Как сделать кейсы в дискорд
Обновлено: 08.07.2024
Любой, кто находится в сети, знаком с Discord. Он бесплатный и простой в использовании, что позволяет вам создавать социальную онлайн-среду без необходимости знать что-либо, кроме имен пользователей вашего компаньона.
Команды так же просты в использовании, как и сама программа: просто введите правильный код в окно чата сервера, добавьте любой необходимый префикс – и готово!
Список команд в чате Discord
Основные команды чата Discord не очень продуманы, но они должны помочь вам немного улучшить работу с Discord. Они не требуют использования бота, и если вы хотите увидеть полный список, введите ‘/’ в чат сервера. Оттуда просто нажмите на тот, который вам нужен!
/giphy [текст] – ищет на сайте Giphy анимированный GIF.
/tenor [текст] – ищет на сайте Tenor анимированный GIF.
Команды модерации и поиска MEE6 Bot
MEE6 – популярный робот-модератор чата Discord. Для многих пользователей, которые присоединятся к своему первому серверу Discord или голосовому чату, MEE6 станет первым дружелюбным лицом, с которым они столкнутся.
MEE6 имеет всевозможные функции, позволяя пользователям использовать MEE6 как для модерации, так и для поиска. Команды модерации дают администраторам серверов возможность поддерживать закон и порядок в своих различных каналах. Команды поиска предписывают MEE6 сканировать различные базы данных в поисках записей, изображений, видео и информации.
Кроме того, панель управления MEE6 позволяет пользователям программировать свои собственные команды для ботов.

Команды модерации бота MEE6
MEE6 предлагает набор основных команд модерации чата:
!ban [пользователь] [необязательная причина] – Используется для изгнания одного участника с сервера Discord. Не то, чтобы его можно было взять, но часто необходимое оружие в арсенале любого модератора.
!tempban [участник] [продолжительность] [необязательная причина] – используется для изгнания одного участника с сервера Discord на ограниченный период времени.
!mute [участник] [необязательная причина] – Используется для отключения звука участника, чтобы он не мог участвовать в различных каналах.
!tempmute [участник] [продолжительность] [необязательная причина] – используется для отключения звука участника, чтобы он не мог участвовать в различных каналах в течение ограниченного периода времени.
!unmute [member] – используется для отмены команды отключения звука.
!clear [необязательный член] [необязательный счетчик] – используется для очистки вкладов в определенном канале.
!infractions [member] – Используется, чтобы показать, сколько нарушений имеет конкретный участник против них.
! kick [участник] [необязательная причина] – Используется для удаления пользователя с сервера. Более-менее похоже на бан, но они смогут присоединиться позже.
! slowmode [необязательный тайм-аут] [необязательно выключен] – Используется для включения или выключения медленного режима на определенном канале.
!warn [участник] [необязательная причина] – Используется для предупреждения пользователя о том, что он нарушает правила и вызывает нарушение.
Команды поиска ботов MEE6
Мало того, MEE6 предлагает набор потрясающих команд поиска, позволяющих извлекать информацию обо всем, от покемонов до стримеров Twitch, или вставлять видео и изображения YouTube. Вот полный список команд.
!anime [поисковый запрос] – Используется для поиска аниме на Kitsu.
!imgur [поисковый запрос] – Используется для поиска мемов на Imgur.
!manga [поисковый запрос] – Используется для поиска манги на Kitsu.
!pokemon [поисковый запрос ] – Используется для поиска покемонов в Pokeapi Pokedex.
!twitch [поисковый запрос] – Используется для поиска канала на Twitch.
!urban [поисковый запрос] – используется для поиска сленговых словечек в Городском словаре.
!youtube [поисковый запрос] – используется для поиска видео на YouTube.
Программирование пользовательских команд MEE6
Программировать собственные команды MEE6 поразительно просто. Он не требует знания Python или синтаксиса и встроен в вашу панель управления MEE6. Но на всякий случай, если вы никогда не делали этого раньше, я здесь, чтобы дать вам быстрый урок
Команды модерации и новизны Dyno Bot в Discord
Если MEE6 – самый любимый модератор чата в Discord, то Dyno вероятно самый полезный из них. Это, наверное, и самое интересное.
Dyno предлагает команды модерации, аналогичные Dyno, но с большей и более сложной базой данных функций. Тем не менее, где Dyno действительно сияет, так это в новинках. Поверь мне, тебе очень захочется их похвастаться.
Команды модерации Dyno Bot
Бот Dyno Discord предлагает самый полный набор команд модерации на платформе, позволяющий вам контролировать каналы вашего сервера – даже с самыми коварными рапскальонами.
?modlogs [пользователь] – используется для получения списка журналов модератора для указанного пользователя.
?note [пользователь] [текст] – используется для создания заметки о конкретном пользователе.
?notes [пользователь] – используется для просмотра заметок, созданных о конкретном пользователе.
?clearnotes [пользователь] – используется для удаления всех заметок, созданных о конкретном пользователе.
?warn [пользователь] [причина] – используется, чтобы предупредить участника о том, что его поведение может нарушить правила сервера.
?warnings [пользователь] – используется для просмотра предупреждений, полученных указанным участником. Он сообщит вам, имеете ли вы дело с преступником, совершившим впервые, или с опытным преступником.
?mute [пользователь] [ограничение] [причина] – используется, чтобы запретить пользователю участвовать в различных каналах сервера.
?unmute [пользователь] [причина] – используется для повторного разрешения пользователю участвовать в различных каналах сервера.
?undeafen [пользователь] – используется для снятия защиты с пользователя.
?kick [пользователь] [причина] – используется для удаления пользователя с сервера.
?ban [пользователь] [лимит] [причина] – Используется для блокировки участника сервера, возможность ограничения на определенный период.
?unban [пользователь или идентификатор] [причина] – используется для разблокировки участника сервера.
?addmod [роль ] – Добавить пользователя в роль модератора.
?members [роль] – используется для перечисления до 90 участников с указанной ролью.
Команды Dyno Bot для новинок
Однако бот Dyno Discord помогает не только модерировать ваш сервер. Dyno – это тоже очень весело! Вот полный список новых команд Dyno:
?cat – генерирует случайное изображение очаровательной кошки из Интернета, которое Dyno немедленно публикует на канале.
?country [код страны] – используется для получения статистики по конкретной стране, включая население, столицу и валюту.
?dadjoke – используется для извлечения случайной отцовской шутки, которая автоматически публикуется в канале. Гарантированно будет настолько же увлекательным, насколько и несмешным!
?dog – генерирует случайное изображение очаровательной собаки из Интернета, которое Dyno немедленно публикует на канале.
?flip – Используется для подбрасывания монеты между орлом и решкой.
?github [имя репозитория] – используется для генерации информации о конкретном репозитории Github.
?itunes [название песни] – используется для получения основной информации о песне, включая имя исполнителя и альбом, из которого она принадлежит.
?norris – используется для генерации случайного факта о Чаке Норрисе. 100% правда в стиле техасских рейнджеров.
?pokemon [имя] – используется для получения основной информации о покемоне, включая способности, тип, вес и рост.
?pug – Создает случайное очаровательное изображение мопса из Интернета, которое Dyno немедленно публикует на канале.
?roll [размер кубика, количество сторон или количество кубиков] – используется для броска кубика или количества кубиков в канале.
?rps [выбор] – Используется для игры в камень-ножницы-бумага с ботом Dyno.
?space – используется для получения информации о Международной космической станции.
Разные команды Dyno Bot
Но это еще не все. Бот Dyno также предлагает ряд других команд, столь же простых, сколь и случайных:
?avatar [пользователь] – используется для создания увеличенной версии изображения аватара пользователя в чате. Хотите знать, как кто-то действительно выглядит? Это команда для вас!
?color [шестнадцатеричное число] – используется для поиска информации о конкретном шестнадцатеричном числе цвета.
?dynoav – Используется для немедленного создания аватара, похожего на Dynoav.
?randomcolor – Генератор случайного шестнадцатеричного цвета, который ваши коллеги-покровители могут наблюдать в канале.
?remindme 09:13:52 PM [остаток] – Создает напоминание в определенном канале.
?whois [упоминание пользователя] – извлекает информацию о конкретном пользователе на сервере, в том числе о том, как долго он был участником, когда была создана его учетная запись и есть ли у него какие-либо роли на сервере.
?distance [координаты] [координаты] – используется для вычисления расстояния между двумя наборами координат.
?Дискриминатор [4 члена] – создает список пользователей, у которых есть определенный номер дискриминатора Discord.
?membercount – генерирует общее количество пользователей на определенном сервере.
?serverinfo – Получает общую информацию о сервере, включая номера участников, количество каналов и текущее количество людей в сети и активных.
•emotes – Создает полный список всех смайликов и эмоций для конкретного сервера.

Гайды
Вот как вы можете настроить систему проверки в Discord, которая будет автоматически проверять участников вашего сервера.
Discord Сервер — это центр, где вы можете общаться с друзьями или другими людьми, которых вы знаете. Это безопасное место для вас и ваших людей. Но иногда токсичные люди или учетные записи ботов могут совершить набег на ваш сервер Discord и испортить вам весь опыт. В таких случаях наличие системы проверки на вашем сервере Discord, по крайней мере, отфильтрует большую часть рейдеров. Это простой и эффективный способ защитить ваш Discord Server от нежелательных гостей. Итак, в сегодняшнем руководстве я покажу вам как создать систему проверки на сервере Discord .
Как создать систему проверки на Discord
Создание системы проверки в Discord — простой, но трудоемкий процесс. Поэтому внимательно следуйте приведенным ниже инструкциям.
Настройка страницы проверки членства и страница экрана приветствия
Теперь мы собираемся настроить страницу проверки членства . Для этого перейдите в Настройки сервера и нажмите Включить сообщество . Откроется страница со всем, что касается создания и ведения сообщества в Discord. Нажмите на экране кнопку Начать и следуйте инструкциям. После завершения этого процесса появится вкладка сообщества .в настройках сервера . Под ним будет опция Проверка членства . Нажмите на нее и выберите кнопку Настроить проверку членства . Теперь следуйте инструкциям, и вы сможете настроить проверку членства для своего сервера Discord.
Другой вариант, который вы можете применить для своего сервера, — это экран приветствия . На вкладке Сообщество в Настройках сервера вы найдете Экран приветствия . Опять же, у него будет свой собственный набор инструкций, и после их выполнения вы сможете создать экран приветствия. Этот шаг завершит настройку системы проверки на вашем сервере Discord.
Это все, что касается установки системы проверки Discord на вашем сервере. Надеюсь, это гайд помогло вам проверить новые учетные записи, которые присоединяются к вашему серверу Discord. Вы также можете ознакомиться с нашими руководствами, такими как Пасхальные яйца Discord .
Представьте такую ситуацию: несколько друзей играет в футбол. Один из них пасует мяч другому, а тот никак не реагирует на него. Нет, не пропускает по неловкости, а просто спит. Неприятная картина, особенно если от этого игрока зависел бы исход игры. Так вот, в голосовых чатах и играх такое поведение (а точнее полное бездействие пользователя или игрока) называется АФК. Мы расскажем, как сразу определять АФК-пользователей и сделать для них канал в мессенджере Discord.
Что такое АФК-канал в Дискорде
Если вы никогда не играли в многопользовательские игры и не сидели в больших голосовых каналах, то для вас, скорее всего, забавно звучит то, что кто-то может просто отойти от компьютера во время игры. Но такое бывает, и чаще всего причиной становится не безалаберность участника, а стечение обстоятельств, вплоть до зависания интернета.

Впрочем, что там происходит у АФК-пользователя, не важно, главное – временно изолировать его, чтобы не мешал остальным. В Дискорде для этого и существуют АФК-каналы, куда автоматически переносятся все игроки, бездействующие продолжительное время. Да, именно автоматически, без ботов и администраторов, вот в чем прелесть.
Как его сделать
Главное условие, без которого ничего не получится – это наличие прав администратора или владельца сервера, где нужно добавить АФК-канал. Для клиента под компьютер и мобильной версии мессенджера алгоритм настройки немного отличается. Рассмотрим каждый случай отдельно.

На ПК
Этот способ подойдет для устанавливаемого клиента либо веб-версии Дискорда. Алгоритм действий:


- Выберите только что созданную комнату.
- Укажите время, после которого пользователя перекинет в АФК.

Готово. Останется только сохранить изменения.
На телефоне
В мобильном приложении совсем другой интерфейс, но при этом алгоритм действий остается тем же:

- После создания в том же меню перейдите в настройки и укажите новый АФК-канал.
Не забывайте сохранять изменения, иначе ничего не произойдет.
Надеемся, что эти инструкции помогли вам настроить сервер. Благодарим за прочтение.





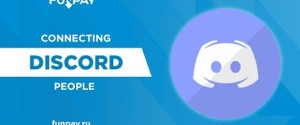


Здравствуйте. В этой ситуации согласен и с Вами, и с точкой зрения автора. Все же блок питания периодически должен подвергаться замене, о чем, кстати, редко думают начинающие сборщики ПК.
Здравствуйте. Впечатляет, видимо это первая прочитанная Вами статья в этой жизни, раз Вы так можете судить? Поверьте, есть действительно странные статьи. А в этой предложены весьма разумные методы решения, хоть и не популярные.
Подключила Шаровоз, спасибо за совет! Довольна полностью. Пока разобралась с несколькими десятками каналов. Нужно время, их очень много. Все работает отлично, никаких нареканий.
Но в данном приложении Discord не обойтись без минусов: 1)Разнообразный коллектив который не всегда подстать себе найдешь; 2)В приложении дискорд на жалобы сквозь пальцы смотрят.могут и не отреагировать; 3)Конфиденциальность в общении не в почёте. 4)Странное комньюнити которое как "стая пчел". 5)На жалобы техобслуживание долго не реагирует.но попытаться можно. 6)Само общество дискорда может окунуть тебя в грязь.Если им что-то не нравится.У них своё представление о том или ином человеке.Они живут в своём собственном мирке под названием Discord. 7)Есть определенные "особые" личности которым всё непочем.и они суются куда не следует.
Большое спасибо,помог kvrt,он обнаружил несколько троянов,думал систему переустанавливать придется.После удаления браузер летать начал.
Даже в рамках короткой статьи вполне можно было бы найти место для объяснения того, что такое мощность блока питания и почему если онная является избыточной, менять БП вовсе не обязательно. Особенно на фоне того, что в определенный момент процессоры и видеокарты, наоборот, значительно снизили потребляемую мощность. Вместо этого автор совершенно некомпетентно сводит все к "напряжения не хватит".
Интересная штука! Но он реально большой. С одной стороны вроде бы играть удобно, но таскать такой смартфон будет малоприятным удовольствием. Планшет приличнее подойдет. Хотя подумать стоит.
Но в данном приложении Discord не обойтись без минусов: 1)Разнообразный коллектив который не всегда подстать себе найдешь; 2)В приложении дискорд на жалобы сквозь пальцы смотрят.могут и не отреагировать; 3)Конфиденциальность в общении не в почёте. 4)Странное комньюнити которое как "стая пчел". 5)На жалобы техобслуживание долго не реагирует.но попытаться можно. 6)Само общество дискорда может окунуть тебя в грязь.Если им что-то не нравится.У них своё представление о том или ином человеке.Они живут в своём собственном мирке под названием Discord. 7)Есть определенные "особые" личности которым всё непочем.и они суются куда не следует. Независит от сервера.
На данный момент Discord является самым популярным приложением.И не без причины: 1)Самое большое игровое комньюнити как в РФ,так и за рубежом; 2)Существуют разные игровые и учебные сообщества как в РФ,так и за рубежом; 3)Кооперативный режим прохождения игр - это когда в команде из нескольких человек можешь проходить кооперативные игры. Это также подходит и для учебы. Но в данном приложении Discord не обойтись без минусов: 1)Разнообразный коллектив который не всегда подстать себе найдешь; 2)В приложении дискорд на жалобы сквозь пальцы смотрят.могут и не отреагировать; 3)Конфиденциальность в общении не в почёте. 4)Странное комньюнити которое как "стая пчел". 5)На жалобы техобслуживание долго не реагирует.но попытаться можно. 6)Само общество дискорда может окунуть тебя в грязь.Если им что-то не нравится.У них своё представление о том или ином человеке.Они живут в своём собственном мирке под названием Discord. 7)Есть определенные "особые" личности которым всё непочем.и они суются куда не следует.
Мне помог лишь один вариант. Я скачал "IRST (Intel® Rapid Storage Technology) Driver" с сайта производителя ноутбука моего и в окне выбора диска для утсановки windows нажал "Загрузить" и указал папку с этим драйвером на флешке. Драйвер подхватился и в системе отобразился мой жёсткий диск SSD NVMe. У кого подобная проблема, то качайте драйвер жёсткого диска короче.
Здравствуйте. Кликните ПКМ по вкладке "ГРУППЫ", которая находится в левой части окна и выберите команду "Создать ГРУППУ".
Здоавствуйте. Да также, как и Вы в 2022-ом, ждем третью халфу и спад цен на видеокарты. Благодарим за внимательность, выставили правильную дату.
Discord — сервис для онлайн-связи, изначально созданный для геймеров. Сейчас он всё чаще используется для работы, образования и деловых встреч. Платформа не ограничивает пользователей по времени конференции, как это делает Zoom, а качество аудио и видео здесь на порядок выше, чем в Skype.
В этой статье мы расскажем как настроить и пользоваться сервисом Discord: пригласить пользователей и использовать его для общения и работы.
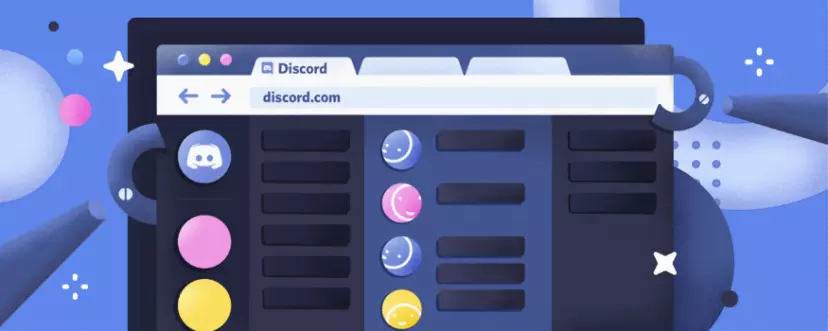
Как зарегистрироваться

Пользоваться приложением можно и через браузер, но удобнее установить его на компьютер.
С этими данными войдите в приложение:

Теперь вам доступны базовые функции Discord: вы можете добавлять людей в друзья, звонить и переписываться. Но для создания групповых чатов и получения доступа к основным возможностям нужно подтвердить почтовый адрес.

Основные настройки
Настройки находятся снизу – на небольшой панели рядом с ником пользователя. Нажмите на шестеренку.


Для комфортной работы прежде всего настройте такие функции:

По умолчанию Discord настроен для комфортной работы – нужно менять только незначительные детали.
Как создать свой сервер
Сервер – привычный чат, но в Discord. Внутри создаются мини-чаты: их можно удобно делить по тематикам. Например, если вы обучаете детей английскому, можно сделать два отдельных чата: один – для уроков с ними, второй – для встреч с родителями.
Чтобы создать новый сервер, нажмите на иконку с плюсом в левой верхней части экрана:

Вы увидите окно, где вам предложат либо создать сервер, либо присоединиться к существующему. О втором – немного ниже. Для создания своего чата нажмите на первую кнопку:

По умолчанию Discord создает для вас несколько каналов связи – текстовый и голосовой (или общий). При этом вам не нужно каждый раз всем звонить. Просто войдите в голосовой канал, включите микрофон и говорите.
Сбоку высвечивается количество людей, подключившихся к серверу.

Для создания отдельных мини-чатов нужно нажать на иконку с плюсом. Введите название канала, выберите его тип – текстовый или голосовой. Первые, например, подходят для объявлений и обсуждения домашних заданий. Для проведения уроков лучше сразу делать голосовые каналы.
Созданные чаты сразу же появляются в меню сбоку:
Говоря о чатах в Discord, как удалить их и можно ли вообще это сделать? Нужная кнопка находится всё в том же разделе и изначально подсвечивается красным:

Как пригласить людей: основные способы
Есть два способа пригласить пользователей на канал: с помощью ссылки и вручную.

Ссылку можно сразу же сделать бессрочной. Для более продвинутых настроек нажмите на кнопку шестеренки в углу. Там можно изменить такие параметры:
- через сколько устареет ссылка;
- сколько людей может ею воспользоваться – полезно, если вы не хотите, чтобы посторонние пользователи вошли в ваш чат.
По умолчанию срок действия ссылки-приглашения истекает спустя день.
Второй способ – добавить пользователя вручную. Он безопаснее, ведь ссылки приглашения нет, и она не попадет в чужие руки.
Для этого нужно:
Как присоединиться к чату: главные способы
Чтобы оказаться в чужом чате, можно использовать несколько способов:
Во втором случае никаких дополнительных действий не требуется – просто сообщите человеку свой ник и четыре цифры после него. В первом случае нужно правильно ввести ссылку-приглашение.

Ссылку, которую вам прислали, нужно вставить в специальное поле:

Как общаться и что можно делать


Ограничения в Discord
В Discord действуют определенные ограничения. Например, вы не можете состоять в более чем 100 серверах, а на них не может находиться более 250 000 пользователей. При этом перегрузка сервера может начаться еще при количестве в 25 000 участников. Чтобы обойти это ограничение, администратор должен обратиться в службу поддержки. Там помогут найти специальный хостинг, который мог бы поддержать большой чат.
Среди прочих ограничений:
Ошибки
Чаще всего пользователи жалуются на проблемы со звуком. Сразу проверьте, включили ли вы микрофон. Иконка не должна быть перечеркнутой:

В этом разделе мы рекомендуем проверить:

Нижний индикатор должен быть зелёным, когда вы что-то произносите – как на скриншоте. Если цвет не меняется, то проблемы со звуком не в приложении, а на самом компьютере. Проверьте настройки звука в панели управления Windows. Громкость звука при разговоре должна находиться на уровне не менее 70-80%.
Читайте также:


