Как сделать кат
Добавил пользователь Skiper Обновлено: 04.10.2024
Существует не так уж много бесплатного, а главное — полностью функционального ПО для Linux, которое позволяло бы обрабатывать видео если не на профессиональном, то хотя бы на среднем уровне. Тем не менее, такие программы есть и наибольшей популярностью среди них пользуется Shotcut.
Из этой статьи вы узнаете как установить программу в ОС Linux, как пользоваться Shoutcut а также об основных возможностях этой программы и об основных методах видеомонтажа в ней.
Установка Shotcut
Shotcut для Linux распространяется в виде архива с исходным кодом, из которого при желании и наличии прямых рук можно скомпилировать бинарный файл, а также в виде Appimage — документа, который уже содержит все необходимые библиотеки и не требует установки как таковой. Достаточно поместить его на Рабочий стол или в другую папку и разрешить системе выполнять его как программу. Чтобы сделать это откройте контекстное меню, щёлкнув правой кнопкой мыши на пиктограмме документа, перейдите в раздел Свойства, во вкладку Права, после чего отметьте флажком соответствующий пункт.

Appimage — универсальный формат файла, поэтому программа совместима с большинством 64-битных операционных систем на базе Linux. В частности разработчики гарантируют её работоспособность на Mint (начиная с версии 18), Ubuntu (начиная с версии 16.04), Debian (начиная с версии 9), Fedora (начиная с версии 24), Arch/Manjaro (начиная с версии 16.10).
Кстати, видеоредактор Shotcut — кроссплатформенный. Если кроме Linux вы также пользуетесь ОС Windows или MacOS, здесь можете загрузить установочные файлы для этих систем.
Как пользоваться Shotcut
Чтобы начать работу в Shotcut не нужно продираться сквозь многостраничные мануалы и несколько дней кряду ломать голову над предназначением той или иной функции. Программа достаточно простая и не требует специальных знаний — достаточно понимания основных терминов.
1. Интерфейс программы
Интерфейс Shotcut полностью русифицирован, что очень удобно. Всю область окна можно визуально разделить на шесть зон:

2. Создание проекта
Проект — это файл, который будет являться результатом обработки одного или нескольких исходных видеороликов. К примеру, если вам нужно вырезать пятьдесят кадров из одного файла и сто двадцать кадров из другого, а потом скомпоновать их вместе, то первое, что вы должны сделать — создать новый проект.
Окно создания нового проекта автоматически открывается сразу же после запуска программы. Но его можно вызвать и позже, выбрав в Главном меню пункт Файл, а потом Новый, либо нажав комбинацию клавиш Ctrl+N.

В этом окне вам следует:
- выбрать папку для сохранения проекта (по умолчанию это папка Видео);
- указать название проекта;
- при необходимости выбрать видеорежим.

3. Импорт медиа
Для того, чтобы импортировать в список воспроизведения один видеоролик или несколько разных, совершите следующую последовательность действий:

4. Использование Линии времени
Линия времени — она же Timeline или, проще говоря, монтажный стол — это то место, где и происходит нарезка роликов на фрагменты и их "склеивание". Чтобы начать работу над проектом, следует переместить хотя бы одно видео из Списка воспроизведения на Линию времени. Чтобы появилась линия времени в Shotcut — нужно всего лишь захватить строку с роликом мышкой и перетащить ее в низ окна. Программа автоматически создаст видеодорожку, на которой и появится видео. При необходимости можно создать еще несколько видеодорожек, нажав на "гамбургер" справа, сразу под надписью Линия времени, и выбрав в меню пункт Добавить видеодорожку.

Перетащив видео на Линию времени, вы добавляете его в проект полностью. Но ведь зачастую нужно вставить в новый ролик лишь небольшую часть старого. Чтобы обрезать всё лишнее, наведите курсор на одну из границ видео — он примет форму двунаправленной стрелки. После этого потяните левую границу вправо, чтобы "отрезать" лишние кадры в начале видео либо потяните правую границу влево, чтобы "отрезать" лишние кадры в конце видео. Если в каком-то месте отрезали больше, чем хотелось, наведите туда курсор и перетащите границу в обратном направлении.

Следите за тем, чтобы границы двух соседних видео не перекрывали друг друга. Также обращайте внимание на зазоры между видео, которые образуются после обрезки одного из роликов. Перетаскивайте каждое отдельное видео по Линии времени, чтобы расположить его так, как вам нужно.
5. Кадрирование видео
Shotcut позволяет кадрировать видео тремя разными способами: в источник, в круг, в прямоугольник. Для того, чтобы воспользоваться этой опцией, найдите на Линии времени то видео, которое хотите откадрировать, выделите его двойным нажатием левой кнопки мыши и перейдите в рабочую зону 3. Откройте вкладку Фильтры и нажмите зелёную кнопку "+", которая появится немного выше. После этого увидите список доступных фильтров. Отыщите в нем Кадрирование и выберите необходимый вам вариант кадрирования.

Но это ещё не всё. Теперь придётся поиграть с настройками кадрирования, чтобы видео приобрело желаемый вид. Вы можете изменять размер кадрируемой области, а в некоторых случаях и её цвет.

6. Переходы
Если поставить видео на Линии времени вплотную друг к другу, при проигрывании итогового файла переход между фрагментами будет слишком резким. Сгладить его можно при помощи одноименной опции в видеоредакторе.
Для начала разместите видео с небольшим нахлёстом — его размер и будет определять длительность перехода. В месте, где расположен нахлёст, появится значок в виде разноцветных треугольников.

Существует множество разновидностей переходов. В Shotcut по умолчанию установлен переход "растворение" (одно изображение сливается с другим). При желании вы можете изменить его — наведите курсор на значок с треугольниками и щёлкните правой кнопкой мыши. В контекстном меню выберите пункт Свойства и откройте выпадающий список в строке Видео.

7. Вставка текста
Еще одна полезная опция в программе Shotcut — вставка текста. Если вы хотите что-либо написать на изображении, поставьте курсор на видео, которое находится на Линии времени, и два раза щёлкните левой кнопкой мыши. Потом переместите курсор в рабочую зону 3 и перейдите во вкладку Фильтры. После этого нажмите кнопку "+" (Добавить фильтр). В перечне фильтров во вкладке Видео найдите Текст и выберите тот вариант текста, который хотите видеть в своём видеоролике.

После этого введите текст, выберите цвет, размер и разновидность шрифта. По умолчанию текст отображается ровно по центру изображения, переместить его вверх или вниз можно, перетягивая ползунок возле пункта Вертикальная. Переместить влево или вправо — перетягивая ползунок возле пункта Горизонтальная.

8. Скорость
Если в видео показан какой-либо однообразный процесс, занимающий много времени, то, чтобы не утомлять зрителей, это видео следует ускорить. Делается это в три клика — достаточно выделить тот самый ролик на Линии времени (двойным щелчком левой кнопкой мыши) и в открывшихся Свойствах указать желаемую скорость воспроизведения. К примеру, чтобы ускорить видео в восемь раз, нужно привести значение параметра к виду 8,000000.
Однако, описанный выше способ хорош, если нужно ускорить весь ролик. Но порой возникает необходимость изменить скорость воспроизведения определённого фрагмента. В этом случае действуйте так:
- Установите линейку-разделитель на Линии времени в начало того фрагмента, который нужно ускорить.
- Нажмите на панели инструментов кнопку, которая напоминает квадратные скобки, поставленные навыворот (называется она Разбить по точкам воспроизведения) либо нажмите S на клавиатуре.
- Далее установите линейку-разделитель в конец фрагмента.
- Снова нажмите кнопку Разбить по точкам воспроизведения.
- Наведите курсор на выделенный фрагмент, щёлкните правой кнопкой мыши и в контекстом меню выберите пункт Свойства.
- В соответствующей графе отредактируйте значение параметра скорость.

Независимо от того, изменяете вы скорость воспроизведения всего видео или фрагмента, на Линии времени образуется зазор. Не забудьте переместить соседние видеоролики так, чтобы они располагались вплотную.
9. Сохранение результата
Когда все ролики скомпонованы и отредактированы, самое время сохранить результат своей работы. Давайте разберемся как сохранить видео в Shotcut. В Shotcut, как и в большинстве других редакторов, сохранение итогового файла называется экспортом. А то, что называется сохранением, является всего лишь записью изменений, внесенных в проект.
Чтобы экспортировать результат в видеофайл, перейдите в Главное меню программы ➞ Файл ➞ Экспортировать видео либо воспользуйтесь сочетанием клавиш Ctrl+E. По умолчанию программой будет создан файл в формате MP4, состоящий из видеодорожки H.264 и аудиодорожки AAC. У вас есть возможность изменить эти значения, а также перейти в Продвинутый режим экспорта.

Выставив все необходимые настройки, нажмите кнопку Экспорт и подтвердите параметры сохранения файла. Прогресс экспорта можно отслеживать в левой части окна.
Чтобы не тратить время на поиски готового файла в недрах файловой системы, воспользуйтесь кнопкой-гамбургером, которая находится внизу рядом с кнопкой Пауза. В открывшемся контекстном меню выберите пункт Показать в папке.

Выводы
Наша инструкция подошла к завершению. Возможностей видеоредактора Shotcut вряд ли хватит для монтажа полноценных видеоклипов или фильмов. Однако эта программа подойдёт тем, кто занимается ведением блога, записывает небольшие видеоподкасты или хочет привести в порядок свою коллекцию видеозаписей, сделанных в отпуске. Если какие-либо аспекты работы с Shotcut остались вам непонятны, не стесняйтесь задавать вопросы в комментариях.
Нет похожих записей
Статья распространяется под лицензией Creative Commons ShareAlike 4.0 при копировании материала ссылка на источник обязательна.

Виртуальный мейкап с NYX Professional Makeup

Основные правила макияжа cat eye:
Думаете, что такой макияж вам не подойдет? Как бы не так! Просто учитывайте особенности строения вашего лица при создании подобного мейкапа:








Как избежать ошибок при выполнении макияжа cat eye?
Для тех, кто решил сделать макияж cat eye самостоятельно, есть несколько советов, которые помогут избежать ошибок:
Руку, в которой вы держите карандаш или подводку, поставьте на локоть на стол. Если рука будет на весу, она может дрогнуть в самый ответственный момент – и нарисовать ровные стрелки не получится.
Чем ближе стрелка к внутреннему уголку глаза, тем тоньше она должна быть. Утолщаться линия может, приближаясь к внешнему краю века.
Вряд ли у вас получится идеальный макияж с первого раза. Для начала вам следует несколько раз потренироваться. Если и после этого у вас не получается сделать эффектный макияж, значит, вы ошиблись с цветами.
Для кареглазых девушек лучше всего подойдут оттенки золотого и коричневого. Светловолосые девушки могут использовать коричневую подводку и тушь, а вот брюнеткам лучше отдать предпочтение черной туши.

Зеленоглазым девушкам можно поэкспериментировать с изумрудными и оливковыми тенями, а также с фиолетово-сиреневой гаммой.

Голубоглазым девушкам к лицу будет черно-белая гама, в которой допускается использование нескольких промежуточных оттенков.

Макияж cat eye очень часто путают с макияжем smoky eyes. Действительно, полученный результат может оказаться похожим, но это абсолютно разные техники. Главное отличие в том, что для смоки айс тени и карандаш тщательно растушевываются, а в случае с cat eye линии либо остаются идеально четкими, либо лишь слегка растушевываются.
Если у вас настроение дерзкой хулиганки, планируется фотосессия или вечеринка, воспользуйтесь нашей фотоинструкцией, чтобы создать простой, но очень яркий макияж cat eye в духе последних подиумных тенденций.
Подготовьте веко к макияжу с помощью бежевой базы для теней. Распределите ее пальцами по всему подвижному веку, оттушуйте к бровям и добавьте немного средства на нижнее веко. Поверх растушуйте матовые тени телесного цвета с помощью натуральной пушистой кисти. Такой дополнительный шаг перед использованием подводки продлит стойкость макияжа и предотвратит отпечатывание стрелок на веках.

Начните рисовать стрелки с прорисовки их кончиков. Из внешнего уголка глаза выведите длинный тонкий хвостик стрелки по направлению к виску, затем проверьте симметричность, глядя прямо перед собой в зеркало. Самый сложный этап пройден!

Если линии отличаются, не спешите их стирать и начинать все заново. Используйте тонкую кисть из искусственного ворса со скошенным срезом (такая часто применяется для макияжа бровей или прорисовки стрелок). Наберите на нее ваш консилер или бежевый корректор и сотрите лишнее, чтобы сделать стрелки одинаковыми.
На верхнем веке прорисуйте линию вдоль ресниц от самого начала глаза до конца. При необходимости немного оттяните глаз пальцем к виску, чтобы выровнять поверхность века и сделать нанесение более удобным и простым.

Подчеркните подводкой все нижнее веко, двигаясь вдоль ряда ресниц. Не держите подводку перпендикулярно веку. В этом случае и кончик, и линия будут неровными. Вместо этого старайтесь приложить кисть к коже целиком, чтобы увеличить ее площадь соприкосновения с веком. Таким образом получить ровную линию будет намного проще.

Помните: чем длиннее стрелка, тем длиннее должны быть ресницы. Тогда макияж глаз выглядит гармонично.

Не нужно делать яркий акцент на губы, просто увлажните их прозрачным бальзамом или блеском, либо дополните модным макияжем с эффектом зацелованных губ. Для этого выровняйте оттенок губ консилером, а затем добавьте темный цвет в центр губ и постепенно оттушуйте к краям, создавая мягкий градиент. Скулы подчеркните румянами в цвет помады.
Разработанный командой разработчиков самого TikTok — ByteDance, CapCut доступен бесплатно как для iOS, так и для Android. Приложение предлагает базовые и умеренные функции редактирования, такие как добавление цветных фильтров, стабилизация, маски, хромированная клавиша, саундтреки, изменение фона и многое другое, но наиболее популярными функциями приложения являются эффект 3D-масштабирования и зеленый экран.
Если вы ищете способ размыть видео на CapCut, можете быть уверены, что это можно сделать, выполнив шаги, указанные ниже. Но прежде чем перейти к добавлению эффекта размытия к видео, убедитесь, что у вас установлено приложение Captcut через Магазин приложений или же Google Play магазин.
Теперь, когда это позади, давайте начнем.
Связанный: Как сделать 3D-зум на CapCut
Размытие всего видео на CapCut
Если вы хотите размыть все содержимое видео, CapCut позволяет вам это сделать. Имейте в виду, что размытие всего видео повлияет на все части и объекты видео на протяжении всего видео.

На следующем экране выберите видео, которое хотите отредактировать, и добавьте к нему эффект размытия.



Теперь вы вернетесь на временную шкалу проекта внутри CapCut, где вы сможете увидеть эффект размытия, примененный к вашему видео.


Когда эффект размытия и ваше основное видео имеют одинаковое время окончания, это будет выглядеть следующим образом.

Затем вы можете сохранить свое видео, следуя инструкциям, приведенным в последнем разделе.
Связанный: Как использовать зеленый экран на CapCut
Размытие части видео на CapCut
Если вы хотите размыть только некоторые части видео, например лицо, следующий набор шагов должен помочь вам в этом. Для этого сначала добавьте видео, которое хотите размыть. Вы можете сделать это, создав новый проект в приложении CapCut.




Выберите то же видео, которое вы добавили первым, в качестве наложения.

Наложенное видео теперь появится поверх вашего основного видео.

Пальцами сожмите и перетащите наложенное видео и поместите его прямо над основным видео. Это необходимо, потому что по какой-то причине CapCut накладывает второе видео внутри границ основного видео. Вам нужно убедиться, что границы первого и второго видео идеально выровнены.

После того, как вы выровняли второе видео поверх первого, нажмите на значок стрелки влево в нижнем левом углу.


Вы должны увидеть эффект размытия, примененный к вашему видео.
По какой-то причине CapCut не применяет эффект ко всей длительности видео. Но вы можете расширить его, чтобы охватить все видео, перетащив указатель конца и оставив его в конце вашего видео.



Теперь вернитесь на основную временную шкалу проекта, нажав значок стрелки влево в нижнем левом углу.




Перед тем, как нажать на галочку, поместите размытие в желаемое положение и измените его размер с помощью стрелок вверху и справа. Вы также можете настроить интенсивность размытия, перетащив направленную вниз стрелку вверх и вниз до нужной настройки.

После того, как вы настроили маску размытия, нажмите на отметку внизу, чтобы применить ее.
Теперь вы можете оставить эффект размытия, если размытый объект неподвижен. Но поскольку это видео, и объекты часто движутся, вы можете рассмотреть возможность размытия объекта по мере его движения. Чтобы добиться этого, мы будем использовать ключевые кадры, чтобы переместить маску размытия в разные положения по мере движения объекта.
Для этого просматривайте видео во время его воспроизведения и проверяйте, когда объект выходит за пределы области размытия. Когда это произойдет, найдите нужное место и нажмите значок ключевого кадра рядом с кнопкой воспроизведения.


Затем измените положение или форму маски размытия по своему усмотрению.

Теперь нажмите на галочку внизу.
Вы можете добавить в видео столько ключевых кадров, сколько захотите, при условии, что они необходимы. Когда вы добавляете несколько ключевых кадров, вы должны увидеть несколько значков в виде ромбов на панели поиска, как на скриншоте ниже.

Когда видео переходит от одного ключевого кадра к другому, маска размытия постепенно меняет положение и форму, так что качество видео не изменяется.
Вот и все. Вы можете продолжить экспорт и сохранить видео в своей библиотеке, следуя инструкциям, которые мы объяснили в последнем разделе.
Размытие сторон видео на CapCut
Часто вы сталкивались с ситуацией, когда вам нужно было загрузить видео с определенным соотношением сторон, когда само видео вообще имеет другое соотношение сторон. CapCut позволяет расширять видео до различных форматов, а также добавлять эффект размытия к сторонам, которые в противном случае были бы пустыми.
Чтобы добавить к видео размытые стороны, создайте новый проект в приложении CapCut.



Затем выберите желаемое соотношение сторон. Вы можете выбрать что угодно из 9:16, 16: 9, 1: 1, 4: 3, 2: 1 и другие варианты.



Затем выберите эффект размытия, который вы хотите применить к сторонам вашего видео, а затем нажмите значок галочки в правом нижнем углу.

Теперь вы должны увидеть предварительный просмотр видео вверху, показывающий ваше видео с размытыми эффектами, примененными к верхней и нижней сторонам. В зависимости от выбранного вами формата эффект размытия будет применяться к сторонам, которые в противном случае остались бы черными.

Теперь размытое видео готово к сохранению. Прочтите раздел ниже, чтобы узнать, как экспортировать отредактированное видео в CapCut.
Как сохранить отредактированное видео в CapCut
После того, как вы размыли видео так, как хотели, вы можете сразу перейти к сохранению видео. Но прежде чем вы это сделаете, вам нужно позаботиться еще об одном важном шаге. Экспорт видео из CapCut приведет к выводу, что в самом конце клипа будет отображаться логотип CapCut. К счастью для вас, CapCut позволяет вам удалить эту часть видео, если вы хотите ее удалить.


Продолжаем инструкции по монтажу роликов на мобильном телефоне. Сегодня поговорим про то, как наложить видео на видео, а также футаж или фото в приложении CapCut, чтобы можно было потом его использовать в TikTok, YouTube Shorts или коротких роликах в Instagram или Яндекс Дзен.. Это может быть вообще другое видео, наложенное на основное, или же футаж с хромакеем (удаленным задним фоном), который сделает видео более профессиональным. Интересно? Тогда приступим!
Как наложить простое видео на другое видео?
Итак, начнем с самого простого. Например, мы захотели наложить в редакторе CatCut одно видео на другое, чтобы они оба одновременно отображались на экране. Для этого создаем новый проект


У нас появится тайм-лайн (дорожка с временем), а на экране будет отображаться картинка видео. Прежде всего нужно правильно разместить свой исходный ролик на дисплее. Например, у меня основное видео вертикальное, а к нему я хочу добавить горизонтальное. Тогда я перетягиваю картинку немного вверх, чтобы внизу осталось пустое пространство. Ниже будет второе видео. Также растягивая или сжимая картинку двумя пальцами можно изменить его размер — увеличить или уменьшить.
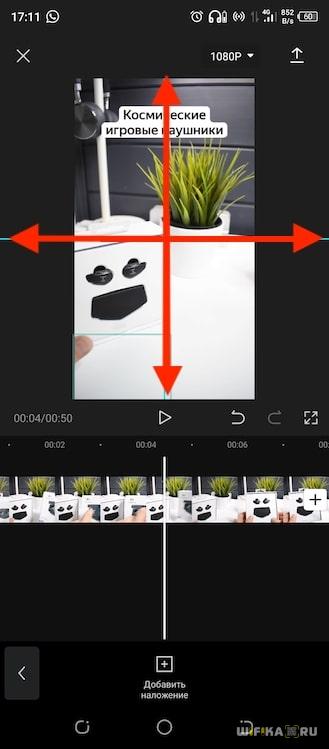
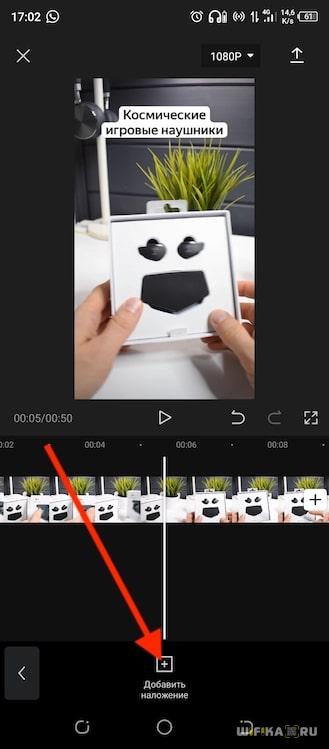
И выбираем следующее видео из своего внутреннего хранилища

Оно поместилось на еще одну, нижнюю дорожку. Таким же самым образом, двумя пальцами, выравниваем ролик на экране относительно первого.
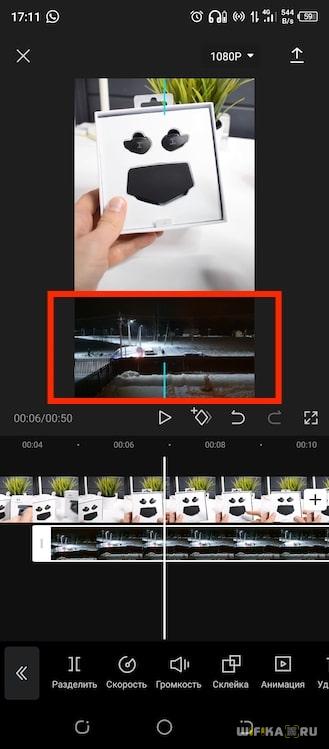
Также перетягивая концы самого видеоряда на таймлайне можно его подрезать

Что такое футаж в CapCut?
Футаж — это такое видео с прозрачным фоном, которое накладывается поверх основной дорожки несет в себе какую-либо дополнительную информацию.

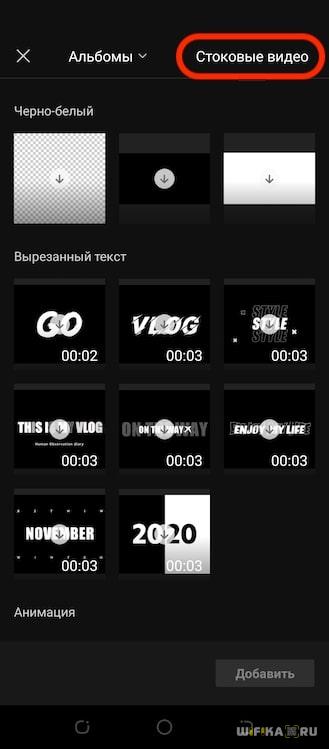
Где взять футажи для CapCut?
Однако набор встроенных футажей в CapCut весьма ограничен. Поэтому я рекомендую предварительно скачать на компьютер и перенести во внутреннюю память смартфона несколько футажей из интернета. Например, с призывом поставить лайк или подписаться.
Я один такой футаж предварительно скачал с YouTube на свой ноутбук и потом передал на Андроид через облачное хранилище Яндекс Диск — очень удобно. Они импортируются в проект как любое другое видео, как я уже показывал в статье про >>наложение видео на видео.
Как вставить футаж в видео в CapCut?
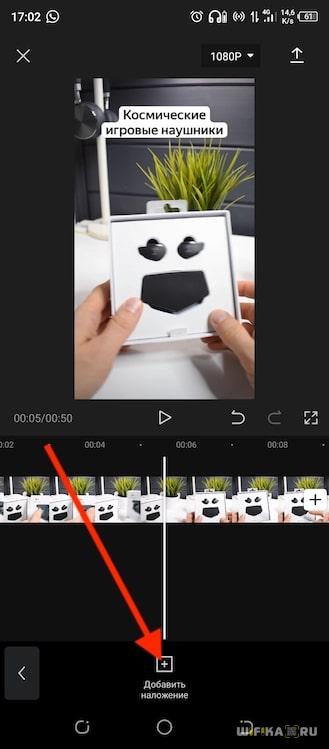


Также к нашему футажу можно применить все те же эффекты, что и к любому другому видео.
Повернуть его и отразить
Или воспользоваться огромным количеством других фишек, доступных при >>редактировании видео в CatCut или >>создании эдитов.
Футажи с хромакеем
Сначала необходимо подогнать по размеру и выровнять на экране наш импортированный футаж. Я помещу картинку прямо по центру.
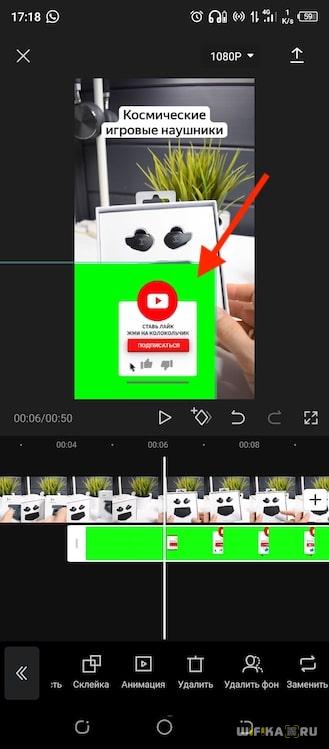
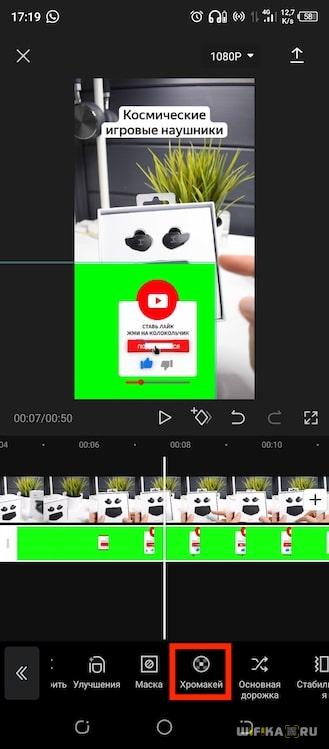

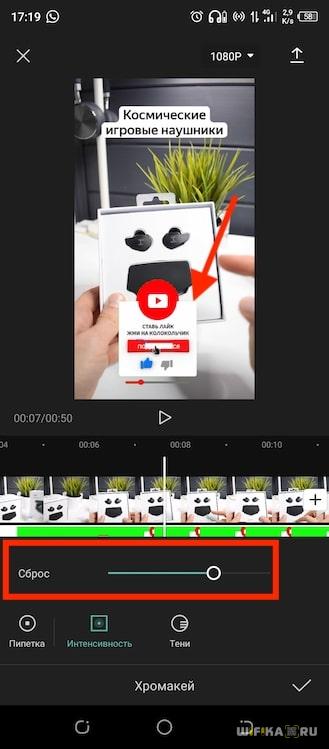
В результате получаем наложенный поверх основного видео футаж с призывом подписаться на наш канал.
Эффекты CapCut для наложенного видео
Уже на данном этапе после наложения видео или футажа с прозрачным хромакеем на видео можно было бы вывести ролик на экспорт. Однако, это было бы слишком скучно — наше видео резко появляется и так же резко исчезает. Давайте добавим немного эффектов, чтобы это происходило плавно.

Появление и исчезание
Здесь видим две основные настройки:
- Ввод — это эффект, с которым видео появляется на экране
- Вывод — соответственно, с которым исчезает
Выбираем ввод и далее один из интересующих эффектов. Их тут огромное количество — приближение, отдаление, затемнение и т.д. После выбора нужного активируется ползунок длительности, который будет регулировать, сколько по времени будет производиться данная анимация появления наложенного видео
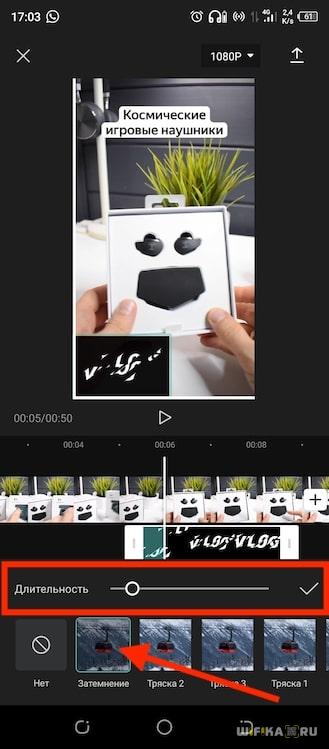

Поворот и отражение

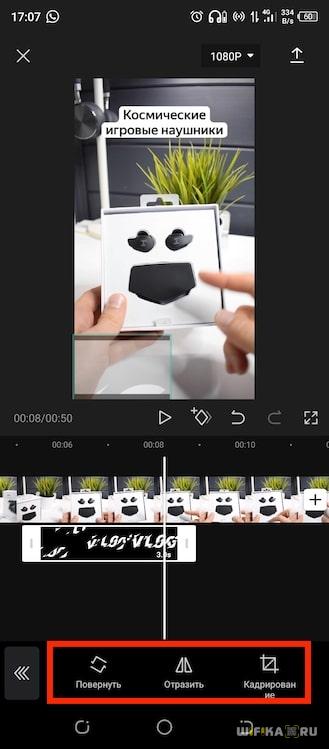
Музыка


Скорость видео
Другие красивые эффекты, которые можно применить к видео, я показываю в статье про >>монтаж ролика на телефоне в приложении CapCat. Обязательно ее прочитайте
Сохранение видео с наложенным футажом и хромакеем
Для сохранения отредактированного проекта в готовый ролик, выбираем качество видео (желательно ставить максимальное) и жмем на стрелочку в углу экрана
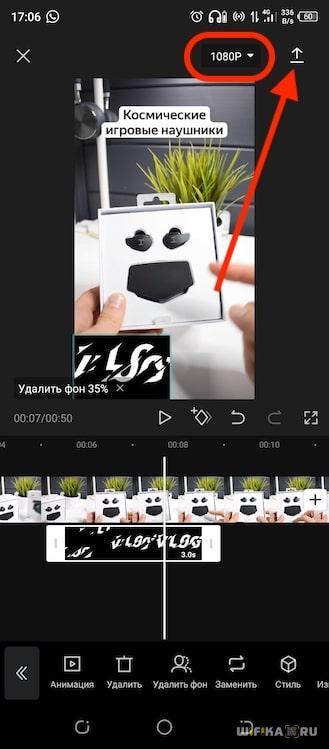
Ждем рендеринга и выбираем, в какую соцсеть или сервис необходимо его выгрузить или просто сохранить в память смартфона
Читайте также:

