Как сделать карту в ворде географии
Обновлено: 04.07.2024
Советы и инструменты, которые помогут вам создавать игровые карты для вымышленных миров.
Какие аспекты игрового мира сделают его более правдоподобным? На этот и другие вопросы отвечает Нэйтан Вандерзи с Youtube-канала WASD20.
Примечание: эти советы не являются обязательными для каждой карты. Ваш игровой мир мог быть создан древней магией и драконами, столкнувшимися в воздухе. Вас не будут обвинять в том, что вы не придумываете правдоподобные биомы в мире, где трава растет вверх ногами, а на небе 3 луны. Но если вы стремитесь создать реалистичный мир, то эти советы и заметки могут вам помочь.
Есть некоторые исключения из этого правила про разделение, например, дельта Нила. Но они очень редки и зависят от сезона, и Нэйтан советует в целом не разделять реки, а сливать их вместе.
Как правило, у озер есть только одна река, которая вытекает из них и впадает в другое озеро, море или океан. Это происходит потому, что реки выбирают путь наименьшего сопротивления и протекают через самую низшую точку-выход из озера. Крайне маловероятно, что у озера будет два одинаково низких пути выхода.
Есть случаи, когда у озера вообще нет вытекающих из него рек — как у Каспийского моря, которое можно считать самым большим бессточным озером. Оно осушается только за счет испарения.
Обычно горы появляются благодаря факторам, которые, как правило, создают множество гор, а не только одну. Будь то тектонические плиты или вулканическая активность, они скорее приведут к появлению горного хребта. Даже Одинокая Гора в Средиземье на самом деле не так уж одинока: рядом находятся Серые горы, Горы Лихолесья и Железные холмы.
Однако на других фотографиях мы видим, что у него есть друзья неподалеку:
Тоже вулканы, как видно на этой карте:
Есть что-то романтичное в идее совершенно одинокой горы посреди бесконечного плоского поля, и для этого могут быть какие-то магические причины в вашем мире. Однако если вы стремитесь к большей реалистичности и правдоподобию, постарайтесь создавать горы группами.
Господствующие ветра обычно дуют с моря (за редким исключением), имейте в виду этот географический нюанс.
Если вы рисуете карту не для одного отдельного региона, а хотите охватить всю поверхность планеты (то есть практически создать глобус), подумайте о том, как раньше массивы суши сочетались друг с другом, особенно, если ваш мир достаточно стар.
Континенты Земли много миллионов лет назад тоже были объединены в один сверхконтинент — Пангею. По форме современных континентов вы все еще можете увидеть следы того, что раньше они были вместе.
Здесь вам может помочь сайт Tectonics.js — 3D-симулятор движения тектонических плит.
Чтобы знать, где располагать горные хребты, нужно понимать, как они возникают. Обычно горы идут с севера на юг: вдоль линий столкновения крупнейших тектонических плит Земли. А еще они образуются вдоль побережий. Например, Анды сформировались вследствие и вулканической активности, и субдукции.
Субдукция — это когда одна литосферная плита погружается под другую. Две плиты сталкиваются, и горы образуются на той, которая наползает сверху. Именно так образовались самые большие горы на Земле: когда Индия, раньше бывшая частью Африки, откололась и врезалась в Евразию.
A Magical Society: Guide to Mapping. Он бесплатный, так что советуем пройти по ссылке и скачать :) " data-image-src="https://leonardo.osnova.io/bcb801ac-c0fe-5f5e-80d4-8187d6ca4015/">
Еще горы довольно часто формируются благодаря вулканической активности. Там, где земная кора тонкая, магма и расплавленная порода пробиваются наружу. Образуются горы, вулканы и острова: так появились Гавайи. Так же появляются цепи горных островов — посредством вулканической активности.
Вода традиционно была и есть важной частью человеческой жизни. Создавая поселения, вы должны думать об источниках воды поблизости и о том, где именно будет выгодно разместиться вашим народам: например, очень важны места с достаточным количеством воды для сельского хозяйства, или те, где можно расположить порт. В общем, места рядом с водоемами — отличные стартовые точки для построения цивилизации.
Порты обычно располагаются в местах, которые находятся не прямо на побережье, а немного в глубине суши, например, в заливе. Выберите область, которая была бы защищена от бурных вод и сильных ветров, и разместите там портовый город или населенный пункт.
Еще одна вещь, которую следует учитывать, — это глубина залива или гавани, на которой расположен ваш город. Воды должны быть достаточно глубокими, чтобы корабли могли приходить и уходить, когда им заблагорассудится, не садясь на мель.
Кроме того, порты обычно расположены в местах, которые не замерзают в течение года. Если ваш мир — ледяная пустошь, будет сложнее. Ваши люди, скорее всего, все еще построят порт где-нибудь, но если у них будет выбор, он с большой вероятностью падет на воды, которые не замерзают круглый год.
Лучше сохранить климат, подобный тому, который мы видим на Земле. Палящие пустыни не стоит располагать вблизи ледников, вы должны создать буферные зоны между ними, чтобы все было реалистично. Размеры этих буферных зон, однако, зависят от вас.
Кроме того, в климате скорее всего будет определенный ритм: как, например, то, что на полюсах — холодно, а чем ближе к экватору — тем жарче.
И прежде, чем мы перейдем к инструментам, слово напоследок — нарушайте правила! Вы уже поняли, что из многих правил есть исключения, а еще многое можно обосновать магией. Вы не обязаны четко следовать законам реального мира, если вы не хотите и если вам это не приносит удовольствия.
Генератор на основе Гудини создает карты как в классических RTS-играх (стратегиях в реальном времени). Он был вдохновлен Unity of Command, Civilization 5, Battle Worlds: Kronos и WARTILE. В генераторе можно регулировать высоту участков земли, добавлять водоемы и многое другое.
С помощью Wonderdraft вы сможете создать карту всего мира или только одного континента, где возможно разместить горы и холмы, леса и водоемы и так далее. С помощью более тонких настроек можно создавать разные типы суши, формировать береговые линии и не только. Wonderdraft содержит готовые паки построек для создания поселений.
Инструмент платный, стоит $29.99.
Это программное обеспечение для составления карт на базе искусственного интеллекта для настольных RPG. ИИ динамически заполняет комнаты, которые вы рисуете, и добавляет двери, стены, освещение, мебель и другие объекты на лету. Вы также можете настроить тему и функции комнаты, как только у вас будет базовая планировка. Существует возможность переключаться на 3D-вид.
Само приложение еще не вышло — дата релиза запланирована на 24 декабря. Следить можно на страничке проекта в Steam.
Перевод выполнен Александрой Супрун, автором в Smirnov School. Мы готовим концепт-художников, левел-артистов и 3D-моделеров для игр и анимации. Если придёте к нам на курс, не забудьте спросить о скидке для читателей с DTF.
Вот так мы и узнали, насколько внимательно Smirnov School выбирает программу курсов и кем считает своих потенциальных учеников :)
Комментарий удален по просьбе пользователя
В самом начале и конце статьи мы отметили, что это переложение видео Нэйтана Вандерзи на текст) потому логично, что изображения и структура взяты из этого же видео!
Мы не заметили, что такой перевод уже есть, за что горячо просим прощения♡ Но мы честно сами перевели и подготовили эту статью)
Я уже знаю, как создавать карты для фентези-мира
Правило интернета номер №3746: Если есть программа или игра, предоставляющая творческую свободу, то на ней обязательно есть возможность создать или нарисовать член.
Или хотя бы написать.
(скриншот из Enderal)
Комментарий удален по просьбе пользователя
Age of empires учит нас тому что поселения создаются рядом с зарослями клюквы
Школьник: да нах мне учить географию, я буду делать игры, ёба!
Отзывы игроков через десять лет: карта - нереалистичное говно, разраб, учи географию!
то есть он без знания географии сделал игру, не важно какую, а ты великий географ можешь только сканворды разгадывать? ну и кто тут не прав
Можно подумать во всех играх есть карта, пффффф.
И не создавайте фэнтези миров?
ага, тоже неплохо. лучше никаких, чем дженерик говно
это советы автору фэнтези, а не будущему миллионеру
1) трата времени, которое могло бы пойти на что-то более полезное или интересное
2) университет даёт явно более высокие шансы на успех в жизни
1) время потраченное с удовольствием не считается потраченным
1) Но это время можно было потратить на более достойное произведение и поллучить больше удовольствия.
Блин, ещё раз убедился в том, насколько я географический гик после того, как узнал в "фэнтези" картах с изображением портов реальные места:
- Устье реки Колумбия в штате Орегон в США
- Полуостров Олимпия + юг острова Ванкувер
Чтобы создать реалистичный и правдоподобный фэнтези мир нужно отказаться от огромных мечей как у Гатса. И ещё надо отказаться от летающих островов и фантасмагоричных каньонов в стиле Final Fantasy потому что это неправдоподобно. Ещё надо одеть женщин в фэнтези как в средневековой европе, то есть без всяких топиков, платьев с декольте и т.д. И пусть ещё огромную роль будет играть церковь, которая диктует всем правила и сжигает колдунов и красивых женщин. Ну и вообще кому нужна магия если это нереалистично и неправдоподобно. Ай к чертям, я автор сам так решаю!
Прям таки r/worldbuilding какой-то, где люди вместо придумывания интересного сюжета изучают матан чтобы создать фэнтези-мир.
Кстати, был такой писатель Ларри Нивен, который написал серию научно-фантастических книжек про "Мир-кольцо", и сперва он написал как бы научно, инженерно и астрономично, но не слишком, на что получил море писем от всяких нердов и студентов МТИ, где те разъяснили где и как он ошибся, чего не может быть и как отдельные нестыковки можно пофиксить.
В результате, вторую книжку "Инженера Кольца" он уже написал с учетом всего того матана, что ему накидали в письмах (например, прикрутил к Кольцу двигатели-стабилизаторы), да еще добавил приложение с характеристиками выдуманного им мира:
1 день = 30 земных часов.
1 оборот = 7,5 дней.
75 дней = 10 оборотов = 1 фалан.
Масса = 2×1030 граммов = 300 масс Земли (приблизительно) = массе Юпитера (приблизительно).
Радиус = 0,95×108 миль = 1,53×108 км = 1 Астрономическая единица (приблизительно).
Окружность = 5,97×108 миль = 9,6×108 км
и так далее.
Вот это подход у человека. Дальше у него там бегают по планете всякие двуголовые тянитолкаи и каджииты, но сюжет книжки я вообще не помню.
Зато вся эта история с расчетами запомнилась.
сюжет книжки я вообще не помню.
вся суть тру НФ с матаном и рассчетом продолжительности дня и силы тяги на выдуманной планете.
Дык это НФ, а не фентазя. Возьми теперь Звездные войны и попытайся с точки зрения не то что науки, а банальной логики там все раскидать. Это же писец, меня даже в детстве от этого коробило.
Потому что мир кольцо разрушится приливными силами))
Я тоже пересчитывал такое)

Наши мысли редко переходят из точки А в точку Б по прямой. Скорее всего, они порхают, как светлячок, попавший в банку. Это где инструмент, как Mind Map используется.
Карта ума — это просто диаграмма, которая помогает связать связанные идеи или концепции вокруг центральной мысли. Это отличное устройство для захвата идей, чтобы навести порядок в хаосе, который является нашим мозгом. Бумага и ручка — самый простой инструмент для начала работы с вашей первой картой. Но сегодня мы предпримем попытку создать интеллектуальную карту с помощью Microsoft Word.
Почему Mind Maps работают
Помещая идеи или мысли на карту ума, мозг поощряет думать со всех сторон. Карта ума также поощряет мозговой штурм Ваш мозг начнет думать об отношениях между идеями, а не рассматривать их как иерархический список.
Как сделать карту разума в Microsoft Word
Существуют специализированные приложения для создания карт ума . Но если у вас нет программного обеспечения для составления карт разума, то Microsoft Word также можно использовать для создания быстрой карты разума. Но сначала…
Простые правила для эффективных карт разума
- Подумайте о центральной идее и запишите ее посередине.
- Думайте о связанных идеях и размещайте их радиально вокруг центральной идеи. Соедините все идеи со значимыми отношениями. Используйте линии, цветные линии, формы, картинки и т. Д., Чтобы графически описать идеи и отношения.
- Оставьте много места между идеями, потому что новые идеи и отношения наполнителя будут появляться по мере роста карты разума.
- Плыть по течению
Познакомьтесь с группой иллюстраций в Word
Мы видели, как легко создавать потоковые диаграммы в Word. с помощью основных форм и соединителей. Расширьте его с помощью значков, изображений, SmartArt, диаграмм или даже видео. И готовая карта ума в Word может стать самостоятельным профессиональным документом.
Шаг 1: Переключитесь в ландшафтный режим

Шаг 2: Объединить доступные фигуры в Word

Вы можете использовать простые формы, такие как овалы или прямоугольники с закругленными углами, для представления центральных идей. Затем пометьте все фигуры с помощью текстового поля .
Вытяните фигуры и соедините их линиями и стрелками, чтобы представить отношения.
Как и все другие элементы, вы можете копировать и вставлять фигуры, что помогает быстро изложить основные идеи в виде узлов и подузлов.

Шаг 3. Начните сопоставление с фигурами и текстовыми полями
Шаг 4: отформатируйте свои фигуры


Шаг 5: маркируйте формы и линии
Карты разума могут быть проиллюстрированы изображениями, полученными с вашего рабочего стола или онлайн. Вместо картинок вы также можете использовать значки для представления процессов и рабочих процессов.
Перейдите на Лента> Вставка> Группа иллюстраций> Значки .
При вставке изображений или значков используйте угловые ручки, чтобы определить размер изображения. Вы также можете настроить прозрачность и раскрасить значки, чтобы они соответствовали цветовой теме вашей карты ума.
Шаг 6: Добавьте заметки и ссылки на карту Word Mind
Создание карты ума в Word можно расширить, добавив гиперссылки на внешние источники. Но что, если вы хотите добавить более подробные заметки на карту ума?
Обходного пути для добавления заметок или вложений в файл Microsoft Word не существует, хотя вы можете использовать OneNote для создания связанных заметок .
Чтобы начать создавать связанные заметки в Word, выберите Лента> Просмотр> Связанные заметки .

Начните свои заметки в окне OneNote справа. OneNote встраивает эскиз страницы, текстовый отрывок и ссылку на документ, с которым связана заметка. Вы можете нажать на миниатюру, чтобы открыть связанную карту ума в любое время.
Microsoft Word как инструмент Mind Mapping
Microsoft Word (и даже Microsoft PowerPoint) полезен в качестве быстрого инструмента для построения интеллектуальной карты. Он более гибкий, чем перо и бумага, потому что вы можете легко обновить его, добавив или переставив темы.
Вы можете скопировать его в другие программы Office, а при необходимости даже распечатать. Представляя его с PowerPoint или электронной почтой, добавлены опции.
Но не заблуждайтесь — Microsoft Word не является специализированным инструментом для карт памяти.
Инструменты Mind Mapping, такие как FreeMind, обладают большей гибкостью. Просто чтобы процитировать одну функцию, невозможно свернуть и открыть узлы ветвления в Microsoft Word. Но суть в том, что Microsoft Word может создавать интеллектуальные карты, и мы показали вам, как их создать.
Как нарисовать схемы в Word 2003? Для того, что бы рисовать схемы в Word, вам понадобиться только ваша фантазия, желание, и сама программа – текстовый редактор, который входит в пакет офисных программ от Microsoft. Попробовав один раз, вы уже сможете создавать любые схемы и небольшие топографические схемы. В дальнейшем я научу вас делать и это. Вы увидите, что в хороших руках из текстового редактора и цветного принтера можно сделать целую мини-типографию.
Как нарисовать схемы в Word
Прежде чем создавать схемы в Word неплохо было бы научиться изменять цвет страницы, создавать красивые рамки, и пользоваться WordArt.
Откройте новый документ: — Пуск – Программы – Microsoft Office — Microsoft Office Word . Внизу на панели – Рисование – выбираем иконку – Прямоугольник .
Если у вас нет этой панели, то зайдите в меню – Вид – Панели инструментов – и выберите – Рисование .

После того, как вы кликнули мышкой по иконке – Прямоугольник – у вас появится такая рамочка.
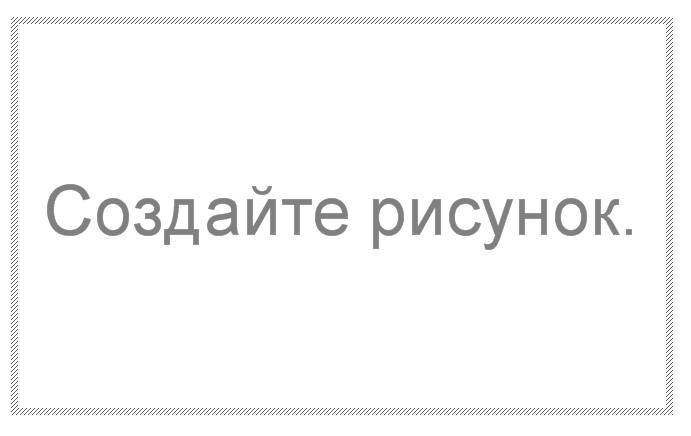
Кликните в любом месте вновь созданного поля. Поле примет вот такой вид.
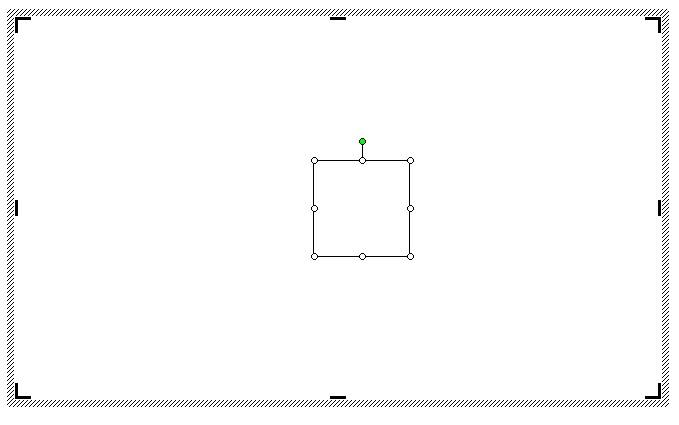
Этот квадратик в центре можете вырезать (щелкните на нем правой кнопкой мыши и в выпадающем меню выберите – Вырезать -). Выделите прямоугольник, в котором мы будем рисовать. На панели – Рисование – откройте – Автофигуры – Основные фигуры – Куб – и кликнете мышкой на поле выделенного прямоугольника.

У вас должна получиться, вот такая картинка.
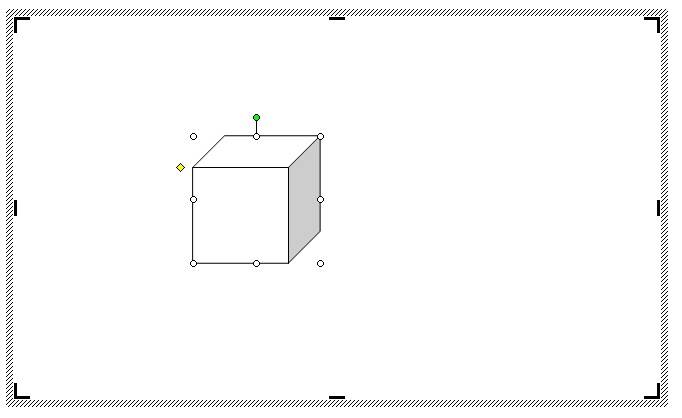
Вы можете перемещать и изменять размер этого куба. Для этого кликните по этому кубику, чтобы выделить его. Если при наведении мышкой на этот кубик курсор принимает вид крестика со стрелочками на концах, значит, этот предмет можно переместить. Если же курсор принимает вид двунаправленной стрелки (на узелках, которые обозначены маленькими кружочками), значит можно изменить размер объекта. Сделайте из куба прямоугольную фигуру.
Кликните по новой фигуре правой кнопкой мыши и в выпадающем меню выберите пункт – Копировать .

Потом кликните правой кнопкой мыши на свободном поле рядом с фигурой и выберите – Вставить . Проделайте этот трюк дважды.
Уже готовые необходимые вам фигуры можно выбрать из панели — Рисование – Автофигуры – Другие автофигуры .

Должно получиться вот так.

Теперь перетащите эти фигуры как у меня.
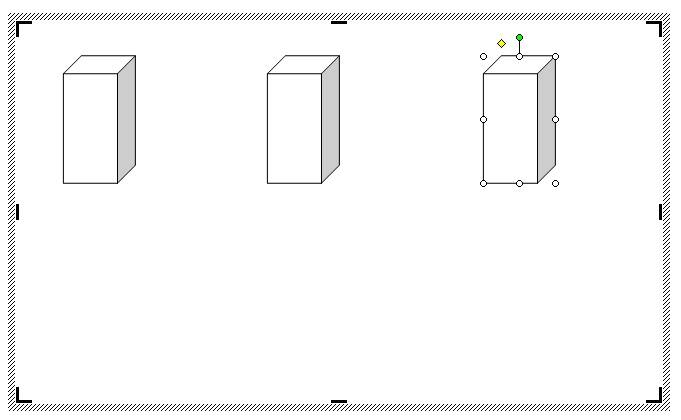
Следующую фигуру попробуйте сделать сами (опять же методом копирования).
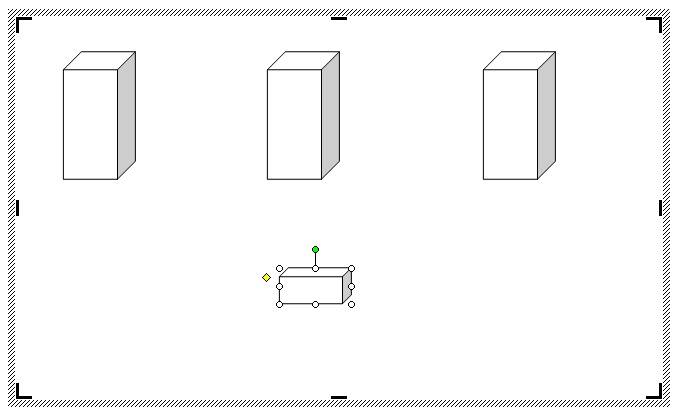
Сюда же можно вставлять и небольшие рисунки извне, например иконки. Просто берёте нужную вам иконку и копируете или перетаскиваете её на место. Вот что у нас получилось.
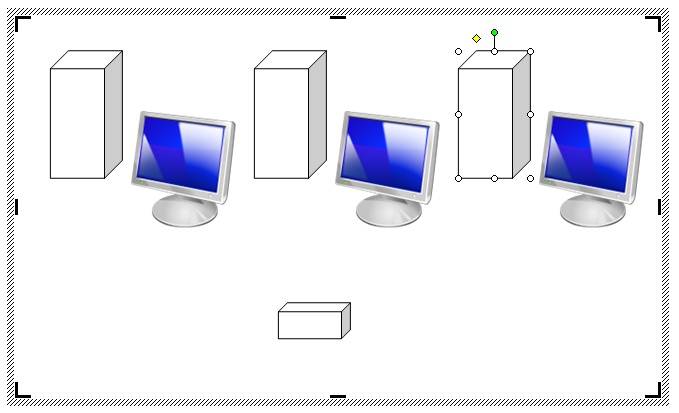
Теперь подпишем наши рисунки. Для этого выделите рамку с рисунками (кликните на свободном от рисунков месте, чтобы появилась рамочка) и выберите на панели Рисование иконку Надпись .

Теперь кликните мышкой на свободном поле рамочки. Должно получиться вот так.
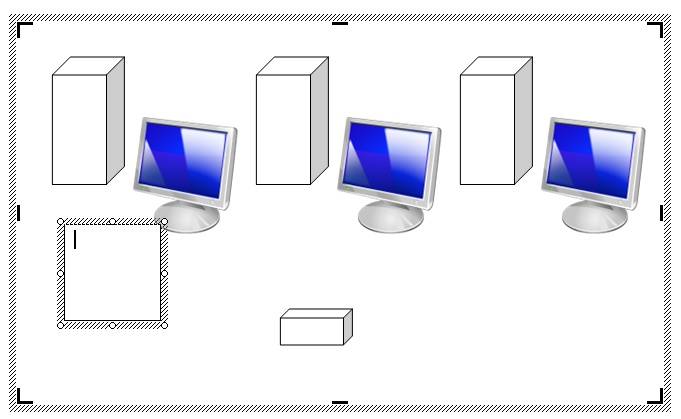
У нас появилась новая маленькая рамочка с курсором. В ней мы и будем писать. Размер этой рамочки также можно изменять.

Создайте методом копирования такие же надписи как у меня и переместите их по местам.

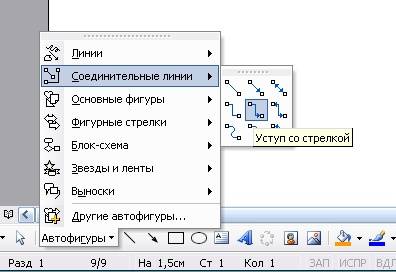
Вот тут вам придётся набраться терпения и потренироваться. Наводите курсор в виде крестика на то место откуда собираетесь вести линию и щелкаете не отпуская левой кнопки мыши, тянете линию до того места куда вам нужно и только тогда отпускаете кнопку мыши.
Если не получилось, то отмените ваше действие и опять выберите соединительную линию и начните сначала. Каждую новую линию необходимо заново выбирать на панели – Рисование .
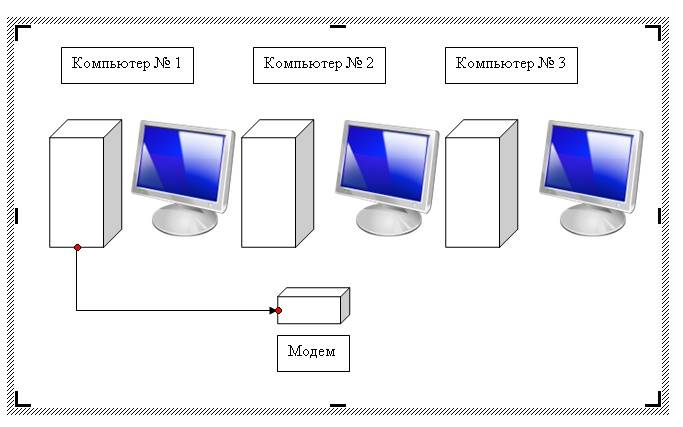
Линии можно изменять, потянув за желтые ромбики на них.
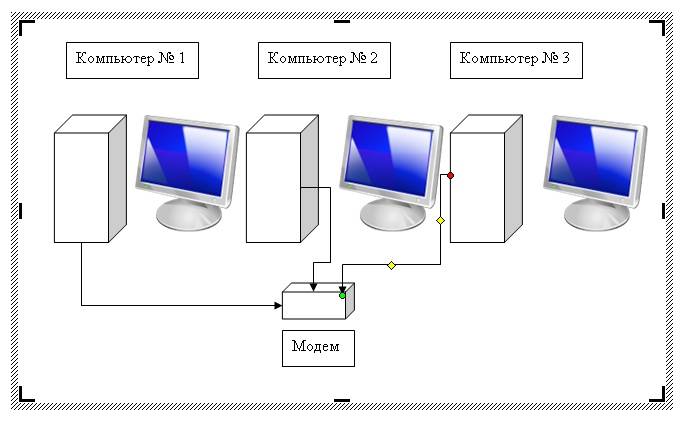
Вот, что у нас получилось.

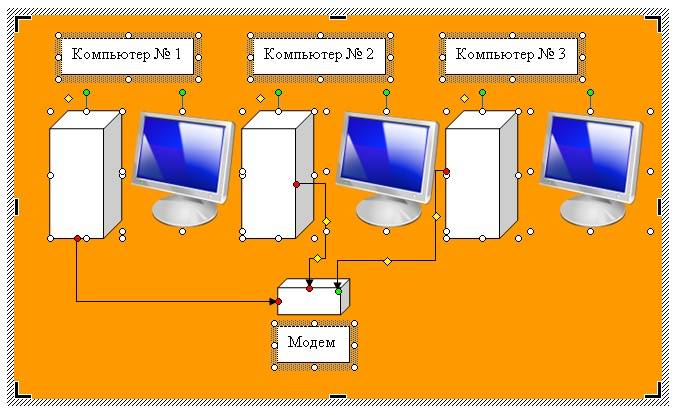
Теперь аккуратно щелкните правой кнопкой мыши на каком-нибудь выделенном элементе (например, на иконке монитора) и выберите – Группировка – Группировать .

Потренируйтесь немного и вы запросто сможете быстро и легко создавать любые схемы в Word.
Примечание
Кстати, толщину всех линий можно менять. Для этого выделите необходимую линию, щелкнув по ней и выберите на панели – Рисунок – иконку – Тип линии . Но это необходимо делать до группировки. Рамочки с надписями тоже можно залить любым цветом (можно и после группировки).

Наш проект живет и развивается для тех, кто ищет ответы на свои вопросы и стремится не потеряться в бушующем море зачастую бесполезной информации. На этой странице мы рассказали (а точнее - показали :) вам Как нарисовать карту местности в ворде . Кроме этого, мы нашли и добавили для вас тысячи других видеороликов, способных ответить, кажется, на любой ваш вопрос. Однако, если на сайте все же не оказалось интересующей информации - напишите нам, мы подготовим ее для вас и добавим на наш сайт!
Если вам не сложно - оставьте, пожалуйста, свой отзыв, насколько полной и полезной была размещенная на нашем сайте информация о том, Как нарисовать карту местности в ворде .

MS Word — это, в первую очередь, текстовый редактор, однако, рисовать в этой программе тоже можно. Таких возможностей и удобства в работе, как в специализированных программах, изначально предназначенных для рисования и работы с графикой, ждать от Ворда, конечно, не стоит. Тем не менее, для решения базовых задач стандартного набора инструментов будет достаточно.
Урок: Как нарисовать линию в Word
Прежде, чем рассмотреть то, как сделать рисунок в Ворде, следует отметить, что рисовать в данной программе можно двумя разными методами. Первый — вручную, подобно тому, как это происходит в Paint, правда, немного проще. Второй метод — рисование по шаблонам, то есть, с использованием шаблонных фигур. Обилия карандашей и кистей, цветовых палитр, маркеров и прочих инструментов в детище Майкрософт вы не найдете, но создать простой рисунок здесь все же вполне возможно.
Как открыть панель рисования
Но сама панель рисования здесь отсутствует и открывается только по необходимости. А для того, чтобы была возможность рисовать нужно, вставить рисунок в текст, как было описано в другой статье, и кликнуть по нему мышкой.

Открытие панели рисования
В результате таких манипуляций в том месте, где находился курсор появится поле (полотно) для рисования, а на место обычной панели инструментов будет развернута панель рисования.

Так выглядит панель рисования в Word
В Microsoft Word есть набор средств для рисования, которые подобны таковым в стандартном Paint, интегрированном в Windows. Примечательно, что о существовании этих инструментов многие пользователи даже не догадываются. Все дело в том, что вкладка с ними по умолчанию не отображается на панели быстрого доступа программы. Следовательно, прежде, чем приступить к рисованию в Ворде, нам с вами предстоит эту вкладку отобразить.





Чем рисовать линии и фигуры
Сначала может показаться, что рисование здесь возможно только с помощью готовых фигур и стрелочек, т.е. составление блок-схем. Однако здесь можно найти и настоящие инструменты рисования, такие как рисованная кривая и полилинии.

Удобно рисовать с помощью полилиний


Работа с фигурами
Стили фигур и эффекты

Стили фигур
Интересными являются инструменты создания эффектов тени и объема. При помощи этих кнопок можно придать эффект объемности фигуры или отбрасываемой ею тени. Причем можно выбрать не только направление тени и ее длину, но и ее цвет.

Эффект объемных рисунков
Инструменты для рисования
Вставка фигур
- Линии;
- Прямоугольники;
- Основные фигуры;
- Фигурные стрелки;
- Фигуры для уравнений;
- Блок-схемы;
- Звезды;
- Выноски.
Выберите подходящий тип фигуры и нарисуйте ее, задав левым кликом мышки точку начала. Не отпуская кнопку, укажите конечную точку фигуры (если это прямая) или область, которую она должна занимать. После этого отпустите левую кнопку мышки.


Урок: Как в Word перевернуть текст
Стили фигур
С помощью инструментов данной группы вы можете изменить внешний вид нарисованной фигуры, ее стиль, текстуру.
Выбрав подходящий вариант, вы можете изменить цвет контура фигуры и цвет заливки.



- Тень;
- Отражение;
- Подсветка;
- Сглаживание;
- Рельеф;
- Поворот.


Стили WordArt
Текст
Аналогично стилям WordArt, эффекты применяются исключительно к тексту.
Упорядочить
Инструменты этой группы предназначены для изменения положения фигуры, ее выравнивания, поворота и других подобных манипуляций.
Поворот фигуры выполняется точно так же, как и поворот рисунка — на шаблонное, строго заданное или произвольное значение. То есть, можно выбрать стандартный угол поворота, указать свой или просто повернуть фигуру, потянув за круговую стрелку, расположенную непосредственно над ней.

Урок: Как в Ворд повернуть рисунок

Кроме того, с помощью данного раздела можно наложить одну фигуру на другую, подобно тому, как это можно сделать с рисунками.
Урок: Как в Word наложить одну картинку на другую
В этом же разделе можно сделать обтекание фигуры текстом или сгруппировать две и более фигур.
Уроки по работе с Ворд: Как сгруппировать фигуры Обтекание картинки текстом
Размер
Возможность единого инструмента данной группы всего одна — изменение размера фигуры и поля, в котором она находиться. Здесь можно задать точное значение ширины и высоты в сантиметрах или изменить его пошагово с помощью стрелок.
Кроме того, размер поля, как и размер фигуры, можно менять вручную, используя для этого маркеры, расположенные по контуру их границ.

Урок: Как обрезать рисунок в Word
Вот, собственно, и все, из этой статьи вы узнали, как рисовать в Ворде. Не забывайте о том, что данная программа является в первую очередь текстовым редактором, поэтому не стоит возлагать на нее слишком серьезных задач. Используйте для таких целей профильный софт — графические редакторы.
Опишите, что у вас не получилось. Наши специалисты постараются ответить максимально быстро.
Поворот рисунка или его элемента
В новом ворде можно также отклонить рисунок в нужном направлении. Причем не только на 90 и 180 градусов – здесь можно задать собственный любой угол поворота рисунка.

Поворот изображения
Часто бывает нужно какие-то элементы изображения спрятать за другими, для эффекта реалистичности всей картинки. Такой инструмент также здесь есть. Выделенную фигуру можно одним кликом мыши вывести на передний или задвинуть на задний план рисунка.
Таким образом, панель рисования в современном приложении Word скрыта, и открывается, только когда в ней появляется нужда. А рисовать здесь можно не хуже чем в специализированном редакторе Paint.
Как рисовать в Ворде



Также можно создать полотно, где тоже можно рисовать. Его преимуществом является то, что текст будет находиться только за его границами.


Редактирование фигур

- Поворот
- Перемещение
- Изменение длинны, ширины или высоты объекта. Либо просто растяжение.

Для того, чтобы получившийся рисунок стал целым объектом, необходимо объединить все те фигуры, из которых собственно его и собрали.

Изменение заливки фигур
По умолчанию, нарисованные фигуры имеют синий цвет заливки, поэтому при необходимости можно с лёгкостью заменить их цвет на подходящий.

Изменение цвета контура рисунка

Возможно и изменение линий, которыми будет обведено изображение.
Изменения стиля фигуры
Добавление эффектов
Почему бы не добавить чего-нибудь специфического для украшения созданного рисунка? Например, свечение, тень, отражение и многие другие. В этом случае будет использовано специальное меню, где можно подобрать спецэффекты по вкусу. Можно также поэкспериментировать с расширенными настройками. Они находятся снизу каждой группы эффектов.
Передний и задний план
При создании рисунка фигуры накладываются друг на друга. Например, как на картинке ниже:
Что делать, если при перемещении текста передвигается фигура?
Расширенные опции форматирования изображений
- Заливка и границы;
- Эффекты;
- Макет и свойства.
А теперь о каждой вкладке подробнее.
Заливка и границы
В этой вкладке можно изменять заливку рисунка и линии, из которых он состоит. Например, можно сделать узорную, текстурную либо любую другую заливку. Также можно изменить толщину линий и их прозрачность. К тому же, тут можно поэкспериментировать и с другими опциями.
Эффекты
Эта вкладка содержит в себе расширенные инструменты для подстройки спецэффектов. К примеру, здесь можно более точно отрегулировать прозрачность, размер, цвет. Также возможно добавить размытие и многие другие украшения.
Макет и свойства
Функции этой вкладки позволяют настроить положение текста, который обтекает рисунок, и позволяют установить размер полей в документе.
Рисование объёмных фигур
Используя вышеприведённые инструкции, можно создать достаточно интересную композицию в Ворде. Надеемся, этот материал был для Вас полезным.
Расскажи друзьям в социальных сетях
Как в ворд вставить фото рисунок графическую фигуру
Для улучшения читабельности текстовых документов помимо форматирования текста можно добавить наглядные объекты, такие как картинки, фотографии и другие графические объекты.
Для этого в Word есть раздел Иллюстрации на вкладке Вставка в ленте инструментов.
Панель инструментов для вставки изображений

Раздел Иллюстрации на панели Вставка
При помощи клавиатуры

Причем в первом случае получаете нижнюю линию, а во втором – прямую посередине строки. Этот метод отличается простотой и скоростью, а удалить линию не составляет особого труда.
Используем таблицы

Устанавливаем курсор мыши, где необходимо нарисовать прямую. Выбираем требуемый пункт.
Удаление происходит? как ячейки таблицы.
Способ третий
Надеюсь, один из этих способов рисования линии в Ворде пришелся вам по душе. Выбирайте любой и смело экспериментируйте!
Как сделать рисунок в ворде?
Ворд (Microsoft Word) — это текстовой документ, который предназначен для создания текста.
Современная программа оснащена большим количеством функций и опций, элементов меню, отдельными инструментами, которые позволяют добавить, помимо текста, много всего, чтобы дополнить написанное.
Так, можно создать схему, диаграмму, графический рисунок из геометрических фигур, объект SmartArt, скопировать рисунок из интернета или компьютера — для управления имеются специальные пункты меню. Вновь созданный рисунок можно редактировать, как угодно: изменить цвет, направление и интенсивность тени, объемность и т. д. Некоторые изменения можно взять из шаблонов, использовать разные стили.
Есть возможность нарисовать свой рисунок, с какими угодно деталями, чтобы проиллюстрировать то, что угодно сказать в тексте. Этот рисунок можно сделать самостоятельно, для этого не надо быть художником, а только знать, где в Word 2007 — 2010 располагаются нужные элементы управления.
Для начала, конечно, необходимо, открыть документ, создав его на рабочем столе или в специальной папке.


- Вместо линии можно взять другую фигуру. Если выбрать «рисованную кривую«, то появляется карандашик, которым можно водить, чтобы изобразить, что угодно:
- Можно что-либо нарисовать или написать.
- Нарисованной фигурой можно управлять.
- Если кликнуть мышью, то появляются рамки, позволяющие потянуть за угол, чтобы изменить размер:


Вот здесь можно посмотреть видео. Чтобы научиться, надо попробовать что-то нарисовать самостоятельно.
Границы word
Вы набираете текст и настает момент, когда вам необходимо начертить линию, разделяющую его, в документе. Как сделать подчеркивание в ворде без текста?
Один из способов: установите курсор в нужном месте, нажмите, не отпуская, клавишу shift и в это же время, нажмите тире. Тут уж вы сами сможете выбрать нужную вам длину черты. Это можно сделать это автоматическим методом, используя границы ворда.
Их можно применять в таблицах. Для этого, в необходимом месте расположите курсор. Далее нужно нажать на Границы (в панели форматирования). Здесь выбираем — Нижнюю границу.
Читайте также:

