Как сделать карту в эксель
Обновлено: 05.07.2024

Тем не менее, к сожалению, не у всех есть доступ к лицензионным последним версиям Microsoft Office. Поэтому, нужно выдумать собственный метод для создания подобных графиков с картами.
В этом посте я хочу поделиться с тобой видео, в котором показываю, как с помощью пузырьковой диаграммы, сводных таблиц и небольшого количества формул можно создать отлично выглядящую, полностью динамическую диаграмму в Excel:

MS, Libreoffice & Google docs
483 поста 12.9K подписчиков
Правила сообщества
2. Публиковать посты соответствующие тематике сообщества
3. Проявлять уважение к пользователям
4. Не допускается публикация постов с вопросами, ответы на которые легко найти с помощью любого поискового сайта.
По интересующим вопросам можно обратиться к автору поста схожей тематики, либо к пользователям в комментариях
Важно - сообщество призвано помочь, а не постебаться над постами авторов! Помните, не все обладают 100 процентными знаниями и навыками работы с Office. Хотя вы и можете написать, что вы знали об описываемом приёме раньше, пост неинтересный и т.п. и т.д., просьба воздержаться от подобных комментариев, вместо этого предложите способ лучше, либо дополните его своей полезной информацией и вам будут благодарны пользователи.
Утверждения вроде "пост - отстой", это оскорбление автора и будет наказываться баном.
Видео надо дублировать текстом (ну очень желательно), без текста не зайдёт.
Это не совсем картографика. Это просто пузырчатая диаграмма с картой на фоне.
Но рассказано умело и грамотно.
Могу и я попробовать запилить именно по картографике.
Тем не менее, к сожалению, не у всех есть доступ к
лицензионнымпоследним версиям Microsoft Office. Поэтому, нужно выдумать собственный метод для создания подобных графиков с картами.
20 минут видео смотреть не очень хочется, но если это не работает на пиратских офисах, и есть потребность аж на карте показывать графики - то может дешевле приобрести?)
Отличная работа! Спасибо за гайд

Многоуровневые подписи в Excel
Для более красивой визуализации данных, например при составлении отчёта, можно сделать многоуровневые подписи. Для этого необходимо лишь немного переструктурировать данные. Затем выделяем весь диапазон таблицы и на вкладке Вставка → Диаграмма выбираем Гистограмму с группировкой.
Теперь вы сможете реализовать несколько групп подписей на одной диаграмме.


Как выбрать тип диаграммы?
Каждый, кто работает в Excel, когда-либо сталкивался с проблемой выбора подходящего типа графика, который бы визуально лучше всего отражал идеи и замысел автора.
Держите шпаргалку, которая поможет определиться, какую диаграмму выбрать для построения.
В зависимости от типа данных, диаграммы на схеме разделены на 4 основные группы:
• Сравнение (характеристики: сравнение величин, много периодов, неповторяющиеся данные);
• Распределение (характеристики: распределение величин, обычно две переменных);
• Состав (характеристики: структура величин, статика);
• Отношение (характеристики: отношение величин, обычно три переменных).
Каждая из базовых групп далее делится на множество подгрупп в зависимости от детальных параметров, что позволяет более точно выбрать тип графика.
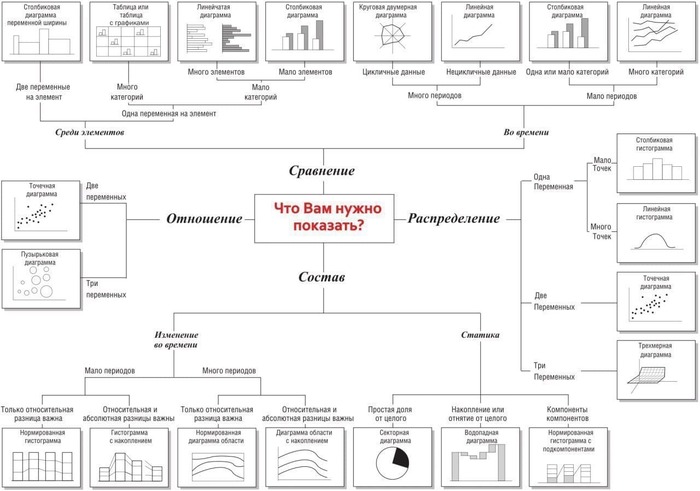

Диаграммы в Excel. 5 Советов как создать диаграмму в Excel
Excel является отличным инструментом для визуализации данных, однако количество настроек диаграммы в Excel настолько велико, что далеко не все знают о нюансах, позволяющих получить нужную диаграмму или быстро произвести ту или иную операцию.
В этом видео я расскажу о пяти неявных опциях, которые сильно упростят вашу работу с диаграммами в Excel.
0:00 - Введение.
0:21 - Разъезжающаяся диаграмма.
0:55 - Несколько диаграмм на одном листе.
2:00 - Год в качестве ряда данных.
2:51 - Разные величины на одной диаграмме.

Выделение цветом столбцов или строк на диаграмме. Excel
В этом видео автор разбирает способ, позволяющий визуально выделять определенные столбцы или строки на диаграмме, что преобразит внешний вид ваших графиков.
00:00 - Визуализация самого высокого и самого низкого столбца на гистограмме
00:53 - Как выделить столбец на диаграмме?
04:37 - Как выделить несколько столбцов на диаграмме?
06:03 - Подсветка строк на графике

Диаграмма-показатель
В этом уроке я расскажу, как построить диаграмму для отображения одного-единственного показателя. Особенность диаграммы в том, что сохраняется возможность выбора, чей именно показатель отображать, а также для сравнения показатель отображается относительно максимального значения (для примера я взяла % от 100%, но можно использовать и другие значения).
Вот что получится в итоге:
1. Имеем простую таблицу (рисунок 1).
3. Также нужна будет Строка итогов, ее тоже включаем на вкладке Конструктор (рисунок 3).
Теперь, используя Срез по фамилиям, можно фильтровать таблицу по нужной фамилии. Ниже карусель с рисунками по действиям:



Для диаграммы нам понадобится таблица, ссылающаяся на отфильтрованные данные.
1. Нужно выбрать одну фамилию в срезе, чтобы применить фильтр к таблице (рисунок 1 ниже).
2. В свободном месте на листе делаем новую таблицу из двух столбцов. В первом столбце будут только единицы (1). Количество таких единиц = количеству секторов диаграммы. Если хотите сделать, как часы, будет 12 единиц. Я сделала 8 (рисунок 1).
4. Напротив второй единицы вносим формулу =1-'предыдущая ячейка' (рисунок 3).
На этом таблица готова. Ниже карусель с картинками по этому шагу:



1. Выделяем таблицу с единицами, создаем кольцевую диаграмму: Вставка — Круговая — Кольцевая (рисунок 1). Вид получившейся диаграммы показан на рисунке 2.
2. Далее нужно настроить диаграмму. Выделяем внутренний ряд на диаграмме, на вкладке Формат применяем светлую заливку (я решила сделать диаграмму в зеленых тонах, поэтому здесь выбрала светло-зеленый цвет) (рисунок 3).
3. Во внешнем ряду диаграммы выбираем левый сектор, для него заливку убираем совсем: Формат — Заливка фигуры — Нет заливки (рисунок 4).
4. Цвет же основного (правого) сектора внешнего кольца можно сделать, наоборот, более ярким (рисунок 5).
5. Пускаем внешний ряд по вспомогательной оси: вкладка Конструктор — Изменить тип диаграммы — Комбинированная. Ряд 2 — включить параметр Вспомогательная ось для ряда 2. (рисунок 6).
Теперь внешний круг лежит поверх внутреннего. Уже можно попробовать пощелкать кнопки с фамилиями в срезе, посмотреть, как диаграмма реагирует на фильтр.
Карусель с рисунками:






1. Убираем легенду (кнопка + справа, снять флаг Легенда) (рисунок 1 ниже).
2. Двойным кликом на любом секторе диаграммы открываем область Формат ряда данных, уменьшаем диаметр отверстия, я поставила 50% (рисунок 2). Внешнее кольцо становится толще.
3. Внутреннее кольцо тоже надо сделать таким же по толщине. В области Формат ряда данных выбираем Параметры ряда — Ряд 1 (рисунок 3), затем снова устанавливаем диаметр отверстия 50% (рисунок 4).
4. Добавляем надпись с отображением процента. Саму надпись можно найти на вкладке Вставка (или Формат) — Надпись (рисунок 5).
6. Дальше надпись нужно поместить в центр диаграммы, а затем можно настроить по своему смотрению: изменить шрифт, размер, цвет букв (рисунок 7):







Также дополнительно можно изменить настройки среза (вкладка Срез): цвет, наименование, размер кнопок. Можно изменить название самой диаграммы. Можно переместить диаграмму со срезом на отдельный лист, или сделать любые другие настройки по своему желанию. Я сделала так:

Несмотря на то, что статья такая объемная получилась, реальное время, потраченное на создание этой диаграммы — всего лишь несколько минут. Поэтому в помощь вам еще ниже небольшое видео (без звука) по всем шагам:
Приступим. Для выполнения данной задачи потребуется установить дополнение для Excel - Bing Maps. Можно реализовать и с помощью Яндекс или Google карт, но об этом в следующих статьях.

Нажимаем на кнопку "Get it now". Произойдёт открытие окна с магазином Office, нажимаем "Continue".

После небольшого ожидания загрузится страница с магазином Office365 (если вы не залогинены - войдите со своим логином и паролем на сайт).

Останется нажать кнопку "Open in Excel". Откроется Excel куда будет загружено дополнение Bing Maps. Но, как говорится, есть один момент - антивирусы, да и сама программа, могут блокировать загрузку расширения, поэтому на все вопросы о загрузке и установке соглашайтесь. Также на Windows 10 у Excel должны быть разрешения на доступ к внешним источникам и настроены параметры конфиденциальности.
В итоге на вкладке "Вставка" появится маленькая жёлтая кнопка карт.


Переходим на вкладку "Вставка", в блоке кнопок "Надстройки" жмём кнопку "Bing Maps". Если кнопки нет, тогда нужно щёлкнуть "Мои приложения" выбрать "Bing Maps" и нажать "Добавить".

После вставки появится окно приложения с возможностью вставки образца (его вставлять не будем). Как только окно приложения появилось, выделяем таблицу и нажимаем кнопку указания местоположения. Отобразятся круговые диаграммы по городам из таблицы.

Если необходимо изменить цвета столбцов "Доход" и "Расход", заходим в параметры приложения и меняем цвет.
Там же в "Параметрах" можно изменить вид карты на "Спутник" (с высоты птичьего полёта), скрыть легенду и изменить внешний вид диаграммы.
Если же необходимо отобразить какой-то один город, для приложения можно включить фильтр. Далее отметить нужные пункты и нажать "Применить".


Если нужно удалить приложение - смело щёлкаем на рамку вокруг него, чтобы появились маркеры размера по углам, затем клавишу delete. приложение будет удалено.
Соответственно можно изменять данные в таблице, строить гораздо большее количество городов и параметров, словом, фантазии нет предела.
Карта в Power View
В прошлом материале мы работали с данными о целевой аудитории. Предположим, мы хотим понять, в каких регионах люди готовы платить за наши продукты больше, а в каких — меньше. Кроме того, мы хотим привязать эти результаты к опыту работы нашей ЦА. Как сделать подходящую карту в Power View?
В итоге получаем интерактивные карты с данными, каждая из которых показывает по городам, как опыт работы соотносится с желанием нашей ЦА платить за продукт. Размер пузыря отвечает средней цене, которую готовы заплатить покупатели. Этот отчет также интерактивный и его можно комбинировать с другими.

Этот способ пригодится, если у вас много данных и нет времени или возможности строить большое количество графиков и вставлять их в PowerPoint. Допустим, вы хотите проанализировать, за какой продукт ваши клиенты готовы заплатить больше денег. Чтобы не вдаваться в бизнес-составляющую задачи, предположим, что природа продуктов одинаковая (например, это разные сорта кофе). Для решения задачи вы построили следующую сводную таблицу.
Она довольно наглядная, но не позволяет с ходу сказать, за какие продукты покупатели готовы платить больше, а за какие — меньше. Зато позволяет та же таблица, но с графическими элементами.
Чтобы построить такие гистограммы для визуализации данных, достаточно выполнить три действия:
- Выделить нужные данные (должны быть числовыми).
- Перейти в меню Conditional Formatting (Условное Форматирование) во вкладке Home (Главная).
- Выбрать Data Bars (Гистограммы) и понравившийся стиль графика.
В меню условного форматирования есть и другие полезные для визуализации инструменты. Например, при помощи условного форматирования можно строить тепловые карты, присваивать ячейкам графические элементы и выделять ячейки цветом по заданному правилу. Все это позволяет проводить визуальный анализ информации и находить новые инсайты в ваших данных.
Хотите узнать о других возможностях Excel? Присоединяйся к нашему онлайн-курсу, где вы освоите инструменты для автоматизации рутины и научитесь строить бизнес-модели, анализировать большие объемы данных и визуализировать результаты. Регистрируйтесь!
Получите карьерную поддержку
Если вы не знаете, с чего начать карьеру, зашли в тупик или считаете, что совершили какие-то ошибки, спросите совета у специалистов. Заполните заявку и консультанты Changellenge >> окажут вам помощь. Это отличный шанс вместе экспертом проработать проблемные вопросы и составить карьерный план.
Подписаться на карьерную рассылку
Подписывайтесь на рассылку и получайте карьерные советы — от выбора индустрии и компании до лайфхаков по самоорганизации и развитию коммуникативных навыков.

Тепловая карта в Excel — это визуальное представление, которое быстро показывает вам сравнительное представление набора данных.
Например, в наборе данных ниже я могу легко определить, в какие месяцы продажи были низкими (выделены красным) по сравнению с другими месяцами.

В приведенном выше наборе данных цвета назначаются в зависимости от значения в ячейке. Цветовая шкала от зеленого до желтого и красного, при этом высокие значения получают зеленый цвет, а низкие значения — красный цвет.
Создание тепловой карты в Excel
В то время как вы можете создать тепловую карту в Excel, вручную кодируя ячейки цветом. Однако вам придется переделывать её, когда значения изменятся.
Вместо ручной работы вы можете использовать условное форматирование для выделения ячеек на основе значения. Таким образом, если вы измените значения в ячейках, цвет / формат ячейки автоматически обновит тепловую карту на основе предварительно заданных правил условного форматирования.
В этом руководстве вы узнаете, как:

- Быстро создавать тепловую карту в Excel с помощью условного форматирования.
- Создать динамическую тепловую карту в Excel.
- Создать тепловую карту в сводных таблицах Excel.
Создание тепловой карты в Excel с использованием условного форматирования
Если у вас есть набор данных в Excel, вы можете вручную выделить точки данных и создать тепловую карту.
Однако это будет статическая тепловая карта, поскольку цвет не изменится при изменении значения в ячейке.

Следовательно, условное форматирование — это правильный путь, поскольку он заставляет цвет в ячейке изменяться, когда вы меняете значение в ней.
Предположим, у вас есть набор данных, как показано ниже:

Вот шаги, чтобы создать тепловую карту с использованием этих данных:
- Выберите набор данных. В этом примере это будет B2: D13.
- Перейдите на главную -> Условное форматирование -> Цветовые шкалы. Он показывает различные цветовые комбинации, которые можно использовать для выделения данных. Самая распространенная цветовая шкала — первая, в которой ячейки с высокими значениями выделяются зеленым, а низкие — красным. Обратите внимание, что при наведении указателя мыши на эти цветовые шкалы вы можете видеть предварительный просмотр в наборе данных в реальном времени.
Это даст вам тепловую карту, как показано ниже:

По умолчанию Excel назначает красный цвет наименьшему значению, а зеленый цвет — наибольшему значению, а все остальные значения получают цвет в зависимости от значения. Итак, есть градиент с разными оттенками трех цветов в зависимости от значения.
Теперь, что, если вам не нужен градиент, а вы хотите отображать только красный, желтый и зеленый цвета. Например, вы хотите выделить красным все значения меньше, чем, скажем, 700, независимо от значения. Итак, 500 и 650 имеют одинаковый красный цвет, так как он меньше 700.

Как сделать это:
Теперь вы получите результат, как показано ниже. Обратите внимание, что все значения ниже 700 имеют одинаковый оттенок красного цвета.
Предупреждение: условное форматирование — замечательный инструмент, но, к сожалению, оно непостоянно. Это означает, что всякий раз, когда в таблице происходят какие-либо изменения, условное форматирование пересчитывается. Хотя влияние может быть незначительным для небольших наборов данных, оно может привести к медленной работе книги Excel при работе с большими наборами данных.
Создание динамической тепловой карты в Excel
Поскольку условное форматирование зависит от значения в ячейке, как только вы меняете значение, условное форматирование пересчитывается и изменяется.
Это дает возможность составить динамическую тепловую карту.
Давайте рассмотрим два примера создания тепловых карт с помощью интерактивных элементов управления в Excel.
Пример 1: Тепловая карта с использованием полосы прокрутки
Вот пример, где тепловая карта изменяется, как только вы используете полосу прокрутки для изменения года.

Этот тип динамических тепловых карт можно использовать на информационных панелях, где у вас ограниченное пространство, но вы все же хотите, чтобы пользователь имел доступ ко всему набору данных.
Нажмите здесь, чтобы загрузить шаблон тепловой карты
Как создать эту динамическую тепловую карту?
Вот полный набор данных, который используется для создания этой динамической тепловой карты.

Вот шаги:
Теперь, когда вы меняете полосу прокрутки, значение в Sheet1! $ J $ 1 изменится, и, поскольку формулы связаны с этой ячейкой, оно будет обновляться, чтобы отображать правильные значения.

Кроме того, поскольку условное форматирование непостоянно, как только значение изменяется, оно также обновляется.
Пример 2: Создание динамической тепловой карты в Excel с помощью радиокнопок
Вот еще один пример, в котором вы можете изменить тепловую карту, выбрав переключатель:

В этом примере вы можете выделить 10 верхних / нижних значений на основе выбора переключателя / переключателя.
Нажмите здесь, чтобы загрузить шаблон тепловой карты
Создание тепловой карты в сводной таблице Excel
Условное форматирование в сводных таблицах работает так же, как и с любыми обычными данными.
Но вам нужно знать кое-что важное.
Позвольте мне на примере показать вам.
Предположим, у вас есть сводная таблица, как показано ниже:

Чтобы создать тепловую карту в этой сводной таблице Excel:
- Выберите ячейки (B5: D14).
- Перейдите на главную -> Условное форматирование -> Цветовые шкалы и выберите цветовую шкалу, которую вы хотите применить.
Это мгновенно создаст тепловую карту в сводной таблице.

Проблема с этим методом заключается в том, что если вы добавляете новые данные в бэкэнд и обновляете эту сводную таблицу, условное форматирование не будет применяться к новым данным.
Например, когда я добавил новые данные в серверную часть, скорректировал исходные данные и обновил сводную таблицу, вы можете увидеть, что условное форматирование к ней не применяется.

Это происходит, поскольку мы применили условное форматирование только к ячейкам B5: D14.
Если вы хотите, чтобы эта тепловая карта была динамической, чтобы она обновлялась при добавлении новых данных, выполните следующие действия:
Теперь условное форматирование будет обновляться при изменении данных серверной части.
Читайте также:

