Как сделать канал на youtube приватным
Обновлено: 08.07.2024
Сфера образования развивается невероятными темпами. Не малую долю в этом сыграло повсеместное распространение интернета и, как следствие, доступность дистанционного обучения. Одной из главных составляющих такого вида обучения, является проведение вебинаров или трансляции какого-либо мероприятия, деловых встреч, дискуссий и тому подобного.
Как вы понимаете, мы хотим поговорить о технической стороне данного элемента в образовательном бизнесе. Есть ряд инструментов как можно проводить вебинары, начиная с простого скайпа и заканчивая платными сервисами, специально созданными для таких задач. Есть и всем известный YouTube, который плотнее утверждается на рынке прямых трансляций. О том как его использовать и настраивать, расскажем в данном материале.
Создание закрытых онлайн систем обучения одна из наших любимых тем. Мы ранее уже писали про один из таких кейсов, где мы создавали платную образовательную платформу. Однако в ней не было онлайн конференций с живой коммуникацией, а продавались заранее подготовленные профессионально созданные видеолекции. А если требуется проводить вебинары? Причем как общедоступные, так и приватные с ограниченным доступом для тех, кто оплатил участие.
В этом случае вполне подойдет YouTube, который известен повсеместно и для старта работ с ним не потребуется дополнительные финансовые затраты за использование.
Создание YouTube канала
Чтобы вам открылись возможности загрузки видео и создания трансляций, потребуется создать учетную запись на Google или использовать уже имеющуюся. После того как вы вошли под свои именем, переходим ютуб и создаем там свой канал – для этого просто в меню выбирайте "Мой канал" и вам будет предложено автоматические его создать, если это не было сделано ранее.

Теперь вы можете или загружать заранее созданные видео, или создавать прямые трансляции. Для последнего вам, конечно же, потребуется вебкамера и хороший микрофон, если вы хотите, чтобы вашим будущим слушателям было комфортно вас видеть и слышать.
Как создать публичную трансляцию?
В меню добавления видео вы можете выбрать "Добавить видео" или "Начать трансляцию". Стоит учесть, что вам не дадут сразу возможность вести прямые трансляции. Канал сначала будет промодерирован и потребуется ввод реального номера телефона с подтверждением.

Учитывая это, в идеале хорошо бы для начала загрузить несколько готовых видео. Чтобы профиль вашего канала был понятен администрации ресурса.

В случае одобрения, мы можем создать первую трансляцию. После ввода названия у вас будет три варианта на выбор по типу доступа:
Открытый доступ – тут нет никаких ограничений и видео будет доступно для всех, в том числе для тех, кто заглянет к вам на канал случайно или из поиска.
Доступ по ссылке – тут добавляется ограничение, что трансляцию смогут увидеть все, у кого есть ссылка на него. То есть вы дали одному человеку, он отправил ее еще нескольким, и все смогут по ней пройти и увидеть ваш вебинар.
Ограниченный доступ – это приватная трансляция по умолчанию никому кроме вас не доступна. Разрешение на ее просмотр вы сможете дать отдельно для каждого участника, добавив его email от Google аккаунта в специальный разрешенный список. Как вы понимаете, это идеальный вариант для проведения платных видеолекций. О том как настроить доступ мы напишем чуть ниже.

Так же в окошке создания вам надо указать оборудование – видеокамеру и микрофон, которые будут использоваться. Скорее всего браузер у вас запросит разрешение на использование данного оборудования, в этом случае просто подтвердите в открывшемся окошке.
После создания и предварительного просмотра вы увидите кнопку для старта прямого эфира. Нажимайте эту кнопку и начинайте вещать.
В процессе можно видеть сколько человек вас смотрит. Можно общаться со слушателями в чате, если предварительно его не отключили в настройках. Для завершения трансляции нажмите соответствующую кнопку под вашим видео.
Как настроить приватную трансляцию?
Первые шаги такие же, как и при создании общедоступного вебинара, с единственным отличием что вы выбираете "Ограниченный доступ" в соответствующей настройке. Затем после создания запланированной трансляции возвращаемся на страницу своего канала и переходим в режим творческой студии.

Там находим раздел Видео и вкладку "Трансляции".

Выбираем из списка нужную и слева в панели меню заходим в "Другие функции" и выбираем "Расширенные настройки трансляций".


В новом окошке вводите email от google аккаунтов и не забудьте сохранить эти изменения.
Резюме
Как видно из статьи работать с YouTube трансляциями в целом не сложно. В процессе вы узнаете о множестве других функций, которые мы не стали описывать сейчас, дабы не нагружать вас информацией на первых этапах знакомства с новой стороной привычного видео сервиса.
Если вы решили зарабатывать на Ютубе, то первое, что необходимо сделать – это создать канал на видеохостинге. Для новичков эта процедура порой оказывается сложной задачей. Тем более, что дальше следует ряд дополнительных мероприятий, который включают в себя настройку основных параметров аккаунта. В этой статье будет рассказано как создать канал на Ютубе, и как его правильно настроить.

Создаем новый аккаунт в Гугл
Первое, что необходимо сделать – зарегистрироваться на площадке Google. Если аккаунт у вас уже есть, то можете пропустить этот шаг, для остальных ниже представлена подробная инструкция:

Создаем канал

К слову, именно на последнем этапе у пользователей возникает больше всего трудностей. Не каждый знает, как выбрать наиболее подходящее название. Ниже будут даны некоторые рекомендации, которые помогут в выборе:
Как только название будет введено, канал будет создан. Однако после этого следует выполнить некоторые первоначальные настройки. Именно о них и пойдет сейчас речь.
Аватар
Первым делом необходимо установить изображение на аватар. Сразу стоит сказать, что для видеодневника лучше всего использовать реальное фото, а не абстрактные иллюстрации. Ну а если канал корпоративный, то, само собой, устанавливать нужно логотип компании.

Логотип установлен, но это еще не конец. Необходимо сразу же оформить канал полностью, чтобы в будущем беззаботно выкладывать на него видео.
Оформление
Сразу после аватара рекомендуем оформлять шапку – длинный прямоугольник, который тянется по всей верхней части страницы. На самом деле задача эта довольно непростая. Если делать все профессионально, то необходимо самостоятельно создавать изображение в программе, чтобы оно было уникальным. В крайнем случае прибегнуть к помощи дизайнеров, которых можно найти на различных биржах контента. Но в ознакомительных целях можно использовать и простую фотографию из поиска Google.
Кстати, рекомендуемое разрешение изображения – 2048 на 1152 пикселя, поэтому заранее подготовьте большую картинку.
Сделать закрытым
На Ютубе можно скрывать добавленные видеоролики. Зачем это делать? Есть множество причин. Например, вы записали видеокурс и хотите давать просматривать только тем людям, кто его оплатил. Любо же вы записали что-то личное, а Ютуб используете как облачное хранилище.

Настройки аккаунта
Общая информация
- Изменение ссылки на канал.
- Привязка его к странице Google Plus.
- Просмотр ресурсов, обладающих доступом к аккаунту.
- Удаление канала.

Связанные аккаунты

Конфиденциальность

Оповещения

Что делать дальше?
Существует несколько способов, как заблокировать канал на YouTube – стандартные методы и специальные программы.
С телефона Андроид/IOS
В этом случае нужно воспользоваться стандартным методом. Прежде чем блокировать канал, пользователь авторизируется на YouTube.
Если операционная система IOS, то доступна следующая инструкция:
Айфон поддерживает встроенную настройку блокировки доступа. Для ее активации необходимо зайти в настройки.
Проще всего заблокировать канал через компьютер. Пошаговая инструкция:

Этих действий будет достаточно, чтобы канал попал в черный список.
Также можно оформить жалобу. Если какой-то контент не устраивает, то можно пожаловаться на него в администрацию Ютуба. Но этот способ не позволит сразу же заблокировать канал, а только при наличии большого числа жалоб.
На ТВ
Если нужно заблокировать канал на телевизоре, то можно воспользоваться стандартными методами (теми, которые рассматривались выше). Также многое зависит от типа ТВ и установленной операционной системы. Если Android, то рекомендуется установить программу и заблокировать канал через нее.
Альтернативные приложения для блокировки (хром расширения)
Существует удобная программа (расширение) Video Blocker для Chrome и Firefox. Главные преимущества – простое управление и отсутствие дополнительных настроек. Первым делом нужно установить софт и перезагрузить веб-проводник. Если установка прошла успешно, то вверху экрана появится логотип в виде запретительного знака.
Справка! В Opera значок расширения отображается в адресной строке при открытии Ютуба. А в Firefox появляется также, но только на панели инструментов браузера.
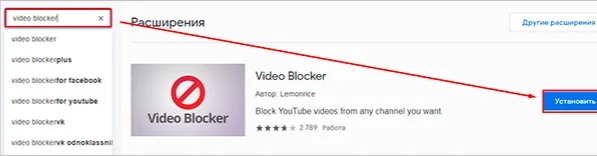
Чтобы заблокировать канал другого пользователя, необходимо авторизироваться и найти видео. После этого следовать инструкции:
Если канал нужно разблокировать, то пользователь переходит в расширение и крестиком удаляет канал.
Как удалить рекомендуемые видео
Рекомендации – это очень полезная функция. Нет необходимости постоянно искать определенный контент. Что делать, если в рекомендациях много ненужного видео. Их необходимо полностью очистить.
На главной
Через компьютерную версию:
Через мобильную версию:
В рекомендациях справа от ролика
В этом случае все просто. Скрыть ненужный контент можно от определенного канала.

Детский режим на Ютуб
Детский режим позволяет избежать непредвиденных ситуаций и позволит ребенку смотреть только мутики, детский образовательный контент. Жесткие и аморальные сцены, мат будут находиться под полным запретом.
Справка! Данная функция позволяет активировать безопасный режим просмотра видеороликов. При помощи фильтрации и других критериев, алгоритм отбирает видео, запрещенные к показу детям. Когда включается родительский контроль, фильтры автоматически активируются. Весь взрослый контент исчезает из ленты и рекомендаций.
Включить детский режим можно с любого устройства. На компьютере это делается следующим образом:

Важно! Безопасный режим действует только в том браузере, в котором были установлены все настройки. Если ребенок зайдет на сайт через другое устройство, то по-прежнему будет смотреть запрещенный контент.
На андроид
Для включения фильтрации поиска на мобильном устройстве или планшете, нужно повторить следующие действия:
Зайти в личный аккаунт. Нажать на аватарку и открыть список всех функций.

На Айфоне
Настройка детского режима на iPhone немного отличается. Для активации функции нужно авторизироваться в Google-аккаунте. Потом зайти в Ютуб на смартфоне.

Как очистить историю поиска
Если знать, как очистить историю поиска на телефоне или компьютере, можно улучшить работу системы подбора роликов. Рассмотрите пошагово, какие действия необходимо выполнить.
Почистить историю на компьютере
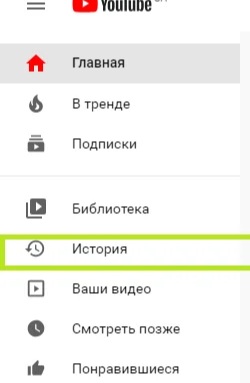

На телефоне
Владельцам мобильных устройств пригодится данная информация. Есть два способа для очистки истории.
Для автора
Канал на Ютубе могут заблокировать за считанные минуты. Для этого достаточно несколько жалоб. Чтобы этого избежать, необходимо придерживаться правил и рекомендаций.
Что делать, чтобы ваш канал не заблокировали
Несоблюдение правил Ютуба приводит к блокировке личного аккаунта. Чтобы этого не допустить, необходимо все тщательно изучить.
Как заблокировать/удалить собственный канал, если он больше не нужен
Все действия можно осуществлять на сайте с компьютера или ноутбука.
Открыть YouTube. Зайти под личным логином и паролем. Нажать на аватарку, а потом кликнуть по значку настроек – шестеренке.


Полное удаление предусматривает:
- Убираются все опубликованные видео.
- Подписки.
- Комментарии и реакции.
- Созданные плейлисты.
- История запросов и поиска.
На мобильных устройствах
Также возможно удалить канал с телефона или планшета. Но есть сложность – полный функционал на Ютубе доступен только в полной версии сайта. Первое, что нужно сделать – открыть YouTube в мобильном браузере. Потом перейти к версии сайта для ПК.
Видео-инструкция:
Если вы нашли ошибку, пожалуйста, выделите фрагмент текста и нажмите Ctrl+Enter.
Хотите заблокировать нежелательный канал на YouTube, мы расскажем как легко это сделать как на смартфоне, так и на ПК. Существует несколько способов блокировки чужих ютуб-каналов, как именно это сделать Вы узнаете ниже в пошаговых инструкциях.
Как заблокировать отдельные каналы
Прежде всего, потребуется выполнить авторизацию в детском аккаунте, который будет использоваться для просмотра видео на YouTube. Чтобы защитить ребенка от контента конкретного ютубера, следует проделать такие шаги:
После этого доступ владельцу каналу будет закрыт только для этого профиля. Поэтому важно проследить, смотрят ли дети видео с другого аккаунта или нет.
Как заблокировать канал на Ютубе
Если захотелось добиться полной блокировки определенного канала, необходимо обратиться к администрации видеохостинга и сделать следующее:

Если администраторы платформы одобрят жалобу и подтвердят, что видео нарушает правила видеохостинга, то канал заблокируют навсегда. В результате чего размещенные на ютуб-канале ролики станут недоступны для просмотра.
Однако действенность приведенного способа маловероятна, поскольку жалобы направляются пользователями в огромном количестве.
А вы знаете какие существуют наградные кнопки ютуба и за что их дают ? Если нет то переходите по ссылке, изучайте !
Как заблокировать канал на ПК
Порядок действий для браузерной версии компьютера будет аналогичным:
В YouTube нужно авторизовываться чтобы использовать большую часть функций. О том как создать новый аккаунт читайте в нашей статье.
С телефона (Android и IOS)
Если возникло желание закрыть доступ к YouTube на телефоне под управлением Android, предпочтительнее включить детский режим, чем ставить пароль.
Родительский контроль в смартфоне
Это делается следующим образом:
Для этого нужно сдвинуть переключатель вправо.

Приложение для детей
После загрузки программы на планшет или смартфон понадобится добавить свой аккаунт, чтобы получить расширенные возможности контроля над действиями ребенка в приложении.
На ТВ
Хотите узнать о наградах — кнопках, которые присуждает YouTube блогерам? Вы узнаете все кнопки ютуба и кому их дают.
Как заблокировать канал на YouTube через плагин для браузера — Video blocker
Если стандартных инструментов оказалось недостаточно, отфильтровать шокирующий контент поможет стороннее расширение. Если ребенок смотрит Ютьюб через веб-обозреватель, рекомендуется использовать специальный плагин Video Blocker.
Инструкция для Google Chrome включает в себя:

Есть очень еще один неплохое расширение BlockTube. О том как им пользоваться смотрите на видео ниже, там автор очень подробно все описал и показал.
Полезная информация – А вы знаете оптимальный размер баннера на ютуб ?
Как заблокировать канал Ютуб через возрастные ограничения
Данный метод – наиболее радикальный и предполагает полное перекрытие доступа к видеохостингу. После выполнения этих действий не получится установить соединение с веб-сайтом с данного устройства.
Полезная статья о том, как удалить ютуб с телефона. Переходите к нам !
Через файл hosts в Windows
Для этого необходимо следовать указаниям инструкции:
Полезная информация – какой размерь превью для youtube лучше всего выбрать.
Через антивирус
Если на устройстве имеется антивирусная программа, можно раскрыть ее параметры и использовать этот способ заблокировать отдельный ресурс. Для этого понадобится добавить адрес YouTube к списку сайтов, запрещенных для посещения.
Читайте также:

