Как сделать камеру в зуме
Обновлено: 08.07.2024
Вы уже в Zoom? Вам удобно и легко? На случай, если вдруг нет (а интерфейс там не самый прозрачный), мы собрали большой гайд, советы, лайфхаки и просто пошаговые действия для создания и ведения конференций. Посмотрите, может быть, вы упускаете что-то или делаете сложно то, что делать просто.
Обучение, тренинги, вебинары, совещания, конференции — все это успешно проводится в онлайн–режиме. Как обеспечить качественную видеосвязь со своими клиентами, слушателями или коллегами? Как запланировать видеоконференцию на несколько десятков участников и дистанционно управлять процессом? Все это возможно с Zoom.
Мы расскажем, как работать с этим сервисом — пройдем весь путь от установки программы до проведения вашей первой видеоконференции. Также поделимся полезными фишками и секретами.
Zoom — это сервис беспроводного взаимодействия для организации видеоконференций, вебинаров, групповых чатов. Платформа позволяет общаться посредством видео- и/или аудиосвязи. Устанавливается на компьютер, планшет или смартфон.
Zoom используется в финансовых организациях, IT-компаниях, органах здравоохранения, образовательных учреждениях — везде, где нужна связь с удаленными сотрудниками, клиентами, слушателями.
- Видео- и/или аудиосвязь. Реализуется посредством конференций или вебинаров.
- Общий доступ к экрану. Поддержка общего доступа к рабочему столу для удаленной работы исполнителей над совместными проектами.
- Коллективные чаты в группах. Обмен текстом, аудио и изображениями, сохранение данных на протяжении 10 лет.
- Комнаты для совместной работы. Zoom Rooms — программное обеспечение для конференц–зала, обеспечивающее более высокое качество связи.
- Рассылка приглашений по почте или по телефонным номерам.
- Интеграция с ОС (Windows, Mac, IOS, Android, Linux, Blackberry) и конференц-системой H.323/SIP.
С помощью Zoom можно проводить конференции и вебинары.
Это совместные интерактивные мероприятия, в которых все участники могут просматривать экран, включать свою камеру/звук, а также просматривать список участников.
Конференции в Zoom бывают двух типов:
- Мгновенные. Подходят, когда нужно провести совещание на работе, обговорить проект с исполнителями или решить другие неотложные дела. Организатор входит в режим конференции, рассылает приглашения участникам, и они по ссылке получают доступ к мероприятию.
- Запланированные. Подходят для проведения онлайн–уроков, мастер-классов, конференций. В этом случае организатор назначает дату и время конференции, указывает тему, проводит предварительные настройки видео и аудио, рассылает приглашения участникам по почте или в Zoom.
Это мероприятия, на которых выступает один или несколько докладчиков. На вебинарах участники могут только смотреть и слушать, а общение и обмен информацией происходит в чате.
Отличия вебинаров от конференций:
Далее расскажем о том, как скачать и установить Zoom, как настроить программу, научиться создавать и планировать конференции.
Zoom – одно из самых популярных приложений для видеоконференций, им часто пользуются компании, организующие сотрудникам удалённую работу, преподаватели различных курсов и ведущие вебинаров. При всех плюсах программы её нельзя назвать беспроблемной: периодически случаются какие-нибудь неполадки, зависящие не только от неё самой, но и от системы в целом. В данной статье мы рассмотрим случай, когда отказывается функционировать веб-камера.

Почему Zoom не видит камеру
Если в Zoom не работает (или работает с перебоями) камера, этому может быть несколько причин:
-
, не воспринимает подключенное устройство.
- Давно не устанавливались свежие обновления для Windows 7, 8 или 10.
- Произошёл небольшой программный сбой, требуется перезагрузка (особенно часто такое случается, когда вы оставляете приложение работать и долго не используете).
- Сломалась веб-камера.
- Zoom пора обновить.
- Одновременно с Zoom функционируют другие приложения, которым тоже требуется оптическое передающее устройство.
- Вы запретили доступ к вебке, и за этим следит антивирус.
- У вас компьютер или ноутбук от Lenovo (требуется специальное разрешение, вот почему изображение не появляется автоматически).
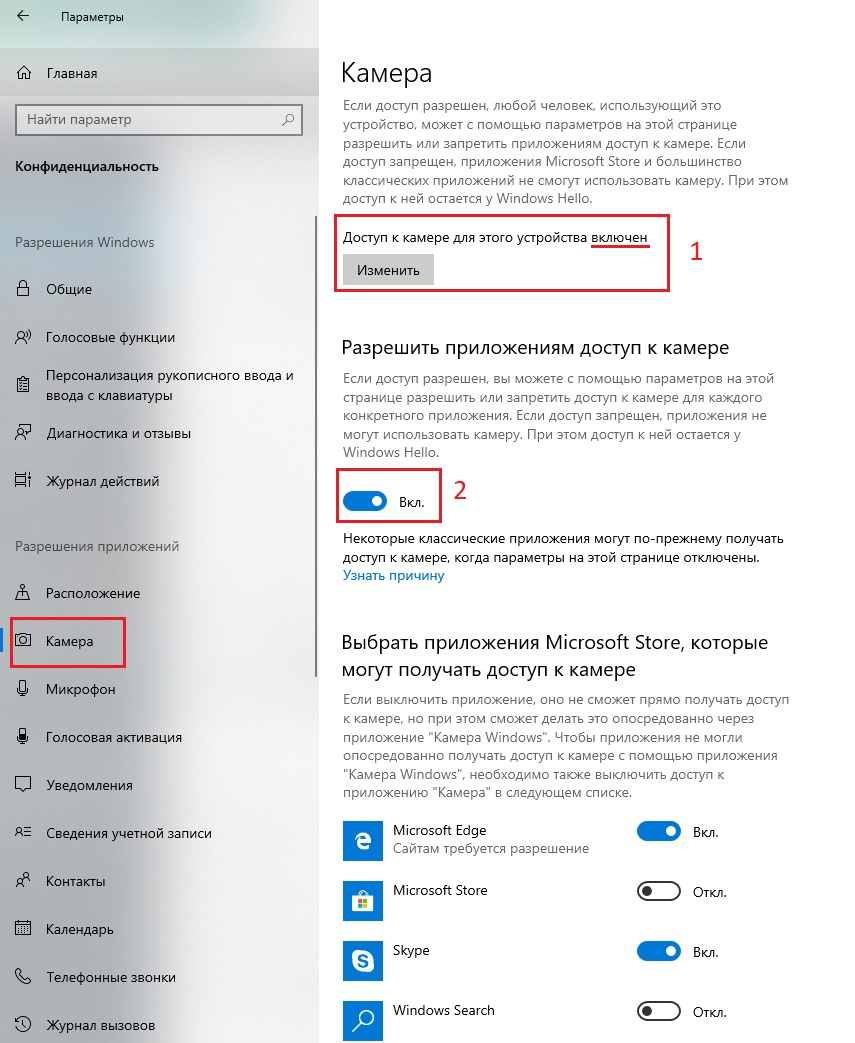
Настройка камеры на ноутбуке или компьютере
Давайте попробуем разобраться, как включить и настроить видеотрансляцию на ноутбуке или компьютере. Первым делом перезапустите приложение. Если это не помогло, переходите к более серьёзным мерам:
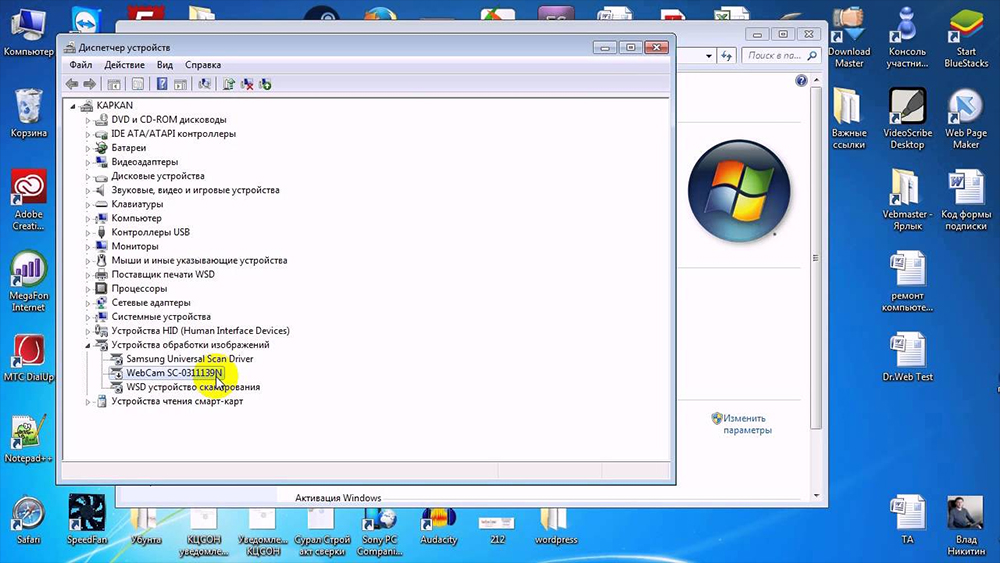
Отключение камеры
Бывает и совершенно обратная ситуация: нужно отключить камеру, чтобы присутствующие видели только лектора, но вы не знаете, как это сделать.
Если вы используете скачанное приложение:
- Присоединитесь к видеочату.
- Внизу слева нажмите значок камеры и выключите её.
Если вам дали ссылку на веб-версию:
Самым простым выходом из положения может стать физическое отключение вебки, если она является съёмным дополнительным оборудованием.

Приложение Zoom – один из самых популярных сервисов для видео- и аудиосвязи через интернет. Сервис позволяет проводить групповые видеоконференции, что дает возможность использовать его для корпоративной работы и дистанционного обучения.
Для работы программа использует камеру и микрофон стационарного компьютера или ноутбука. Однако некоторые пользователи сталкиваются с проблемой, когда не работает камера в Zoom.
Причины проблемы в Windows 10
Если у вас установлена Виндовс 10, то в ней видеокамера и микрофон по умолчанию заблокированы. Это сделано для того, чтобы исключить риск незаконного прослушивания или подсматривания с использованием веб-камеры на ноутбуке или ПК. Из-за блокировки приложения не могут использовать видеокамеру и микрофон без разрешения со стороны пользователя.


Возможные причины проблемы с подключением видеокамеры в Зуме
Неполадки с камерой в Zoom могут возникать по множеству причин. Самая банальная из них – обычный сбой. Поэтому если приложение не видит видеокамеры, то нужно перезапустить саму программу. Если это не помогает, то надо перезагрузить ПК или ноутбук. Чаще всего после этого Зум обнаруживает веб-камеру и может передавать видео.
Веб-камера заблокирована сторонней программой
Еще одной из распространенных причин, почему не работает камера в Зуме, является конфликт приложений, которые тоже передают видео. Если на компьютере в фоновом режиме работает Скайп, Ватсап, Вайбер или другая программа для видеозвонков, то она может захватить веб-камеру и мешать работе Zoom. В этом случае надо принудительно закрыть стороннее приложение, чтобы Зум смог подключить камеру.
Важно!
Если вы постоянно пользуетесь Zoom, то проверьте, чтобы Skype, WhatsApp или Viber не запускались автоматически вместе с Windows. В противном случае вы будете постоянно сталкиваться с проблемой, когда Зум после включения не видит веб-камеру.
Устаревшие версии программного обеспечения
Что делать, если вы перегрузили сам Zoom и компьютер, но программа все равно не обнаруживает камеру? В такой ситуации необходимо выполнить следующие действия (после каждого пункта надо проверить, можно ли передавать видео в Зуме):
Проблема с камерой в Зум на компьютерах Леново
На ПК и ноутбуках Леново могут возникать проблемы с конфиденциальностью видеокамеры. На гаджетах этого бренда обычно предустановлена операционная система, что может стать причиной неприятностей с камерой.
Для исправления необходимо зайти в настройки Lenovo и запустить программу Lenovo Vantage. Если ее нет на вашем компьютере, то надо загрузить приложение с официального сайта производителя. Зайдите в Lenovo Vantage и отключите режим конфиденциальности веб-камеры.
Как выключить камеру в Zoom?


Невозможно включить видео
Чаще всего с проблемой сталкиваются пользователи Windows 10, реже проблема возникает на Андроид смартфонах. Что бы разобраться с решением, исключите возможные очевидные причины.
Причины ошибки
В первую очередь проверьте очевидные причины: если работаете за ноутбуком там камера встроенная. Если у вас вебка подключена по USB – проверьте физическое подключение порта, поменяйте порт подключения. Все остальные причины можно разделить на три группы:
Можно проверить работоспособность камеры в другом приложении: запустите Skype или Вайбер для пк и сделайте тестовый звонок. Если всё работает но в Зуме видео не подключается – перейдем к настройка конфиденциальности Windows 10.
Что касается смартфонов: после установки мобильного приложения Зум, вы могли не разрешить использование аудио и видео.
Включаем доступ к камере на компьютере
В Windows 10 есть параметры конфиденциальности, в настройке которой можно отключить доступ к камере для одного или всех приложений сразу. Что бы проверить это:




Включить для классических приложений
Не забывайте обновить программу до последней верси.
Включаем разрешения на смартфоне


Разрешаем снимать видео
Разрешения приложений
Второй способ для Андроид смартфонов – настройка разрешения приложений. Следуйте следующей пошаговой схеме:

Переходим в Zoom
Заключение
Подведем итог: если у вас не работает камера в Zoom, первым делом следует проверить параметры конфиденциальности камеры на компьютере. На смартфонах следует предоставить все права для записи аудио и видео. В остальных случаях придется устранять аппаратные проблемы: проверить устройство, переключить вебку в другой USB порт, заменить кабель. Напишите в комментариях решилась ли проблема, если советы не помогли мы дополним статью другими способами.
4.5 Оценок: 12 (Ваша: )

Способ 1. Как записать видео в Zoom
при помощи Экранной Камеры
Если проводите обучение дистанционно и понадобилось сохранить трансляции, вы всегда можете воспользоваться удобной и компактной программой Экранная Камера. С помощью данного софта можно захватывать любое видео с экрана монитора, будь то конференция или прохождение любимой игры.

- удобная запись экранного видео с сохранением звука,
- наложение фоновой музыки и субтитров,
- возможность убрать оригинальную аудиодорожку и записать собственные голосовые комментарии,
- встроенная коллекция заставок для красивого оформления ролика,
- сохранение файла в любых форматах,
- запись на DVD,
- оптимизация видео для YouTube, Vk и др.
Шаг 1. Скачайте и установите программу
Загрузите дистрибутив Экранной Камеры на ПК. Он весит чуть более 100 Мбайт, поэтому его загрузка и распаковка проходят за считанные минуты.
После установки запустите программу — вам откроется её главное меню.

Главное меню Экранной Камеры
Шаг 2. Установите область захвата
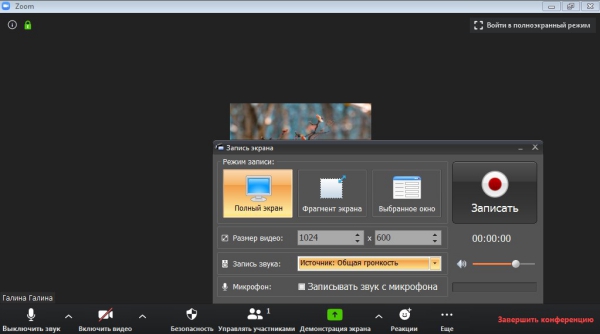
Окно настроек записи в программе Экранная Камера
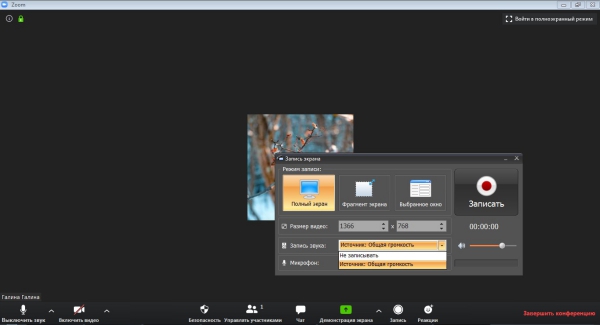
Вы можете отрегулировать общий звук ползунком справа
Шаг 3. Сохраните видео
Чтобы прервать запись, нажмите кнопку F10 или вернитесь в окно настроек. Автоматически откроется проигрыватель с уже записанным видео, которое можно посмотреть и сразу же сохранить в нужном формате.
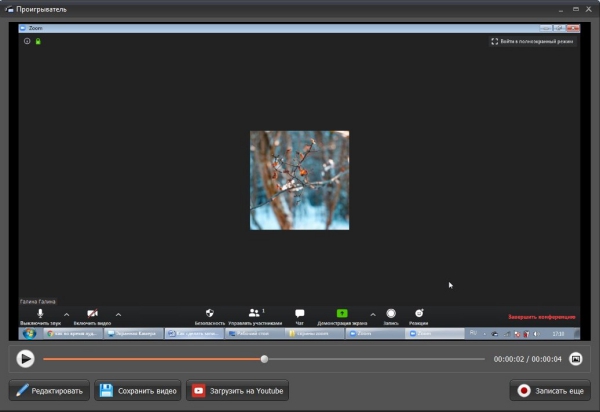
Окно предпросмотра клипа после записи
Шаг 4. Редактирование ролика
Экранная Камера оснащена удобными инструментами, с помощью которых вы сможете обработать и смонтировать видеоролик. Обрезайте клипы, накладывайте музыкальный ряд, украшайте их заставками и титрами.
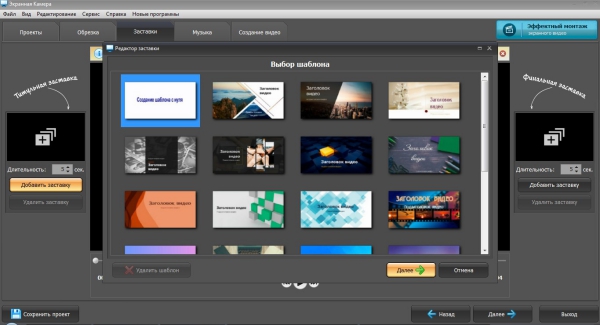
Доступно более 20 шаблонов заставок
Оформите заставку подходящим текстом. Настройте его параметры: стиль шрифта и цвет букв, а при необходимости добавьте контур и тень.
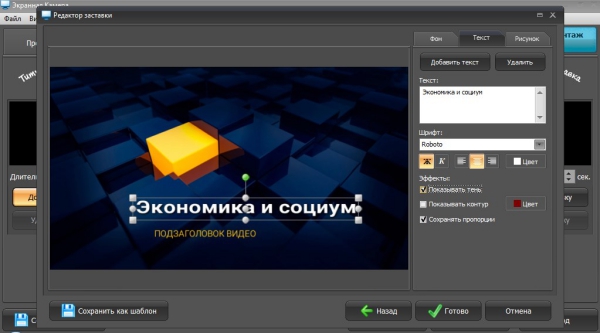
Вы также можете менять фон заставки и добавлять рисунки
Шаг 5. Экспорт
Способ 2. Запись в Zoom через настройки системы
Создать запись конференции в Zoom можно без использования сторонних программ. Эта функция реализована в самом приложении. Действие доступно как организатору, так и участнику собрания. Отличается лишь алгоритмом. Рассмотрим подробнее, как сделать запись в обоих случаях.
Как сделать запись конференции, если вы организатор
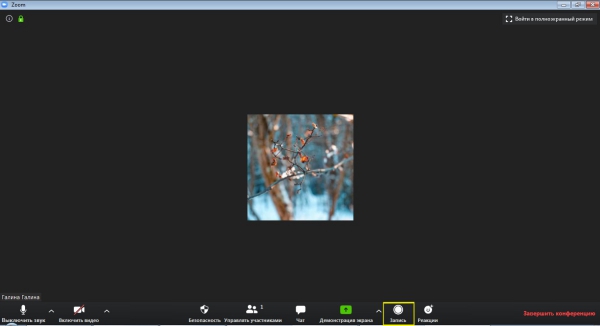
Окно записи Zoom
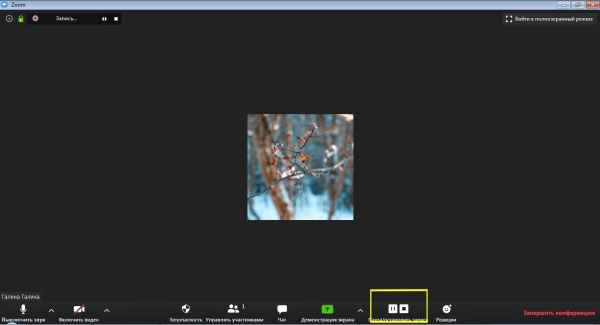
Остановка записи в Zoom
Завершение и приостановление видео возможно также при помощи кнопок в верхнем левом углу. Они появляются только во время записи.
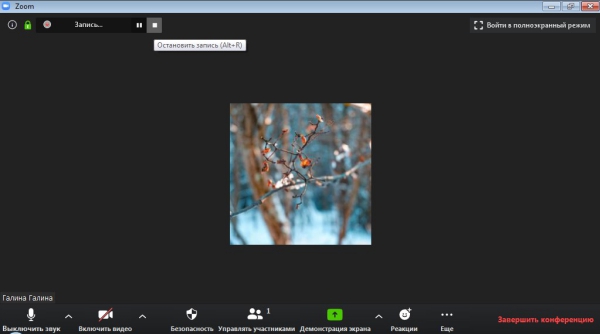
Захват экрана в Zoom
Как сделать запись конференции, если вы участник
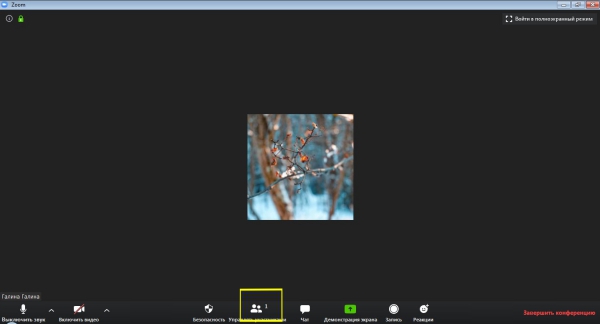
Наделение участника правами на запись
Сохранение и просмотр
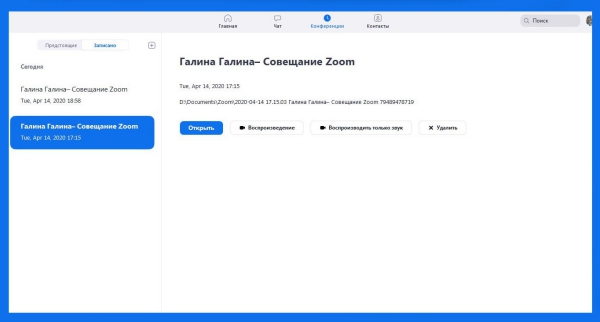
Проигрывание предыдущих записей
Способ 3. Записать конференцию в Zoom на iPhone и Android

Мобильная версия Zoom
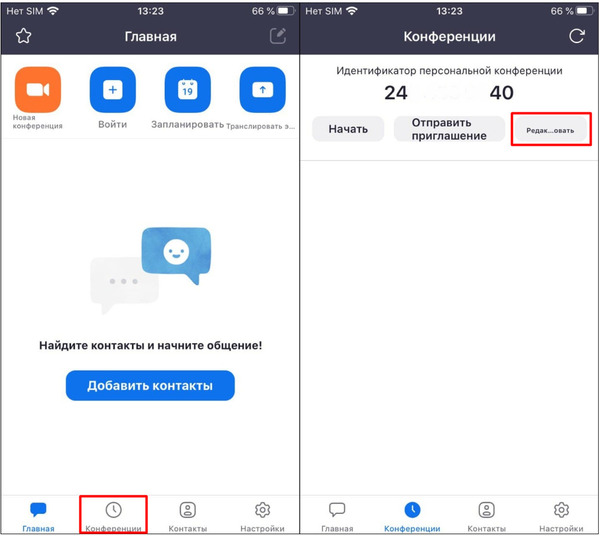
Настраиваем параметры конференции
В расширенных параметрах включите автоматическую запись конференции. Таким образом она полностью запишется на ваш телефон.

Воспользуйтесь тем же алгоритмом, чтобы отменить автозапись
Если вы хотите записать лишь часть беседы или вы участник без полномочий организатора и не имеете доступа к записи через Zoom, то воспользуйтесь функционалом телефона или специальным приложением.
Владельцы айфонов могут воспользоваться встроенной функцией. Достаточно провести по экрану вверх и нажать кнопку.
У Андроида тоже есть встроенная камера для записи экрана, но далеко не на всех моделях и не у всех производителей. Поэтому предлагаем обратить внимание на приложения, которые занимают не много оперативной памяти телефона и удобны в использовании. Например, XRecorder. Он может записать видео, сделать скриншот, результат сохранится в Фотогалерее.
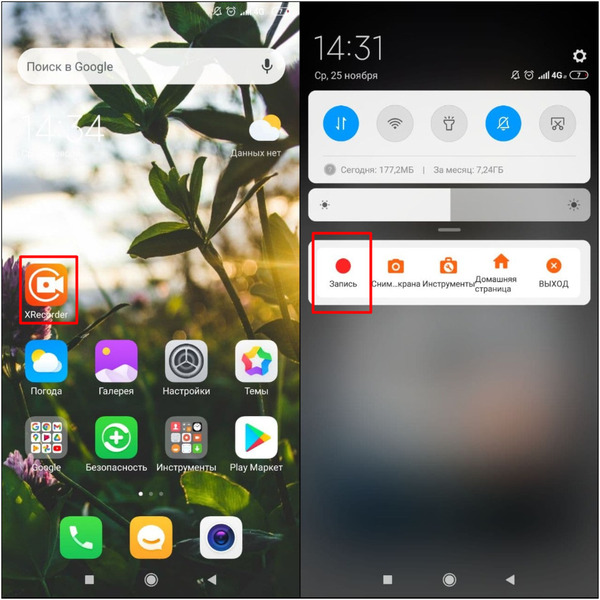
Запуск приложения XRecorder
Выводы
Теперь вы знаете, как записать видео в Zoom. Второй способ, через настройки самого сервиса, лучше подойдёт, если вы организатор конференции. Первый же будет актуален, если вы участник и по каким-то причинам не хотите просить права на запись у создателя видеособрания. Экранная Камера пригодится не только для сохранения онлайн-конференций. Это удобный инструмент, позволяющий записать вебинары, видеоматчи, чтобы повторно посмотреть их с друзьями, прохождение игр с целью размещения его на YouTube, а также других разнообразных роликов.
Читайте также:

