Как сделать камеру в 3д максе
Добавил пользователь Дмитрий К. Обновлено: 04.10.2024
7 правил, как найти композицию кадра для камеры в 3D Max. Визуализация дизайна интерьера и экстерьера в 3D Max - это не только профессиональное использование инструментов программы, но и создание сбалансированной композиции кадра, которая задается соответствующими параметрами и положением камеры.
7 правил, как найти композицию кадра для камеры в 3D Max. Визуализация дизайна интерьера и экстерьера в 3D Max - это не только профессиональное использование инструментов программы, но и создание сбалансированной композиции кадра, которая задается соответствующими параметрами и положением камеры.
Чтобы найти правильную композицию кадра для камеры в 3D Max, существует ряд правил, о которых пойдет речь в этой статье. Но это не значит, что им нужно следовать как Конституции страны. Всегда есть исключения. Понимать кадр в 3D Max - это еще работа Вашей интуиции на уровне творчества.
Правило третей в кадре
Это правило является фундаментальным принципом композиции. Представьте, что Ваша сцена состоит из 9 одинаковых частей, разделенные двумя линиями - вертикальной и горизонтальной. Исходя из правила, наиболее важные объекты дизайна располагают вдоль этих линий и в точках их пересечения. Это создает баланс в визуализации интерьера или экстерьера.
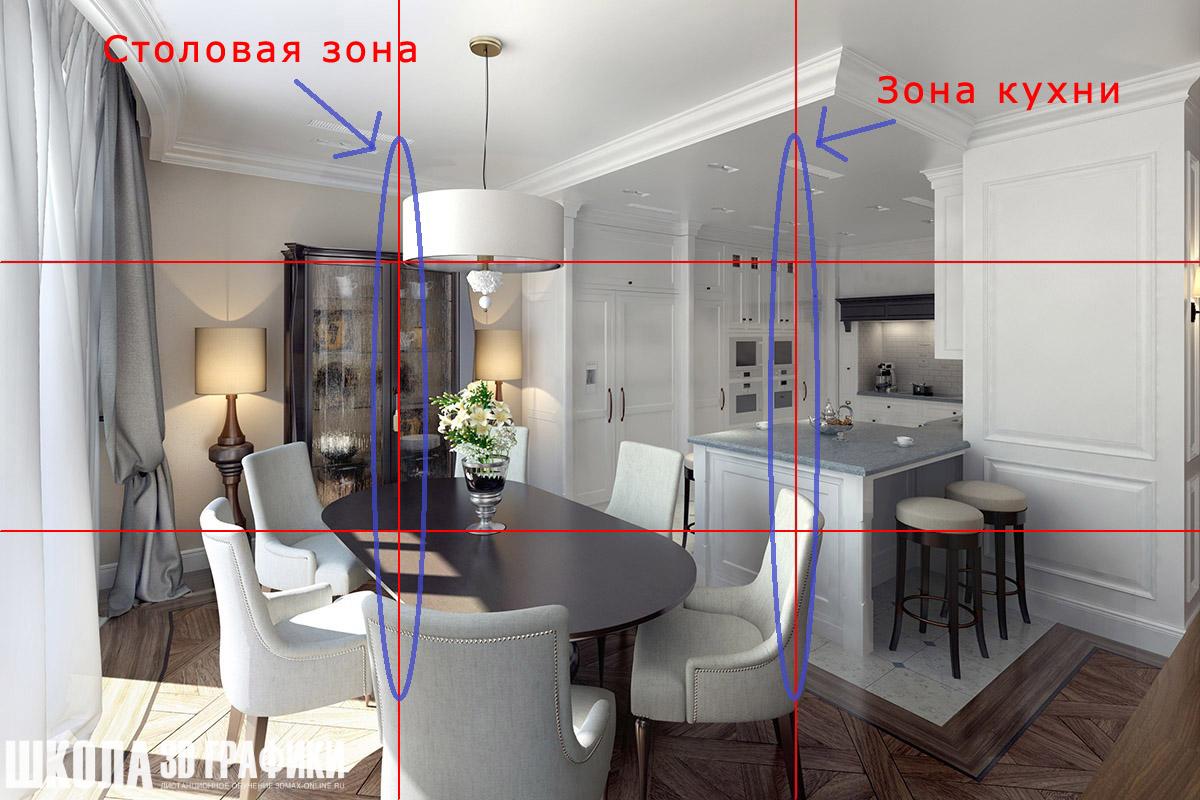
В изображении представлен пример, как можно расположить по этим линиям и точкам пересечения основные объекты для создания сбалансированного динамичного кадра в 3D Max. Также следует поступать с горизонтом при визуализации экстерьера и ландшафта.

В примере видно, что горизонт расположен по нижней линии из правила третей. Но его можно расположить и по верхней линии, главное, не по середине - это плохой тон в композиции кадра.
Линии в кадре
Когда Вы смотрите на изображение, то глаза, в первую очередь, начинают следовать линиям. И если в композиции камеры 3D Max их расположить в определенном направлении, то можно создать правильное восприятие всего изображения. Линии могут ввести Вас в глубину картины, на композиционный центр, или в "путешествие" через всю сцену. Выделяют разные варианты линий - диагональные, прямые, радиальные, зигзаг и т.д. - которые могут быть использованы для улучшения композиции и восприятия дизайна в 3д макс.

Пример, где линия вдоль водоема затягивает зрителя в самую глубь 3d изображения через главный композиционный центр в виде скамейки.
Симметрия, когда стоит использовать?
Симметричная композиция в кадре уместна в статичном дизайне, которая показывает состояние покоя, например, при классике. Очень часто симметрию используют в изображении с архитектурой.

В примере использована горизонтальная симметрия, с помощью отражения на воде.
Точка расположения камеры
Данная точка может резко изменить настроение кадра в 3D Max. Если камеру установили сверху (высокая точка, от потолка) или снизу (низкая точка, от пола) , то возникают искажения в пропорциях объектов. А значит нарушит их естественное восприятие. Если кадр сделать на уровне глаз, то зрителю легче оценить всю обстановку с позиции реальных ощущений.

Пример визуализации интерьера с установкой камеры на уровне глаз Но это не значит, что стоит использовать только одну точку на уровне глаз, всегда есть ситуации, которые требую особого подхода к презентации дизайна.
Границы кадра
Важно уметь показать границы композиции кадра камерой 3D Max, чтобы усилить композиционный центр, а зритель смог правильно оценить объем пространства. То есть использовать объекты дизайна, которые будут останавливать кадр. Например, с одной стороны это может быть шкаф, а с другой стороны часть двери.

В этом изображениии функцию обрамления выполняет прямоугольная арка из кирпича.
Ориентация камеры
Если в кадре много горизонтальных линий, то нужно использовать горизонтальный кадр, если вертикальные, вытянутые формы - то вертикальный кадр.

На визуализации экстерьера в 3д макс видно преобладание горизонтальных линий (бревно, карнизы, сама архитектура имеет горизонтальную направленность). По моему опыту работы с визуализацией в 3D Max, чаще применяется горизонтальный кадр, а вертикальный я применяю в узких помещениях, как например, в гардеробной или лестничной площадке.

Глубина в композиции кадра
По сути рендер в 3D Max - это фотография, 2D изображение. Поэтому важно сохранить ощущение глубины пространства для создания объемности. Это правило влияет на понятие реалистичности кадра в визуализации. Например, чтобы создать глубину, все объекты распределяют на передний план, золотую середину и фон. Также на глубину влияет игра света и теней.

На изображении хорошо видно, как лучи солнца проникают в спальню, освещая только часть помещения. В углу, где картина, остается тень, приглушенность света, что создает естественную глубину. Важно установить такое ISO в камере 3D Max, которое не высветлит всю композицию Вашего дизайна и картинка потеряет свою фотореалистичность.
Вывод по композиции кадра. Камера 3D Max
Из статьи Вы узнали о некоторых правилах построения ракурса при визуализации дизайна, которые имеют больше рекомендательный характер. Только Вам решать, как вы хотите презентовать свою работу в программе 3D Max.
Уметь правильно ставить ракурс - это потенциал, который нужно обязательно развивать через книги, статьи, опыт других людей. Эффективный кадр в 3D Max, по моему опыту, приносит Вам эстетическое удовлетворение, а Вашему клиенту уверенность в Вас, как специалисте.
Невозможно объять все композицию кадра для камеры в 3D Max, помимо этих правил есть еще минимум 10 пунктов по формированию композиции кадра: направление, перспектива, акценты, контрастность, эффективное освещение и другие, все это мы проходим на полном курсе Дизайн интерьера в 3D Max. Если Вам понравилась статья, ПИШИТЕ в комментариях и ДЕЛИТЕСЬ с друзьями. Легкого Вам обучения вместе с нами!



ГЛАВА 12. Камеры
Камера (camera) - это невизуализируемый объект, который отображает вид сцены. Расположение и направление обзора определяется положением и ориентацией камеры.
Так же, как освещение задается настройкой источников, отображение сцены определяется параметрами камеры. Области действия и камеры, и света ограничены. Обзор камеры ограничивается полем зрения камеры. Оно напоминает область распространения света от источника освещения. Но если область освещения, как правило, задается конусом, то поле зрения камеры имеет форму пирамиды, в вершине которой находится сама камера. Угол обзора регулируется от 0° до 175°. По умолчанию установлено значение 45°.
Как и источники освещения, камеры могут быть нацеленными и свободными (рис. 12.6, сверху и снизу соответственно):
Рис. 12.6. Поле зрения камеры - пирамида, в вершине которой она сама и находится. Мишень нацеленной камеры (сверху) находится в центре плоскости фокусировки
- нацеленная камера (target camera) состоит из двух компонентов: камеры и цели. Каждый компонент можно перемещать независимо от другого, но камера всегда направлена на цель. Это свойство облегчает точное нацеливание этого типа камеры;
- свободная камера (free camera) состоит из одного компонента и использует виртуальную цель (реального компонента-цели нет). Свободные камеры легко вращать и перемещать, что полезно при создании сложных анимаций.
Как и другие объекты в 3ds max, камеры создаются в панели Create (Создать) - см. рис. 12.7.
Рис. 12.7. Создание нацеленных и свободных камер в 3ds max
Нацеленной камерой легко управлять. Создать такую камеру можно, указав щелчком место ее расположения, а нацелить перетаскиванием курсора.
1. Откройте сцену.
2. Откройте закладку Cameras (Камеры) в панели Create .
3. Щелкните по кнопке Target Camera (Нацеленная камера).
4. В окне проекции Тор (Вид сверху) поставьте курсор в том месте, где вы хотите расположить камеру. Если хотите задать точное выравнивание камеры, используйте трехмерную привязку.
5. Чтобы создать камеру, щелкните мышью и затем перетащите курсор на цель (рис. 12.8).
Рис. 12.8 Задавать горизонтальное расположение камеры удобно в окне Тор (Вид сверху)
6. Активизируйте окно отображения и нажмите на клавишу С, чтобы включить проекцию камеры. Окно будет отображать видоискатель камеры (рис. 12.9).
Рис. 12.9. Начальный вид из нацеленной камеры
7. Настройте положение камеры, перемещая и вращая ее в других окнах проекций, подобно обычному объекту.
8. Нацельте камеру, перемещая цель. Чтобы быстро выбрать цель, щелкните по камере правой кнопкой мыши и выберите Select Target (Выбрать цель) из контекстного меню Tools1 (Инструменты 1).
Рис. 12.10. Вид с точки расположения камеры соответствует виду из окна перспективы
Рис. 12.11 Поместить камеру на сцену можно в окне проекции Front (Вид спереди)
5. Активизируйте окно проекции и, чтобы включить вид из камеры, нажмите клавишу С (рис. 12.12).
Рис. 12.12. Начальный вид из свободной камеры
6. Передвиньте или поверните камеру, чтобы нацелить ее. Кроме того, можно согласовать точку обзора камеры с проекцией перспективы, как это описано в одном из советов по созданию нацеленной камеры.
Если сцена содержит несколько камер и ни одна из них не выбрана, нажав клавишу С , откройте диалоговое окно Select Camera (Выделить камеру) и укажите камеру, которую вы хотите использовать (рис. 12.13).
Рис. 12.13 Выбор камеры в диалоговом окне Select Camera
Команда Align Camera (Выровнять камеру) выравнивает камеру по нормали к объекту.
1. Выделите камеру.
2. Щелкните по кнопке Align Camera из группы Align (Выравнивание) в главной панели инструментов.
3. Поместите курсор на поверхность объекта.
4. Нажмите и удерживайте клавишу мыши. Появится синяя линия нормали, указывающая направление выравнивания (рис. 12.14).
Рис. 12.14. Для выбора нормали выравнивания нажмите кнопку мыши и перетаскивайте курсор в виде кинокамеры. Затем отпустите кнопку
5. Перетаскивайте курсор до тех пор, пока нормаль не будет направлена соответствующим образом. Затем отпустите клавишу мыши. Камера будет направлена по выбранной нормали к поверхности объекта (рис. 12.15).
Рис. 12.15. Камера направлена на чайник по нормали к его поверхности
Совет
Щелкнув правой кнопкой мыши по названию окна проекции камеры, можно выбрать камеру или ее мишень.
Чтобы отменить перемещение камеры, нажмите Ctrl+Z.
Для автоматического выравнивания свободной камеры по направлению к поверхности объекта при создании камеры используйте опцию AutoGrid (Выравнивание по сетке координат) - см. рис. 12.16.
Рис. 12.16. Используйте опцию AutoGrid для выравнивания свободной камеры при ее создании
Опция AutoGrid недоступна для нацеленных камер, но вы можете преобразовать свободную камеру в нацеленную уже после ее создания.
1. Выделите камеру.
2. Откройте панель Modify .
3. Задайте тип камеры в выпадающем списке Туре (Тип) из свитка Parameters (Параметры) - см. рис. 12.17.
Рис. 12.17. Изменение типа камеры в выпадающем списке Туре
Если цель нацеленной камеры сгруппировать с самой камерой, получится объект, очень похожий на свободную камеру.

В 3DS Max 2016 произошло очень много изменений, но в этой статье нас больше интересует то, что касается новой камеры. В 3DS Max 2016 появилась физическая камера (Physical Camera). В связи с этим VRay убрал (вернее сказать скрыл) свою физическую камеру и адаптировался под камеру 3DS Max, что логично, зачем две камеры.
Много в сети статей и обсуждений на форумах этой новой физической камеры, но все они сводятся к тому, что просто не знают куда она исчезла или просто не привычно пользоваться новой. Поэтому можно сделать вывод, что новая камера пришлась по вкусу пользователям. Поэтому приступим к разбору новой Physical Camera.
В начале разберем один момент, который может поставить в тупик, это то, что по умолчанию камера не работает под управлением Vray.
Для того, чтобы включить ее, нужно:
Включить - Installed Exposure Control
а для полного управления эффектами:
Enable Depth of Field – включение глубины резкости
Enable Motion Blur – размытие в движении.
Разберем различия этих камер:
1. Это интерфейс, который очень изменился и на мой взгляд в лучшую сторону. Интерфейс стал более систематизированным, более упорядоченным, все доступно и все на своих местах. В Vray все в куче и очень путано (это мое субъективное мнение). В этом новая камера значительно выиграла.
2. Появились новые пресеты и инструменты, которые расширяют и упрощают работу с камерой. Это размер матрицы, который влияет на глубину резкости, это приоритет в контроле экспозиции и очень удобная функция - авто контроль.
Для того чтобы пользоваться старой камерой нужно загрузить скрипт создания камеры и вызывать его командой выполнения скриптов. Хотя думаю, что это не понадобиться. Новая камера более удобна в использовании.
Это основные различия, а разобрать основных функций лучше на практике. Предлагаю просмотреть короткий ролик о работе с физической камерой 3DS Max 2016.
Приятного просмотра!
Методичка по настройке 3D Max перед работой

1. Настраиваем системные единицы
Перед началом работы необходимо учитывать важный момент: в каких единицах измерения вы будете строить сцену.
Самым оптимальным значением будут мм.
Это действие достаточно будет выполнить один раз, в дальнейшем при запуске новой сцены по умолчанию сохранятся эти настройки.
Как это сделать:
Customize → Units Setup → Metric: millimeters → System Unit Setup → 1Unit = 1 millimeters → OK
2. Настраиваем количество отменяемых действий

3. Настраиваем автосохранение
Customize → Preferences… → Files → Number of Autobak files: количество автосохранённых файлов.
Backup Interval (minutes): интервал времени автосохранений Auto Backup File Name: имя автосохранённого файла.
4. Путь автосохранения
После того, как мы настроили режим автосохранений, нужно понимать, где искать эти файлы.
Для этого заходим в: Customize → Configure User Paths… → во вкладке File I/O видим путь в Project Folder, по которому сохраняются наши файлы. Этот путь, конечно же, вы можете изменить на своё усмотрение, нажав троеточие … .
По умолчанию Auto Backup-файлы нужно искать на диске С → Документы → 3dsMax → autoback

5. Убираем резкие тени и настраиваем угол обзора в окне перспективы
Во вьюпорте перспективы в левом верхнем углу заходим в Standard:
Убираем затенение: Per-View Presets → Default Lights: 2 Default Lights
Настраиваем угол обзора: Per-View Preferences → Perspective Field of View: 90°

6. Как узнать количество полигонов в сцене
Важно следить за количеством полигонов в сцене. Рано или поздно при наполнении сцены, мы сталкиваемся с проблемой подтормаживания во вьюпорте, и связано это напрямую с увеличивающимся количеством полигонов.
Данный режим отображения включается клавишей "7"

7. Беспокоит периодическое автопереключение вида в режим отображения "рёбра/сетка"?
Отключайте эту кнопку. Но будет иногда подвисать. Эта кнопка как раз для того, чтобы облегчать нагрузку на комп в тяжёлые моменты за счёт переключения в режим видимости только рёбер.

8. Убираем кубы вращения ViewCube
Пользоваться горячими кнопками и определённым сочетанием клавиш для вращения гораздо удобнее (список этих сочетаний можно увидеть в конце методички). Потому эти кубики лучше скрыть, чтобы они нас не отвлекали.
Нажимаем alt+B → вкладка ViewCube → снимаем галочку с Show the ViewCube → Ok
9. Как вращать объект в сцене
На панели инструментов в правом нижнем углу находим пиктограмму Orbit SubObject, появится орбита вращения, наведя на которую, можно вращать объект левой кнопкой мыши.
Чтобы сбросить эту орбиту, достаточно нажать правой кнопкой мыши во вьюпорте. Более удобный способ вращения с помощью сочетания следующих клавиш: alt+скролл мыши.

10. Если скрыли панель справа, как ее вернуть
Такое бывает с каждым. Как правило, происходит это машинально при работе.
Решение простое: ctrl +х (сочетание клавиш, которое вернет панель на место). Также можно это сделать, наведя на черточку у другой панели, нажимаем правой кнопкой мыши, появится контекстное меню, где выбираем Command Panel ..

1 1. Если исчезла панель сверху, как ее вернуть
Необходимо сверху на белом поле нажать правой кнопкой мыши и выбрать из выпадающего списка: Main Toolbar.
1 2. Как архивировать сцену
Самый удобный способ не потерять текстуры и настройки – это архивировать сцену в самом 3д максе. Тогда можно не переживать, откроется ли сцена на другом ПК без каких-либо потерь.
Делаем это следующим образом: File → Archive… → после того, как выбрали путь сохранения, появится чёрное окошко архивации (его не трогаем, просто терпеливо ждём). Когда окошко исчезнет, архивация сцены завершена.
1 3. Если мешает подсвечивающая рамка при наведении на объект
В более ранних версиях макса этой подсветки не было и она может показаться непривычной, мешать при работе (или отвлекать).
Отключить подсветку при наведении на объект можно так: Customize → Preferences… → Viewports → Selection/Preview Highlights Preview → → снимаем галочку в Outline → Ok

14 . Как добавить пункты V-ray, если их не оказалось в контекстном меню
Такое случается при работе сразу после установки V-ray. При нажатии правой кнопкой мыши, вы можете не обнаружить необходимые для работы пункты.
C появлением панели инструментов ToolbarVray вынесена кнопка V-Ray menu registration, нажав на которую, проблема уходит и все пункты появятся на своих местах. Добавить их можно 2-мя способами.

1. C появлением панели инструментов ToolbarVray вынесена кнопка
V-Ray menu registration, нажав на которую, проблема уходит и все пункты появятся на своих местах

2. Также можно вернуть необходимое меню, прописав в указанном ниже окошке
registerVRayMenus () →Enter

15. Как удалить анимацию в сцене
Может случиться так, что вам понравилась модель (к примеру, дерево), а оно создавалось с анимацией. Программа в определённый момент выдаст информацию о том, что в сцене присутствуют анимированные объекты.
И если ваша сцена статична, правильнее будет удалить анимацию. Как это сделать? Нажимаем сочетание клавиш ctrl+A, тем самым выделяя все объекты в сцене. Находим на верхней панели Animation → Delete Selected Animation.

Если случилось так, что при приближении к объекту колёсиком мыши этот шаг скачкообразный и слишком большой, вполне вероятно предположить, что в сцене есть объекты, которые находятся довольно далеко от центра координат.

Если же вас не устраивает шаг приближения скроллом мыши при рассмотрении близкого ракурса, то это можно настроить следующим образом Customize → Customize Use Interface… → Mouse → → Wheel Zoom Increment: 1mm (значение, на которое сколл приближается или удаляется от объекта).

17. Что делать, если стрелки перемещаются отдельно от объекта
Частый вопрос среди новичков, т.к стрелки приобретают необычный вид и двигаются сами по себе, никак не сдвигая объект с места. Справа на панели необходимо найти кнопку Hierarchy → отжать кнопку Pivot.

18. Как изменить размер осей
Не всегда удобно работать с мелкими (или наоборот, слишком крупными) осями. Их можно уменьшать или увеличивать с помощью клавиш "+" и "-" . Если одна из осей подсвечена, вам не обязательно браться за саму ось, чтобы перемещать объект в ее направлении.
Вы можете браться за любое место объекта и перемещать его. Переключение между осями также можно делать с помощью клавиатуры. Клавиши F5, F6, F7 отвечают за оси x, y, z соответственно и клавиша F8 отвечает за переключение по двум осям одновременно.

19. Как запустить интерактивный рендер
В версии вирея 3.60.03 довольно просто это сделать нажатием пары кнопок. На панели V-Ray Toolbar выбираем Last VFB и из появившегося окна фреймбуфера, запускаем интерактив нажатием чайничка с зеленой стрелкой.


Чтобы в короне подсказки были на русском языке (как на фото выше), это можно настроить в разделе System → System Settings → Language: Russian

20. Как зафиксировать камеру

21. Как избавиться от градиента и заломов стен
Часто это случается после действий с булиевыми операциями. Выделяем проблемный объект и применяем к нему модификатор Smooth .

22. Как включить пакетный рендер из нескольких камер (Batch render)
Замечательная функция в максе, о которой не все знают. Как же поставить рендеры в очередь один за другим, не просыпаясь по ночам и не запуская новый рендер из новой камеры вручную?
Rendering → Batch Render… → Add… (добавляем все ракурсы) → Output Path … (выбираем путь, куда будут сохраняться рендеры) → Camera (выбираем к каждому ракурсу свою камеру) → Render (очередь из рендеров запущена в просчет).
23. Как при batch render задать каждому кадру свои размеры?
(речь о разрешении кадра: ширина/высота)
Необходимо после добавления камеры, выделив её, поставить галочку override preset.
В открывшиеся настройки width height, вписываем необходимые значения. Скажем, для горизонтального ракурса - 3000 на 2000.
24. Что делать, если закончились свободные слоты в Material Editor
Мы с легкостью можем очистить одним махом все слоты сразу (при этом материалы, которые были в сцене, останутся на своих местах на объектах). Если возникнет необходимость отредактировать какой-то из этих материалов, можно снять его пипеткой с объекта, и он снова покажется в слоте.
Итак, очищаем шарики: Utilites → Reset Material Editor Slots

25. Как включить отображение текстуры на шарике
Может случиться такое, что на объекте текстура видна, а на шарике в слоте не отображается. Снимаем галочки в следующих окнах:
- Customize → Preferences… → General → Texture Coordinates: □ Use Real-World Texture Coordinates
- Material Editor → Bitmap → □ Use Real-World Scale
- в модификаторе UVW Map, примененном на объект → □ Use Real-World Map Size

26. Почему не выделяется объект
Произойти такое может, если вы машинально зафиксируетесь на объекте замочком. Снимите выделение и все объекты будут снова доступны для работы.

Если выбран какой-то из режимов работы ниже (выберете All и сможете работать со всеми объектами в сцене).

Возможно, что объект просто заморожен и не поддаётся никаким действиям. Нажимаем правой кнопкой мыши во вьюпорте → Unfreeze All (размораживаем тем самым объект и работаем с ним дальше).
27. Как отключить красную подсветку полигонов
При работе с полигонами эта красная подсветка может отвлекать, потому можно отключить её, оставив только подсвечивающиеся ребра в пределах выделенных полигонов. Делаем это нажатием клавиши: F2

28. Делаем объект прозрачным без использования материалов
Данная функция полезна, когда вы строите модель по фото и вам нужно видеть подлежащий слой с изображением. Для прозрачности достаточно нажать сочетание клавиш alt+x или включить галочку в Display → See-Through

Если этой прозрачности оказалось недостаточно, можно прибегнуть ко второму варианту, который более гибкий в настройке. Выделяем объект, нажимаем правой кнопкой мыши → Object Properties… → Visibility- уменьшаем это значение (чем ниже, тем прозрачнее объект) → Ok

29. Улучшаем качество картинки во вьюпорте
Частая проблема при занесении в сцену чертежа в формате PDF. Не видны или отображаются пиксельно размеры и надписи. Сложно читаются и воспринимаются.
Это качество улучшить можно, нажав сочетание клавиш alt+B → Display Perfomance → Maximum задаем значения 5000/5000/5000 → Ok

30. Как удалить картинку с фона
Когда мы собираем сцену по референсу, строим по Perspective Match, во вьюпорте на общем фоне в качестве бэкграунда у нас находится картинка, которую можно удалить следующим образом: нажимаем сочетание клавиш alt+B → Background →
1)Находим внизу имя файла и нажимаем в этой строке Remove.
2)Второй вариант – переключить радикнопку на Use Customize User Interface Gradient Colors.
F1 – Help
F2 – Переключение затенения выбранных граней
F3 – Переключение между Wireframe и Shaded режимом отображения
F4 – Переключение между Shaded и Shaded + Edged Faces режимом отображения
Q – Выбор
W – Выбрать и Переместить
E – Выбрать и Повернуть
R – Выбрать и Масштабировать
H – Выбрать по Имени
G – Скрыть / Показать сетку
J – Переключить отображение угловыми скобками
CTRL-A – Выбрать всё
CTRL-D – Снять отметку со всего
Пробел – Переключения Блокировки выделения
От 1 до 5 – Элементы Editable Poly
1 – Вершина (Vertex)
2 – Ребро (Edge)
3 – Граница (Border)
4 – Полигон (Polygon)
5 – Элемент (Element)
7 – Счетчик полигонов
8 – Открыть диалог Environment and Effects
F – Переключиться на вид спереди (Front)
T – Переключиться на вид сверху (Top)
L – Переключиться на вид слева (Left)
P – Переключиться на перспективный вид (Perspective)
B – Переключиться на вид снизу (Bottom)
C – Переключиться на вид камеры (Camera)
V – Открыть меню видов
Z – Приблизиться к выделенному объекту
Ctrl-X – Показать / скрыть меню Command
Alt-Q – Изолировать объект
Alt-Shift-Q – Разизолировать объект
O – Переключение Adaptive Degradation
X – Переключение манипулятора (Transform Gizmo)
D – Делает окно неактивным, пока в него не переключишься (тыкнув мышкой)
+ и – Увеличение/уменьшение размера манипулятора (Gizmo)
F9 – Рендерит то окно проекций, которое было отрендерино в последний раз. В первый раз рендерится выбранное окно проекций.
Shift-Q – Быстрый рендер выбранного окна проекций.
F10 – Настройки рендера
M – открывает редактор материалов
CTRL-V – клон объекта
Alt-L – Выбрать петлю ребер
CTRL-Пробел – Скрыть объект
CTRL-SHIFT-Пробел – Раскрыть все объекты
CTRL-G – Объединить выбранные объекты в группу
CTRL-SHIFT-G – Разгруппировать
ALT-A – Выровнять объект относительно другого

ся только вокруг оси, проходящей через объектив и точку нацеливания.
вить ее строго вверх или вниз, поскольку в этом случае камера перевернется.

Warning.
You are currently viewing the SEO version of !text.
It has a number of design and functionality limitations.
We recommend viewing the Flash version or the basic HTML version of this publication.
Читайте также:

