Как сделать каллиграмму в кореле
Добавил пользователь Евгений Кузнецов Обновлено: 04.10.2024
Я опытный пользователь Corel Draw, и мне нравится создавать и делиться учебными пособиями по программе. что вы создаете.Откройте Corel Draw.
Содержание:
Я опытный пользователь Corel Draw, и мне нравится создавать и делиться учебными пособиями по программе.
Corel Draw - замечательная программа, которая помогает дизайнерам самостоятельно создавать рисунки, мультфильмы, украшения и многое другое. Возможности безграничны.
Изготовление бриллианта с нуля
В этом уроке показан метод изготовления бриллианта с нуля. Вы можете использовать этот бриллиант для создания украшений или других предметов. Вам просто нужно сделать этот бриллиант один раз, и после этого вы можете отразить его или использовать другие методы, чтобы расположить его в колье или серьги дизайн что вы создаете.
Начало работы: откройте программу и нарисуйте круг
Откройте Corel Draw.
Шаг 1
Как только оба будут выбраны, цвет направляющих изменится следующим образом:
Нажмите клавишу управления, после чего появится возможность поворота и маленький кружок. Поместите крошечный кружок в середину круга
Шаг 2
Щелкнув по дуге, как стрелке, и одновременно нажав левую кнопку мыши, поверните направляющие до тех пор, пока они не станут правильными, т. Е. Он выглядит как знак умножения, который сбалансирован со всех сторон и идеально разделяет круг.
Шаг 3
Отрегулируйте диагональную линию, чтобы она стала кривой и соответствовала краям круга.
Шаг 4
После создания криволинейного среза круга он должен выглядеть следующим образом (выделен синим цветом, чтобы вы могли видеть разницу).
Теперь мы отразим эту кривую в остальных трех частях круга.
После того, как все стороны будут зеркально отражены, это должно выглядеть так.
Вам не нужно раскрашивать полукруги, если хотите, это просто, чтобы прояснить ситуацию, и если вы делаете это впервые, вы можете покрасить его в синий или любой другой цвет, а после того, как зеркальное отображение будет выполнено, можно заменить цвет на белый.
Быстрая подсказка
Выбор двух направляющих и нажатие кнопки поворота может вызвать затруднения, если вы не пробовали это раньше. Лучше всего, удерживая нажатой клавишу Shift, выбрать обе строки одну за другой. Удерживая кнопку управления нажатой, щелкните выбранные направляющие. В большинстве случаев вы обнаружите, что выбранные руководящие принципы будут отменены по ошибке, так что будьте осторожны!
Шаг 5
ШАГ 6
Теперь щелкните в центре квадрата, чтобы получить возможность поворота, а затем щелкните правой кнопкой мыши в том месте, где вы хотите разместить повернутую копию первого квадрата. Должно получиться так:
Вы можете подумать, зачем так много руководств? А когда будем рисовать? Подожди . еще немного . Ты знаешь почему.
Шаг 7.
Хорошо, ребята, теперь нам нужно больше руководящих принципов, и мы выберем эти два правила как знак плюса или умножения, как указано в шагах выше, а затем поместим их между руководящими принципами, как показано ниже.
Теперь новые направляющие будут проходить через точки пересечения двух квадратов.
Выполните тот же процесс и сделайте пару ориентиров и поверните линии следующим образом:
Шаг 8
Теперь у нас есть все необходимые рекомендации. Эти рекомендации очень важны, если вы хотите создать бриллиант.
Нажмите на инструмент Безье, и мы должны взять руководящие принципы в качестве справки и создать формы с помощью инструмента Безье, как показано рядом. Эта форма выделена красным, чтобы вы могли видеть прогресс.
Продолжайте делать то же самое, пока это не будет выглядеть так
Шаг 9
Как только формы будут созданы, используйте инструмент выбора, чтобы выбрать полный круг. Нажмите Заливка> Фонтанная заливка> Линейная.
Выберите смесь серого и белого и отрегулируйте следующим образом (вы всегда можете поиграть с цветами)
Вы можете видеть, что после вышеуказанного шага алмаз имеет серовато-белый цвет.
Теперь нам нужно создать еще несколько фигур внутри квадрата, используя инструмент Безье. Как показано здесь красным цветом.
Шаг 10.
Теперь отразите форму и вставьте ее, как показано ниже:
Используя технику зеркала, заполните все эти квадраты, как показано на рисунке:
Шаг 11
Теперь создайте еще одну форму с помощью инструмента Безье, как показано ниже. Форма окрашена в желтый цвет, чтобы вы могли определить изменения.
Шаг 12.
Снова выберите полную диаграмму и раскрасьте ее, как показано на шаге 9.
Шаг 13.
Выделите все части, окрашенные в зеленый цвет, нажав Shift и щелкнув каждую из них.
Удерживая нажатой клавишу Shift, сделайте уменьшенную копию этих частей внутри и щелкните правой кнопкой мыши, чтобы поместить скопированные части на место.
Проделайте то же самое во второй раз, но на этот раз копии будут очень маленькими.
Шаг 14.
Эта закрепка придаст жизни бриллианту.
Заключительные шаги: выбор цветов
Мы почти на месте. Наконец, выберите алмаз, перейдите на панель цветов и щелкните правой кнопкой мыши белый цвет, который изменит границу алмаза с черного на белый.
Альтернативные цветовые стили
Вы можете попробовать другой стиль окраски алмаза, чтобы придать ему более реалистичный вид.
Так что просто продолжайте играть с цветами, чтобы получить более реалистичный вид.
Теперь этот бриллиант можно использовать в ожерельях, в ближайшем будущем я могу сделать учебник по изготовлению ожерелья из этого бриллианта . так что следите за обновлениями!
Надеюсь, вам понравился этот урок, и не стесняйтесь спрашивать. Если у вас есть какие-либо вопросы, я всегда рад помочь.
Эта статья точна и правдива, насколько известно автору. Контент предназначен только для информационных или развлекательных целей и не заменяет личного или профессионального совета по деловым, финансовым, юридическим или техническим вопросам.
Разработка и ведение стартапов, изготовление сайтов, дизайн печатной и сувенирной продукции, продвижение.

МАКРОС БЕСПЛАТНЫЙ! .
Макрос "Метки по углам" предназначен для быстрой и простой расстановки меток (внутренних) на выбранных объектах.
Внутренние метки могут использоваться для ручной резки после печати или при монтаже (позиционировании) плоттерной резки.
Макрос может работать с одной выбранной меткой. В этом случае метка изначально должна быть верхней левой!
Можно работать и с четырьмя метками. Размер, форма и цвет каждой из меток может быть разным.
Чтобы макрос понимал, какая метка относится к какому углу, нужно расположить метки примерно в том порядке относительно друг друга, в котором они и будут расставлены на выбранном объекте. Расположение меток на одной прямой, однозначно, приведёт к некорректному результату, т.к. макрос определит принадлежность меток к соответствующим углам на своё усмотрение.
При наличии двух или трёх меток макрос будет работать в режиме "по одной метке", выбрав её из предложенных на своё усмотрение в качестве верхней левой.
Метки расставляются по выбранному объекту, который может быть и группой объектов, причём, необязательно разгруппировывать эту группу, достаточно выделить необходимый объект в составе группы.
Создаваемые макросом метки сгруппированы и расположены непосредственно над выбранным объектом для меток.

Чтобы рисовать черно-белые картинки , dessiner или проиллюстрировать что-то конкретное, лучше всего полагаться на собственное творчество. Это то, что часто отражается в работе через программы редактирования.
Независимо от того, какой у вас инструмент, количество кистей, которые вы можете создать или сила команды, над которой вы работаете; В конечном счете, все это не будет иметь значения, если у вас нет творческого потенциала и желания усовершенствовать конечный продукт, который у вас может быть.
Однако его собственный опыт в этой области работы меняет правила игры. Факт желания учиться в Institut , прохождение онлайн-уроков или просто желание узнать достаточно - может быть достаточно, чтобы изменить ваш взгляд на то, как вы работаете.
Постепенно все становится лучше, и все сводится к практике и знаниям, которые постепенно накапливаются. Фактически, мы рекомендуем, когда вы находитесь в этом область работы , практиковать и искать знания, как можно.
И поэтому мы представляем вам небольшой учебник. Что может быть лучше для расширения наших знаний, чем что-то веселое? Благодаря рисункам вы легко научитесь заниматься любимым делом.
Будь то рисование персонажей из любимых нами сериалов или что-то еще, это может потребовать большой практики за короткий период времени. И поэтому мы покажем вам, как создать мандалу. через Corel Draw .

Что такое мандала?
Мандала - это серия концентрически соединенных форм. Здесь можно увидеть всевозможные геометрические фигуры. И они часто используются, чтобы иметь возможность выполнять представление духовный любой.
Они обычно используются в Индуизм и буддизм, где для их изготовления часто используют цветной песок. Но создание мандалы не имеет правил в вне симметрия . Вам не нужно использовать определенные формы, и это действительно довольно бесплатно.
Но узор обычно следует от центра к краю, используя разные формы и узоры на каждом уровне. В конечном итоге это оказывается отличным увлекательным способом рисовать или иллюстрировать, а также подбирать новые концепции из программы редактирования или из. иллюстрация .

Как создать мандалу в Corel Draw?
Создайте мандалу с помощью Corel Draw может быть чрезвычайно увлекательным процессом. Поскольку вы можете делать их в как в Corel Draw, так и в Corel PhotoPaint . Не так много шагов, которые нужно пройти, и на самом деле все, что будет сделано, зависит от человека, но мы можем дать вам некоторые основы для начала. Взгляните на следующий шаг за шагом и получите вдохновение:
Чтобы выполнить надпись фигурным текстом, действуйте следующим образом:
- Выберите инструмент Text (Текст) или нажмите клавишу F8 - курсор мыши примет форму перекрестия, под которым изображена буква A.
- Нажмите мышью в том месте документа, где будет начинаться текст, после чего курсор примет форму обычного мигающего текстового курсора (как в MS Word) в виде римской цифры I.
- Введите слово или несколько слов. Ввод текста в строку будет продолжаться до тех пор, пока вы не нажмете клавишу Enter.
- После окончания ввода выделите созданный текст, нажав мышью на значке инструмента Pick (Указатель) либо любого другого инструмента. В результате фигурный текст будет выделен и вокруг него появится рамка из восьми маркеров выделения, таких же, как и при выделении любого другого объекта Corel DRAW ( рис. 8.1).

Фигурный текст по своим свойствам аналогичен графическому объекту и CorelDRAW предлагает множество различных операций обработки фигурного теста, например, его раскрашивание или градиентное заполнение, выдавливание и трансформирование, применение оболочки или эффекта перетекания и т.д.
Попробуйте перемещением углового маркера изменить размера текста. Затем нажмите выделенный фрагмент текста инструментом Pick (Указатель) -прямоугольные маркеры изменяются на двунаправленные стрелки. С помощью перемещения угловых стрелок вы можете повернуть текст на нужный угол ( рис. 8.2).

Вы можете также произвести трансформирование отдельных символов фигурного текста. Разгруппируйте набранный вами и выделенный фигурный текст с помощью команды Arrange (Упорядочить) | Break Artistic Text (Разъединить) или альтернативной ее комбинации клавиш Ctrl+K. Теперь каждая буква представляет собой отдельный объект , который можно редактировать независимо от других.
Выделите инструментом Pick (Указатель) нужную букву и потяните за угловой маркер для пропорционального увеличения размера буквы. По умолчанию буквы закрашены черным цветом. Измените цвет заливки, нажав левой кнопкой мыши на цветовой ячейке красного цвета на экранной цветовой палитре и правой кнопкой мыши на синей ячейке для назначения цвета обводки ( рис. 8.3).

Размещение текста вдоль заданного пути
CorelDRAW позволяет размещать строку фигурного текста вдоль любого заданного пути. Путь - это любая прямая или кривая линии, контур простого объекта (прямоугольника, эллипса, звезды, многоугольника), а также буква или текстовая строка, которые преобразованы в кривую. Для размещения фигурного текста вдоль заданного пути вы можете использовать процедуру, реализуемую с помощью команды Text (Текст) | Fit Text To Path (Текст вдоль пути). Параметры размещения текста на кривой можно настроить, используя панель атрибутов.
Для практического знакомства с темой размещения текста вдоль кривой давайте, выполним какую-либо печать на документ, например, экслибрис на книги из вашей библиотеки.
Удерживая клавишу Ctrl, инструментом Ellipse Tool (Эллипс) нарисуйте окружность . Затем наберите фигурным текстом ваше имя и фамилию. В нашем примере мы использовали для печати текст "Книги из библиотеки Владимира Молочкова".
Выберите инструмент Pick (Указатель) и нажмите им на круге, а затем, удерживая нажатой клавишу Shift нажмите на вашем тексте.
Теперь выполните команду Text (Текст) | Fit Text To Path (Текст вдоль пути). Должно получиться так, как на рис. 8.4.

Изображение стопки книг мы взяли из шрифта Webdings - рис. 8.5.
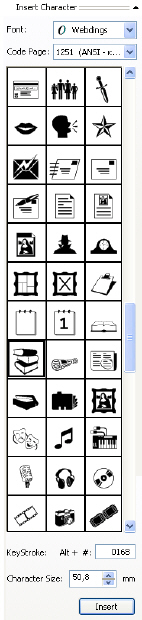
Для вставки в текст специальных и графических символов выделите с помощью инструмента Text (Текст) место для вставки символа и нажмите мышью в нужном месте текста для установки точки вставки. Выполните команду Text (Текст) | Insert Simbol Character (Вставить символ) или нажмите комбинацию клавиш Ctrl+F11. Вы можете также выбрать с помощью раскрывающегося списка гарнитуры с графическими символами, где каждый символ представляет собой небольшой рисунок (пиктограмму). Выполните двойное нажатие нужного вам символа либо нажмите его и перетащите на текстовую рамку. В обоих случаях символ будет помещен в позицию установленной вами ранее точки вставки. Обратите внимание, что кегль введенного символа автоматически подстраивается под размер соседних с ним символов.
Для сокрытия пути, то есть линии окружности, выделите динамическую пару текст- контур и нажмите в панели графики на инструменте Outline Color (Абрис). Затем нажмите в раскрывающейся панели этого инструмента на кнопке None (Нет абриса).
Имеются специализированные программы для изготовления печатей и штампов. Примером такой программы может служить специальный графический редактор Stamp. Однако CorelDRAW не уступает таким программам и вы можете выполнить в нем любую печать, хоть на украинском языке ( рис. 8.6).

Для эффективного практического использования данного оформительского средства, кратко остановимся на основных возможностях, предоставляемых панелью свойств - рис. 8.7.

Список Text Orientation (Ориентация текста) включает набор вариантов, позволяющих изменять ориентацию символов текста относительно кривой:





Счетчик Distance from Path (Расстояние от кривой) предназначен для установки вертикального расстояния от текста до кривой.

Счетчик Horizontal Offset (Горизонтальное смещение) задает величину смещения текста вдоль кривой по горизонтали.
Две кнопки Mirror Text (Отразить текст) предназначены для зеркального отображения текста по вертикали или по горизонтали.
Вы можете разместить текст как внутри, так и снаружи прямоугольника, эллипса или любого другого замкнутого объекта. Однако эти и ряд других настроек текста вдоль кривой мы здесь разбирать не будем - сделайте это самостоятельно.
Пример 8.1. Делаем обложку для CD диска
В этом примере мы сделаем лицевую часть обложки для компакт диска, задав ее размер 121 × 121мм.
Выполним команду File (Файл) | New (Новый), а затем на панели атрибутов выберем размер листа Custom (Пользовательский) со сторонами 210.0 mm. "База" для обложки готова.
Следующий шаг - выбор фона для обложки, то есть его цветовое решение и размещение графических объектов. Здесь все зависит от содержания диска и вашей фантазии.
Заключительный этап - работа с текстом. На этом этапе мы должны как можно более "рекламно" и кратко описать содержимое диска. Главная задача любой надписи: четкость и информативность. Надпись обязательно должна быть контрастной, то есть ваш текст должен легко читаться не только в цветной, но и в черно-белой распечатке обложки.
Таков краткий алгоритм вашей работы, а готовый результат приведен на рис. 8.8.

Командой File (Файл) | Save As (Сохранить как) сохраните документ CorelDRAW в файле с именем obl_cd.cdr. Если результат выполнения упражнения не совсем удовлетворяет вас, не расстраивайтесь - после наработки практического материала вы обязательно добьетесь большего!
Пример 8.2. Создание знака для эмблемы или визитки
Не стоит недооценивать значение визитки. Несмотря на свои небольшие размеры, она является лицом компании, отражает индивидуальность человека, информирует потенциальных партнеров о готовности к серьезным деловым отношениям или просто заявляет о вас, как о творческой личности. Одним из важных аспектов при изготовлении визитки является дизайн . Визитная карточка может быть строгой, фантазийной, солидной, оригинальной, простой, деловой или нестандартной. В этом примере мы получим множество новых и полезных знаний, которые, являясь универсальными, наверняка помогут вам в вашей дальнейшей работе в CorelDRAW.
Шаг 1. Линейки и направляющие. Создание поля визитки
Для задания размеров визитной карточки вам потребуется знание измерительных линеек. Измерительные линейки, расположенные сверху и слева, позволяют определить размеры и местонахождение объектов. Если на экране нет измерительных линеек, то выберите команду меню View Rulers (Вид Линейки). Линейки появятся на экране. Единицы измерения на линейках соответствуют единицам измерения, принятым в редактируемом документе. Вы можете дважды щелкнуть на любой из линеек и настроить их в появившемся диалоге. Нулевые координаты на линейках имеет левый нижний угол рабочей области, однако при необходимости вы можете сменить точку отсчета. Перетащите мышью кнопку "Общее начало двух линеек" расположенную в месте пересечения измерительных линеек. Нулевое положение на линейках теперь расположено в месте, где вы отпустили кнопку мыши. Теперь добавим направляющие, то есть непечатаемые линии, которые могут помочь при выравнивании объекта. Перетащите мышью вертикальную линейку вниз. На месте, где вы отпустите кнопку мыши, появится пунктирная линия. Это и есть вертикальная направляющая. Перетащите мышью горизонтальную линейку, таким способом создав горизонтальную направляющую. Таким образом, вы можете создать любое количество горизонтальных, вертикальных и наклонных направляющих. Линейки и направляющие помогут разместить объекты точно в требуемом месте. Зададим точные размеры визитки, а для этого инструментом Rectangle (Прямоугольник) нарисуем поле визитки размером 50×90 мм. ( рис. 8.9).
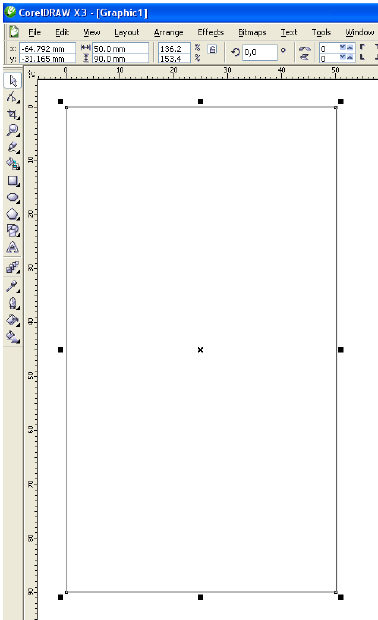
Шаг 2. Блокировка фона
Поскольку на нашей визитке мы будем создавать и редактировать множество объектов, то вполне возможно, что созданные ранее объекты мешают последующей работе, то есть можно случайно удалить или переместить не тот объект, что надо. Чтобы такого не произошло, вы можете заблокировать некоторые объекты. Мы заблокируем поле визитки, выполнив для выделенного прямоугольника команду Arrange (Монтаж) | Lock Object (Заблокировать объект). Маркеры выделения вокруг объекта изменятся. Вместо черных прямоугольников они стали похожими на замки. Теперь вы не можете изменить этот объект. Попробуйте переместить этот объект, и вы убедитесь, что он недоступен для редактирования. До тех пор, пока вы не разблокируете объект, вы не сможете выполнить с ним ни одного действия. Чтобы в дальнейшем разблокировать объект, выделите его и выберите команду меню Arrange (Монтаж) | Unlock Object (Разблокировать объект).
Читайте также:

