Как сделать калибровку принтера canon pixma
Обновлено: 02.07.2024
Функция выравнивания печатающей головки компенсирует неточность ее установки и уменьшает искажения цветов и линий. Данное устройство поддерживает два способа выравнивания головок: автоматическое выравнивание и выравнивание вручную. Как правило, в устройстве настроено автоматическое выравнивание головок.
Как сделать выравнивание печатающих головок Canon mp280?
Выравнивание печатающей головки на принтере Canon Pixma MP280
- Убедитесь, что питание включено.
- Загрузите в задний лоток лист обычной бумаги формата A4 или Letter.
- Аккуратно откройте лоток приема бумаги и раскройте удлинитель выводного лотка.
- Печать образца выравнивания печатающей головки.
Как сделать калибровку принтера Canon?
Как правильно выровнять печатающую головку Epson?
Как настроить головки в принтере?
Выравнивание печатающих головок (Print Head Alignment)
- Откройте окно настройки драйвера принтера.
- Щелкните Специальные параметры (Custom Settings) на вкладке Обслуживание (Maintenance) …
- Переключите на ручной режим выравнивания печатающей головки. …
- Примените настройки.
Как почистить принтер Canon 250?
Очистка принтера Canon Pixma MP250/270
- Убедитесь, что питание включено, и извлеките все листы из заднего лотка.
- Аккуратно откройте лоток приема бумаги и раскройте удлинитель выводного лотка.
- Выполните очистку ролика подачи бумаги.
Как печатать фотографии на принтере Canon mp280?
Печать документов на принтере Canon Pixma MP280
- Убедитесь, что устройство включено.
- Загрузите бумагу. …
- Аккуратно откройте лоток приема бумаги и раскройте удлинитель выводного лотка.
- Создайте (или откройте) документ для печати с помощью соответствующего программного приложения.
- Откройте окно настройки драйвера принтера. …
- Укажите необходимые параметры печати.
Что такое калибровка на принтере?
Калибровка принтера представляет собой процесс настройки печатающего устройства с целью получения максимального качества изображения, характеризующегося хорошей четкостью, цветовой палитры и другими критериями.
Как выровнять головки принтера canon mp250?
Выравнивание печатающих головок на принтере Canon Pixma MP250/270
- Убедитесь, что питание включено.
- Загрузите в задний лоток лист обычной бумаги формата A4 или Letter.
- Аккуратно откройте лоток приема бумаги и раскройте удлинитель выводного лотка.
- Печать образца выравнивания печатающих головок.
Как зайти в настройки драйвера принтера?
Щелкните правой кнопкой мыши значок своей модели принтера и выберите Настройка печати (Printing preferences) в отображаемом меню. На экране появится окно настройки драйвера принтера. Внимание!
Как выровнять печатающие головки на принтере Canon?
- Откройте окно настройки драйвера принтера
- На вкладке [ Maintenance/Обслуживание ] нажмите [ Print Head Alignment/Выравнивание печатающих головок ]. .
- Загрузите бумагу в аппарат .
- Выполните выравнивание печатающих головок
Как почистить сопла на принтере Canon?
Как выровнять печатающие головки HP?
Чтобы выровнять печатающие головки, откройте внутренний сервер печати, выберите меню Принтер, затем Выравнивание печатающих головок. Можно выбрать ручное или автоматическое выравнивание.
Как правильно выровнять печатающую головку Epson?
Нажмите командную кнопку с пиктограммой Утилита в диалоговом окне Печать или Параметры страницы. Затем нажмите кнопку Выравнивание печатающей головки в ней. Выполняйте указания с экрана, чтобы выровнять печатающую головку.
Как сделать калибровку принтера HP?
Как прочистить головку принтера через компьютер виндовс 10?
Утилита Прочистка печатающей головки в Windows
Щелкните значок принтера на панели задач правой кнопкой мыши и выберите Head Cleaning (Прочистка печатающей головки). Если на панели задач нет значка принтера, обратитесь к следующему разделу, чтобы добавить значок. Выполняйте инструкции, отображаемые на экране.
Как сделать калибровку принтера на Windows 10?
пункт В Windows в разделе "Доступ к драйверу принтера". Перейдите на вкладку Maintenance (Сервис) и щелкните кнопку Print Head Alignment (Калибровка печатающей головки). Следуйте инструкциям на экране для выравнивания печатающей головки.
Как сделать калибровку цветов на принтере?
- Откройте окно Настройка печати. .
- Выберите вкладку "Дополнительные" и нажмите "Другие параметры печати".
- Выберите "Калибровка цвета" в поле Функции принтера.
- Нажмите "Начать калибровку цвета" в поле Калибровка цвета.
Как почистить сопла на принтере?
Как прогнать краску в принтере Canon?
Как прочистить сопла в принтере Epson?
Раскройте программное обеспечение принтера. Перейдите на вкладку Сервис (Maintenance) и щелкните кнопку Прочистка печатающей головки (Head Cleaning). Выполняйте инструкции на экране. Пока принтер выполняет операцию прочистки, индикатор питания будет мигать.
Как сделать калибровку принтера, выровнять печатающую головку, установить параметры картриджа, очистить комплектующие, откорректировать цвета, выставить специальные параметры. Особенности процесса для аппаратов HP, Canon, Epson, TSC TTP-225.
Калибруем принтер
Прежде чем переходить непосредственно к осуществлению операции, соедините периферию с ПК, откройте слот для приема бумаги, поместите туда некоторое количество листов A4. Включите оборудование и приступайте к его настройке.
Если девайс не определяется операционной системой или у вас не получается перейти в меню, которое будет рассмотрено ниже, переустановите драйвер. Сначала вам нужно избавиться от старого ПО. Детальные инструкции на эту тему вы найдете в другой нашей статье по ссылке ниже.
Подробнее: Удаление старого драйвера принтера
Далее воспользуйтесь официальным сайтом, утилитой, дополнительными программами или встроенным средством Windows, чтобы отыскать и загрузить самый свежий драйвер. Развернутые руководства по этой теме читайте в следующем материале:

Подробнее: Установка драйверов для принтера
Все дальнейшие действия будут производиться в меню программного обеспечения печатного оборудования. Переход к нему осуществляется следующим образом:




Шаг 2: Выравнивание печатающих головок
Несовпадения цветов и линий чаще всего связаны с неправильным положением печатающих головок, поэтому в первую очередь следует рассмотреть их калибровку. Перед началом убедитесь в том, что в слоте приема бумаги находится достаточное количество листов, после чего выполните эти действия:


Вы будете уведомлены о том, что нужно вставить бумагу А4. После того, как вы это сделаете, подтвердите действие.

Во время проведения анализа не запускайте никаких других операций.

Возьмите распечатанные листы и сравните линии или квадраты на рядах.

В открывшемся окне укажите те элементы шаблонов, которые получились наиболее качественными и соответствуют с соседними. Далее вам необходимо перекалибровать устройство и завершить эту процедуру.

На этом основная конфигурация завершена. Именно из-за неровностей печатающих головок и появляется большинство проблем. Однако если этот процесс не принес никаких результатов или же вы хотите продолжить настройку, следуйте инструкциям ниже.
Шаг 3: Параметры картриджа
Некоторые модели принтеров используют несколько картриджей для печати. Все они отличаются по цвету чернил, а сама краска расходуется везде в разных количествах. Если вы не хотите выбирать определенные картриджи или наоборот нужно активировать их все, осуществите эти действия:

Разверните список и укажите подходящий вариант.


Теперь лучше всего выключить и включить девайс, чтобы он смог самостоятельно перенастроить подачу чернил.
Шаг 4: Специальные параметры
Практически все современные принтеры позволяют пользователю выбрать дополнительные параметры режима работы. Они улучшают функционирование периферии, уменьшают количество ошибок и износ составляющих. Для их активации вам нужно выполнить следующее:

Здесь вам доступна регулировка функции задержки на сушку, активация ручного выравнивания головок, предотвращение двойной подачи и потертости бумаги.

После изменений не забудьте сохранить конфигурацию, чтобы она стала активной.
В разных моделях оборудования присутствуют другие дополнительные функции. Активируйте их только в том случае, если знаете, за что они отвечают и как с ними работать. Подробнее о них читайте в официальной инструкции к продукции, что идет в комплекте. К таким инструментам относится и режим бесшумной работы, который может быть вынесен отдельным параметром. Вам будет предложено настроить расписание его запуска или полностью деактивировать.

Шаг 5: Очистка составляющих

От вас требуется только запустить инструмент и следовать отобразившимся в окне инструкциям. Важно все делать пошагово, как это описал разработчик оборудования.

Шаг 6: Управление цветом
Осталось только выставить конфигурацию цвета. Она необходима в том случае, если распечатанные документы имеют не такой вид, как было отображено на экране, или вам попросту не нравится используемый профиль. Детально о цветовых профилях вы можете прочесть на странице продукта на официальном сайте компании производителя или в прилагаемой документации.
Его замена осуществляется следующим образом:


Теперь вы можете приступить к добавлению шаблонных профилей.


Перед выходом не забудьте сохранить изменения.
Выше вы были ознакомлены с шестью шагами детальной калибровки принтера. Как видите, все они позволяют осуществить правильную конфигурацию, избавиться от проблем с печатью и выставить определенные настройки под личные предпочтения. Если вы сомневаетесь в каких-либо инструментах или функциях, ознакомьтесь с ними в печатной инструкции к периферии, что идет в комплекте.

Мы рады, что смогли помочь Вам в решении проблемы.

Опишите, что у вас не получилось.
Наши специалисты постараются ответить максимально быстро.
Помогла ли вам эта статья?
Что такое калибровка принтера и зачем она нужна
Калибровка принтера – это один из способов настройки печатающего аппарата, позволяющий устранить видимые дефекты печати (размытие, рассинхрон, двоение), а также обеспечить наилучшее качество отпечатков (в зависимости от конкретных настроек). Как правило, калибровку принтера проводят в следующих случаях:
- После покупки принтера. Если принтер еще не был в эксплуатации, то ему обычно не нужно делать калибровку, так как она выполняется автоматически при первом включении, либо ее выполнили еще на заводе производителя. Однако бывают исключения.Если видите какие-то недостатки на отпечатанных материалах, тогда следует откалибровать такое печатающее устройство (это же касается и б/у принтеров).
- После замены картриджа (картриджей). Как только в принтер установите новые картриджи (оригинальные, совместимые или ПЗК), не будет лишним сделать его калибровку. Особенно в случаях вторичного использования расходников. Дело в том, что при установке новых картриджей, чип дает сигнал и калибровка выполняется автоматически.
- После появления видимых дефектов на отпечатках. Если видите на отпечатанном изображении размытость, несоответствие цвета, искажение, наложение элементов друг на друга и прочие дефекты отображения, тогда следует сделать калибровку принтера.
Обратите внимание: Калибровку можно осуществлять несколькими методами, в зависимости от типа и модели печатающего устройства.
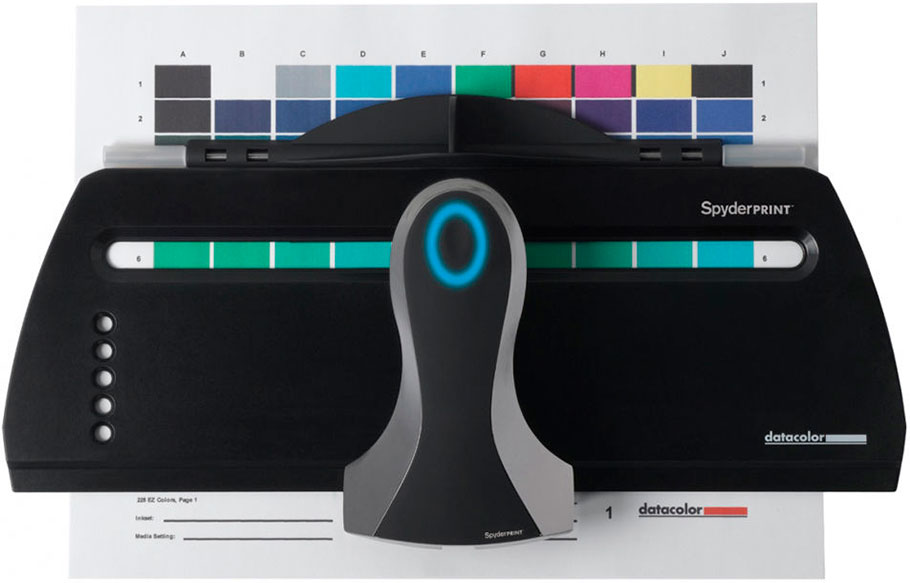
Немного теории
Что собой представляет процедура
Чтобы откалибровать свой принтер и улучшить результаты его печати, нужно знать, что это такое за процедура, и как правильно ее выполнить. Калибровка оргтехники проводится для получения отпечатка, максимально соответствующего по всем параметрам оригинальному изображению или тексту. Если она выполнена правильно, итоговый результат практически полностью идентичен исходному образцу, и при этом на нем отсутствуют дефекты и артефакты.

На заметку! Под калибровкой понимается настройка работы печатающей головки принтера. Также в этом процессе синхронизируется перемещение каретки.
Для струйных приборов при калибровке дополнительно выравниваются сами печатающие головки. Кроме того, в результате проведения процедуры достигаются: соответствие цветов между оригиналом и копией, устранение дефектов, расширение диапазона оттенков.
Чтобы провести процедуру максимально точно, рекомендуется задействовать калибратор. Но это устройство дорогое и приобретать его только для домашнего применения нецелесообразно. В качестве альтернативы предлагается использовать сканер, софт, идущий в комплекте с оргтехникой, или профессиональные программы, например, i1Profiler.

Коррекция несовпадения цветов при печати
Несовпадение цветов при печати означает смещение позиций цветов. Это может произойти при печати одного изображения с использованием нескольких картриджей с тонером. Из-за несовпадения цветов распечатки могут казаться размытыми и нечеткими. Если возникло несовпадение цветов, выполните калибровку в соответствии со следующей процедурой, чтобы устранить проблему.
Если несовпадение цветов присутствует
Если несовпадение цветов отсутствует
выберите и нажмите
Выберите и нажмите
Выберите и нажмите
Начинается коррекция несовпадения цветов. Дождитесь завершения процедуры коррекции (прибл. 21 с).
Canon
В принтерах (МФУ) данного производителя можно осуществить калибровку при помощи кнопок, расположенных на самих устройствах:
Стоит отметить, что настройку устройств можно осуществить и через функционал операционной системы, однако описанный выше метод гораздо проще.
Правильная калибровка принтера

Калибровать принтер необходимо в тех ситуациях, когда готовые документы имеют дефекты. Чаще всего появляются различные искажения, несоответствия цветов или наложения. В таком случае пользователю следует выполнить ряд манипуляций, чтобы возобновить нормальное функционирование печатного устройства. О том, как это сделать, и пойдет речь далее.
Признаки необходимости процедуры
Если пользователь регулярно печатает на своем принтере или МФУ, со временем ему потребуется выполнить калибровку. Признаки необходимости проведения этой процедуры следующие:
- распечатанный текст или изображение смазаны;
- тонкие линии размыты;
- объекты и фигуры имеют неровные края;
- проявляется наложение цветов;
- на отпечатке появляются полосы, пятна или прочие артефакты;
- отдельные фрагменты не пропечатываются.

Раскалибровка принтера может произойти по ряду причин. Одна из основных – неправильная транспортировка устройства, из-за которой случилось смещение печатающей каретки. Использование плотной бумаги также приводит к неполадкам. Кроме того, если аппарат регулярно работает, возможен износ механизма.
Как сделать калибровку лазерного принтера
Калибровка цветов лазерного принтера всегда осуществляется в автоматическом режиме после замены одного или нескольких картриджей. Однако если требуется осуществить дополнительную калибровку, то выполнить ее можно при помощи специального программного обеспечения принтера или сторонней программы (например, в программе Digitals есть функция позволяющая откалибровать широкоформатный принтер/ плоттер). Далее представляем инструкцию по калибровке цветного принтера лазерного типа при помощи штатного ПО (пример основан на модели HP Color LaserJet CP1510 Series):
По окончанию калибровки лазерного принтера создайте тестовый отпечаток. Если Вас не устроил результат – перекалибруйте принтер. Однако помните, лазерный принтер не стоит калибровать более 3 раз подряд. Если проблему некачественной печати не получилось устранить таким способом, тогда следует искать причину в чем-то еще.
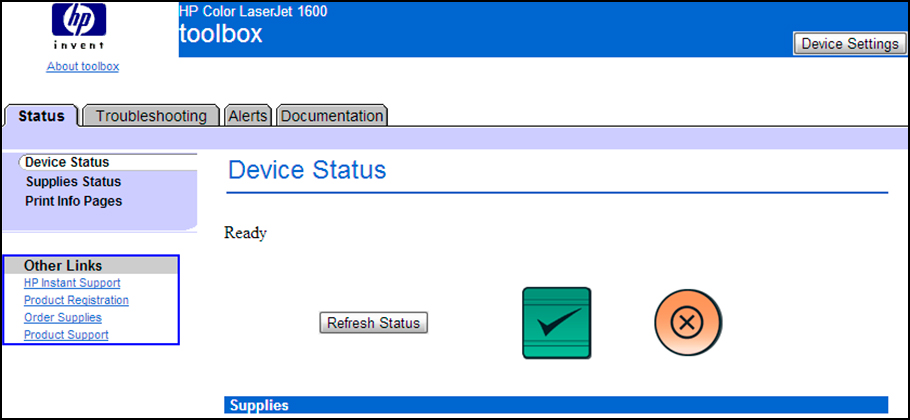
Как часто проводить процедуру
Калибровку нужно выполнять по мере необходимости, не дожидаясь серьезных проблем с печатающей головкой. При появлении даже небольших дефектов следует заняться выравниванием цвета.
На официальных сайтах производителей устройств доступны к скачиванию инструкции по калибровке принтера в PDF, которыми удобно пользоваться. Перед началом процедуры обязательно ознакомьтесь с инструкцией полностью.

Калибровка принтера при помощи программы Adobe Photoshop и плагина ProfilerPro
Чтобы выполнить калибровку этим способом, нужно установить на компьютер графический редактор Adobe Photoshop и плагин к нему ProfilerPro. Далее необходимо действовать следующим образом:
Важно: Качество шаблона в этом случае целиком и полностью зависит от настроек сканера. Если сканер имеет высокое разрешение создания изображений, то и шаблон получится отличного качества.
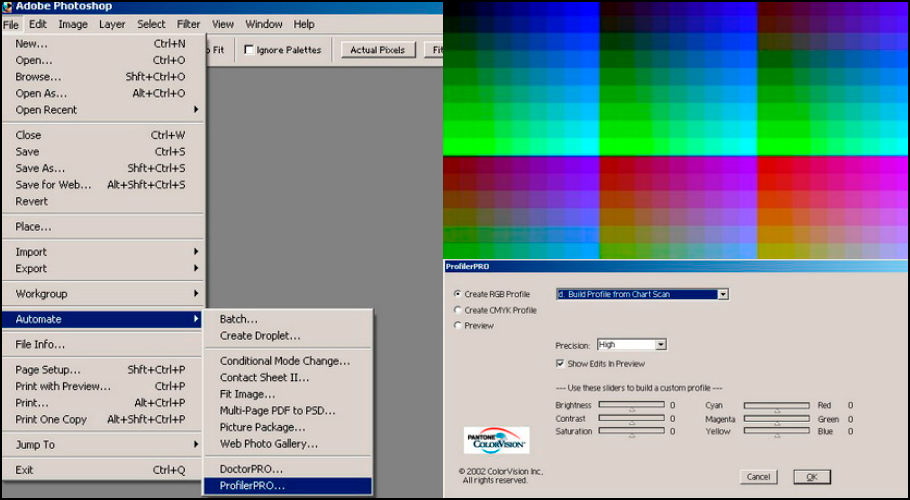
Советы специалистов
Специалисты рекомендуют проводить калибровку регулярно при появлении первых признаков сбоя положения головки. Это будут незначительные артефакты – неправильные цвета, полосы и т.д. Чтобы узнать, как выполнить настройку для своего устройства, будь то техника Samsung, Xerox или Brother, нужно открыть руководство пользователя или зайти на официальную страницу разработчика и скачать описание процедуры в виде инструкции. Перед началом регулировки рекомендуется прочитать документ полностью.

В том случае, если у пользователя дома есть 3D-принтер, например, FLSUN QQ, для него также необходимо проводить калибровку. Сначала потребуется настроить ось Z. Бумажный лист проходит под экструдером, но с затруднением. Далее для регулировки оси Х стоппер устройства нужно расположить на горизонтальной оси. В этом положении экструдер не перекрывает край стола. Удобнее всего откорректировать ось Y. Сопло принтера размещается на переднем краю стола.
Совет! 3D принтеры имеют высокую стоимость, поэтому при малейших сомнениях не рекомендуется самостоятельно выполнять калибровку. Лучше обратиться за помощью к профессионалам.
Итак, если принтер или МФУ распечатывает изображения с дефектами – смешивает цвета, оставляет полосы и т.д. — необходимо выполнить калибровку печатающей головки. Сделать это можно вручную с помощью кнопок на корпусе устройства или через программное обеспечение, установленное в комплекте с драйверами. Подробное описание процесса можно найти в инструкции по эксплуатации или скачать с сайта производителя устройства.


Индикатор печати листа автоматической калибровки
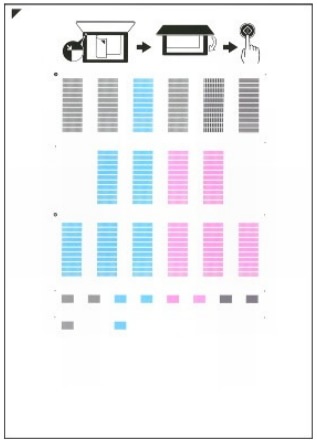
7. Открываем крышку сканера и кладем распечатанный образец как показано на рисунке ниже.


Правильное положение образца в сканере
8. Аккуратно, чтобы не сдвинулся образец, закрываем крышку сканера.

МФУ отсканирует образец и автоматически выровняем печатную головку.
Важно! Необходимо исключить какие-либо перемещения МФУ в пространстве при сканировании образца.
Если после выравнивания на световом индикаторе отобразится код ошибки — смотрите эту статью.
Если, после автоматического выравнивания ПГ, качество печати оставляет желать лучшего — делаем выравнивание вручную.
Выравнивание печатающих головок (Print Head Alignment)
Откройте окно настройки драйвера принтера.
Откроется диалоговое окно Специальные параметры (Custom Settings) .
Переключите на ручной режим выравнивания печатающей головки.
Установите флажок Выравнивать головки вручную (Align heads manually) .
Щелкните OK , а когда отобразится запрос подтверждения, еще раз щелкните OK .
Щелкните Выравнивание печатающих головок (Print Head Alignment) на вкладке Обслуживание (Maintenance)
Открывается диалоговое окно Запуск выравнивания печатающих головок (Start Print Head Alignment) .
Вставьте бумагу в устройство
Загрузите три листа обычной бумаги формата A4 или Letter в задний лоток .
Выполните выравнивание головок
Убедитесь, что питание устройства включено, и щелкните Выровнять печатающую головку (Align Print Head) .
Выполните указание, появившееся на экране.
Проверьте напечатанный шаблон
Введите номера образцов с наименее заметными полосами в соответствующие поля.
Даже при выборе образца с наименьшим количеством полос в окне просмотра в соответствующих полях будут автоматически введены их номера.
Введя все необходимые значения, нажмите кнопку OK .
Если лучший образец выбрать не удается, выберите параметр, соответствующий образцу с наименее заметными вертикальными полосами.
(A) Наименее заметные вертикальные полосы
(B) Наиболее заметные вертикальные полосы
Если лучший образец выбрать не удается, выберите параметр, соответствующий образцу с наименее заметными горизонтальными полосами.
(A) Наименее заметные горизонтальные полосы
(B) Наиболее заметные горизонтальные полосы
В запросе подтверждения нажмите кнопку OK .
Будет напечатан второй образец.
Проверьте напечатанный шаблон
Введите номера образцов с наименее заметными полосами в соответствующие поля.
Даже при выборе образца с наименьшим количеством полос в окне просмотра в соответствующих полях будут автоматически введены их номера.
Введя все необходимые значения, нажмите кнопку OK .
Если лучший образец выбрать не удается, выберите параметр, соответствующий образцу с наименее заметными вертикальными полосами.
(A) Наименее заметные вертикальные полосы
(B) Наиболее заметные вертикальные полосы
В запросе подтверждения нажмите кнопку OK .
Будет напечатан третий образец.
Проверьте напечатанный шаблон
Введите номера образцов с наименее заметными горизонтальными полосами в соответствующие поля.
Даже при выборе образца с наименее заметными горизонтальными полосами в окне просмотра в соответствующих полях будут автоматически введены их номера.
Введя все необходимые значения, нажмите кнопку OK .
Если лучший образец выбрать не удается, выберите параметр, соответствующий образцу с наименее заметными горизонтальными полосами.
(A) Наименее заметные горизонтальные полосы
(B) Наиболее заметные горизонтальные полосы
Чтобы выполнить печать и проверить текущий параметр, откройте диалоговое окно Запуск выравнивания печатающих головок (Start Print Head Alignment) и нажмите кнопку Напечатать значение выравнивания (Print Alignment Value) .
Причины и признаки загрязнения
Принтер нуждается в обслуживании, если:
ВАЖНО. У Canon надёжная продукция. Но надо раз в месяц чистить головку принтера, даже если ничего не сломалось. В качестве профилактики.
Проблема может появиться:
Сопла забиваются со временем. Их в любом случае придётся промывать. Даже если у вас стоят хорошие картриджи.
Что такое абсорбер (памперс) в принтерах Canon

Еще есть счетчик абсорбера. Он необходим для приблизительного подсчета количества слитого чернила. Когда это значение достигнет своего пика, принтер прекратит работу и выдаст соответствующую ошибку. Чтобы устройство вновь заработало, нужно обнулить счетчик абсорбера (не путайте с обнулением счетчика уровня чернила в принтерах Canon).
Внимание: Сброс настроек однозначно позволит принтеру возобновить работу. Однако помните, эта функция играет очень важную роль в эксплуатации оргтехники струйного типа. Ведь если абсорбер переполнится, то чернила протекут и испортят ковер, мебель и прочие предметы. Чтобы этого не произошло, не стоит более одного раза обнулять счетчик абсорбера без замены губки. Кроме того, процесс сброса счетчика для некоторых моделей принтеров может быть достаточно проблематичным. Поэтому, если не уверены в своих силах, лучше сразу обратитесь к мастеру по ремонту оргтехники.
Вручную
2. Открываем настройки драйвера МФУ.
5. Сохраняем изменения.
7. Кладем, в задний лоток, 3 чистых листа формата А4.

9. Находим на распечатанном шаблоне образцы самого лучшего качества и вводим их номера в соответствующие поля.
Как выбрать лучшие образцы — ниже в примечании.

10. Жмем ОК и ждем распечатки следующего шаблона. Пока ждем МФУ не трогаем.

11. Находим на шаблоне лучшие образцы и вводим их номера в соответствующие поля.
Как выбрать — на рисунке ниже.

12. Выбираем ОК и ждем распечатки следующего шаблона.

13. Задаем в соответствующие поля номера образцов, где менее заметны горизонтальные полосы. Как выбрать — ниже.

Выравнивание ПГ вручную завершено.
Снимаем головку
Как вынимать, зависит от модели устройства. В документах, которые шли в комплекте с гаджетом, и на сайте производителя должна быть инструкция по эксплуатации. В ней учитываются особенности принтера. Вначале прочитайте её. А потом можете снять головку Canon.
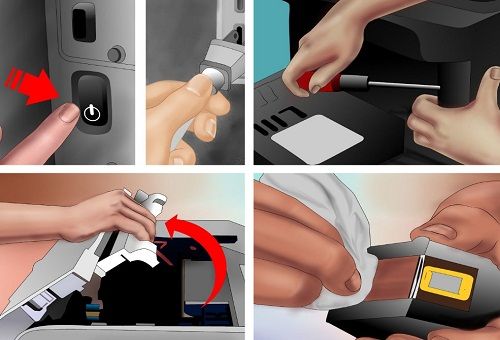
- Включите девайс.
- Откройте крышку.
- Устройство выдвинет каретку с картриджами.
- Вытащите их по одному и положите на мягкую ткань без ворсинок. Если на принтере нет палитры с цветами, запомните, в каком порядке были установлены картриджи.
- Поднимите фиксатор.
- Вот и печатающая головка. Её легко вытащить.
1 человек читают эту тему
0 пользователей, 1 гостей, 0 скрытых пользователей
Позиционирующая лента
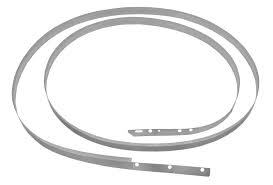
Лента энкодера
Для устранения проблемы необходимо позиционирующую ленту протереть. Сделайте это мягкой бумажной салфеткой, смоченной в специальной жидкости для промывки картриджей или средстве для мытья окон Мистер Мускул. Даже Фейри для посуды подойдет, только нужно затем протереть энкодер сухой салфеткой.
Важно: Ни в коем случае не используйте ацетон: он смоет деления на ленте. Спирт или водка также могут повредить разметку.
На видео показано, где находится позиционирующая лента и как ее почистить.
- Как промыть печатающюю головку Canon PIXMA
- Коды ошибок Canon MP240, MP250, MP260, MP270, MP280
- ПО для принтеров и МФУ Canon
Печатайте с удовольствием.
Ручная чистка
- Мягкие тряпки, салфетки или другой материал без ворса. Он должен впитывать влагу. Подойдут ватные диски, бинты, марля.
- Шприцы с иголками.
- Пластиковая ёмкость с низкими бортами: крышка, лоток, контейнер.
- Дистиллированная вода. Продаётся в аптеках.
- Чистящее средство.
ВАЖНО. Чтобы промыть головку Canon, лучше использовать сервисные жидкости для ухода за принтерами. Их можно приобрести в магазинах оргтехники. Но смотрите на состав. Нельзя использовать этиловый спирт и сильнодействующие растворители. Подойдёт только нашатырный спирт. Деталь можно чистить средствами для мытья окон. Но опять же смотрите на состав.
Читайте также:

