Как сделать календарь на принтере canon pixma
Добавил пользователь Дмитрий К. Обновлено: 05.10.2024
Прежде чем начать пользоваться удобствами беспроводного доступа к принтеру, нужно выполнить его настройку. В случае с продукцией Canon это можно сделать двумя способами — автоматическим и ручным. В зависимости от модели принтера Canon процедура настройки может несколько отличаться, в основном — это названия пунктов меню LCD-дисплея устройства, последовательность нажатий кнопок, интерфейс драйвера на компьютере (если Wi-Fi настраивается через ПК) и прочие некритичные моменты.
Автоматическая настройка Wi-Fi у принтеров Canon
Автоматический способ подключения к Wi-Fi потребует наличие у принтера и беспроводного роутера функции WPS (Wi-Fi Protected Setup). У современных моделей устройств Canon такая функция имеется, у Wi-Fi-роутера (даже самого современного) она может отсутствовать.
Автоматическая настройка Wi-Fi для принтеров Canon без LCD-дисплея
Приведем пример процедуры установки беспроводной связи между Wi-Fi-маршрутизатором и МФУ Canon PIXMA MG3640:

1

Чтобы проверить успешность подключения МФУ к беспроводной сети, а заодно и узнать заданные принтеру в процессе подключения сетевые настройки, выполните следующие действия (на примере того же Canon PIXMA MG3640):
Автоматическая настройка Wi-Fi для принтеров Canon c LCD-дисплеем



Стандартная (ручная) настройка Wi-Fi у принтеров Canon
Для ручной настройки беспроводной сети на принтерах и МФУ Canon используется специальная сервисная утилита, поставляемая на диске в комплекте с устройством, либо с LCD-панели устройства, если таковая предусмотрена в его конструкции.
Ручная настройка Wi-Fi для принтеров Canon без LCD-дисплея
Первое, что требуется — запустить программу настройки принтера Canon. Если диска нет, ее можно скачать с официального сайта Canon.


Сразу запустите скачанную программу. Несколько секунд она будет распаковываться и сканировать компьютер. Дальнейшие действия:


- Дальше инструкции пойдут в самой программе. Начиная с включения принтера:


- Следуйте дальнейшим инструкциям программы настройки Canon. В них будет указано, какие кнопки нажимать на лицевой панели принтера для его подключения к беспроводной сети.


- Запустится процесс скачивания и установки программного обеспечения для принтера. Затем откроется еще одно окно с инструкциями. Просто следуйте им до победного конца. Во время настройки придется ввести пароль от Wi-Fi-сети.

Ручная настройка Wi-Fi для принтеров Canon с LCD-дисплеем
Для примера возьмем МФУ Canon PIXMA MX922:






Сброс сетевых параметров МФУ и принтеров Canon
Процедура сброса сетевых параметров принтера может потребоваться в случаях, если устройство испытывает какие-то сложности при подключении к беспроводной Wi-Fi-сети либо оно ранее уже использовалось с другим роутером (т.е. в МФУ/принтере сохранены предыдущие настройки, несовместимые с имеющимися настройками маршрутизатора).
Сама процедура несложная:

- Количество миганий зависит от модели МФУ/принтера Canon. Например, у ранее упомянутой модели Canon PIXMA MG3640 индикатор должен мигнуть 21 раз. А у Canon PIXMA MG3540 — 17 раз. Количество миганий можно посмотреть в руководстве пользователя к имеющемуся принтеру. В электронном виде его также можно скачать с официального сайта Canon на странице, посвященной конкретной модели печатающей машины.
Если же многофункциональное устройство или принтер Canon оснащен LCD-дисплеем, сброс выполняется путем запуска с него соответствующей функции. На примере Canon PIXMA MX922 это делается следующим образом:

Сейчас все больше юзеров приобретают принтеры и МФУ для домашнего использования. Одной из крупнейших компаний, занимающихся производством подобной продукции, считается Canon. Их устройства выделяются удобством пользования, надежностью и широкой функциональностью. В сегодняшней статье вы сможете узнать основные правила работы с девайсами упомянутого выше производителя.
Правильное использование принтеров Canon
Большинство начинающих юзеров не совсем понимают, как правильно обращаться с печатным оборудованием. Мы постараемся помочь во всем разобраться, расскажем об инструментах и конфигурации. Если вы только собираетесь приобретать принтер, советуем ознакомиться с рекомендациями, которые представлены в материале по ссылке ниже.
Подключение
Конечно, в первую очередь необходимо настроить подключение. Практически вся периферия от Canon соединяется посредством USB-кабеля, однако есть и модели, способные подключаться через беспроводную сеть. Данная процедура идентична для продукции разных производителей, поэтому детальные инструкции вы найдете ниже.

Установка драйверов
Следующим пунктом является обязательная инсталляция программного обеспечения для вашего продукта. Благодаря драйверам оно сможет корректно функционировать с операционной системой, а также будут поставлены дополнительные утилиты, облегчающие взаимодействие с девайсом. Всего существует пять доступных методов поиска и загрузки ПО. Развернуто с ними ознакомьтесь в материале далее:
Печать документов



Иногда случается, что девайс не отображается в используемом вами меню. Если возникла такая ситуация, следует вручную добавить его. Советуем ознакомиться с инструкциями по этой теме в статье по ссылке ниже.

Подробнее о распечатке проектов различных форматов читайте в других наших материалах ниже. Там вы найдете руководства по конфигурации файла, драйвера, текстовых и графических редакторов.
Сканирование
Достаточное количество моделей периферии от Canon оснащены сканером. Он позволяет создавать цифровые копии документов либо фотографий и сохраняет их на компьютере. После сканирования вы можете передавать изображение, редактировать и распечатывать его. Процедура выполняется через стандартное средство Windows и выглядит так:






Ознакомьтесь с остальными методами сканирования в наших статьях.
My Image Garden
У Canon имеется фирменное приложение, которое позволяет работать с документами и изображениями, печатать в нестандартных форматах и создавать собственные проекты. Поддерживается оно практически всеми моделями, что присутствуют на официальном сайте. Загружается программа вместе с пакетом драйверов или отдельно на странице скачивания ПО к принтеру. Давайте рассмотрим несколько примеров в My Image Garden:
-
Во время первого открытия добавьте папки, где у вас хранятся картинки, чтобы софт автоматически сканировал их и находил новые файлы.




Еще одной уникальной функцией, которой нет в стандартном средстве печати в Windows, является создание этикетки для CD/DVD. Остановимся на процедуре создания такого проекта:





Остальные инструменты в My Image Garden работают примерно по такому же принципу. Управление программой интуитивно понятно, даже неопытный пользователь разберется с ним. Поэтому нет смысла рассматривать каждую функцию отдельно. Можно лишь сделать вывод, что данное приложение удобное и пригодится многим обладателям печатного оборудования компании Canon.
Обслуживание
Выше мы разобрались с основными возможностями продукции, однако не стоит забывать про то, что регулярно требуется проводить техническое обслуживание оборудования, чтобы исправлять ошибки, улучшать качество печати и не допускать появления серьезных неисправностей. В первую очередь следует поговорить о программных инструментах, которые входят в состав драйвера. Запускаются они так:



Иногда приходится самостоятельно сбрасывать памперс или уровень чернил на продукции рассматриваемой компании. В этом вам поможет встроенная функциональность драйвера и дополнительное программное обеспечение. Ниже вы найдете инструкции по выполнению этих задач, которые были составлены на примере модели MG2440.
Не стоит забывать, что принтер требует заправки и замены картриджей, сопла чернильниц иногда засыхают, застревает либо не захватывается бумага. Будьте подготовлены к внезапному возникновению подобных проблем. Ищите руководства по этим темам в материалах по следующим ссылкам:
На этом наша статья подходит к концу. Мы постарались максимально развернуто и просто рассказать о возможностях принтеров компании Canon. Надеемся, наша информация была полезной и вы смогли почерпнуть из нее сведения, которые пригодятся во время взаимодействия с печатной периферией.

Мы рады, что смогли помочь Вам в решении проблемы.
Отблагодарите автора, поделитесь статьей в социальных сетях.

Опишите, что у вас не получилось. Наши специалисты постараются ответить максимально быстро.
Как пользоваться принтером Canon
К инструкции у каждой модели есть описание, которая относится к конкретной модели. Но конечно же, перед тем, как начать пользоваться принтером, нужно знать, как его установить? Этот процесс тоже сейчас уже максимально упрощена. У принтера в комплекте всегда присутствует загрузочный диск,со всеми нужными драйверами. А от нас только и требуется поставить этот диск в нужный софт дисковода и потом просто следовать простым инструкциям, которые появятся на экране. После того, как завершили данный процесс нужно вставить картриджи, которые так же как правило есть в комплекте. После этих шагов наш принтер будет готов, что бы начать свою работу. И так же, нужно положить в принтер бумагу, предназначенную для печати.
В данной статье подробно познакомимся с современным ассортиментом принтеров, узнаем, как правильно подключить принтер в первый раз, установить или обновить драйвер принтера, распечатать первый документ и изучим несколько простых правил по безаварийной эксплуатации принтера в домашних и офисных условиях.
Понравилась статья? Подпишитесь на канал, чтобы быть в курсе самых интересных материалов
Спрашивали — отвечаем
Печатающее устройство — дело тонкое, и абсолютно закономерно, что в ходе работы с ним у новичка могут появиться кое-какие вопросы. В этой статье мы собрали ответы на самые часто встречающиеся вопросы по работе с устройствами серии Canon PIXMA. Кроме того, по ссылкам в тексте вы найдёте куда больше интересной и нужной информации. Она поможет вам подружиться и взаимодействовать с вашим принтером максимально продуктивно.
1Как напечатать документ?

Для печати документа с компьютера, вне зависимости от того, хотите ли вы напечатать документ из программы (например, Word или просмотрщик файлов PDF) или из браузера, проделайте следующее: нажмите Файл/File — Печать/Print.

2Как напечатать фотографию без полей?




Укажите тип бумаги. Это самый важный момент!

Сканирование лучше выполнять с компьютера или ноутбука с помощью специальной программы Canon IJ Scan Utility, которую можно бесплатно скачать с официального сайта Canon или установить с диска с программным обеспечением, который идёт в комплекте к любому устройству Canon PIXMA.



Далее следует задать цветность сканируемого документа.

Выберите разрешение. Для последующей печати документов в хорошем качестве, как правило, хватает разрешения 300 dpi (точек на дюйм). Для просмотра на экране — 150 dpi.

После этого укажите папку, где будет сохранён скан.


4Как экономить на покупке картриджей?
Очень легко! Читайте здесь.
6Что такое Creative park?
Creative Park — бесплатный онлайн-ресурс Canon, с которого можно скачать разные макеты открыток, шаблоны для поделок своими руками и многое другое. Читайте более подробно в нашей статье.
7Какая бывает фотобумага и для чего нужны её разные виды?
8Как заменить картридж?
Заменить картридж нетрудно. Смотрите в этом разделе.
9Могу ли я печатать фото без подключения принтера к компьютеру?
Конечно! Эта статья — вам в помощь.
10Нужно ли менять все картриджи, если закончились чернила одного цвета?
В большинстве принтеров менять все картриджи не нужно. Исключение составляют модели, в которых все цветные чернила находятся в одном картридже. Подробнее читайте по этой ссылке.
11Могу ли я печатать снимки прямо из своей фотокамеры?
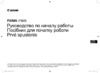
Если в поле с файлом есть кнопка "Просмотр", это значит, что можно просмотреть инструкцию онлайн, без необходимости скачивать ее на компьютер.
В случае если материал по вашему не полный или нужна дополнительная информация по этому устройству, например драйвер, дополнительные файлы например, прошивка или микропрограмма, то вы можете задать вопрос модераторм и участникам нашего сообщества, которые постараются оперативно отреагировать на ваш вопрос.
Также вы можете просмотривать инструкции на своем устройстве Android
Краткое описание
Canon представляет новую модель фотопринтера – PIXMA iP3600. Принтер отличается современным дизайном и создан для пользователей, которым необходимо исключительное качество печати и расширенная функциональность.
Модель PIXMA iP3600 поддерживает разрешение 9600 x 2400 точек на дюйм и использует печатающие головки с объёмом капли 1 пл, созданные компанией Canon по технологии FINE, для получения изображений и текста высокого качества. PIXMA iP3600 оснащен новой технологией ChromaLife100+, которая включает печатающую головку, изготовленную по технологии FINE, новые чернила на основе красителей и оригинальную фотобумагу Canon для получения великолепных долговечных отпечатков.
Фотопринтер PIXMA iP3600 использует технологию пяти раздельных чернильниц (чёрные чернила на основе пигмента, чернила на основе красителя чёрного, синего, пурпурного и жёлтого цветов). Это обеспечивает точную цветопередачу и эффективность, поскольку необходимо заменять только ту чернильницу, в которой заканчиваются чернила.
Аппарат отличает впечатляющая скорость печати фотографий профессионального качества: время печати без полей формата 10 x 15 см для PIXMA iP3600 составляет примерно 41 секунду. Принтер оснащен двойным устройством подачи бумаги, что увеличивает ресурс бумаги и позволяет загружать одновременно обычную и фотобумагу.
PIXMA iP3600 совместим со стандартом PictBridge для печати фотографий с фотокамер мобильных телефонов и других совместимых устройств без использования ПК.
Программное обеспечение для улучшения качества изображений
Основные характеристики PIXMA iP3600
Разрешение 9600 x 2400 точек на дюйм, объём капли печатающей головки, созданной на основе технологии FINE, составляет всего 1 пл;
Новая система 5 раздельных чернильниц (Single Ink);
Фотографии профессионального качества без полей формата 10 x 15 см приблизительно за 41 секунду;
Двойное устройство подачи бумаги.
В комплект поставки моделей PIXMA iP3600 входит следующее программное обеспечение:
Canon PIXMA iP3600 совместим с Windows Vista (32 и 64 бита), Windows XP (с пакетом обновлений SP2), Windows 2000 Professional (с пакетом обновлений SP4) и Mac OS X 10.3.9 - 10.5.
Запатентованная Canon технология изготовления полупроводниковых элементов FINE даёт возможность создавать печатающие головки с исключительно высокой плотностью расположения микросопел. Это позволяет принтерам Canon обеспечивать самую высокую на рынке скорость печати и высочайшее профессиональное качество фотографий практически с полным отсутствием зернистости даже в стандартном режиме.
Усовершенствованная система ChromaLife100+ позволяет получать великолепные долговечные отпечатки благодаря технологии FINE компании Canon, оригинальной фотобумаге Canon и новым чернилам на основе красителей. Показатель долговечности 100 лет может быть достигнут при хранении в обычных альбомах фотографий, напечатанных на бумаге PT-101, PR-201, PP-201, SG-201 и GP-501. Кроме того, фотографии сохраняют яркость цвета в течение 30 лет и устойчивы к воздействию газов в течение 20 лет при использовании бумаги PT-101, PR-201 и PP-201.
Технология раздельных чернильниц (Single Ink)
Новая система раздельных чернильниц с новой формулой чернил обеспечивает расширенное цветовое пространство при печати на бумаге PP-201, PR-201 и PT-101 по сравнению с бумагой PR-101. Чернильницы уменьшенной высоты делают дизайн принтеров более обтекаемым и современным.
Фотобумага PT-101 и PR-201
Canon расширила ассортимент оригинальной фотобумаги и теперь предлагает улучшенное качество по более низкой цене. Профессиональная фотобумага Photo Paper Pro Platinum PT-101 с плотностью 300 г/м? становится лидером в ассортименте предлагаемой Canon глянцевой фотобумаги, в то время как профессиональная фотобумага Photo Paper Pro II PR-201 заменит бумагу PR-101. Предлагаются форматы A4 и 10 x 15 см, а для широкоформатных принтеров – форматы A3 и A3+.
Защита окружающей среды
Одним из самых простых способов подключения является вариант, в котором принтер сам становится беспроводной точкой доступа. Благодаря такому способу подключения можно напрямую, без связи с компьютером, печатать фотографии и документы со смартфонов и планшетов.
Для настройки прямого беспроводного подключения следует нажать кнопку Direct на принтере, найти и подключиться к активированной точке доступа (набор знаков с названием серии принтера) на мобильном устройстве.
Принтер поддерживает Bluetooth Low Energy — технологию с низким потреблением энергии, что позволяет расходовать заряд аккумулятора мобильного устройства при работе с принтером гораздо меньше, чем при Wi-Fi-соединении. Процедура подключения мобильных устройств к принтеру посредством Bluetooth крайне проста: достаточно один раз настроить соединение между принтером и смартфоном в бесплатном приложении Canon PRINT Inkjet/SELPHY и пользоваться всеми возможностями Canon PIXMA TS304 без переподключения. На данный момент пользоваться Bluetooth можно только на устройствах под управлением ОС Android. Кроме того, при подключении PIXMA TS304 по Bluetooth нет необходимости следить за тем, не кончилась или не замялась ли бумага. Приложение само уведомит о проблеме и позволит перейти в онлайн-руководство с инструкциями по устранению неполадок.
PIXMA TS304 позволяет печатать документы на обычной бумаге формата А4 или Letter, а также фотографии формата 10×15 см без полей.
Для печати в устройстве используются два картриджа со встроенными печатающими головками. Головки изготовлены по технологии FINE и обеспечивают разрешение печати 4800×1200 точек на дюйм. Для вывода текста используется картридж PG-445 с чёрным пигментным красителем, а для цветных элементов и изображений — трёхцветный CL-446 с водорастворимыми чернилами Cyan, Magenta, Yellow (голубой, пурпурный, жёлтый). Ресурс стандартного картриджа рассчитан на печать 180 текстовых страниц А4 или 180 цветных документов того же формата со стандартным заполнением страницы. Для увеличения объёма печати Canon PIXMA TS304 поддерживает картриджи с повышенным ресурсом: чёрный PG-445 XL позволит напечатать до 400 страниц текста, а цветной CL-446 XL — до 300 страниц цветных документов. Что касается печати фотографий 10×15 см, ресурс чёрного картриджа обычного/XL объёма рассчитан примерно на 1445/3520 фотоотпечатков, а цветного — на 55/90.
Принтер поддерживает обычную бумагу формата А4 и Letter, фотобумагу Photo Paper Plus Glossy II (PP-201) и глянцевую фотобумагу для повседневной печати Everyday Use (GP-501) формата 10×15 см.
Для печати можно использовать стандартный интерфейс, в котором следует не только выбрать формат бумаги, печать с полями/без полей, цветность и качество печати, но и правильно задать тип бумаги.
Также можно задействовать традиционную программу Canon Easy-PhotoPrint EX. А можно использовать специальную программу Canon My Image Garden с расширенным набором функций, предварительно установив её на ПК. Она позволяет печатать одиночные фотографии, кадры видеозаписей, создавать и выводить календари и коллажи, а также отправлять фото и документы по почте или в облачный сервис и проводить обслуживание и настройку принтера.
На одну фотографию 10×15 см Canon PIXMA TS304 тратит около 50 секунд, а на печать обычного чёрно-белого документа формата А4 — примерно 10 секунд. Для оценки качества печати использовались фотографии формата 10×15 см без полей, напечатанные со стандартным качеством на глянцевой фотобумаге Canon Plus Glossy II. По сравнению с цифровыми оригиналами, отпечатки имеют в целом верную цветопередачу, включая цвет кожи на портретных снимках, но можно наблюдать на них некоторое снижение контраста и насыщенности.
В качестве бонуса к печатающим устройствам серии PIXMA компания Canon разработала специальные развлекательные ресурсы, позволяя печатать фотографии и различные готовые материалы. Во-первых, это бесплатный сайт Creative Park, на котором можно скачать коллажи, открытки, календари, трёхмерные модели и прочее, а также ресурс CREATIVE PARK PREMIUM с эксклюзивными шаблонами для высококачественной печати. Последний доступен только для обладателей некоторых моделей PIXMA, включая PIXMA TS304, при условии использования оригинальных картриджей Canon.
PIXMA TS304 пригодится как в небольшом офисе, так и в домашней обстановке, где принтер можно использовать для учёбы, поддержания семейного документооборота и развлечения. Его отличают небольшие габариты и вес, качественная печать, в том числе напрямую, через Wi-Fi и Bluetooth, поддержка картриджей повышенной ёмкости для более экономичной печати, новый способ сканирования и копирования документов с помощью смартфона и очень привлекательная среднерыночная цена.

Неопытный пользователь ПК часто сталкивается с такой проблемой, что его принтер печатает некорректно или вовсе отказывается это делать. Каждый из этих случаев нужно рассматривать отдельно, так как настройка устройства – это дело одно, а вот его ремонт – совсем другое. Поэтому для начала попробуем принтер настроить.
Настройка принтера Canon
Этап 1: Установка принтера
- Для начала принтер устанавливается на то место, где пользователю удобнее всего с ним взаимодействовать. Такая площадка должна располагаться близко к компьютеру, так как подключение чаще всего осуществляется через USB-кабель.
- После этого USB-кабель квадратным разъемом подключается к принтеру, а привычным – в компьютер. Остается только подключить устройство к розетке. Никаких кабелей, проводов больше не будет.

Далее нужно установить драйвер. Чаще всего он распространяется на CD или же на официальном сайте разработчика. Если первый вариант доступен, то просто устанавливаем необходимое программное обеспечение с физического носителя. В ином случае заходим на ресурс производителя и находим ПО на нем.


На этом описание первоначальной настройки принтера можно завершить.
Этап 2: Параметры принтера
Подобные настройки проводятся через специальную утилиту, которая распространяется на CD или сайте производителя, аналогично драйверам. Найти ее можно по модели принтера. Главное скачивать только официальное программное обеспечение, чтобы не навредить технике вмешательством в его работу.

Но минимальную настройку можно произвести непосредственно перед началом печати. Некоторые основные параметры задаются и меняются практически после каждой печати. Особенно если это не домашний принтер, а фотосалон.

Как итог, можно сказать о том, что настроить принтер Canon – это достаточно просто. Важно лишь пользоваться официальным программным обеспечением и знать, где располагаются параметры, которые необходимо изменить.
Отблагодарите автора, поделитесь статьей в социальных сетях.
А дело здесь, оказывается, в том, что экран компьютера создает оттенки с помощью трех определенных основных цветов именуемых — RGB (Red, Green, Blue), а печать на принтере происходит уже в несколько другой системе — CMYK (Cyan, Magenta, Yellow, BlacK).
При этом ради справедливости, надо отметить, что если фотопечать — это не ваше хобби или профессия, то вопрос передачи цвета для Вас, скорее всего, вообще, не будет особо критичен, ведь большинство владельцев цветных принтеров совершенно не подозревают, что же это такое — цветовой профиль, и превосходно обходятся без него.
На рисунке ниже вы можете оценить разницу между исходным изображением и снимками, распечатанными с использованием различных расходных материалов.

Тем не менее, предлагаем Вам подробней рассмотреть, а что же нужно предпринять, чтобы цвета и оттенки, напечатанные на бумаге, получались максимально близкими с теми, что сохранил Ваш фотоаппарат.
Вначале необходимо четко уяснить, что каждый цветовой профиль способен нормально функционировать только в жесткой связке – модель принтера+определенные чернила+определенная бумага.
Если хоть что-то в этой связке поменять — профиль будет не только бесполезен, но даже и вреден.
Например, если при работе с принтером Epson XP-605, глянцевой бумагой WWM с 225 г/м² плотности и чернилами WWM E26 используется соответствующий этому набору профиль, то значит при печати все будет превосходно. Но стоит в принтер вставить глянцевую бумагу фирмы Epson и не поменять соответствующие настройки, то цветопередача изображения наверняка значительно ухудшится.
Откуда берется цветовой профиль
Сам по себе цветовой профиль — это всего лишь файл для драйвера принтера, идущий, как правило, с расширением *.icc, и содержащий в себе информацию о том, как необходимо подкорректировать цветопередачу изображения при его печати.
Серьезные производители чернил, как правило, публикуют на своем ресурсе все цветовые профиля под выпускаемую ими продукцию, а также под бумагу различных производителей. При этом некоторые из них могут Вам предложить совершенно бесплатно построить индивидуальный цветовой профиль, а если это необходимо,
то даже к определенным типам бумаги.
Чтобы его получить, Вам всего лишь нужно напечатать специальные изображения на бумаге (что называется, плашки), указать тип используемых чернил, бумаги, а также модель самого принтера. Далее, отправив все эти образцы фирме-производителю чернил,
Вы, совсем скоро, получите от них по почте файл с уже готовым цветовым профилем.
Установка и настройка профиля
Получив готовый файл, скопируйте его в свой компьютер по адресу:
Надо отметить, что управление цветами поддерживается не всеми программами, а только некоторыми, такими, например, как Adobe Photoshop, InDesign, ACDSee или другими.
Предлагаем рассмотреть использование и настройку цветокоррекции с помощью печати из программы Photoshop:

Дальнейшие действия по настройке у разных производителей несколько различаются.
У моделей принтеров Epson необходимо выбрать:

Для моделей принтеров Canon нужно выбрать:


Для Canon такие:


Дальше печатаете свои картинки и просто наслаждаетесь сочными и яркими цветами, максимально совпадающими с Вашим исходным файлом!
В дальнейшем, Вы уже самостоятельно, без чьей-либо помощи, легко сможете настроить или поменять цветовой профиль в настройках программы при распечатывании своих изображений!
Нередко начинающим пользователям кажется, что настроить и установить принтер с нужными параметрами, предназначенные для печати -это дело слишком сложное и запутанное, им кажется, чти разобраться может только высококвалифицированный программист.

Но на деле принтеры производства Кэнон можно настроить довольно просто.
Процесс установки в основное время может занимать не примерно 15 минут, и после этого процесса всплывающие окна будут выполнены уровне интуиции.
Первым делом по настройке печати с цветным принтером должна быть его подключение к компьютеру,и потом сразу к сети. Для этого нужно подключить кабель принтера к компу или нот буку, и сразу подключить их к сети.
До того, как напечатать документы, рекомендуется настроить все нужные параметры на принтере (в том числе яркость, экономия чернил, цвет, и все остальные). Для данного процесса заходим на Панель управления, потом в «Устройствах и принтерах выбирается ярлык с название «Принтеры/факсы. Откроется окно, где будут показаны все устройства, установленные на нашем компьютере. Потом нужно выбрать нужный принтер, открывать его настройки и настроить там все самые необходимые параметры печати документов или фотографий.
Настройка принтера Canon


Более опытные пользователи начинают осознавать тот факт, что принтер способен на нечто большее помимо простой распечатки текста. Ведь от правильных настроек печати зависит очень многое, в том числе экономия денежных средств. Более того некоторые принтеры имеют в своем арсенале беспроводное подключение через WiFi (линейка принтеров Canon Pixma). Но стоит начать по порядку:
При печати нужного документа существует несколько способов отправления его непосредственно в принтер. Быстрая — выведенный ярлык на панели задач документа, производит распечатку всего документа в единственном экземпляре. Обычная печать достигается нажатием клавиш Ctrl + P или в меню Файл — Печать. В этом меню можно менять настройки принтера Canon. Кроме того можно выбрать горизонтальную ориентацию страницы — для домашней печати собственных фотографий и памятных моментов, печать документа с обеих сторон, что весьма удобно и позволяет экономить на бумаге, расход чернил — печать на определенном проценте яркости от заданного параметра и т.д.
Настройка печати принтера Canon
Настроить яркость принтера Canon можно и нужно, для получения более профессиональной печати. Для начала стоит разобраться с качеством используемой бумаги: глянцевая или матовая бумага. Кроме того можно убирать поля, добавлять оттенки серого, экспериментировать с изображениями на различных размерах бумаги.
Яркость настраивается по заготовкам или вручную во вкладке «Настройка цвета/интенсивности вручную. Далее следует выбрать требуемый параметр. Но результат вы сможете наглядно увидеть лишь на бумаге, поэтому стоит потратить некоторое количество свободного времени для того чтобы определить с необходимыми настройками. Кроме того, можно заново распечатать старые фотографии, которые со временем начинают портиться. Для этого нужно настроить сканер, а на принтере Canon дать новую жизнь драгоценным снимкам.

Производитель, который находится на рынке с 1933 года и имеет в своих подразделениях более 200 тысяч рабочих мест, просто не может позволить себе оставаться на месте, ведь Canon продолжительное время является флагманом отрасли печати и фотографии. Постоянно улучшаются существующие модели и создаются новые. Также существует официальный сайт с подробным описанием моделей, наличием драйверов на них и технической поддержкой.
Настроить принтер Canon Pixma с подключением через WiFi займет не более нескольких минут, так как дано подробное описание. Помимо прочего приведена подробная инструкция по синхронизации беспроводного подключения устройства через WiFi к компьютеру. Также приводятся возможные неполадки и пути их устранения. Поэтому если вы не решаетесь взяться за эту несложную работу самостоятельно и до сих пор задаете себе вопрос о том, как настроить параметры печати вашего принтера прочтите эту инструкцию и у вас обязательно все получится!
Установка принтера Canon pixma
1. Дождаться полной загрузки операционной системы;
2. Подключить кабель USB;
3. Зайти в интернет и посетить официальную страницу своего производителя принтера (в нашем случае это Canon);
4. В поиске необходимо набрать точный числовой или буквенный код, обозначающий модель принтера;
5. Затем стоит выбрать в списке тип и разрядность вашей операционной системы и поставить драйвер на скачивание;
6. После того как необходимый файл полностью будет скопирован на ваш компьютер, требуется его запуск;
7. По окончании установки система предложит вам перезагрузку — соглашайтесь, если нет — перезагрузите компьютер вручную;
8. После перезагрузке компьютера и запуска всех служб, необходимо зайти в раздел «Устройства и принтеры — этот раздел находится в панели управления компьютером;
9. Найти свой цветной или черно-белый принтер и через правый щелчок мыши выбрать вкладку «Использовать по умолчанию.
Читайте также:

