Как сделать кадр в кадре в сони вегас про
Обновлено: 05.07.2024
Авторизуясь в LiveJournal с помощью стороннего сервиса вы принимаете условия Пользовательского соглашения LiveJournal
Возможно ли это сделать сразу по всем фрагментам?
Чего-чего? Не знаю такую штуку пока.
И проект у меня уже создан. На треке набросаны фрагменты.
pan crop
наверху белая полоска и слева написано пресет
сохраняешь свои параметры под названием preset 1 и жмешь дискетку
потом открываешь следующий файл pan crop и выбираешь preset 1
и так несколько десятков раз
может быть можно скрипт написать но этоя не знаю как
Ну так, собственно и делаю.
У меня 4 видео дорожки и вдруг обнаружилось, что на одной дорожке фрагменты обрезаны иначе, чем на 3-х других.
А вопрос был в как пройтись по всей дорожке "одним махом".
выбираешь кусок готовый Copy
выделяешь те,к которым надо применить обрезку
идёшь в Edit-Paste Event Attributes
или как то так

Те, кто новичок в платформе Sony Vegas, могут столкнуться с большим количеством трудностей на этапе обучения. В последнее время было получено так много запросов относительно неспособности программного обеспечения объединять видеоклипы, разделенные с помощью инструмента split. Поскольку в программном обеспечении мало инструментов, которые работают только на одном клипе, поэтому пользователям так часто приходится комбинировать свои различные части видео. Если вы также страдаете от такой проблемы, то вы можете найти полезное решение ниже. Приведенные шаги могут помочь вам объединить, объединить или объединить различные наборы видеофайлов с помощью платформы Sony (Magix) Vegas.
Рекомендация:
Wondershare Filmora - это один из самых полезных инструментов для редактирования видео для всех тех, кто не может позволить себе дорогостоящий Sony Vegas, так как здесь вам нужно внести платеж в размере $599,00. Wondershare эффективно работает на устройствах Windows, а также Mac с его мощными функциями. Вы можете легко скачать его бесплатную пробную версию с официального сайта.


Как объединить клипы в один с помощью Sony Vegas (Vegas Pro):
Важно отметить, что видеоклипы, к которым вы хотите присоединиться, не обязательно должны иметь одинаковые спецификации, например, некоторые из них могут иметь разные скорости передачи битов, а другие могут отличаться с точки зрения формата или разрешения, поэтому их невозможно легко сжать в один видеофайл без кодирования. Процесс объединения видеоклипов воедино не так прост, Это такой же долгий процесс, как и работа над новым треком.
Прежде всего вам нужно взглянуть на окно project media от Sony Vegas, где каждая папка называется Bin, и пользователи могут свободно создавать любое количество bins. Все, что вам нужно сделать, это просто выбрать опцию Media Bin, а затем щелкнуть правой кнопкой мыши и нажать кнопку “Создать новый bin”. Эта функция поможет вам легко вызывать различные части видео, а позже после редактирования вы также можете поместить их все в одну корзину, названную “умной корзиной”.

Шаги, которые необходимо предпринять:
Шаг 1: Импорт медиа-клипов в Vegas Pro
Прежде всего, просто импортируйте свой медиафайл на платформу Vegas Pro. Это можно сделать тремя различными способами:
- Либо вы можете выбрать Файл, затем импортировать, а затем нажать кнопку media option из выпадающего меню.
- Непосредственно нажмите на значок импорта, доступный на экране или
- Используйте функцию перетаскивания из Vegas Pro.
- перемещения рамки вверх-вниз и справа-налево с помощью мышки;
- изменения или сохранения пропорции сторон;
- вращения кадра или рамки по часовой стрелке;
- наложения изображений друг на друга.
- Изменить пропорции видео, и тогда видео станет немного искаженным. Например, люди станут немного более толстыми!
- Обрезать часть видео. В этом случае, боковые стороны будут обрезаны.

Шаг 2: Разделите, переместите или объедините клипы
Теперь вы можете напрямую использовать опцию для объединения, перемещения или разделения видеофайлов. Как только Вы перенесли свой видеоклип на временную шкалу программного обеспечения, вы можете легко редактировать его. Вы можете легко сократить нежелательную часть или также изменить положение видеокадров в соответствии с потребностями.
Шаг 3: Объедините клипы в один
Те, кому нужно объединить различные видеоклипы в один, могут выполнить несколько простых шагов, таких как: сначала удалите пробелы, доступные между различными видеоклипами, это можно сделать, нажав пробел, а затем нажмите клавишу delete. Вы также можете просмотреть все свои изменения в соответствии с потребностями.
Ниже приведены три различных метода слияния:
Метод 1: Используйте Ctrl + A option from clips, а затем нажмите file option: в вашей системе появится всплывающее окно рендеринга, в котором вы можете установить имя проекта.

Измените формат вывода, а также разрешение. Наконец, нажмите на опцию рендеринга для создания нового проекта.

Метод 2: Используйте сочетание клавиш Ctrl+M или нажмите Инструменты, а затем перейдите к визуализации.

Аноним, Спасибо, с 10 винды поменяли зачем-то многое, нельзя от батареи на панели инструментов теперь перейти и по поиску тоже. (выполнить вызывается клавишами Win+R) введите команду powercfg.cpl и нажмите клавишу Enter.

Спасибо, с 10 винды поменяли зачем-то многое, нельзя от батареи на панели инструментов теперь перейти и по поиску тоже.

А как включить проверку орфографии?

Благодарю!

у меня не чего не изменилось и тачпад перестал работать

Спасибо.
Очень информативно.

а вы в курсе что при обновлении до 11 винда уничтожает заводской раздел восстановления и вы уже не сможете вернуть заводское состояние. винда удаляет заводской раздел и меняет его на свой. и сброс до заводского состояния приведёт только к установке 11 с нуля и никак не возвращает 10-ку. и на это не повлияет даже выбор сохранить данные пользователя. винда почему то считает что раздел восстановления не ваш

Аноним, MIUI Global 12.5.4 нет раздела "антиспам".
Есть некоторые настройки в разделе "АОН и спам" в меню системного приложения "Вызовы", но нет возмосности огранить список поступающих звонков только телефонной книгой. Спс.помог очень!

Вот и ладушки))
а то шарахался на зебре наткнулся на сублимку, воодушевился обновиться.
а там черт ногу сломит описание не совпадает с истиной. + городят ерунду что на 4-ку можно русик от 3-ки зипом унпакнуть.
кароч Офф-сайт + вы = свежая сублимка)))
осталось "сьеконормить 99 бакинских"

у меня было в папке local machine и называлось ExtensionInstallBlocklist
Можно ли обрезать фото в программе сони вегас
Видеоредактор vegas (старое название – sony vegas) создан для изменения, монтажа аудио- и видеозаписей.

Используется приложение и для кадрирования изображений.
С помощью этой функции можно:
Как выполнить кадрирование (обрезку) фото в сони вегас и в pro_версии
Для кадрирования фотографий в программе vegas есть специальный инструмент.
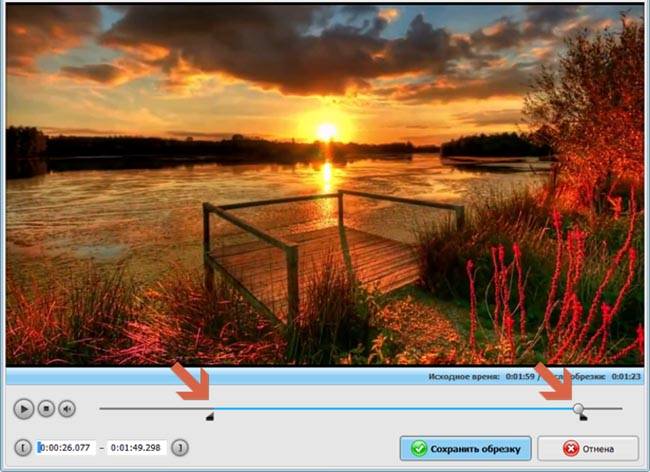
Чтобы кадрировать изображение, нужно открыть в разделе Tools функцию – Video Event Pan/ Crop. Аналогичная опция есть и в версии про. Запустить обрезку можно и если нажать на специальный значок сбоку от кадра. Как только вы это сделаете, откроется окно, в котором кадр окажется в прямоугольной рамке. Она показывает границы изображения, т.е. тот вид, в котором рисунок будет виден на экране.
При кадрировании доступны функции:
Предварительный результат можно будет увидеть в отдельном окне просмотра.
Для настройки автокадрирования нужно:
В приложении вегас можно адаптировать отдельные изображения к размеру экрана, убрать черные полосы по сторонам. Доступна опция автокадрирования.

При монтаже видео, бывают ситуации, когда в видео появляются черные полосы по бокам. И тогда возникает вопрос: как убрать черные полосы в Sony Vegas. Вот это мы сегодня и узнаем.
Видео по соотношению сторон бывает разным. У одного видео, соотношение сторон может быть 4/3, у другого 16/9. Есть и другие соотношения сторон, которые могут применятся в видео. Подробнее о соотношениях сторон, о битрейте и соотношении сторон, вы можете почитать в этой статье.
Но убрать черные полосы, можно двумя методами.
Как убрать черные полосы в Sony Vegas на картинках.
Начну я убирать черные полосы в картинках. Поставим любое фото на timeline, и можно увидеть следующую картину.

Изменение пропорции в картинках.

Как видно, в некоторых ситуациях, это вполне нормальный выход. Хотя и не во всех.
Обрезка фото.
Можно настроить автоматическую обрезку фото. Для этого, нужно зайти в меню “Options”, выбрать пункт “Preferences”, зайти на вкладку “Editing”, и возле пункта “Automatically crop still images added to timeline” поставить галочку. Теперь, все добавляемые фото, сразу будут обрезаны, убирая черные полоски.

Только обратите внимание, галочку нужно ставить до вставки фото на шкалу времени. Ее установка не повлияет на фото, уже находящиеся на шкале времени.
Как убрать черные полосы в Sony Vegas в видео.
С видео, понятное дело, немного по другому. Вот например, можно увидеть вот такое вот видео.

На самом деле, это видео имеет нормальное соотношение сторон, но для наглядности, я изменил соотношение сторон у самого проекта.
Как видим, здесь имеются черные полосы по бокам.
Изменение пропорции в видео.
Также, как и при изменении пропорции в фото, нужно выбрать инструмент “Pan”, и в пункте “Maintain aspect ratio” выбрать значение “No”.
Вот какой результат получится.

Обрезка видео.
Другим методом, как убрать черные полосы в Sony Vegas, является укрупнение кадра, с тем, чтобы черные полосы, были заполнены изображением. Для этого, нужно вызвать инструмент “Pan”. Далее, в окне “Pan”, в области прямоугольника, вызвать контекстное меню, нажав правую клавишу мыши. И выбрать пункт – “Match Output Aspect”.

Теперь, вы можете подвинуть прямоугольник вверх или вниз, тем самым обрезав видео сверху или снизу. Или оставив как есть, то есть, оставляя видео по центру.

Ну вот вы и прошли сегодняшний урок, и теперь вы знаете, как убрать черные полосы в Sony Vegas.
Ну а если у вас есть еще вопросы, задавайте их в комментариях.
Итак, учимся кадрировать видео.
Для примера я возьму фотографию 3200х1200 пикселей, а вы можете использовать любое видео или фото, которое есть у вас.
Фото, которое я выбрал, имеет соотношение сторон 8х3, и какой бы проект мы не делали (см. Настройки проекта), 4х3 или 16х9, все равно изображение не займет весь экран, и на нем останутся черные полосы вверху и внизу экрана (рис 2).

Рисунок 2. Пустое пространство.
Как раз в таких (и не только) случаях и нужно применить кадрирование.
Что бы запустить инструмент нажмите кнопку Pan/Crop в конце клипа (рис. 3), или в меню Tools выберете команду Video/Video Event Pan/Crop.

Рисунок 3. Запуск инструмента кадрирование
В открывшемся окне вы увидите ваш клип, заключенный в рамку (рис. 4). Эта рамка отображает какая часть изображения выводится на экран.

Рисунок 4. Рамка кадрирования.
Для начала нам нужно привести рамку в тот вид, в котором будет наше видео. Для этого в строке preset, из раскрывающегося списка (рис.5) выберете нужное соотношение сторон (у меня 4х3) . Вы увидите, что рамка приняла выбранное вами соотношение сторон, а фото заняло весь экран.

Рисунок 5. Соотношение сторон.
Сейчас наша рамка находится в центре изображения. Ели возникнет необходимость показать левую или правую часть изображения, просто нажмите левой кнопкой мыши в нутрии рамки. Далее не отпуская кнопки, переместите рамку в ту часть изображения, которую нужно показать (рис. 6).

Рисунок 6. Перемещение рамки кадрирования.
Если вы хотите сфокусироваться на более мелком объекте, сначала убедитесь, что включена кнопка Lock Aspect Ratio (рис. 7). Эта кнопка фиксирует соотношение сторон, и в процессе масштабировании пропорции кадра сохранятся.

Рисунок 7. Кнопка Lock Aspect Ratio.
Для масштабирования нажмите на краю рамки и перемещайте курсов в центр кадра. В случае с данной фотографией ее отдельный участок можно увеличить достаточно сильно, так как фото имеет большое разрешение. В случае с видео, не увлекайтесь, так как его разрешение гораздо ниже, это может заметно снизить качество видео на данном участке клипа.
С помощью инструмента кадрирование, вы также можете вращать ваше изображение. Для этого наведите курсор на круг, в котором находится рамка кадрирования. Курсор должен принять вид вращающейся стрелки, после чего изображение можно вращать, нажав и удерживая левую кнопку мыши (рис 8).

Рисунок 8. Вращение кадра
Операция кадрирование довольно часто применятся в видеомонтаже. Особенно она полезна при создании Слайд-шоу из фотографий, и совместно с использованием ключевых кадров дает интересные результаты.
Как использовать Ключевые кадры мы поговорим в одном из следующих уроков.
Читайте также:

