Как сделать резервную копию фотографии
Обновлено: 08.07.2024
На случай внезапных катастроф рассказываем, как можно различными способами создать резервную копию iPhone, чтобы не потерять фотки, SMS и другие важные данные.

Делать резервные копии просто и в то же время очень важно. Три совета, которые мы можем дать пользователям iPhone: делайте, делайте и еще раз делайте бэкапы. В этой статье расскажем все способы сделать резервную копию iPhone.
Кроме того, если вы собираетесь сделать бэкап своего смартфона, следует также ознакомиться с тем, как восстановить данные из резервной копии.
Зачем делать резерную копию iPhone
iPhone — ценное имущество, и даже опуская тот факт, сколько он стоит, для владельца он — хранилище воспоминаний, будь то фото с событий, которые уже никогда не повторятся, или ценные документы. Поэтому важно убедиться, что все эти данные надежно защищены от утери, кражи или случайного повреждения.
Кроме того, несколько раз в год Apple выпускает обновления для iOS, и мы настоятельно рекомендуем делать резервные копии перед обновлением на случай, если что-то пойдет не так. Ну и если вы приобретаете новую модель телефона, резервная копия — лучший способ перенести данные со старого устройства на свежекупленное.
Есть много способов создать резервную копию для iPhone, как на локальном ПК или Mac, так и онлайн — при помощи различных облачных сервисов, от официальных iTunes и iCloud до многочисленных сторонних.
Для того чтобы чувствовать свои данные по-настоящему защищенными, мы рекомендуем использовать как минимум два доступных способа. Если произойдет самое худшее, и бэкап окажется поврежденным, то у вас будет запасной.

Для одного iPhone лучше иметь по два бэкапа
Как сделать резервную копию в iCloud
Один из простейших способов резервного копирования данных с iPhone — использование собственной службы iCloud от Apple.
На данный момент Apple предлагает 50 ГБ за $0,99 в месяц, 200 ГБ за $2,49 в месяц и 2 ТБ за $6,99 в месяц. Кажется довольно-таки несправедливым, что распределение свободного места привязано к Apple ID, а не увеличивается по мере того, как вы покупаете больше устройств.
Несмотря на то, что резервные копии iCloud очень удобны, их лучше всего использовать в сочетании с iTunes, чтобы охватить все возможные данные. Резервные копии iCloud могут создаваться в фоновом режиме каждый раз, когда ваше устройство подключено к Wi-Fi-соединению.
Для создания и использования резервных копий iCloud вам потребуется учетная запись iCloud; она обычно создается при первичной настройке iPhone.
На устройстве Apple откройте Настройки. Вы увидите свое имя и картинку наверху. Коснитесь ее и выберите iCloud, а на следующем экране прокрутите вниз длинный список Приложения, использующие iCloud и выберите последнюю запись — Резервное копирование.
Передвиньте ползунок вправо, чтобы включить резервное копирование в iCloud. Как только вы это сделаете, ваш телефон автоматически будет создавать резервные копии ваших данных без вашего участия.
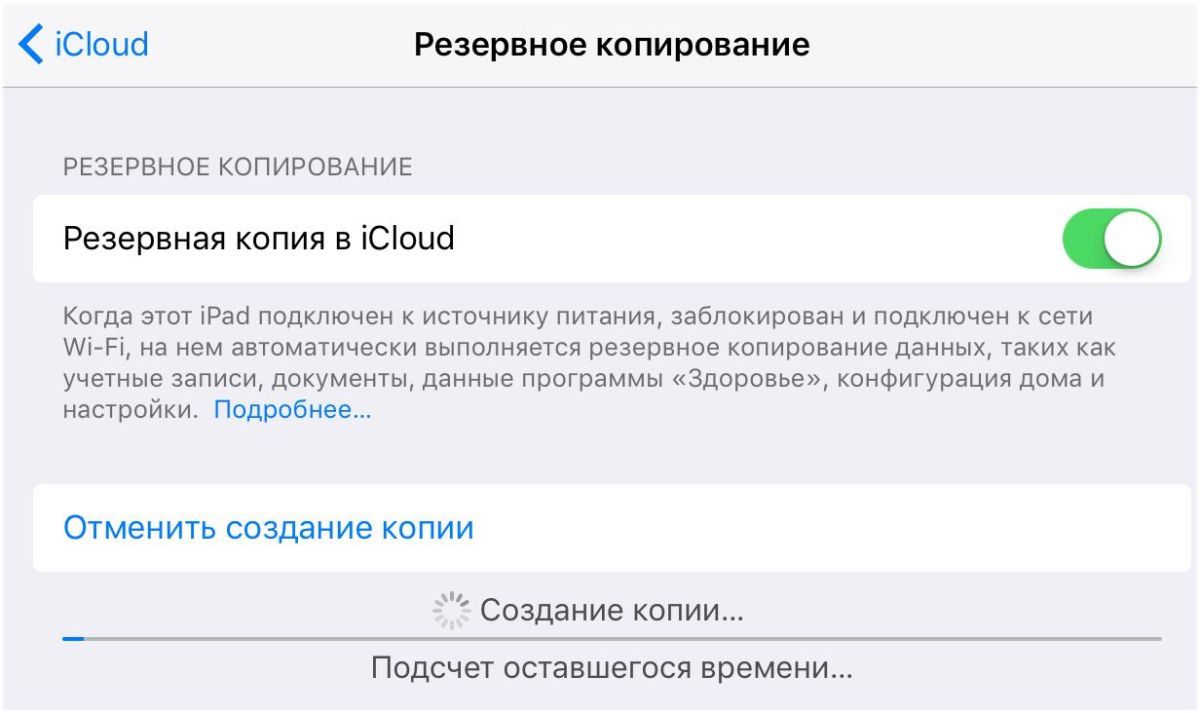
Резервное копирование в iCloud занимает всего несколько минут
Как сделать резервную копию на компьютере
Локальная резервная копия хороша тем, что вы можете управлять ей сами, а не передавать всю власть всемогущему облаку. Создавать локальные бэкапы iPhone очень просто благодаря iTunes.
Несмотря на все неудобства, которые iTunes создает любителю музыки, для резервного копирования эта программа как раз-таки очень хороша. С ней вы можете получить полный бэкап данных со своего устройства Apple всего за несколько минут.
Для этого, во-первых, необходимо подключить iPhone к ПК или Mac. В iTunes, в верхнем левом углу, под кнопками управления проигрыванием, вы увидите небольшую иконку с изображением своего телефона. Нажмите на нее и перейдите в меню устройства. На панели слева выберите Обзор. Отобразится вкладка, в нижней части которой будет секция Резервные копии.
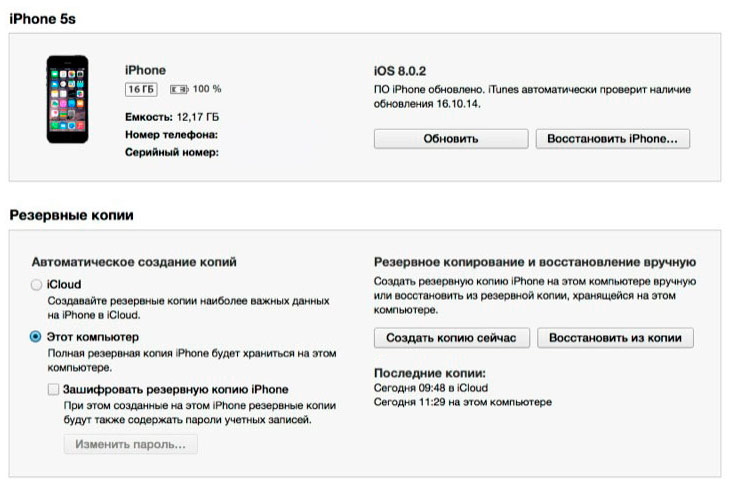
Настройка локального копирования в iTunes
В ней есть две опции — копирование в iCloud и локальное копирование. Обычно по умолчанию данные синхронизируются c iCloud. Но если вы предпочитаете локальные бэкапы, выберите Этот компьютер, чтобы данные с iPhone автоматически сохранялись на ПК каждый раз, как вы подключаете к нему смартфон.
Справа от выбора опций резервного копирования есть кнопка Создать копию сейчас. Она позволяет вручную запустить резервное копирование с iPhone на ваш компьютер в любой момент времени. Кнопка Восстановить из копии позволяет восстановить данные на устройстве — новом, после перепрошивки или обновления.
В резервную копию будут включены: все фотографии на устройстве, контакты, записи календаря, закладки Safari, заметки, история вызовов, а также некоторые другие данные. Не копируются: музыка, фильмы и другой контент, купленный в iTunes. Их iPhone скачает заново, когда вы будете восстанавливать данные из резервной копии. Полный список того, что копируется и не копируется, можно почитать на официальном сайте технической поддержки Apple.
Как сделать резервную копию, если у вас Apple Watch
В iTunes дополнительно доступна опция шифрования резервной копии. Если на вашем смартфоне хранятся сугубо конфиденциальные данные, или вы просто озабочены безопасностью, вы можете воспользоваться этой опцией, чтобы дополнительно зашифровать свой бэкап при помощи пароля.
Зашифрованная копия данных делается так же, как и обычная локальная копия (вручную или автоматически), но с установленной галочкой Зашифровать резервную копию iPhone. При первом копировании вам будет предложено установить пароль. Следует помнить, что пароль будет известен только вам — Apple не хранит его. Поэтому, если вы забудете его, то не сможете восстановить, и резервная копия станет бесполезной.
Зато в зашифрованную копию включаются некоторые данные, которые нельзя скопировать с iPhone просто так. В частности, это ваши пароли, данные приложения Apple Health, а также все данные, собранные при помощи умных часов Apple Watch, включая ваш прогресс в различных видах физической активности. Причина этому проста — это сугубо персональные данные. Так что если вы пользуетесь фитнес-трекером от Apple, все ваши бэкапы должны быть зашифрованными.

Данные с Apple Watch сохраняются только в зашифрованной копии
Как сделать бэкап iPhone на стороннем сервисе
Как сделать резервную копию iPhone на Google Drive
Google не так давно добавила новую фишку в приложение Google Drive для iOS, введя возможность создавать резервные копии ваших контактов, календаря и фотогалереи в облаке.
В этом есть некоторое лукавство, так как эта возможность поощряет пользователей iPhone переходить на Android. Если вы создадите бэкап в Google Drive, то при приобретении Android-смартфона данные с iPhone будут быстро восстановлены на нем. Конечно, к примеру, ваша музыкальная коллекция останется в iTunes.
Впрочем, Apple не отстает: у нее давно есть приложение под названием Move to iOS, которое делает примерно то же самое при переходе с Android на iOS. Такой вот симметричный ответ.
Хотя многие из нас хранят большую часть наших личных данных в облаке в различных сервисах, таких, как Dropbox, Gmail и Google Photos, или пользуются потоковыми сервисами, некоторые персональные данные все равно будут храниться локально. Если вам надо будет сбросить настройки телефона, вы их обязательно потеряете, если не сделаете резервную копию. Резервная копия может понадобиться и в других случаях. Любой телефон может сломаться, потеряться или просто быть украденным. В этом случае спасти данные будет просто невозможно. Опять же вас спасет только резервная копия, которую можно сделать одним из способов, указанных в этой статье.

Всегда надо делать резервную копию смартфона.
Проверка статуса подключения к хранилищу
Самым простым способом сохранить как можно больше данных с вашего телефона является периодическая проверка синхронизации с облачным хранилищем. Иногда с этим могут возникнуть проблемы и ваши данные просто не будут отправляться на удаленное хранилище.
Для того, чтобы это сделать, откройте приложение ”Настройки”, коснитесь параметра ”Учетные записи”, выберите свою учетную запись Google и убедитесь, что все приложения и службы в этой учетной записи были недавно синхронизированы.
Если некоторые службы не были синхронизированы недавно (например, если вы не открывали одно из приложений в течение длительного времени), нажмите кнопку ”Синхронизировать сейчас”. Если возникнет разрыв между плановыми синхронизациями, вы можете потерять часть контактов или других данных, сохраненных в последнее время.
Проверьте синхронизацию фотографий
Если вы используете Google Photos для резервного копирования фотографий и видеороликов, снятых на телефон, убедитесь, что приложение все еще работает правильно. Все, что вам нужно сделать, — это открыть приложение ”Фото” и найти вверху иконку вашей учетной записи и значок облака на ней. Если все нормально, значит синхронизация выполнена. Если облако перечеркнуто, то нет.
Если вы ранее отключили облачные резервные копии в Фото, вы можете легко включить их. Просто откройте боковое меню, нажмите ”Настройки” и выберите ”Резервное копирование и синхронизация”, чтобы включить синхронизацию. Это очень просто.

Как сделать резервную копию фотографий.
Конечно, существует множество других приложений для резервного копирования фотографий для Android, включая OneDrive, Dropbox или Яндекс.Диск. В них тоже можно включить автоматическую синхронизацию или сделать все вручную
Если вам не нравится использовать службы резервного копирования фотографий, вы также можете просто скопировать все изображения и видео на карту памяти или компьютер.
Если вы хотите скопировать все фоторгафии со смартфона, просто зайдите в ”Файлы” и перенесите на карту памяти или внешний накопитель всю папку DCIM — это папка камеры.
Если вы не сможете найти в своем телефоне ”Файлы”, просто скачайте из Google Play приложение Google Files и сделайте это через него
Резервное копирование фотографий на компьютер Windows
Более простой вариант — просто подключить телефон к компьютеру и скопировать DCIM телефона или другую нужную папку. Все, что вам нужно, — это USB-кабель, который поставляется с телефоном. Убедитесь, что ваш телефон находится в режиме MTP (передача файлов) и не настроен на зарядку или другой режим USB-подключения.

Копировать фотографии с Android на Windows достаточно просто.
Изменить настройку можно при подключении кабеля во всплывающем меню или в шторке уведомлений.
Копирование фотографий с Android на Mac
Для Mac вам понадобится загрузить отдельный инструмент для передачи файлов с Android устройств. Это приложение далеко не всегда хорошо работает, поэтому я все же рекомендую пользоваться облачными хранилищами, вроде Dropbox, или настроить FTP-сервер или общий ресурс SMB на своем телефоне с помощью такого инструмента, как AndSMB.
Эти инструменты сложно назвать простыми и современными, но они работают. Не все хотят, чтобы их файлы находились в облаке, но это и не нужно. Вы копируете их туда для скачивания. Как только процедура будет завершена, все файлы в удаленном хранилище можно будет удалить.
Копирование контактов и календаря в облако
Некоторые телефоны, вроде Google Pixel и некоторых других, просто не могут сохранять контакты и календари только локально. В любом случае, каким бы не был ваш смартфон, лучше заранее проверить перед сбросом данных, есть ли у вас актуальная копия.

Хранить контакты в облаке очень просто и полезно.
Точный процесс зависит от модели телефона, но для начала можно попробовать открыть приложение ”Контакты” и найти ваши учетные записи. В верхнем меню появляется возможность переместить контакты телефона в онлайн-аккаунт.
Также возможно хранить ограниченное количество контактов на SIM-карте вашего телефона, но этот способ сложно назвать современным.
Как подготовить смартфон к продаже
Если вы продаете свой телефон или отдаете его кому-то другому, вам необходимо выйти из всех учетных записей Google и удалить все пароли блокировки. Android представил функцию ”Защита устройства” еще в 2015 году. Она требует, чтобы вы вводили пароль последней учетной записи Google, использованной на устройстве, после того, как устройство было стерто. Конечно, в том случае, если вы не вышли из учетной записи перед сбросом.

Куда проще сохранять все в облако и иметь всегда при себе, чем просто потерять это.
Хотя Google и заявляет, что ”Защита устройства” не должна запускать проверку пароля после сброса настроек на большинстве телефонов, удаление ваших учетных записей Google и пароля блокировки — единственный способ гарантировать, что проблем при повторной активации не будет. Через мои руки прошел не один десяток смартфонов и я насмотрелся на эти проблемы. Особенно, когда кто-то давал телефон для теста и предыдущий пользователь не сбрасывал свои данные. Или, наоборот, когда сам в запаре забывал выйти из учетки.
Еще больше полезных советов вы найдете в нашем Telegram-чате. А заодно сможете задать свои вопросы.
Чтобы отключить защиту устройства, сначала необходимо выйти из всех учетных записей Google. Откройте ”Настройки” на своем телефоне, перейдите в раздел ”Учетные записи” и нажмите ”Удалить учетную запись” под каждой учетной записью.
После этого отключите все пароли на экране блокировки, которые у вас могут быть. Это можно сделать в разделе ”Безопасность”, там же в настройках.
Свободное общение и обсуждение материалов
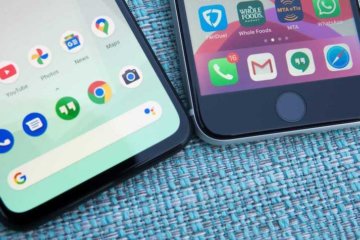
Споры на тему iOS и Android можно считать вечными. Это как разговоры о том, как вешать туалетную бумагу - хвостиком к стене или наоборот. Иногда встречаются случаи, когда пользователи переходят из одного лагеря в другой. Решится на это готовы не все, но такие случаи встречаются все чаще и чаще. Естественно, производители смартфонов, а также сами Google и Apple прилагают все усилия, чтобы привлечь к себе как можно больше клиентов. Несмотря на всю лояльность покупателей iPhone, совсем скоро текучка в сторону Android может усилиться, благодаря новой функции Android, которая позволит облегчить переход с iOS. Вот, как это будет выглядеть и почему переход станет более простым.

Огромное количество пользователей ежедневно меняют iPhone на Android в надежде на разнообразие. В основном при покупке нового смартфона старый перепродается и лишь изредка сдается в трейд-ин. Безусловно, перепродать iPhone получается не только быстро, но и достаточно выгодно. А вот с Android-смартфонами все немного сложнее и на это есть несколько причин: например, iPhone - намного популярнее, чем любой смартфон на Android. Можно сказать, что смартфоны от Apple - это своеобразная валюта, которая всегда в ходу, медленно теряет в цене и на нее есть спрос. Сегодня рассмотрим несколько причин, почему iPhone перепродать проще, чем Android.

Игры, в которых нет супер экшена, а упор сделан на более непринужденный игровой процесс, в последние годы стали называть казуальными (от слова ”cozy” - уютный). Иногда так же их называют полезными. Причин этому много и о некоторых из них мы поговорим в этой статье. Сам жанр появился довольно давно, но особую популярность начал набирать в последнее время. Особенно, после выхода таких хитов, как Animal Crossing, Stardew Valley и Harvest Moon. Настоящий скачок их популярности произошел в 2020 году, когда мы все сидели по домам, и из развлечений остались только телевизор, книги и игры. Но это не все, что можно сказать об этом игровом жанре.

Ваши фото и видео — драгоценные воспоминания, и вы не хотите их терять. Вот четыре в основном бесплатные службы, которые вы можете использовать для автоматического резервного копирования ваших фотографий и видео и доступа к ним из любого места.
Если вы похожи на большинство людей, ваш телефон — ваша основная камера. Таким образом, он содержит основные моменты вашей жизни или жизни ваших детей, и вы не хотите терять эти воспоминания. Если ваш телефон потерян, украден или сломан, все ваши фото и видео могут уйти с ним. Но есть несколько сервисов, большинство из которых бесплатны, где вы можете безопасно хранить свои фотографии и видео в облаке. Одна из лучших особенностей облачного хранилища — вы можете загрузить эти фотографии или легко поделиться ими из любого места.
Google Фото
Выберите нужные параметры и нажмите стрелку назад в верхнем левом углу.
Один диск
OneDrive — это личное облачное хранилище Microsoft, которое также может автоматически загружать и хранить ваши фотографии. В отличие от Google Фото, OneDrive не предлагает бесплатное хранилище фотографий, поэтому все, что вы загружаете, учитывается в вашей квоте. Функциональность поиска в приложении довольно ограничена, хотя служба позволяет вам помечать фотографии, что может помочь с организацией, если вы так склонны. С другой стороны, план на 1 ТБ за 9,99 долларов в месяц поставляется вместе с Office 365, который дает вам доступ к пакету программного обеспечения Microsoft Suite Office — Word, Excel, Powerpoint и т. Д. Это довольно выгодная сделка.
Войдите в свою учетную запись Microsoft.
Подтвердите, что вы хотите сделать резервную копию фотографий в OneDrive. Затем подтвердите еще раз, чтобы снизить уровень безопасности Microsoft.
Отрегулируйте настройки, и все готово.
Dropbox
Если ваше устройство подключено к Wi-Fi и батарея не разряжена, Dropbox автоматически начнет синхронизацию ваших фотографий.
Вот и все. Dropbox не предлагает бесплатного хранилища для фотографий, поэтому все, что вы загружаете, будет учитываться в вашей квоте. Вы получаете бесплатно скудные 2 ГБ, после чего вам нужно будет выложить деньги за один из платных уровней .
Amazon Prime
Заключение
В целом, мы настоятельно рекомендуем резервное копирование фото и видео. Вы просто никогда не знаете, что может случиться с вашим телефоном, и было бы стыдно потерять все эти воспоминания. Кроме того, если вы когда-нибудь смените телефон, это сделает передачу фотографий легкой. Если вы не используете одно из этих решений, мы рекомендуем начать сегодня, если не раньше.

У вас есть все эти потрясающие фотографии и видео на вашем телефоне, но что произойдет, если вы решите купить новый телефон или ваше хранилище на устройстве станет слишком заполненным, чтобы занять его больше? Так как в наши дни некоторые телефоны не дают вам возможности сделать резервную копию на карту microSD, остается один надежный вариант: все это перенести в облако!
Есть несколько невероятно простых в использовании приложений, которые позволяют хранить ваши фотографии и видео в облаке.
Как сделать резервную копию ваших фотографий и видео в облаке или на компьютере с помощью Google Photos
Источник: Джо Маринг / Android Central
Google Фото — это один из лучших способов хранения, резервного копирования и просмотра фотографий, если у вас есть смартфон. Он также без проблем загрузит их в хранилище вашей учетной записи Google. Если у вас его нет по какой-то сумасшедшей причине, возьмите его. Это бесплатная загрузка в магазине Google Play.
-
Откройте приложение Google Фото и коснитесь значка меню (три строки) в верхнем левом углу.
Нажмите на настройки .




Теперь все фотографии и видео, снятые на телефон, будут скопированы в облако, где вы сможете получить к ним доступ из любого места. Как правило, мы рекомендуем устанавливать Google Фото в качестве приложения для создания фотогалереи по умолчанию, в значительной степени потому, что его возможности резервного копирования и синхронизации надежны.
Как сделать резервную копию ваших фотографий и видео в облаке с помощью Google Drive
-
Запустите приложение галереи на главном экране или в панели приложений. Мы используем Google Фото в наших примерах.
Нажмите на фотографию, которую вы хотите загрузить на Google Диск, или нажмите и удерживайте фотографию и выберите несколько фотографий для загрузки.






Нажмите Сохранить в правом нижнем углу экрана.


Затем ваши фотографии будут загружены в это место на вашем Google Диске, и вы получите уведомление, когда они будут готовы.
Google Диск предоставляет вам 15 ГБ памяти бесплатно, поэтому в зависимости от размера сохраняемых фотографий и видео вы, вероятно, сможете сохранить тысячи фотографий и сотни видео. Самое приятное, что вы можете получить к ним доступ или загрузить их с любого устройства через веб-браузер. Если вы хотите увеличить объем хранилища для своих учетных записей и приложений Google, вам нужно взглянуть на доступные планы Google One .
Смотрите все, что вам нужно знать, в Руководстве по Google Drive Ultimate
Как сделать резервную копию фотографий и видео в облаке с помощью Dropbox
Dropbox — это бесплатное приложение, которое дает вам до 2 ГБ онлайн-хранилища бесплатно. Все, что вам нужно сделать, это создать учетную запись, загрузить приложение на свой телефон и компьютер, и вы готовы начать резервное копирование своих фотографий и видео в облако, где почти любое устройство с веб-браузером сможет получить к ним доступ.
Создав учетную запись на веб-сайте Dropbox или впервые загрузив приложение, вы можете загружать фотографии и видео, пока папка не заполнится!
Нажмите Загрузить в правом нижнем углу экрана.



Ваши фотографии и видео теперь будут загружены в папку Dropbox, к которой вы можете получить доступ практически с любого устройства, подключенного к Интернету. Если вы используете приложение Dropbox на своем компьютере, вы можете просто открыть файл и сохранить его, как любой другой документ.
Рассмотрим ваши варианты
Обязательно ознакомьтесь с нашим сравнительным руководством, если вы не можете определиться с приложениями Google и Dropbox , и узнайте, нужно ли платить за расширенное хранилище для Google One или Dropbox .
Существует множество различных вариантов хранения и резервного копирования фотографий, от галерей и облачных сервисов, которые предоставляют различные OEM-производители, такие как Samsung и Motorola, до бесплатных и платных сторонних решений, таких как Amazon Photos или Microsoft OneDrive.
Какое бы приложение или услугу вы ни выбрали, просто не забудьте сохранить ваши драгоценные воспоминания в надежном и безопасном месте!
Сохраните эти отличные фотографии
Ключевым компонентом для сохранения великолепных фотографий является постоянная доступность отличной камеры, и мы не можем сейчас придумать лучшую камеру для телефона, чем Google Pixel 4 XL.
Google Pixel 4 XL
Google Pixel 4 XL с отличным зумом, великолепным ночным прицелом и наилучшей сбалансированной обработкой изображений — наш выбор для лучшей камеры телефона.
![]()
Дополнительное оборудование
Убедитесь, что вы загрузили эти приложения на свой смартфон, чтобы использовать лучшие резервные копии фотографий в Интернете.
Google Фото (бесплатно в Google Play)
Лучшее приложение для управления, редактирования и хранения ваших фотографий.
Google One (бесплатно в Google Play)
Управляйте хранилищем своего аккаунта Google, включая Drive, Gmail и Фото. Это приложение также может создавать резервные копии вашего телефона Android.
Dropbox (бесплатно в Google Play)
Dropbox является одним из оригинальных онлайн-решений для резервного копирования и до сих пор остается одним из наших любимых. Он работает на всех платформах, а также легко и относительно недорого добавить место для хранения.
Обновление 2 апреля 2020 года: эта статья была обновлена, чтобы удостовериться, что информация свежая и работает с последними версиями приложений, которые мы рекомендуем.
Мы можем заработать комиссию за покупки, используя наши ссылки. Узнайте больше
Читайте также:

