Как сделать из планшета моноблок
Обновлено: 07.07.2024
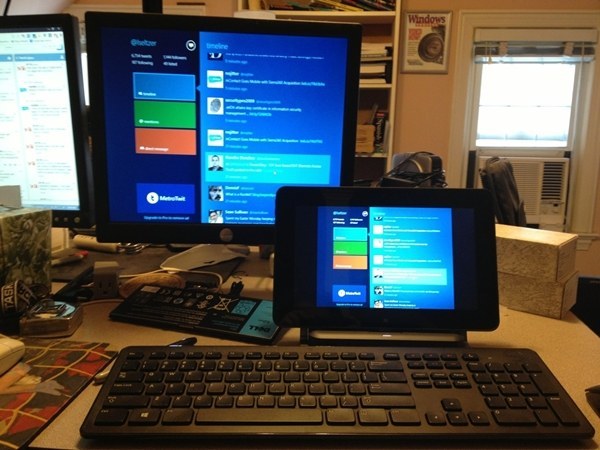
Как можно использовать планшет как монитор
Существует несколько вариантов, как использовать планшет в качестве монитора:
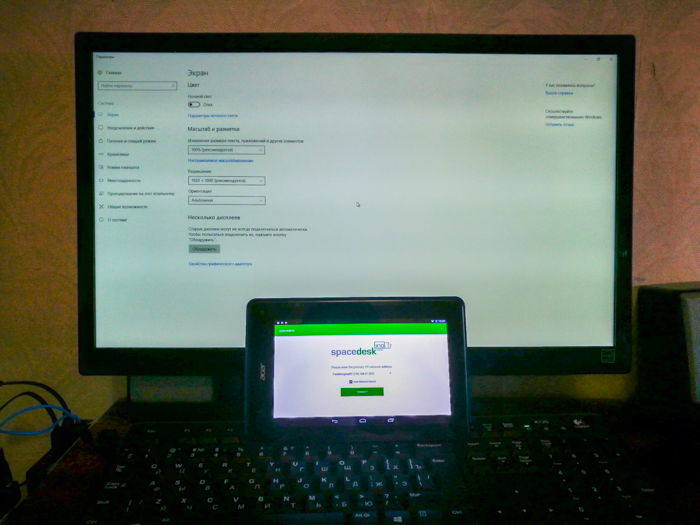
Что для этого потребуется
Для этого необходимо специальное приложение. При этом приложение ставится на все устройства, которые требуется совместить.
Нужно сказать, что с учётом размера дисплея устройства, примерно 10”, производить работу с ПК с его помощью очень неудобно, тем более с таблицами и текстами. Но для определённых задач это может быть идеальным вариантом. Особенно если производится беспроводное соединение. Помимо того, для корректного показа картинки нужно поставить разрешение монитора на ПК, соответствующее разрешению устройства.
Внимание! Чтобы произвести подключение, разработано множество разных приложений. Но вне зависимости от выбора и модели планшета, подключение производится одинаково.
Для этого нужно скачать клиентское приложение на устройство и серверную программу на ПК. Затем указать, какой экран главный, а какой дополнительный. Всё это выполняется в настройках параметров монитора в Windows.
Использовать устройство в качестве основного экрана можно с помощью нескольких приложений:
- iDisplay, самое доступное и недорогое приложение, поддерживающее iOS и Андроид.
- Приложение поддерживает любые ОС ПК и планшетных компьютеров.

Это самое надёжное и популярное программное обеспечение. Естественно, программы платные, но цена (примерно 5$) себя оправдывает. Приложения имеют стабильную работу и множество настроек. Помимо них есть и другие, но чаще всего используется iDisplay. Если выбирать другие программы, то настройки производятся аналогично.
Монитор из планшета: пошагово
Будет необходим USB-провод для подсоединения устройства к компьютеру (также можно использовать Wi-Fi), далее надо закачать приложение на оба устройства:
Установка завершена, но необходимо указать, будет ли планшетный компьютер в качестве дополнительного, дублирующего либо главного экрана. Для чего в ОС нужно зайти в настройки параметров монитора.

После перезапуска компьютера, и отключения обычного экрана, во время загрузки системы приложение включится в автоматическом режиме, и нужно лишь с помощью устройства подключиться к приложению, рабочий стол операционной системы будет виден на планшетном ПК.
У этого монитора существует несколько недостатков. Для начала, чтобы использовать монитор планшетного ПК в качестве основного экрана, необходимо перед этим закачать приложение, для чего надо видеть, что происходит. То есть если монитор не работает, потребуется подключить к компьютеру другой, рабочий, скачивать и настраивать программу, а после отключать, и использовать вместо него дисплей планшетного ПК.
Следующий недостаток — во время включения необходимо постоянно вручную на планшетном устройстве активировать связь с компьютером.
Самый главный недостаток — потребуется устройство с высоким разрешением и относительно большим экраном. Комфорта от 7 дюймового бюджетного китайского устройства мало, но гаджет 10 дюймов отлично подходит для этих целей.
Существует множество вариантов для того как подключить планшет к монитору. Выбор соединения зависит от функций планшетного компьютера и монитора, но в большей части от монитора и подключенного к нему ПК (если есть).
Все способы передачи разделены на два подвида: беспроводные варианты и проводные соединения.
Подключить планшет к монитору полезно для воспроизведения всевозможных мультимедийных файлов. Так можно включить фильм или видео на мобильном устройстве, а смотреть его уже на большом экране.

Играть в игры и транслировать их на экран тоже можно, но так как мобильные игры выглядят значительно хуже компьютерных, на мониторе в глаза будет бросаться низкое качество изображения, подпортив интерактивный опыт.
Беспроводное соединение планшета и монитора
Беспроводной тип подключения самый удобный и современный, так как нет кабелей и есть быстрая синхронизация без задержки. Отсутствие работы с проводами освобождает от поиска подходящих портов, переходников, адаптеров и подобного.
Два наиболее эффективных способа беспроводного соединения: Wi-Fi и Гугловский Chromecast. Есть еще технология Allshare, эксклюзивная для Samsung Galaxy гаджетов, поэтому она не будет обозреваться подробно.
Через Wi-Fi
Лучший вариант подключения планшетного компьютера к монитору — использование беспроводной сети. С помощью него можно полностью дублировать картинку с высоким качеством передачи изображения.
Беспроводная сеть может быть одним из двух видов: Wi-Fi Direct и Wi-Fi Miracast.
Функция прямого подключения Вай-Фай Директ наиболее распространена на планшетниках, работающих под управлением операционной системы Android. Важно чтобы и монитор, и мобильное устройство, находились в одной беспроводной сети.

Пошаговые действия для использования Wi-Fi Direct:

- Открыть Настройки на планшетном компьютере.
- Перейти в раздел “Беспроводные подключения” или “Wi-Fi”.
- Нажать на пункт “Wi-Fi Direct”. Обычно он находится снизу раздела. Если такая вкладка отсутствует, значит девайс не поддерживает данную функцию.
- Передвинуть ползунок в активное положение, включив функцию. На некоторых аппаратах нужно установить галочку вместо переключения ползунка.
- Теперь к настройке экрана. Это должен быть дисплей с меню и возможностью подключения к беспроводной сети. Сначала нужно открыть настройки.
- Открыть раздел “Сети” или “Сеть”.
- Выбрать пункт “Wi-Fi Direct” и нажать на него.
- Перейти к планшетнику и используя функцию Вай-Фай Директ найти название монитора, подключившись к нему.
После этого обе техники моментально синхронизируются между собой. Так как источником сигнала выступает мобильное устройство, монитор будет ожидать сигнала, находясь в режиме ожидания. Используя Директ нужно выбрать, что передавать на большой экран. Эта возможность называется “Screen Mirroring”.
Теперь про технологию Миракаст. В отличие от Директа, Miracast не требует нахождения в одной беспроводной сети. Грубо говоря, Wi-Fi роутер с Миракастом не нужен, но оба устройства должны поддерживать подключение к беспроводному сигналу. Miracast сам станет Вай-Фай точкой, к которой нужно подключиться и попасть в единую сеть.
К сожалению, технология Миракаст поддерживается лишь на новых телевизорах и реже встречается на отдельных мониторах. Что касается планшетных компьютеров, Miracast имеется на новых аппаратах и на флагманах предыдущих лет.
Объективно данная функция является самой лучшей, причем как среди беспроводных соединений, так и беря во внимание кабельные подключения. Миракаст может передавать даже изображение в 4К.
Как использовать технологию:
- Открыть настройки экрана.
- Найти пункт “Wi-Fi Miracast”, включив его.
- Открыть Настройки планшетника.
- Выбрать вкладку, одноименную с технологией.
- Активировать функцию дублирования изображения.
- Тапнуть на надпись “Начать”.
- Отобразится перечень доступных сетей для подключения. Здесь нужно найти название монитора и присоединиться к нему.
Миракаст настроен и готов к использованию.
Использование Chromecast
Chromecast — небольшое устройство-медиаплеер, которое может подключаться к беспроводной сети и воспроизводить оттуда мультимедийные элементы.
Стоит Хромкаст недорого (до двух тысяч рублей) и является вполне достойной альтернативой прямого подключения по Вай-Фай. Аппарат подсоединяется к разъему HDMI.
Через Chromecast можно отражать экран планшетного компьютера, воспроизводя на монитор видео, фильмы, изображения и игры. Чтобы наслаждаться передачей сигнала в 4К разрешении, можно приобрести улучшенную версию — Chromecast Ultra.
Проводное подключение
Проводные подключения не так эффективны, как беспроводные, но тоже стоят рассмотрения.
Через USB
Использование USB-порта не подразумевает дублирование экрана и прямого отображения происходящего на нем. При подсоединении через USB, устройство-источник (планшет) воспринимается как внешний накопитель данных и на мониторе просто отображается файловая система.

Пользователю нужно выбрать файл (видео или изображение) и он включится на экране. При этом делать что-то на мобильном устройстве одновременно невозможно.
Важно! Редко на каких экранах есть порт USB. Для подключения формата USB-USB нужно использовать переходник USB-MicroUSB. Он стоит недорого и не повлияет на качество сигнала.
Через HDMI
Подсоединение через порт HDMI может осуществляться только через переходник MicroUSB-HDMI, потому что планшетных компьютеров с HDMI разъемом почти не бывает, а те, что есть, трудно назвать качественными.
Адаптер USB-MHL

Переходник USB-MHL создан для подключения мобильных устройств к HDMI кабелям. В одну сторону вставляется стандартный для планшета порт, будь это USB Type-C на Андроидах или Thunderbolt на продукции от Apple. С другой стороны есть выход HDMI, подходящий для телевизоров и экранов.
RCA является устаревшим портом. Он уже давно не используется ни на телевизорах, ни на мониторах. В простонародье RCA именуется “тюльпанами”, где каждый из трех проводов отвечает за свою цветовую гамму и/или звук.

Можно купить переходник, чтобы через RCA подключать мобильное устройство в виде внешнего накопителя. Но найти такой адаптер сейчас очень сложно.
VGA может передавать только изображение без звукового сигнала. Для соединения нужен переходник, и даже так звук не появится. Поэтому VGA подходит лишь для трансляции изображений.
Как использовать планшет как второй монитор
Помимо подсоединения мобильного устройства к монитору, можно сделать монитор из планшета. Таким образом гаджет фактически используется как второй монитор для ПК, который отображает все происходящее на компьютере на матрицу планшета.
Это удобно не только для применения в качестве монитора номер два, но и в случаях, когда основной дисплей сломался. Некоторые даже играют, используя планшетник как монитор, пока происходит ремонт ноутбука (его экрана).
Подключение планшета к компьютеру или ноутбуку возможно через разные программы, но принцип действия у них одинаковый.
Spacedesk

Программное обеспечение Spacedesk одно из самых популярных для того, чтобы использовать планшет как дополнительный экран.
После этого к планшету будет выводиться дублированное изображение происходящего на ПК. Если нужен эффект двух мониторов, когда изображение не дублируется, а продолжается и рабочее пространство буквально увеличивается, нужно выбрать функцию “Расширить дисплей”.
iDisplay
Работа данного программного обеспечения настраивается точно так же, как Spacedesk. Всё, что нужно, это загрузить и установить приложение на ПК и на планшетник.
После этого планшет подсоединяется к компьютеру, но не через беспроводную сеть, а через USB-кабель. Так заряд будет тратиться намного меньше, чем при использовании Wi-Fi. Так же с iDisplay нет никаких проблем с тем, как использовать аппарат девайса в виде продолжения монитора.
Важно! iDisplay работает как на операционной системе Windows, так и на Mac.
Видео по теме

Использовать Android-устройство в качестве второго монитора? Нет ничего проще!
Spacedesk — Функциональность на высоте

Чтобы начать работу, вам необходимо установить необходимые драйверы на ваш компьютер с Windows. Приложение доступно для Windows 7 и более свежих версий ОС. После открытия приложения, оно автоматически просканирует и отобразит все устройства в локальной сети, на которых установлено приложение Spacedesk. Запустите соответствующую программу на вашем Android-устройстве и подключайтесь.
Splashtop Wired XDisplay — Самая быстрая программа

Splashtop Wired XDisplay, как следует из названия, потребует от вас наличия под рукой USB-провода для сопряжения устройств. Кроме того, так как в отличие от Spacedesk, Wired XDisplay позволяет подключать телефон или планшет только через USB, вы получаете лучшее разрешение и частоту кадров. При этом XDisplay может быть установлен как на Mac, так и на ПК, что дает ему преимущество над предыдущей программой. Мобильные приложения доступны как для Android, так и для iOS. Также есть довольно интересная функция: если вы хотите сэкономить заряд батареи мобильного устройства, вы можете вручную уменьшить разрешение и частоту кадров.
iDisplay — Все отлично, но без недостатка

iDisplay изначально был программой исключительно для macOS и iOS. И она бы не попала в этот список, если бы она не получила поддержки Android и Windows. Благодаря этому iDisplay — это одно из лучших решений на рынке на сегодняшний день. Оно поддерживает работу в режиме сопряжения с частотой до 60 кадров в секунду и даже распознает мультитач-жесты. Единственный минус, который может оттолкнуть ряд пользователей, приложение не имеет бесплатной версии. А вы знали, что ваше устройство легко можно использовать как второй экран? Расскажите об этом в нашем Телеграм-чате.
Google Remote Desktop — Изящное решение от Google

Свободное общение и обсуждение материалов

Тик-Ток появился в 2016 году и со временем затмил все известные медиа площадки. Китайский бренд прославился простотой использования своего приложения, которая позволяет стать автором любому желающему и полностью лишена коммерческой составляющей, а значит, больше никаких ссылок и надоедливой рекламы. Если вы раздумываете начать снимать свои видеоролики в ТикТок и сразить аудиторию наповал - сейчас самое время! Мы подобрали для вас только лучшие видео-редакторы для того, чтобы начать снимать свои ролики в Tik-Tok.

Одно только то, что сотни миллионов пользователей отдали свое предпочтение смартфонам и планшетам Apple, уже говорит о том, что в них явно что-то есть. Я знаю, что многие не могут принять существование вещей за пределами того, что нравится лично им. Поэтому, если по какой-то причине они отдают предпочтение Android, то iOS автоматическим становится в их глазах чем-то вроде коричневой массы с непечатным названием и неприятным запахом. Тем не менее, у смартфонов и планшетов под управлением iOS есть как минимум несколько преимуществ над Android, и они довольно объективные. Ниже я приведу те, с которыми сложно будет поспорить, но если вы найдете весомые аргументы, вы сможете высказать их в конце статьи.

Minecraft - это целая культура, и говорить о существовании других таких же игр в корне неверно. Однако есть вещи в Minecraft, которые некоторым людям не нравятся, но в целом идеей они довольны. Эта игра выпускается для разных платформ. Однако если вы наигрались в нее или, наоборот, она вам нравится, но хочется попробовать что-то еще, для вас создано как минимум несколько игр, которые мы собрали в эту подборку. Все они чем-то напоминают Minecraft, но являются другими. Скачав их все, вы сможете понять разницу и выбрать для себя то, что нравится. Может быть Minecraft и не является лучшей игрой, а всего лишь стала родоначальником жанра? Давайте посмотрим.
Это может быть любое устройство с выходом HDMI ( а также miniHDMI и microHDMI при наличии “хвоста” на HDMI) . HDMI - это цифровой интерфейс, который выводит видео со звуком в высоком качестве (от SD до HD / FullHD и UHD 4K). Такой интерфейс присутствует практически на всех современных мультимедийных устройствах - на компьютерах, ноутбуках, камерах, фотоаппаратах, плеерах, ТВ- игровых- и спутниковых приставках, медиаплеерах и прочих девайсах с выводом видео и звука:

Какой компьютер, смартфон или планшет потребуется?
Для простого отображения картинки на экране понадобится любой компьютер с портом USB3:

ноутбук, смартфон или планшет на с портом USB Type-C:
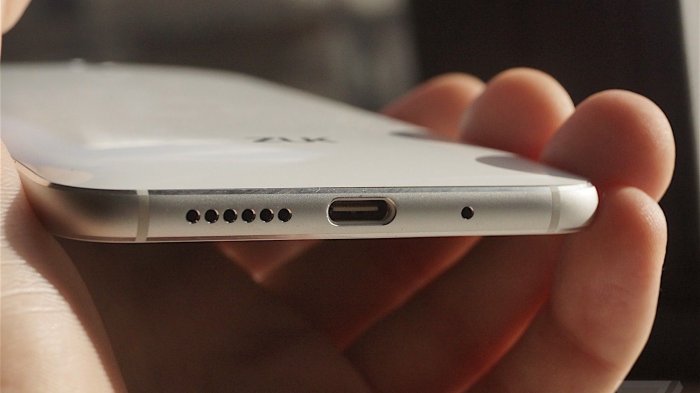
или мобильное устройство с любым другим портом, но при наличии переходника на USB Type-C или USB3.0 Host:

Если же кроме отображения также потребуется стримить (например, на youtube), то на устройстве должен быть доступ в интернет с тарифным планом, дающим скорость и позволяющим расходовать трафик в таких объёмах (на FullHD сигнал закладывайте около 5мбит/с - это примерно 40-50 мегабайт исходящего трафика за минуту видео со звуком). Конечно лучше, чтоб трафик был безлимитный.
Главный компонент
Подключение
- Установите на ПК или мобильное устройство приложение (указано в инструкции);
- Подключите карту захвата к источнику HDMI и к ПК / мобильному устройству;
- Включите источник HDMI и запустите приложение!
Теперь Вы знаете, как подключить любой смарт-девайс в качестве второго монитора к любому компьютеру, а также как использовать смартфоны, планшеты и моноблоки как экран для источников с HDMI-портом.
Многие из наших читателей являются прогрессивными и современными геймерами, а также продвинутыми пользователями ПК, которых интересует состояние компьютера во время стресс-тестов или активного гейминга в тяжелые и требовательные игры. Большая часть наших читателей к тому же увлекаются моддингом своих ПК, идут на все, чтобы их системные блоки выглядели максимально оригинально, современно и продвинуто. И да, у каждого из нас завалялось какое-нибудь старенькое и уже морально устаревшее устройство на базе операционной системы Android, которое выкинуть жалко, а подарить стыдно, будь то планшет или смартфон. Возникает вопрос, как все это связано и что с этим всем делать? И как раз из этой статьи вы узнаете, как из старого телефона сделать интерактивный дисплей для мониторинга ресурсов вашего ПК. А самые продвинутые энтузиасты смогут закрепить данный дисплей в системном блоке и тем самым добавить своему, возможно, бюджетному корпусу функционал флагманских моделей.
реклама

С чего начать?
Итак, давайте разберемся в "минимальных требованиях". Вам понадобятся:
Создаем сервер на своем ПК
MSI RTX 3070 сливают дешевле любой другой, это за копейки Дешевая 3070 Gigabyte Gaming - успей пока не началось
Переходим на сайт разработчика и скачиваем последнюю версию клиента для своей операционной системы.

реклама
Перед установкой отключаем антивирус. Запускаем установщик и совершаем простейшую и стандартную установку.
Переходим к настройке сервера на ПК.

Далее заполняем поля: Server Port - Password - Max connections. Не забываем выставить галочки так, как показано на скриншоте.
реклама
Далее жмем на клавишу Close. Все изменения сохранятся и мы сможем переходить к настройке своего Androod-устройства.
Настраиваем приложение на своем смартфоне или планшете на базе Android
Первым делом скачиваем необходимое приложение из Google Play. Это бесплатно.

Далее мы проверяем, чтобы и компьютер, и устройство на базе OC Android были подключены к единой сети Wi-Fi. Если вы по одному хитрому методу раздаете себе интернет с телефона на ПК, то ничего не сработает (проверено).
реклама
После чего мы запускаем приложение и принимаем традиционное лицензионное соглашение.

После чего мы подключаемся к серверу на своем ПК.

И вот, когда мы подключились к своему ПК, мы можем следить за его состоянием прямо из смартфона или планшета.

И, как вы можете наблюдать, в моем случае, действительно удалось подключиться к собственному ПК.

Функционал приложения и нюансы
Итак, когда нам удалось подключиться к собственному ПК, давайте же разберемся в функционале данного приложения.
Remote System Monitor отображает разнообразную системную информацию, такую как температура, скорость вентилятора, нагрузка, напряжение и т.д. Также данное приложение позволяет управлять вентиляторами ПК, если на сервере включена соответствующая опция.

Вам позволено самостоятельно настроить монитор ресурсов для отображения тех показателей, которые необходимы именно вам.
Также в отдельной вкладке вы можете пронаблюдать детальный мониторинг, того, что необходимо именно вам. Проследить за частотой кадров с соответствующим графиком или пронаблюдать за напряжением, подаваемым на отдельные ядра процессора. Вам доступна практически любая необходимая энтузиасту информация.

Есть два основных нюанса в работе данного приложения. Первый нюанс состоит в том, что такой мониторинг не имеет аппаратной точности измерения. И если вы профессиональный оверклокер и занимаетесь серьезным разгоном, то не стоит полагаться на данные показатели. Второй нюанс заключается в задержке. Такого рода мониторинг ресурсов обладает серьезной задержкой, которая не позволяет узнать именно актуальное значение того или иного показателя.
От сюда следует, что данное приложение подходит лишь для развлечения. Но это не изменяет того факта, что старый смартфон или планшет с данным установленным приложением можно использовать для украшения системного блока.
Моддинг системного блока
Итак, для корректной работы данного приложения, ваш телефон должен иметь постоянное подключению к сети Wi-Fi и источнику питания. Также важно правильно настроить свой гаджет, он не должен "уходить в сон" и переходить в энергосберегающий режим.
При правильной настройке и установке, это должно выглядеть примерно вот так:

Заключение
И вот таким незамысловатым способом можно найти применение своему старому смартфону или планшету на базе операционной системы Android, при этом прокачать свой системный блок, сделать его действительно не таким, как у всех.
А как вы используете свои устаревшие телефоны на базе операционной системы Android?
Мне на помощь приходит программа Actual Multiple Monitors. С её помощью мы можем установить на второй рабочий стол независимую панель задач, добавить кнопку меню пуск, которая будет выполнять переход в Metro на Windows 8, запрещать мышке покидать рабочий стол по-вертикали или горизонтали, а то и вовсе запрещать покидать рабочий стол. Устанавливать горячие клавиши на действия, например перевод курсора мышки в центр первого рабочего стола.
Программа имеет русскую локализацию, поэтому вам не составит труда её быстро настроить.
Так как новый рабочий стол приобретает настоящую панель задач, мы можем сделать её автоскрытие, что поможет сэкономить место на маленьких экранах планшетов.

Установить Air Display на ПК можно в виде сервера, а можно и в виде клиента (700 рублей за копию).


Как вы видите, при создании скриншота в Windows 8 второй рабочий стол становится частью картинки, в данный момент у меня там диспетчер задач, для мониторинга данных.
При обычных характеристиках планшета 1.0 GHz, 512 RAM, 800x400 экран, китайский планшет с поразительной скоростью работает с ноутбуком.
При первом запуске возможно, что основной рабочий стол и дополнительный поменяются местами, вы будете видеть только фоновый рисунок, а на планшете будет ваш рабочий стол, решается изменением параметров во вкладке программы Air Display, Расположение монитора.
Удобство данной связки вы можете оценить сами (прошу прощения за плохое качество):


Я очень долго искал способ сделать из планшета замену монитору, и поверьте, по крайней мере по состоянию на 2014 год технически (на аппаратном уровне) это реализовать не удастся, разве что кто-то попробует припаять HDMI вход в планшет, принимающий сигнал от видеокарты, либо производители планшетов сами додумаются, и начнут делать планшеты с универсальными HDMI, способны и получать, и передавать сигнал.
Однако расстраиваться не стоит, ведь есть и хорошая новость. Сделать из планшета основной монитор можно на программном уровне. Специальная программа поможет компьютеру распознать планшет, как монитор. Есть три варианта, как можно использовать такой “планшетомонитор”:
- Полная замена стандартному монитору. Можно использовать в экстренных случаях, например, если обычный монитор сломался.
- Планшет с легкостью может превратится в дополнительный к основному монитору. На дисплей планшета может дублироваться все, что происходит на мониторе.


Установка
Нам понадобится USB кабель для подключения планшета к ПК (либо можно подключаться через Wi-Fi), установить программу на компьютер, и на планшет.

- Нас просят ввести IP, порт, и имя. IP-адрес и номер порта можно посмотреть в трее, наведя мышку на iDisplay. Переписываем данные на планшет. В качестве имени введите что угодно.

- Когда все готово, нажимаем “Добавить и подключиться”.

- Далее, если IP и порт введены верно, на экране компьютера появится окошко “iDisplay autorization” с вопросом, желаете ли вы отклонить подключение планшета, подключить единожды, или автоматом подключаться каждый раз при поступлении запроса с планшета. Я рекомендую нажать “Always allow”, таким образом этот вопрос больше выскакивать не будет, и подключение будет происходить автоматом.

- Монитор будет на пару секунд гаснуть, немного поморгает, и успокоится. Затем рабочий стол компьютерной ОС появится на планшете.
Настройка

Напротив слов “Несколько экранов” нажмите на маленький треугольник. Если будет выбрано “Дублировать экраны”, все содержимое основного монитора планшет будет повторять, почти как попугай. Параметр “Расширить экраны” даст возможность на двух мониторах отображать разную информацию. Они будут использовать один и тот же рабочий стол, однако могут работать независимо, дополняя друг друга.

А теперь самое интересное. Если желаете, чтобы планшет выполнял роль основного монитора, выбирайте “Отобразить рабочий стол только на 2”, а затем жмите кнопку применить. Затем следует открыть трей, нажать правой кнопкой мышки по значку iDisplay, выбрать “Settings”, и нажать на “launch at Windows startup”, чтобы там появились галочка.

Теперь, когда вы перезагрузите комп, и отключите обычный монитор, при загрузке системы программа автоматически запустится, и вам достаточно будет через планшет подключиться к этой программе, и рабочий стол вашей ОС появится на экране вашего планшета.
Преимущества: остается возможность сенсорного ввода с планшета; с “монитором” можно лечь на диван, или пойти на кухню, если сигнала Wi-Fi хватит, и пользоваться своим компьютером.

Android 7 c ядром 3.10.65
Стандартный для седьмого андроида лаунчер (Launcher3 вроде называется).
1 гигабайт ОЗУ.
1.3 ГГц процессор. Mali 400.
Дома как моноблок (всегда любил моноблоки, но они слишком дорогие).
Как это работает? Когда нужно много заниматься писаниной или работать с десктопыми сайтами, то к планшету подключается хаб с воткнутыми туда клавиатурой и мышью. Когда нужно просто почитать книгу или позаниматься другими повседневными делами, которыми занимаются за планшетом (видео на юубе посмотреть, в ВК посидеть. ), то это дело отключается и можно воткнуть зарядку. Планшет одет в чехол-кнжку умеющий превращаться в подставку, так что с горизонтальным положением проблем не возникает.
Браузер — Tint Browser
Для apt и консольных линуксовых утилит — Termux
Магазин приложений — F-Droid
Для доступа к базе данных паролей — KeePassDX (классная штука)
Все остальное — взято в основном из F-Droid, несколько прог с 4PDA (FicLet и Kate, YouTube)
Читайте также:

