Как сделать из модема wifi роутер
Обновлено: 02.07.2024
Обнаружился тут намедни лежащий бестолку adsl-ный роутер со встроенной wi-fi точкой доступа – ZTE 531B. У оного маршрутизатора сдох adsl порт, и потому по прямому его назначению – хватать из телефонной розетки интернет, и раздавать его направо и налево – использовать ну никак не получалось – не было DSL сигнала, и все тут, не коннектился. Зато все остальное работало как часы. Выкинуть жалко, посему было решено прикрутить его, как обычную беспроводную точку доступа к обычному свитчу в одном из помещений, где был только проводной интернет.
Итак, вводные данные:
Есть проводной интернет, заходит в комп на сетевую карту со статическим IP, допустим, 213.33.218.2, маска 255.255.255.0, гейт для него соответственно 213.33.218.1. В свойствах подключения стоит общедоступно.
В компе стоит вторая сетевая карта, которой автоматом присвоен адрес 192.168.0.1, через которую подключен простой хаб (не роутер), через него раздается интернет еще на два компа, у них адреса соответственно 192.168.0.2 и 192.168.0.3, маски 255.255.255.0.
Подключаю его кабелем в его обычный LAN порт, от хаба, назначаю ему IP 192.168.0.4, маску 255.255.255.0. Необходимо отметить, что подавляющее большинство таких девайсов идут с вшитыми IP адресами 192.168.1.1 – с карты имеющей IP 192.168.0.1 он видится не будет, поэтому, чтобы поменять на нем IP на указанный выше 192.168.0.4, необходимо установить на сетевухе ip из диапазона 192.168.1.2 – 192.168.1.254, зайти на него, поменять его ip с 192.168.1.1 на 192.168.0.4, затем снова присвоить сетевухе IP 192.168.0.1 Дальше. Настраиваю на нем вай-файную точку доступа (ну, тут и описывать нечего – все как обычно), выключаю DHCP Server, говорю телефону и ноуту использовать статические IP 192.168.0.5, и 192.168.0.6, соответственно, маску 255.255.255.0, и в качестве гейта – 192.168.0.1 первого компьютера – все зашибись – подключается вручную на них Wi-Fi через него, все летает, интернет везде есть, счастью предела нет.
Однако, если залезть на роутер, включить DHCP Server, чтобы он автоматом раздавал IP по вай-фаю, в телефоне и ноуте выключить использование статических IP – им присваиваются автоматом те же 192.168.0.5, и 192.168.0.6, соответственно они подключается, роутер c них по адресу 192.168.0.4 видится прекрасно, с компа 192.168.0.1 – он тоже видится прекрасно. Но интернета ни на ноуте, ни на телефоне нет.
Такое чувство, что они пытаются как гейт использовать его вместо 192.168.0.1, а он, железяка тупая – не знает, что необходимо роутить пакеты между 192.168.0.4 и 192.168.0.1.
Что с этим делать – не понятно. Есть настройки Static Route, но что не пытался вводить в Destination, Netmask, Gateway – ничего не помогает. На ixbt говорят, что на компе необходимо поднимать DHCP сервер, но по ряду причин не хочется с этим заморачиваться.
В принципе, поскольку со статичным гейтом и IP, жестко прописанных на устройствах все работает, то можно дальше и не париться.
Также аналогичные настройки можно апроксимировать и на иные ситуации, когда, например, инет раздается не со второй сетевой карты, а с обычного проводного роутера – не важно adsl или нет. Соединил их лан-порты кабелем, и вперед.

Только все еще проще будет: скорее всего увидится с компа, даже если не менять IP на компе, но надо будет перенастроить, чтобы его IP и IP проводного маршрутизатора отличались. Ну – и в роутере с точкой доступа отключить раздачу адресов, и их будет раздавать проводной маршрутизатор, благо dhcp сервер во всех них встроен.
Только не надо мне рассказывать, что проще купить обычный WLAN роутер, в него воткнуть приходящий ethernet кабель, и нехай себе раздает и по портам, и по вайфаю – я это и сам прекрасно знаю, задача тут стояла утилизировать наиболее полезным способом этот.
Вы публикуете как гость. Если у вас есть аккаунт, авторизуйтесь, чтобы опубликовать от имени своего аккаунта.
Примечание: Ваш пост будет проверен модератором, прежде чем станет видимым.
Последние посетители 0 пользователей онлайн
Объявления

Прежде, чем брать, надо откинуть все эти понты и подключить вход УМЗЧ через обычный переменный резистор (сдвоенный)

Уважаемый, вы разделом ошиблись. Это вроде как песочница, где задаются элементарные вопросы. Так что шли бы вы в другое место выёживаться. Тоже мне, поколение песка из жопы, мля.
Ещё раз перемотал дроссель. Теперь БП запускается без нагрузки. На ХХ +10,2в, так же на минусовой линии, и +5,67в на пяти вольтовой. Нагружаешь 5в линию и напруга сразу становится 12,93 и 5,1в. R79 изменён чуток остался с прошлого раза помоему 4,66 кОм. Завтра продолжу.
Да, нужен сигнал идентичный входящему, я просто думал что работает что-то вроде "2 пары наушников на один выход" ну мощность выхода просядет или что-то ещё.. А на сабвуфер уже путь такой сумматор->кроссовер->усилитель, всё верно я понимаю?
Вряд ли. Собранная датагоровская на этой же акустике звучала лучше. Правда там Ку был 8. Но и керамика только 470пФ. Понижение Ку не должно ухудшить звук, кмк. Да и микросхемы грелись сильнее, сейчас совсем холодные.

Мы вынесли этот метод на первое место, поскольку он не требует от пользователя никаких дополнительных настроек, а сам режим раздачи Wi-Fi через USB-модем включается непосредственно в программном обеспечении, использующемся для взаимодействия с данным сетевым оборудованием. Однако следует учитывать, что встроенный модуль Wi-Fi есть далеко не во всех подобных устройствах, поэтому реализовать метод получится только у некоторых пользователей. Им потребуется запустить фирменный софт, активировать подключение и включить раздачу беспроводной сети в специально отведенной для этого вкладке.

Что касается самого фирменного ПО, то оно должно инсталлироваться автоматически при подключении модема. Если этого не произошло, устройство нужно настроить вручную — советуем ознакомиться с универсальным руководством на нашем сайте, перейдя по следующей ссылке.
Способ 2: Встроенная в ОС функция
Чаще всего USB-модем подключается к компьютеру или ноутбуку, где и происходит основное взаимодействие с ним. Если на вашем ПК есть встроенный или дополнительный адаптер, позволяющий подключаться к беспроводной сети, значит, при помощи вшитых в операционную систему функций вы можете поделиться этой сетью с другими пользователями, организовав тем самым передачу Wi-Fi с USB-модема. Для этого просто настройте сетевое оборудование, а затем произведите конфигурирование ОС, о чем в развернутом виде написано в материале по ссылке ниже.

Способ 3: Приложение маршрутизатора
Сейчас во многих современных роутерах есть USB-разъем, предназначенный для подключения съемных носителей, принтеров и USB-модемов. Это позволяет выбрать такой режим работы, который бы раздавал интернет по беспроводной сети при подключении этого самого модема. Соответственно, для реализации метода вам потребуется убедиться в том, что к маршрутизатору можно подсоединить модем.

Следующий этап — вход в настройки роутера, поскольку все дальнейшие действия осуществляются именно там. Для этого его нужно подключить по беспроводной сети или LAN-кабелю к целевому компьютеру, открыть браузер и авторизоваться в веб-интерфейсе, о чем детальнее читайте далее.
Процесс конфигурирования после подключения USB-модема кардинально различается на определенных моделях роутеров, поэтому предлагаем разобрать два самых распространенных варианта, а вам останется только выбрать наиболее соответствующий.
D-Link
Внешний вид настроек роутера D-Link можно считать классическим, поскольку в том же TP-Link, Netis или ZTE все меню примерно похожи, с одинаковыми названиями и расположением. В данном случае настройка раздачи интернета через USB-модем осуществляется в режиме быстрого конфигурирования и выглядит так:







Компания ASUS решила пойти другим путем, сделав веб-интерфейс практически уникальным. Однако рассмотрим этот вариант в качестве примера не из-за индивидуальности внешнего вида, а потому что включение режима связи с USB-модемом происходит в отдельном приложении, что встречается и у других производителей сетевого оборудования.
-
Если по умолчанию выбран не русский язык, поменяйте его в правом верхнем углу веб-интерфейса.






Если после внесения изменений и перезагрузки роутера у вас не получается подключиться к Wi-Fi через USB-модем, вполне возможно, что беспроводной режим еще не настроен или вовсе отключен. Тогда вручную проверьте параметры и измените их. Во всех веб-интерфейсах это выполняется примерно по одному и тому же алгоритму.





Беспроводной режим станет доступен после того, как вы сохраните все изменения и перезагрузите роутер.

Мы рады, что смогли помочь Вам в решении проблемы.
Отблагодарите автора, поделитесь статьей в социальных сетях.

Опишите, что у вас не получилось. Наши специалисты постараются ответить максимально быстро.






Все материалы добавляются пользователями. При копировании необходимо указывать ссылку на источник.

Имея выход в интернет с ноутбука через модем с 3G/4G соединением, можно создать собственную Wi-Fi сеть. Она будет доступна другим компьютерам и мобильным устройствам. Есть несколько способов, позволяющих это сделать.
Способы создания локальной Wi-Fi сети
Чтобы создать собственную сеть Wi-Fi, нужно иметь две вещи:
- модем с доступом в интернет;
- ноутбук или компьютер с сетевым адаптером, обеспечивающим доступ к Wi-Fi сети: если устройство способно видеть сеть Wi-Fi и подключаться к ней, то оно может и раздавать её.
В Windows 7, 8 и 10 есть встроенные средства, позволяющие создать сеть. Но если по каким-то причинам они вам не подойдут, то можно воспользоваться сторонними программами, упрощающими процесс настройки.
Настройка сети стандартными средствами
Настройка Wi-Fi сети стандартными средствами проходит в два этапа:
- создание и включение сети;
- открытие доступа к ней другим устройствам.
Активировать раздачу через сеть можно из командной строки, а разрешить другим устройствам входить в интернет — с помощью панели управления.
Перед тем как приступать к описанным ниже действиям, нужно войти в интернет. Он должен быть доступен — проверьте это, открыв какой-нибудь сайт.
Создание сети Wi-Fi
Чтобы создать сеть, которую можно будет увидеть с других устройств, выполните описанные ниже шаги. Но работать она начнёт только после выполнения второго этапа настройки.
На первом этапе сделайте следующее:

Открываем командную строку от имени администратора

Вводим и выполняем команду создания Wi-Fi сети

Выполняем команду запуска сети и проверяем результат
Активация доступа к сети
После завершения создания сети вы сможете увидеть её с других устройств и подключиться к ней. Но это лишь локальная сеть без доступа к интернету и возможности передачи данных, то есть что-то скачать или загрузить через неё вы пока не можете. Нужно выполнить ещё несколько шагов:

Открываем панель управления

Открываем центр управления сетями и общим доступом


Открываем свойства сети с выходом в интернет

Указываем сеть, созданную через командную строку
Если система предупредит вас, что изменения вступят в силу после повторного подключения, то отключите интернет и включите его снова.
Готово, можно начинать пользоваться созданной Wi-Fi сетью для доступа к интернету.
Специальный способ для Windows 10
Если вы пользуетесь Windows 10 и установили версию сборки 1607 (выпущена в августе 2016 года) или более новую, то можете воспользоваться более простым способом для открытия доступа к интернету. Достаточно выполнить следующие действия:



Активируем раздачу интернента через мобильный хот-спот
Сеть готова к использованию. Воспользуйтесь любым устройством, чтобы проверить её.
Видео: создание Wi-Fi сети для подключения к интернету через модем
Как завершить раздачу
После того как Wi-Fi сеть перестанет быть нужной, её можно закрыть. Для этого в консоли командной строки, открытой с правами администратора, нужно ввести команду netsh wlan stop hostednetwork.

Закрываем сеть командой netsh wlan stop hostednetwork
Настройка сети с помощью сторонних программы
Если настройка стандартными средствами по каким-то причинам вам не подходит, можно прибегнуть к помощи сторонних программ. Рассмотрим наиболее известные и удобные из них.
Switch Virtual Router
Официальный сайт программы расположен по этой ссылке. Скачав и запустив программу, выполните следующие действия:
-
Кликните по шестерёнке, находящейся в правом нижнем углу.

Нажимаем на шестерёнку для перехода в режим настроек

Указываем имя сети и пароль в настройках Switch Virtual Router

Нажимаем кнопку Start для запуска сети
На главном экране виден список устройств, подключённых к сети
Приложение, позволяющее создать Wi-Fi сеть без лишних настроек. Процесс максимально упрощён. Запустив приложение, достаточно ввести только имя и пароль сети. Применив параметры, вы создадите новую сеть.
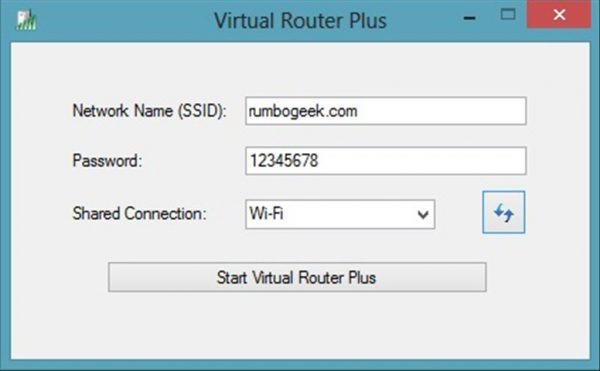
Указываем название сети и пароль
В нижнем левом углу экрана, в панели быстрого доступа, будет отображаться значок программы, уведомляющий вас о состоянии сети.
Connectify
Бесплатную версию программы можно скачать по ссылке. Когда приложение будет скачано, установлено и запущено, останется только указать имя сети, пароль и сеть, имеющую доступ к интернету (которая доступна через модем). Если нужно, выполните некоторые дополнительные настройки. После нажатия кнопки Start Hotspot можно начинать пользоваться созданной сетью Wi-Fi для доступа к интернету.

Устанавливаем нужные настройки и создаем сеть
Во вкладке Client можно получить информацию об устройствах, подключённых к созданной сети.

На вкладке Client видны подключённые устройства
Читайте также:

