Как сделать из контура фигуру
Добавил пользователь Валентин П. Обновлено: 04.10.2024
Выделите на изображении какой либо объект, скажем, с помощью Прямолинейного Лассо. Откройте диалог "Контуры". Преобразуйте выделение в контур. Примените команду "Преобразовать в фигуру / Convert to Shape" (рис.
Как обвести фигуру в фотошопе?
Как изменить цвет контура фигуры в фотошопе?
- С помощью диалогового окна Outline Pen (Контурная ручка);
- С помощью диалогового окна Outline Color (Цвет контура);
- С помощью докера Color (Цвет);
- С помощью любой палитры, для чего нужно щелкнуть по выбранному образцу цвета правой клавишей мыши;
Как сделать полупрозрачную фигуру в фотошопе?
Как в Фотошопе изменить форму фигуры?
- Выберите Редактирование > Трансформирование > Деформация или
- Нажмите клавиши Control + T (Win) / Command + T (Mac), затем нажмите кнопку Переключение между свободной трансформацией и режимами деформации на панели параметров.
Как сделать контур объекта в фотошопе?
Как изменить цвет фигуры в фотошопе?
Как убрать цвет у фигуры в фотошопе?
Как сделать полупрозрачную картинку в Paint?
Как в Фотошопе изменить перспективу?
Откройте меню Edit (Редактирование) > Transform (Трансформация) > Perspective (Перспектива). Растяните маркеры примерно так, как на картинке. Стены зданий стали почти параллельны краям картинки, но центральное строение исказилось – оно теперь ниже и раздалось немного в ширину.
Как в фотошопе уменьшить размер фигуры?
- Выбираем нужный слой, переходим в меню “Редактирование” и щелкаем по нужной функции (или жмем комбинацию Ctrl+T).
- Вокруг объекта появится рамка с маркерами, после чего мы можем приступить к изменению его размеров.
Я довольно часто работаю с фигурами в Photoshop. Даже в уроках, добавленных на сайт, я часто использую фигуры. Вы можете увидеть их в виде кругов, квадратов и овалов, которыми я выделяю какие-либо параметры, опции на скриншотах. Фигуры просты в использовании и очень универсальны, но на начальных этапах работы с ними можно легко запутаться. Основная проблема заключается в том, как фигуры расположены на слоях либо вместе, либо раздельно. Таким образом фигуры как могут стать вашими лучшими друзьями и помощниками, так и принести немало проблем.
В сегодняшнем уроке я хочу открыть вам несколько секретов касаемо фигур в Adobe Photoshop. Существует несколько правил, которые вы должны знать, это не займёт много времени. К концу этого урока, я надеюсь, всё тайное для вас станет явным.
Форма снежинки
Слева на панели инструментов выберите инструмент Custom Shape Tool (U) (Произвольная фигура) .
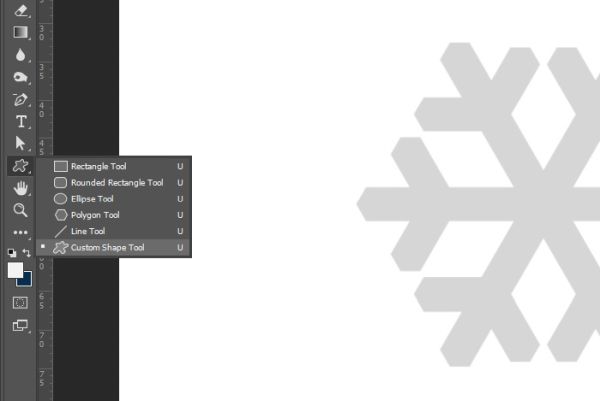
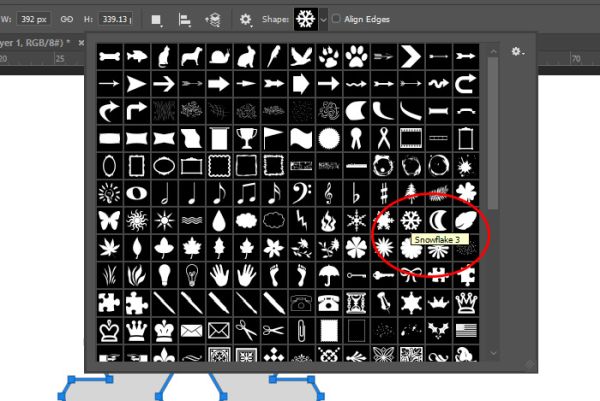
Чтобы сохранить пропорции фигуры, удерживайте клавишу Shift, кликните кнопкой мыши на рабочем документе и переместите её по диагонали. Фигура создана.

Чтобы заполнить желаемым цветом снежинку, добавить или удалить обводку, используйте функции Fill (Заливка) и Stroke (Обводка) на панели параметров. Я не буду добавлять обводку к своей фигуре, а просто закрашу её в серый цвет.
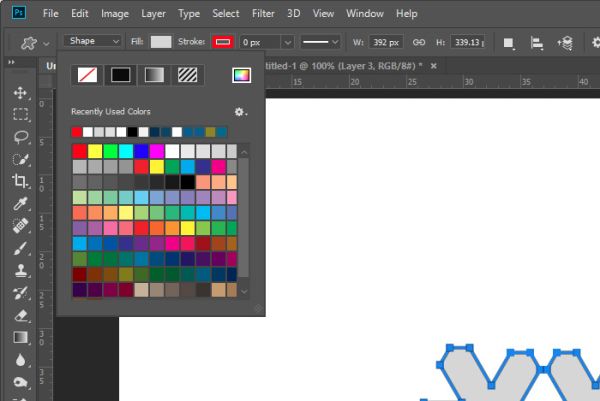
Добавление нескольких фигур на один слой
Если вам когда-либо приходилось работать с фигурами, вы вероятно, знаете, что при рисовании фигур, Photoshop по умолчанию помещает последующие фигуры на отдельный слой. Если вы хотите добавить вторую и последующие фигуры на один слой, необходимо изменить одну опцию. Вернитесь на панель параметров и кликните по кнопке Path Operations (Операции с контурами). В открывшемся списке выберите не New Layer (Новый слой), а Combine Shapes (Объединить фигуры).
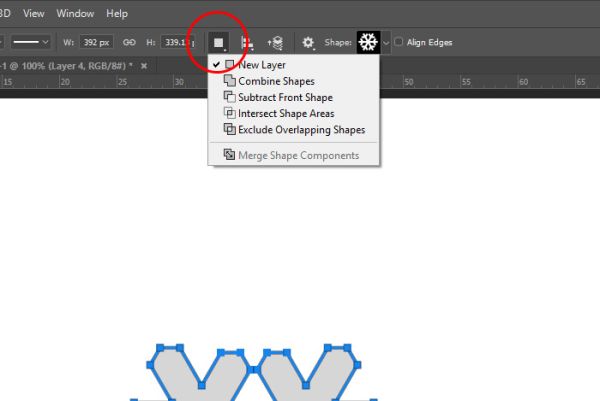
Теперь я нарисую вторую снежинку.
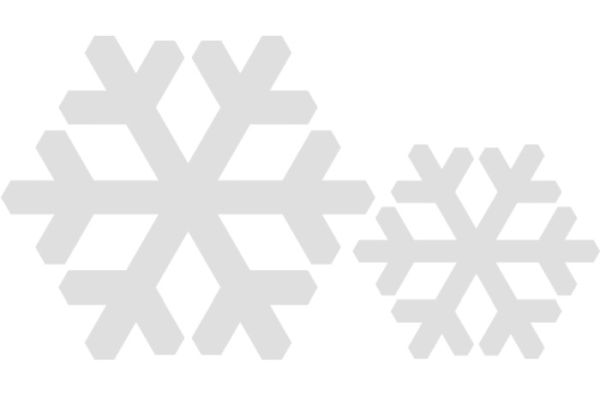
Посмотрите на панель слоёв и вы увидите, что обе фигуры расположились на одном слое.
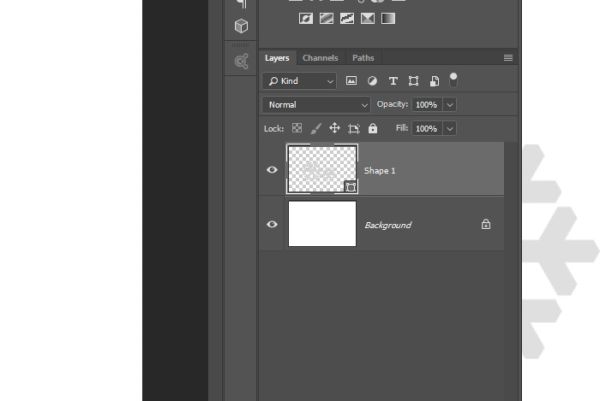
Слияние фигур
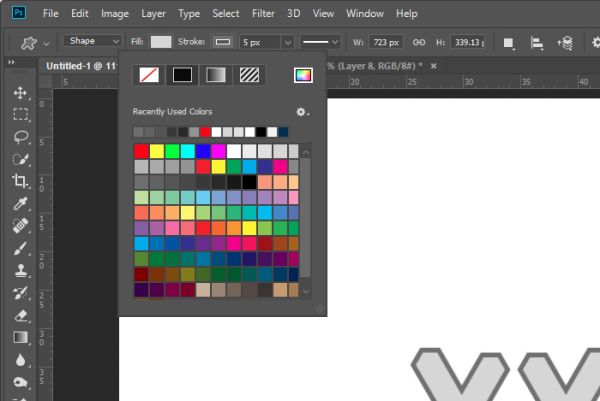
Обратите внимание на снежинки.
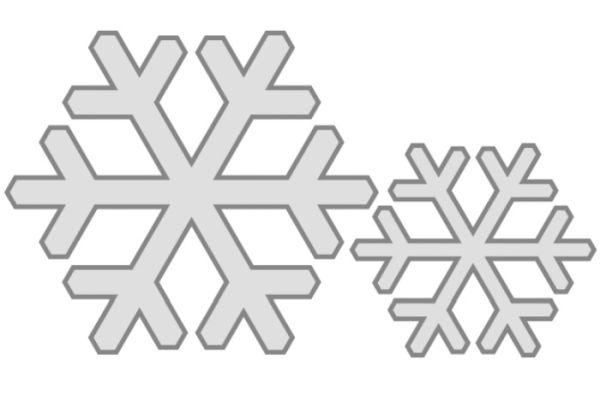
Вокруг обеих фигур появилась обводка.
Возьмите инструмент Path Selection (A) (Выделение контура), кликните по маленькой снежинке и переместите её на большую, что же произойдёт? В тех местах, где фигуры соприкоснулись, обводка исчезла и фигуры слились и непрерывно соединились.
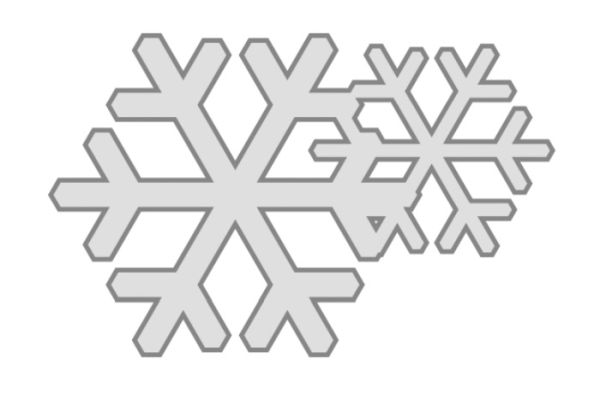
Вычитание передней фигуры
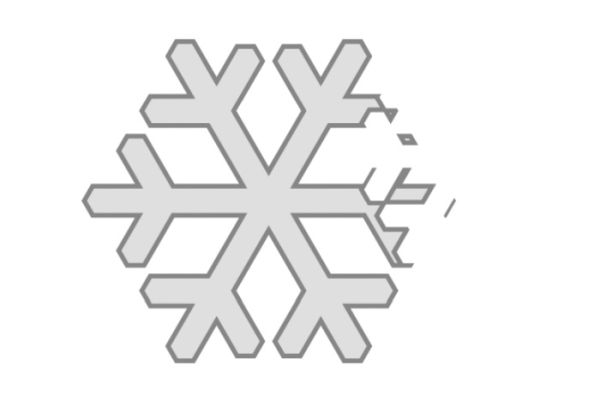
Вот круг с вырезанной из него снежинкой.
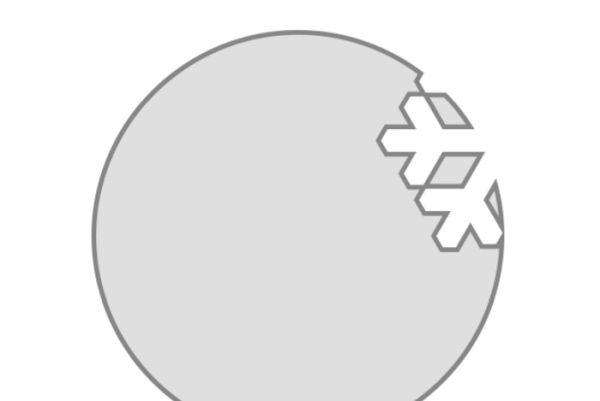
Если переместить снежинку в центр круга, то получится аккуратный эффект.
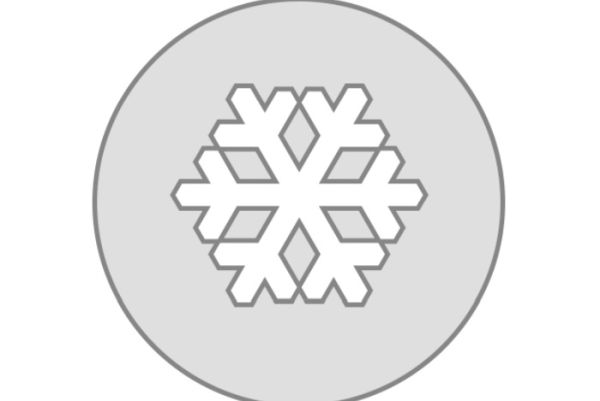
Вот так создаются уникальные пользовательские формы.
Пересечение фигур
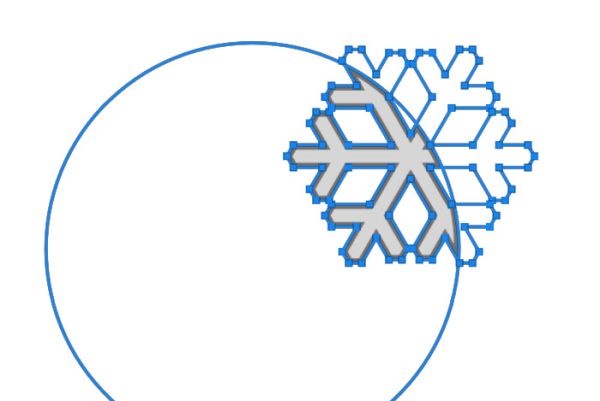
Посмотрите какая часть фигуры будет видна, если скрыть контуры.
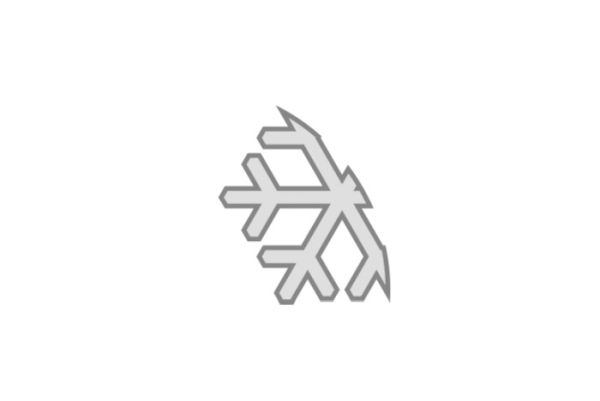
Здесь видно, как обводка очерчивает пересечение.
Исключение перекрывающихся фигур
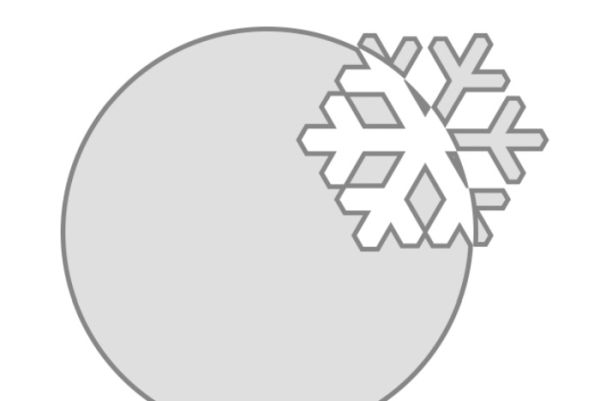
Изменение порядка наложения фигур
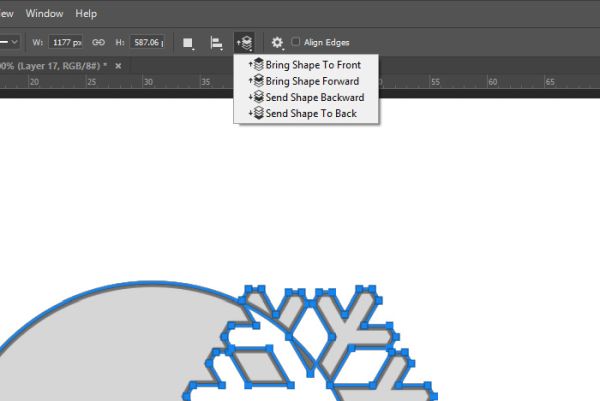
Вы можете переместить фигуру или несколько фигур на передний план или задний план. Каждое расположение будет сопровождаться своим конкретным результатом, но здесь понадобятся некоторые эксперименты. У меня расположение фигур такое: снежинка располагается сверху (на переднем плане), а круг – снизу (на заднем плане).
Сохранение пользовательской фигуры.
В заключении, я покажу вам, как сохранить полученную комбинацию из фигур в качестве пользовательской фигуры, которую вы сможете использовать в дальнейшем.
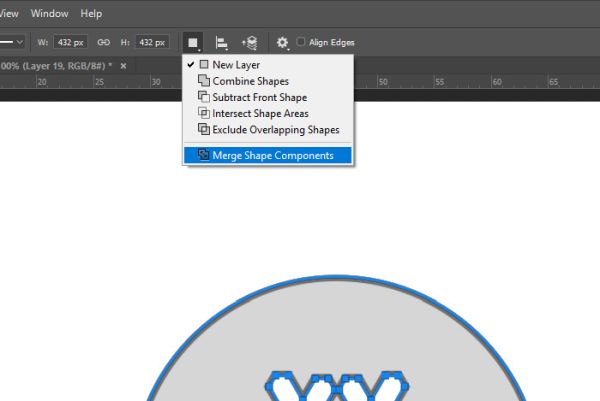
Далее перейдите в меню Edit > Define Custom Shape (Редактирование – Определить произвольную фигуру), в появившемся диалоговом окне дайте название новой фигуре.
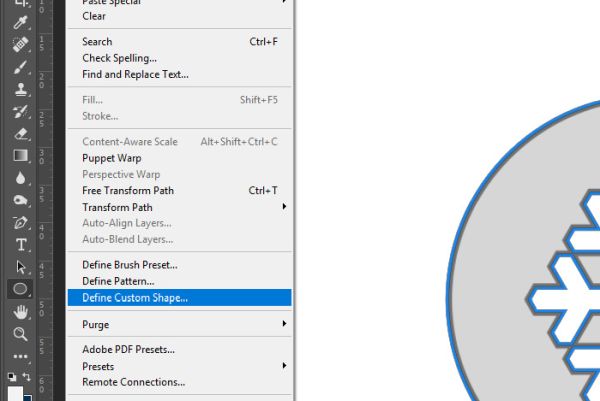
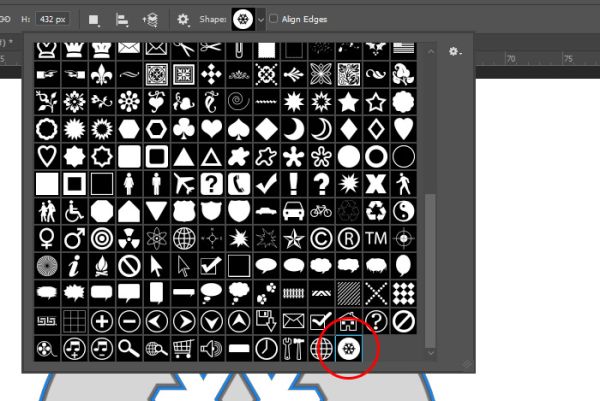
Это всё, что необходимо знать каждому пользователю о фигурах.
Я надеюсь, что помог раскрыть некоторые тонкости инструментов для создания фигур в Adobe Photoshop. С этой областью довольно легко работать, если всё внимательно изучить, поэтому важно, как можно больше экспериментировать.
Фотошоп – достаточно сложная программа, с которой самому – очень трудно разобраться. Поэтому мы решили помочь вам, своими уроками, и сегодня – мы расскажем вам, как сделать контур фигуры в этом фоторедакторе.
Как сделать контур фигуры
Для примера – мы возьмем обычную картинку с интернета, хотя она нам вряд ли понадобится, для показа. Почему? Да потому, что выделение контура – лишь часть работы, так сказать – начало обработки. Выделив контур – вы уже будете думать дальше, что делать с вашей картинкой. Например, в статье про обводку фигуры – мы тоже пользовались выделением контура, чтобы после – обвести выделенное. Если вам нужен контур именно для этого – то можете прочитать ту статью. Ну а кто еще учится, и начать хочет с контуров – читайте дальше.

Каждый из инструментов – предназначен для тех или иных действий. Они все подписаны, так что проблем, с их применением у вас не будет.

Собственно, как мы уже сказали выше – выделение области – это лишь начало тех или иных процессов. Выбираете нужное перо и обводите нужное место, на картинке.
Вот, в принципе и все. Начало положено, остальное за вами. Всем удачи и пока.

Окошко предварительно просмотра отображает выбранную нами произвольную фигуру
Чтобы выбрать фигуру, просто нажмите на ее миниатюру, затем — на клавишу Enter (Win) / Return (Mac) для закрытия палитры. Или дважды щелкните кнопкой мыши по миниатюре фигуры, в результате чего фигура будет выбрана и палитра закроется сама. Я выберу фигуру в форме сердца:
Нажимаем на значок образца цвета, чтобы выбрать для произвольной фигуры нужный цвет
Программа немедленно откроет цветовую палитру, где мы сможем выбрать нужный цвет. Поскольку я решил нарисовать фигуру в форме сердца, то я выберу красный цвет. Для закрытия цветовой палитры нажмите ОК, когда выберете нужный цвет:

Из цветовой палитры выбираем цвет для фигуры в форме сердца
Чтобы нарисовать фигуру, кликните кнопкой мыши в окне документа для определения начальной точки и затем, удерживая кнопку мыши нажатой, протяните курсор мыши по направлению от начальной точки. По мере перемещения курсора программа будет отображать вам тонкий контур будущей фигуры:
Кликните кнопкой мыши для определения начальной точки и затем протяните курсор, чтобы нарисовать фигуру
Отпустите кнопку мыши, чтобы закончить рисовать фигуру, и программа тотчас заполнит фигуру цветом, который вы выбрали на панели настроек:
Программа Photoshop заполнит фигуру цветом, когда вы опустите кнопку мыши
Обратите внимание, что моя фигура в форме сердца выглядит немного искаженной. Она шире и короче, чем я ожидал увидеть. Это случилось из-за того, что по умолчанию программа Photoshop не старается сохранить правильные пропорции (или по-другому форматное соотношение) фигуры в процессе ее изображения. Я нажму сочетание клавиш Ctrl+Z (Win) / Command+Z (Mac) для отмены действия и попробую нарисовать фигуру снова.
Для того чтобы нарисовать фигуру с правильными пропорциями, установите курсор в окне документа и, удерживая кнопку мыши нажатой, начните протягивать курсор и рисовать фигуру, как обычно. При этом нажмите клавишу Shift и продолжайте ее удерживать нажатой по мере перемещения курсора. Как только вы нажмете (и удержите) клавишу Shift, вы увидите, что контур фигуры приобрел правильные пропорции:
Чтобы нарисовать фигуру с правильными пропорциями, удержите нажатой клавишу Shift при перемещении курсора
Когда размер нарисованной фигуры вас устроит, отпустите кнопку мыши, а затем отпустите клавишу Shift (убедитесь, что вы отпускаете клавишу Shift последней). Программа снова заполнит фигуру выбранным цветом:
Отпускайте клавишу Shift только после того, как вы отпустите кнопку мыши
Я снова нажму сочетание клавиш Ctrl+Z (Win) / Command+Z (Mac) для отмены действия, а затем выберу фигуру другой формы, нажав на окошко предварительного просмотра фигуры на панели настроек для открытия палитры фигур. На этот раз я остановлюсь на изображении музыкальных нот:
Нажимаем на миниатюру музыкальных нот для выбора фигуры
Для того чтобы нарисовать музыкальные ноты, я установлю курсор в окне документа для определения начальной точки и затем, удерживая кнопку мыши нажатой, протяну курсор мыши по направлению от начальной точки. Как только я начну протягивать курсор, я нажму и удержу клавишу Shift для закрепления правильных пропорций фигуры и продолжу рисовать изображение:
По мере перемещения курсора я удержу нажатой клавишу Shift, чтобы сохранить правильные пропорции фигуры
Затем я отпущу кнопку мыши, чтобы закончить процесс рисования, и программа Photoshop заполнит фигуру таким же цветом, какой я выбрал для предыдущей фигуры:
Новая фигура заполнится тем же цветом, что и предыдущая
Далее мы изучим, как изменить цвет нарисованной фигуры и как загрузить все дополнительные формы произвольных фигур, доступные в программе Photoshop!
Что если я захочу, чтобы моя новая фигура отличалась по цвету от предыдущей? Я мог бы просто выбрать другой цвет на панели настроек перед тем, как рисовать новую фигуру. Однако мы можем также с легкостью изменить цвет уже нарисованной фигуры. Каждая новая нарисованная произвольная фигура располагается на отдельном слое фигур на панели слоев, и каждый слой фигур имеет собственную иконку образца цвета, которая отображает текущий цвет заливки фигуры. Для того чтобы изменить цвет, нужно просто дважды щелкнуть кнопкой мыши по иконке образца цвета:
Для того чтобы изменить текущий цвет фигуры, дважды щелкните по иконке образца цвета слоя фигуры
Программа Photoshop повторно откроет цветовую палитру, где мы сможем выбрать новый цвет. Я выберу фиолетовый цвет:

Из цветовой палитры выбираем новый цвет для фигуры
Нажмите ОК, когда вы будете готовы закрыть цветовую палитру, и таким образом программа Photoshop изменит цвет фигуры для нас:
Мы можем в любой момент изменить цвет векторной фигуры
Как я уже упоминал, программа Photoshop работает с гораздо большим количеством произвольных фигур, чем то ограниченное количество, которое предоставлено нам изначально. Нам просто необходимо загрузить дополнительные фигуры в палитру. Мы можем сделать это, открыв палитру фигур на панели настроек и нажав на маленькую стрелку в правом верхнем углу палитры:
Нажимаем на маленькую стрелку в в правом верхнем углу палитры фигур
Все эти дополнительные наборы фигур установлены в программе, но их нужно загрузить в палитру вручную
И теперь если мы откроем палитру фигур, нажав на окошко предварительного просмотра на панели настроек, то увидим разнообразные новые фигуры, из которых мы сможем выбрать нужные. Я немного расширил палитру фигур, чтобы было видно больше миниатюр. Для того чтобы просмотреть все миниатюры фигур, воспользуйтесь линейкой прокрутки в правой части палитры:
В палитру фигур теперь загружены все дополнительные фигуры, доступные в программе Photoshop
Ниже представлено несколько примеров фигур, которые мы теперь можем нарисовать в программе:
В палитре фигур теперь отражены все дополнительные фигуры, доступные в программе Photoshop
Несмотря на все разнообразие готовых произвольных фигур, предоставленных в программе, может случиться так, что даже после загрузки всех наборов, мы не сможем найти нужное нам изображение для особого дизайна, над которым работаем.
Читайте также:

