Как сделать из двух дисков один на маке
Обновлено: 08.07.2024
Дисковая утилита претерпела некоторые изменения, когда Apple выпустила OS X El Capitan. Новая версия Дисковой утилиты гораздо более красочна, а некоторые говорят, что проще в использовании. Другие говорят, что он утратил многие из основных возможностей, которые старые руки Mac воспринимали как должное.
Хотя это действительно верно для некоторых функций, таких как создание массивов RAID и управление ими, это неправда, что вы больше не можете изменять размеры томов Mac без потери данных.
Признаемся, однако, что изменить размеры томов и разделов не так просто и интуитивно, как в предыдущей версии Дисковой утилиты. Некоторые проблемы вызваны неуклюжим пользовательским интерфейсом, который Apple разработала для новой версии Disk Utility.
Не обращая на это внимания, давайте посмотрим, как можно успешно изменять размеры томов и разделов на вашем Mac.
Правила изменения размера
Понимание того, как изменение размера работает в Дисковой утилите, во многом поможет вам изменить размер тома без потери информации.
Диски Fusion, которые были разбиты на разделы, могут быть изменены, однако никогда не изменяйте размер Fusion Drive с версией Дисковой утилиты, более старой, чем версия, которая первоначально использовалась для создания Fusion Drive. Если ваш Fusion Drive был создан с OS X Yosemite, вы можете изменить размер диска с помощью Yosemite или El Capitan, но не с какой-либо более ранней версией, такой как Mavericks. Это правило исходит не от Apple, а от неподтвержденных данных, полученных на различных форумах. Apple, однако, упоминает, что ни в коем случае нельзя использовать версию, более старую, чем OS X Mavericks 10.8.5, для изменения размера или управления Fusion Drive.
Чтобы увеличить том, том или раздел, расположенный сразу после целевого тома, необходимо удалить, чтобы освободить место для увеличенного целевого тома.
Последний том на диске не может быть увеличен.
Только диски, отформатированные с использованием GUID Partition Map, могут быть изменены без потери данных.
Всегда делайте резервную копию данных вашего диска перед изменением размера тома.
Как увеличить том с помощью дисковой утилиты
Вы можете увеличить том, если это не последний том на диске (см. Правила выше), и вы готовы удалить том (и любые данные, которые он может содержать), который находится непосредственно позади тома, который вы хочу увеличить.
Если вышеперечисленное соответствует вашей цели, вот как увеличить объем.
Убедитесь, что у вас есть текущая резервная копия всех данных на диске, который вы хотите изменить.
Запустите Дисковую Утилиту, расположенную в/Applications.
Дисковая утилита откроется, отображая двухпанельный интерфейс. Выберите диск, который содержит объем, который вы хотите увеличить.
Появится раскрывающаяся панель разделов, отображающая круговую диаграмму всех томов, содержащихся на выбранном диске.
Первый том на выбранном диске отображается начиная с позиции 12 часов; другие объемы отображаются по часовой стрелке вокруг круговой диаграммы. В нашем примере есть два тома на выбранном диске. Первый (названный Stuff) начинается в 12 часов и охватывает кусок пирога, заканчивающийся в 6 часов. Второй том (названный More Stuff) начинается в 6 часов и заканчивается в 12 часов.
Чтобы увеличить Stuff, мы должны освободить место, удалив More Stuff и все его содержимое.
Круговая диаграмма разделения покажет вам ожидаемый результат ваших действий. Помните, что вы еще не привержены результатам. В нашем примере выбранный том (More Stuff) будет удален, и все его пространство будет переназначено на том справа от удаленного секторного круга (Stuff).
Если это то, что вы хотите, нажмите кнопку Применить. В противном случае нажмите Отмена, чтобы предотвратить применение изменений; Вы также можете сначала внести дополнительные изменения.
Вы также можете использовать разделитель круговой диаграммы, чтобы настроить размер секторов, но будьте осторожны; если срез, который вы хотите отрегулировать, мал, вы не сможете захватить разделитель. Вместо этого выберите маленький кусочек пирога и используйте поле размера.
Когда у вас есть тома (срезы), как вы хотите, нажмите кнопку Применить.
Изменение размера без потери данных в любом объеме
Было бы неплохо, если бы вы могли изменить размеры томов, не удаляя том и не теряя всю информацию, которую вы там хранили. С помощью новой дисковой утилиты это невозможно сделать напрямую, но при правильных обстоятельствах вы можете изменить размер без потери данных, хотя и несколько сложным способом.
В этом примере у нас все еще есть два тома на выбранном диске: Stuff и More Stuff. Stuff и More Stuff каждый занимает 50% дискового пространства, но данные на More Stuff занимают лишь небольшую часть пространства тома.
Мы хотим увеличить Stuff, уменьшив размер More Stuff, а затем добавив свободное место в Stuff. Вот как мы можем это сделать:
Во-первых, убедитесь, что у вас есть текущая резервная копия всех данных на Stuff и More Stuff.
Запустите Дисковую Утилиту.
Круговая диаграмма покажет ожидаемые результаты этого изменения. Если вы посмотрите внимательно, вы заметите, что More Stuff меньше, но он все еще находится на второй позиции, позади объема Stuff. Мы должны переместить данные из More Stuff во вновь созданный и в настоящее время без названия третий том на круговой диаграмме.
Дисковая утилита применит новую конфигурацию. Нажмите Готово, когда оно будет завершено.
Перемещение данных с помощью Дисковой утилиты
На боковой панели Дисковой утилиты выберите только что созданный том без названия.
В меню редактирования выберите Восстановить.
Завершение изменения размера
На боковой панели Дисковой утилиты выберите диск с томами, с которыми вы работали.
Выбранный том будет удален, а его пространство добавлено в том Stuff.
Подведение итогов
Как видите, изменение размера с помощью новой версии Дисковой утилиты может быть простым (наш первый пример) или немного запутанным (наш второй пример). Во втором примере вы также можете использовать стороннее приложение для клонирования, такое как Carbon Copy Cloner, для копирования данных между томами.
Таким образом, хотя изменение размеров томов все еще возможно, оно стало многоэтапным процессом, который требует небольшого планирования, прежде чем вы начнете.
Тем не менее, Дисковая утилита может по-прежнему изменять размеры томов для вас, просто запланируйте немного заранее и убедитесь в наличии текущих резервных копий.
Чтобы объединить разделы на Mac без потери данных, вы можете выполнить следующие действия:
Как мне объединить два раздела вместе?
Теперь вы можете перейти к руководству ниже.
Почему у меня на Mac два тома?
MacOS теперь разделяет операционную систему и файлы данных на два тома, но они никогда не должны появляться на рабочем столе. Apple подняла защиту системы на новый уровень в macOS 10.15 Catalina, разделив обычный загрузочный том на две части. … Новый основной том предназначен только для чтения и содержит только файлы операционной системы.
Где восстановление на Mac?
Как запустить Mac в режиме восстановления
Почему вы разбиваете жесткий диск на Mac?
Наличие отдельного раздела данных также имеет смысл с точки зрения резервного копирования или шифрования: вы можете сосредоточиться на этом конкретном диске, не мешая файлам ОС и приложениям. Проще указать программе резервного копирования на целый (разбитый на разделы) диск, чем выбирать файлы и папки по отдельности.
Могу ли я разбить диск с данными на Mac?
Есть ли способ безопасно разделить его с моими данными? Да. Вы можете сделать это с помощью Дисковой утилиты (находится в / Applications / Utilities).
Как изменить размер Macintosh HD?
Разбиение диска стирает данные Mac?
В общем случае переформатирование или разбиение диска на разделы приведет к удалению всего содержимого диска. Хотя в Дисковой утилите есть способ добавить раздел к существующему тому, не затрагивая исходный раздел, за исключением удаления части свободного пространства.
Как объединить два жестких диска без потери данных?
Как слить разделы без потери данных с помощью управления дисками?
- Сделайте резервную копию или скопируйте файлы на диске D в безопасное место.
- Нажмите Win + R, чтобы запустить "Выполнить". Введите diskmgmt. …
- Щелкните правой кнопкой мыши диск D и выберите Удалить том. Все данные на разделе будут удалены. …
- Вы получите незанятое пространство. …
- Перегородка расширена.
Как объединить два раздела без потери данных?
Слияние дисков C и D работает точно так же.
Как мне объединить свободное место в основном разделе?
Как узнать, разбит ли мой Mac на разделы?
В чем разница между Apfs и Mac OS Extended?
Какие тома есть на Mac?
Распространенные типы томов включают компакт-диски, DVD-диски, твердотельные накопители и жесткие диски. Когда компьютер Mac распознает том, он монтирует его на рабочем столе, чтобы вы могли получить доступ к содержащимся в нем данным. Тома можно разделить на один или несколько разделов, которые занимают место на жестком диске.

Вы слышали о людях, теряющих данные в поврежденном секторе жесткого диска или, что еще хуже, об отказе жесткого диска.
Жесткие диски могут быть непостоянными, и, хотя многие из них предлагают долгий срок службы, у вас должен быть план защиты данных.
Отличный способ избежать этих проблем — использовать несколько разделов жесткого диска в сочетании с одним из наших лучших онлайн-провайдеров резервного копирования.
Разбиение на разделы необходимо для хранения на диске, но оно также создает более безопасную среду для ваших данных.
В этом руководстве о том, как разбить жесткий диск на разделы, мы собираемся обсудить, что такое раздел и как вы можете начать разбиение на MacOS и Windows.
Что такое раздел?
Разбиение на разделы — это способ разделения жесткого диска на несколько разделов.
Раздел можно рассматривать как часть вашего жесткого диска.
Несмотря на то, что этот фрагмент является просто логическим отделением от всего вашего диска, операционная система будет рассматривать его как независимый диск (это отличается от RAID).
Каждый раздел становится логическим диском, представляющим часть физического диска.
Это позволяет операционной системе — и вам — управлять файлами и данными отдельно от других частей диска.
Жесткие диски необходимо разбить на разделы и отформатировать, прежде чем на них можно будет хранить данные, но у многораздельной схемы есть много других преимуществ.
Независимо от того, какую ОС вы используете, вы должны настроить разделы и форматирование.
Вы не можете записать данные на пустой диск.
ОС требуется том с файловой системой для записи и хранения данных.
Раздел — это том, а форматирование создает файловую систему.
Процесс зависит от ОС.
Обычно операционные системы создаются с несколькими разделами, и вы можете создавать и форматировать разделы жесткого диска несколькими способами.
Например, при установке Windows будет создан один раздел для операционной системы, а другой раздел будет использоваться для восстановления.
Причины для разбивки диска
Разбиение на разделы — это надежный способ организации данных, который упрощает поиск файлов, проектов и программ.
Отдельные разделы также упрощают резервное копирование данных, избавляя вас от необходимости просеивать несколько папок и каталогов.
Тем не менее, вы все равно должны использовать онлайн-резервное копирование, потому что несколько разделов не защитят вас от сбоя жесткого диска.
Поскольку разделы рассматриваются как отдельные диски, их можно зашифровать.
Это означает, что вы получаете больший контроль над шифрованием жесткого диска, поскольку вы можете шифровать отдельные разделы.
Шифрование всего диска — это нормально, просто разбиение на разделы дает вам больше возможностей.
Прочтите наше руководство по шифрованию жесткого диска для получения более подробной информации об этом процессе.
Разбиение на разделы также позволяет использовать несколько операционных систем на одном жестком диске.
Для этого обязательно наличие нескольких разделов, поскольку для каждой ОС требуется свой собственный диск.
Вам также понадобятся дополнительные разделы для файлов и данных, относящиеся к каждой ОС, поскольку их смешение создаст проблемы.
Это также улучшает производительность.
Говоря об истории жесткого диска, разбиение на разделы использовалось для ускорения работы операционных систем.
Физическая структура жесткого диска такова, что внешние дорожки диска обеспечивают максимальную скорость передачи.
Первые созданные разделы расположены там и являются самыми быстрыми, поэтому вы захотите, чтобы ваша ОС жила именно там.
Хотя объем этого руководства ограничен базовым разбиением, вы можете выполнить более сложное разбиение с помощью специализированного программного обеспечения.
Например, если вы собираетесь запустить установку с двойной загрузкой, программное обеспечение разделов даст вам больший контроль над управлением разделами.
Как разбить жесткий диск на разделы в Windows?
Разделение жесткого диска в Windows выполняется с помощью инструмента управления дисками, который представляет собой дисковую утилиту, включенную в каждую версию ОС.
Следующие шаги предполагают использование Windows 10, но в равной степени применимы к Windows 7 и 8.1.
Процесс не сильно меняется.
Каждый раз, когда вы форматируете или разбиваете на разделы, хорошо убедиться, что вы сделали резервную копию всех своих данных.
Это можно сделать с помощью управления компьютером, Cortana или командной строки.
Это выглядит так:
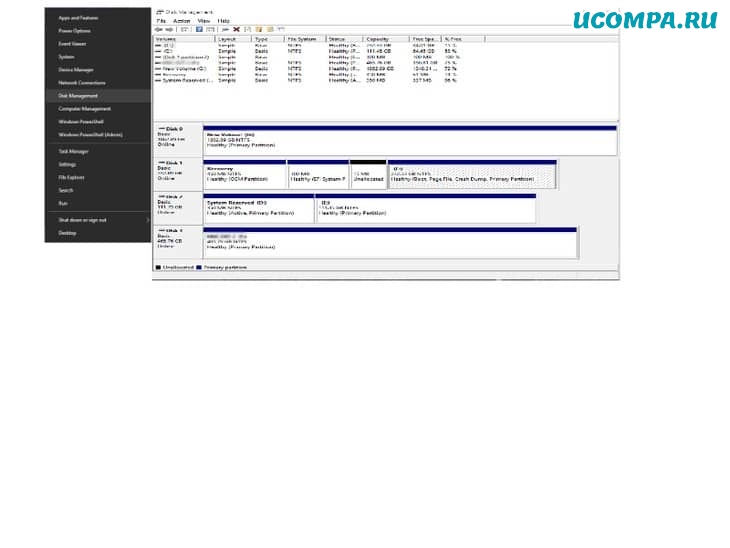
Там вас попросят указать стиль раздела.
Шаг 3: Выберите жесткий диск, который вы хотите разделить, в нижней части окна.
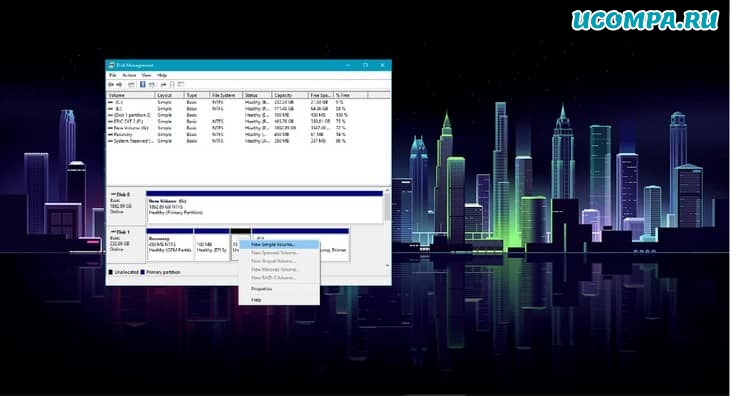
Если вы не видите свой диск на карте дисков, Windows может его не распознать.
Дважды проверьте, что он установлен правильно, и перезагрузите компьютер.
Если вы разбиваете существующий диск с данными или установленной на нем ОС, вам необходимо создать нераспределенное пространство для работы Windows.
Windows сообщит вам, сколько свободного места доступно для разделения, и попросит указать размер нового.
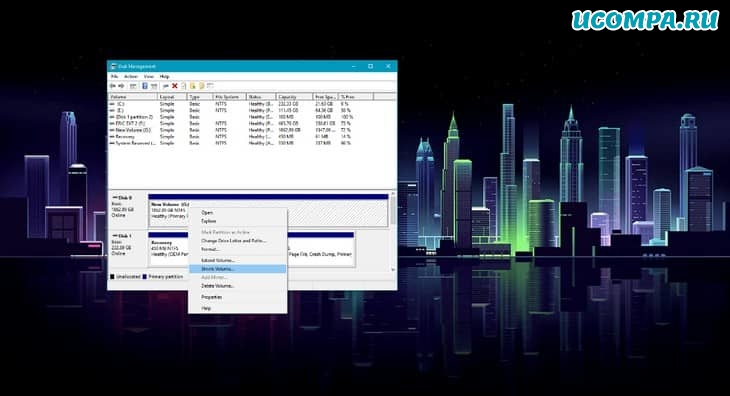
Шаг 4: Появится мастер нового простого тома.
По умолчанию Windows создает один раздел, используя максимальное количество нераспределенного пространства.
Если вам нужен раздел меньшего размера, просто укажите размер в мегабайтах.
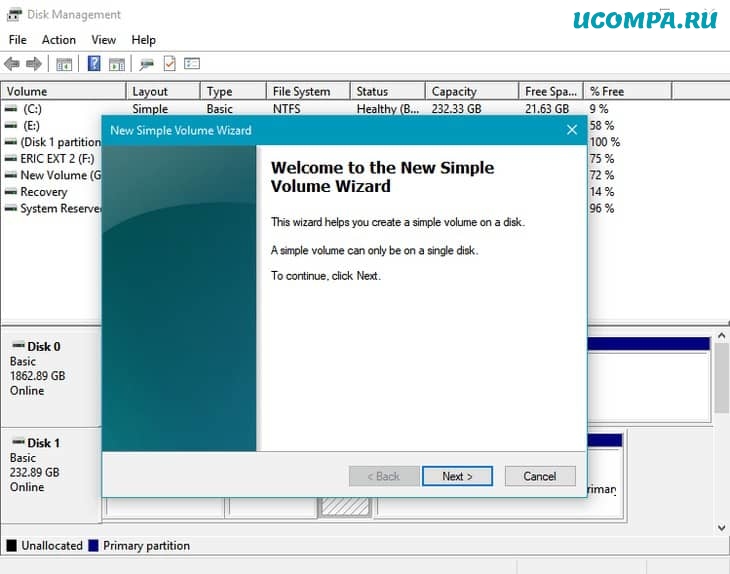
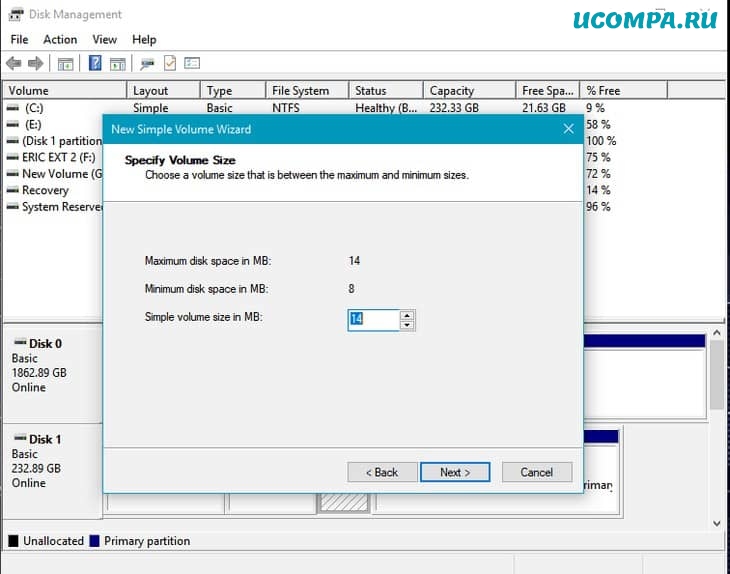
Windows автоматически назначит первую доступную букву диска, пропуская A и B.
Буква диска C, т. е. диск C, является основным разделом жесткого диска, на котором хранится операционная система, системные файлы и другие приложения и файлы.
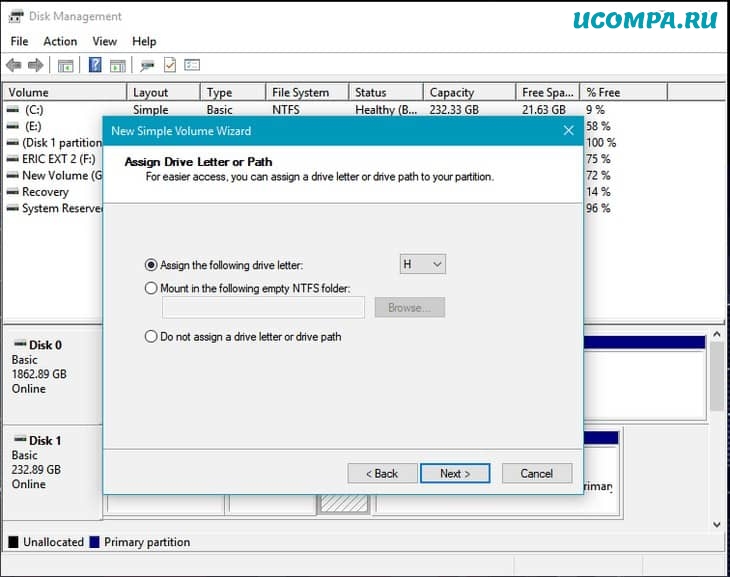
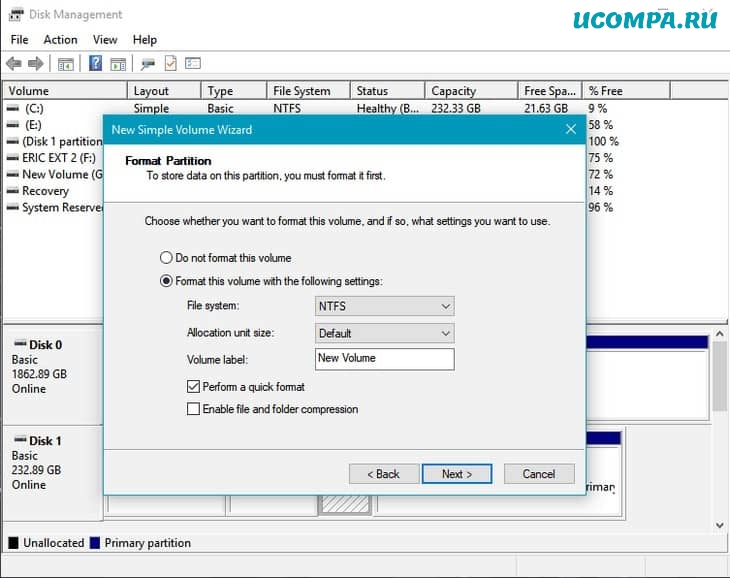
Windows разделит диск в соответствии со свободным пространством, что займет всего минуту.
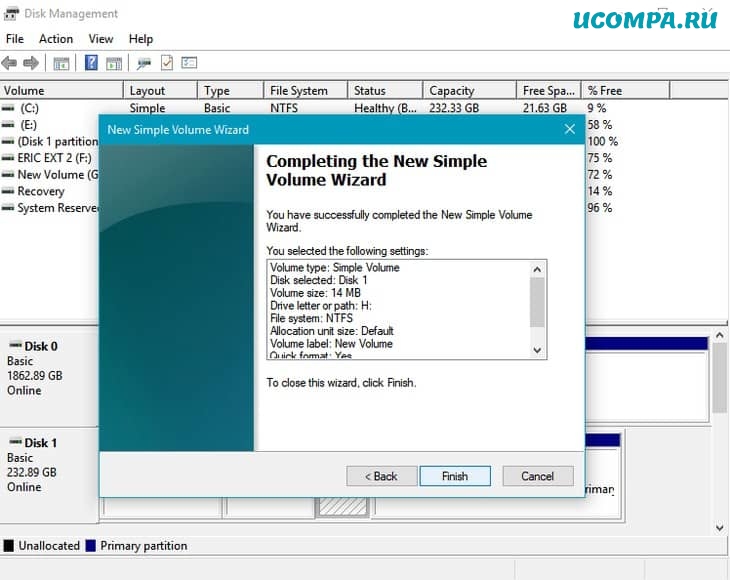
Диск необходимо отформатировать, если вы не сделали этого на шестом шаге.
После создания нового раздела Windows попытается открыть диск и предложит отформатировать его.
Как разбить жесткий диск на разделы в macOS?
Как и в случае с Windows, это простой процесс, если вы хотите создать раздел на компьютере Mac.
Базовое разбиение на разделы выполняется с помощью дисковой утилиты, которая является встроенным инструментом управления дисками Apple.
Опять же, убедитесь, что ваши данные сохранены, прежде чем возиться с вашими дисками.

Шаг 2: Как только вы окажетесь в окне Дисковой утилиты, выберите свой жесткий диск слева.
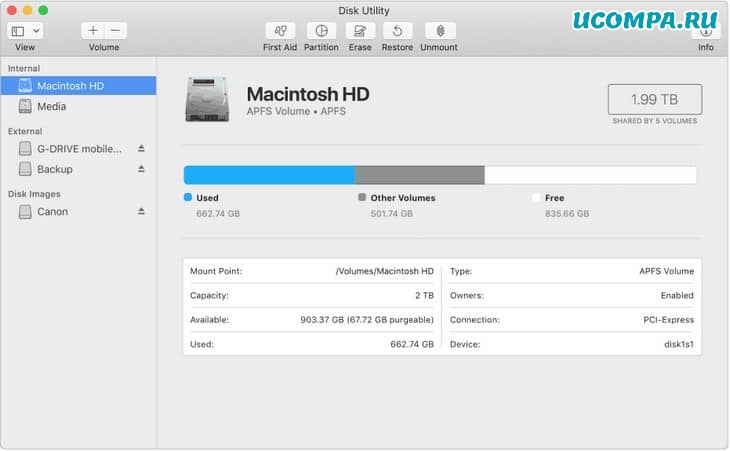
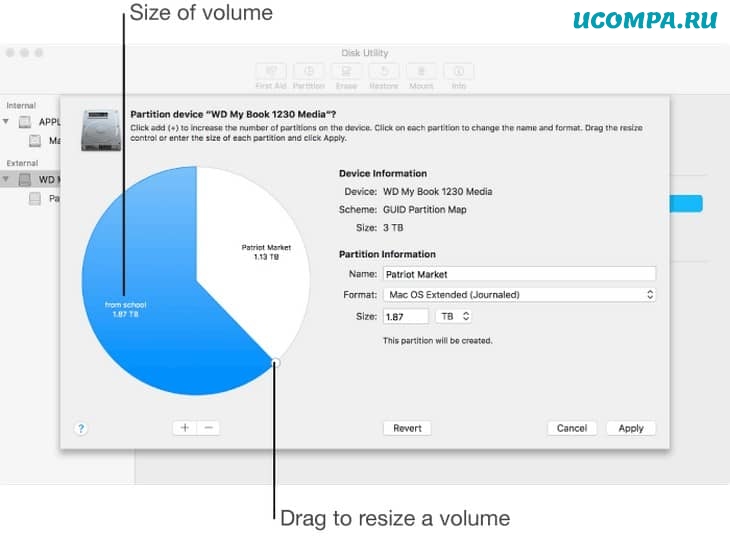
Однако это зависит от общего количества доступного свободного места.
Шаг 5: Выберите желаемый формат для раздела.
Когда все это будет сделано, ваш новый раздел должен появиться как новый том на левой боковой панели Дисковой утилиты.
Последние мысли
Надеюсь, это руководство помогло вам создать новый блестящий раздел диска, который можно использовать для двойной загрузки или упрощения резервного копирования в интернете.
Управление разделами сопряжено с определенным риском, поэтому спланируйте все возможные непредвиденные обстоятельства.
Лучший способ сделать это — иметь надежную стратегию резервного копирования.
Наша стратегия резервного копирования и хранения — хороший выбор.
Наличие нескольких разделов отлично подходит для снижения угрозы потери данных и оптимизации резервного копирования в интернете.
Это также может упростить восстановление данных из резервных копий, поскольку вы знаете, куда данные должны быть отправлены.
Итак, действительно сейчас, еще раз: как вы клонируете диск поверх байта за байтом?
Вы можете использовать команду dd, чтобы сделать идеальный клон диска. Это инструмент командной строки, который поставляется с OS X. Чтобы сделать клон идеальным, вам нужно убедиться, что источник и место назначения не используются активно.
Чтобы подготовиться к клонированию, я рекомендую создать дополнительный загрузочный диск, с которого вы можете загрузиться. Ваш источник для клона должен быть автономным томом, который не используется, когда вы делаете копию. В противном случае вы рискуете скопировать вещи, которые находятся в неполном состоянии на диске.
Загрузив компьютер на дополнительный загрузочный диск, войдите в систему и откройте окно терминала или iTerm.
Запустите diskutil, чтобы получить список доступных дисков. Одним из них будет ваш целевой диск, который вы пытаетесь клонировать. Другой будет вашим исходным диском. Например:
Допустим, Macintosh HD это источник и Clone цель нашей dd работы. Начать клон с:
По dd окончании вы можете увидеть такую ошибку:
Теперь у вас есть немного идеальный клон вашего Macintosh HD диска. Перезагрузите систему, используя Macintosh HD диск, и наслаждайтесь клоном!
Возможно, стоит немного поэкспериментировать с настройкой bs. Я получил значительное увеличение пропускной способности (почти вдвое), уменьшив размер с bs = 1 м до bs = 65536.
@JensWegar Интересно, есть ли способ узнать наилучший размер блока dd для данного перевода, не прибегая к доверительным поискам в интернете или выполнению трассы с ошибками?
@IanC. Я где-то читал, что размер блока жесткого диска может быть использован в качестве индикатора идеального размера, чтобы дать дд. С другой стороны, другой источник сказал, что нет пуленепробиваемого способа определить оптимальный размер. Так что не могу дать никакого реального совета там. Тем не менее, это не заняло слишком много времени, чтобы экспериментировать. Вероятно, идеальным значением является коэффициент 2, поэтому я бы начал с 4096, затем 8192, 16384 и так далее. Таким образом, вы найдете пик довольно быстро.
@ user3.1415927 вы можете использовать status=progress опцию, dd чтобы увидеть прогресс и скорость передачи. Затем вы можете прервать CRTL+C и попробовать с другим значением для bs
Специальная утилита от Apple для командной строки для клонирования дисков asr .
Он адаптирован к специфике OS X, необходимой для выполнения файловых файлов, а также для создания блочных образов, и имеет дело с различиями в размерах разделов, позволяет осуществлять потоковую передачу по сети (и даже многоадресную потоковую передачу), а также копирование между дисками, которые подключены локально. В отличии dd , он знает о последнем управлении томами ядра хранения Apple, и это программа, графический Disk Utility требует , чтобы перенести данные из одного раздела или тома на другой.
Вы можете прочитать больше на странице руководства для asr .
Обратите внимание, что asr это тот же инструмент, который используется на вкладке Восстановление Дисковой утилиты (см. Мой ответ). Интерфейс командной строки имеет дополнительные параметры, которые интерфейс GUI пропускает, такие как преобразование между форматами HFS + (без учета регистра) и HFSX (с учетом регистра) и помещение копии в группу томов Core Storage. Но это может быть сложнее для людей, которые не привыкли к командной строке.
Репутация: 344
Старожил
У меня на маке сделано по глупости 2-а раздела.
хочу сделать 1-н.
Как это сделать без потери информации на 1-м разделе?
и 2-й вопрос
Как начать новую установку системы (начисто) на винчестер с уже установленной МАК ОС?

Репутация: 625
MCITP
1. Дисковая утилита должна уметь это. Но любые манипуляции с жестким диском на котором есть важна инфа не рекомендую.
2. Начисто это на пустой винт. Соотв форматнуть полностью, установить начисто.

Репутация: 344
Старожил
1. Дисковая утилита должна уметь это. Но любые манипуляции с жестким диском на котором есть важна инфа не рекомендую.
2. Начисто это на пустой винт. Соотв форматнуть полностью, установить начисто.
1-е родная утилита делать этого не умеет!, а на 2-й вопрос по подробнее. Форматнул в МАК ОС - потом как начать установку?
В винде при загрузке F11 и поехали )
А как в МАКЕ?

Репутация: 625
MCITP
1. Если не умеет, то уже наверняка не стОит это делать;
2. Загрузится с установочного dvd/hdd, например выбрав загрузочное устройство в системных настройках или зажав C при загрузке бука.

Репутация: 344
Старожил
1. Если не умеет, то уже наверняка не стОит это делать;
2. Загрузится с установочного dvd/hdd, например выбрав загрузочное устройство в системных настройках или зажав C при загрузке бука.

Репутация: 344
Старожил

Репутация: 4
Дух
У меня на маке сделано по глупости 2-а раздела.
хочу сделать 1-н.
Как это сделать без потери информации на 1-м разделе?
и 2-й вопрос
Как начать новую установку системы (начисто) на винчестер с уже установленной МАК ОС?
во-первых
правильно 2 раздела (всегда)
система отдельно - инфа отдельно
2-е
разделы можно объединять - для этого есть утилиты.
такие как:
VolumeWorks

Репутация: 383
Selachimorpha

Репутация: 344
Старожил
Я без скриншотов но очень понятно напишу!
Набераем слово "дисковая утилита" в поиске, тот что справа в верху.
Запускается родная дисковая утилита.
Слева вижу свой винчестер и 2-а диска system and datta
Нажимаю ИМЕННО ПО ВИНЧЕСТЕРУ. Справа вижу разделы"Первая помощь""Стереть""Разбить диск на разделы""RAID""Востановить"
Нада раздел "Разбить диск на разделы"
копирую инфу на дист с системой с диска датта и удаляю диск датта (Внизу кнопкой минус)
Далее раздел систем просто двигаю курсором как в партишене миняя размер и нажимаю применить, ПАРУ СЕК и раздел 1-н и большего размера.
Всем СПАСИБО.

Репутация: 44
Активист
Читайте также:

