Как сделать исчезающую линию
Добавил пользователь Morpheus Обновлено: 05.10.2024
У некоторых пользователей Excel появляется проблема, что внезапно пропадает сетка на листе. Это как минимум выглядит некрасиво, а также добавляет массу неудобств. Ведь эти линии помогают ориентироваться в содержимом таблицы. Конечно, в некоторых ситуациях есть смысл в том, чтобы отказаться от сетки. Но это полезно лишь когда самому пользователю это нужно. Теперь вам не нужно изучать специальные электронные книги по тому, как решать эту проблему. Читайте дальше, и вы убедитесь, что все намного проще, чем кажется.
Как скрыть и восстановить сетку на всем листе Excel
Последовательность действий, совершаемых пользователем, может отличаться в зависимости от версии офисного пакета. Важное уточнение: речь идет не о границах именно ячеек, а об ориентировочных линиях, которые разделяют ячейки на всем документе.
Excel версии 2007-2016
Кстати, нужно присмотреться. Возможно, что стоит другой цвет границ сетки, только он еле заметен из-за того, что там очень много оттенков белого.
Excel версии 2000-2003
В более старых версиях Excel скрытие и показывание сетки является более сложной процедурой, чем в новых. Для этого нужно выполнить следующие действия:
Также, как и в случае с более новыми версиями Excel, пользователь может выбрать белый цвет сетки, чтобы ее скрыть или черный (или любой другой хорошо контрастирующий с фоном), чтобы показать.
Как скрыть и снова отобразить сетку диапазона ячеек
Линии сетки используются не только для того, чтобы обозначать границы ячеек, но и для выравнивания разных объектов. Например, чтобы было проще позиционировать график относительно таблицы. Так можно добиться более эстетичного эффекта. В Excel, в отличие от других офисных программ, есть возможность распечатать линии сетки. Таким образом, можно настраивать их отображение не только на экране, но и на печати.
Соответственно, чтобы спрятать эти линии, достаточно просто убрать соответствующий флажок.
Отображение сетки на диапазоне с заливкой

Вывод сетки на печать
Также можно активировать предварительный просмотр и посмотреть, как будут печататься линии сетки, еще до того, как они отобразятся на бумаге. Для этого нужно нажать комбинацию Ctrl + F2. Там же можно изменить ячейки, которые будут выводиться на печать. Например, человеку может понадобиться распечатать линии сетки вокруг ячеек, в которых нет никаких значений. В таком случае соответствующие адреса нужно добавить к диапазону, который будет печататься.

Убрать линию в документе MS Word задача несложная. Правда, прежде, чем приступить к ее решению, следует понять, что это за линия и откуда она взялась, точнее, каким образом она была добавлена. В любом случае, все их можно убрать, и ниже мы расскажем, что для этого нужно сделать.
Убираем нарисованную линию
Если линия в документе, с которым вы работаете, нарисована с помощью инструмента “Фигуры” (вкладка “Вставка”), имеющегося в MS Word, удалить ее очень просто.
1. Кликните по линии, чтобы выделить ее.

2. Откроется вкладка “Формат”, в которой вы можете эту линию изменить. А вот для ее удаления просто нажмите кнопку “DELETE” на клавиатуре.
3. Линия исчезнет.

Примечание: Линия, добавленная с помощью инструмента “Фигуры” может иметь различный внешний вид. Вышеописанная инструкция поможет убрать двойную, пунктирную линию в Ворде, а также любую другую линию, представленную в одном из встроенных стилей программы.
Если же линия в вашем документе не выделяется после клика на нее, значит, добавлена она была другим способом, а для ее удаления необходимо воспользоваться иным методом.
Убираем вставленную линию
Возможно, линия в документ была добавлена иным образом, то есть, скопирована от куда-то, а затем вставлена. В таком случае необходимо выполнить следующие действия:
1. Выделите с помощью мышки строки до и после линии, чтобы линия тоже была выделена.
3. Линия будет удалена.
Если этот метод вам тоже не помог, попробуйте в строках до и после линии написать несколько символов, а затем выделить их вместе с линией. Нажмите “DELETE”. Если линия не удалится, воспользуйтесь одним из следующих методов.
Убираем линию, созданную с помощью инструмента “Границы”
Бывает и так, что линия в документе представлена с помощью одного из инструментов в разделе “Границы”. В таком случае убрать горизонтальную линию в Word можно одним из следующих методов:
1. Откройте меню кнопки “Граница”, расположенной во вкладке “Главная”, в группе “Абзац”.

2. Выберите пункт “Нет границы”.

3. Линия исчезнет.

Если и это не помогло, скорее всего линия была добавлена в документ с помощью того же инструмента “Границы” только не в качестве одной из горизонтальных (вертикальных) границ, а с помощью пункта “Горизонтальная линия”.
Примечание: Линия, добавленная в качестве одной из границы, визуально выглядит немного жирнее линии, добавленной с помощью инструмента “Горизонтальная линия”.
1. Выделите горизонтальную линию, кликнув по ней левой кнопкой мышки.

3. Линия будет удалена.

Убираем линию, добавленную в качестве рамки
Добавить линию в документ можно и с помощью встроенных рамок, доступных в программе. Да, рамка в Word может быть не только в виде прямоугольника, обрамляющего лист или фрагмент текста, но и в виде горизонтальной линии, расположенной в одном из краев листа/текста.
1. Выделите линию с помощью мышки (визуально выделится только область над ней или под ней, в зависимости от того, в какой части страницы эта линия расположена).
2. Разверните меню кнопки “Граница” (группа “Абзац”, вкладка “Главная”) и выберите пункт “Границы и заливка”.

3. Во вкладке “Граница” открывшегося диалогового окна в разделе “Тип” выберите “Нет” и нажмите “ОК”.

4. Линия будет удалена.

Убираем линию, созданную форматом или автозаменой символов
Горизонтальную линию, добавленную в Word из-за неправильного форматирования или автозамены после трех нажатий символов “-”, “_” или “=” и последующего нажатия клавиши “ENTER” выделить невозможно. Чтобы удалить ее выполните следующие действия:
1. Наведите указатель курсора на эту линию, чтобы в самом ее начале (слева) появился символ “Параметры автозамены”.

2. Разверните меню кнопки “Границы”, которая находится в группе “Абзац”, вкладка “Главная”.
3. Выберите пункт “Нет границы”.

4. Горизонтальная линия будет удалена.

Убираем линию в таблице
Если ваша задача — убрать линию в таблице в Ворде, необходимо просто объединить строки, столбцы или ячейки. О последнем мы уже писали, объединить столбцы или строки можно походим способом, более подробно о котором мы и расскажем ниже.
1. Выделите с помощью мышки две соседних ячейки (в строке или столбце) в ряду, линию в котором вы хотите удалить.

2. Кликните правой кнопкой мышки и выберите пункт “Объединить ячейки”.
3. Повторите действие для всех последующих соседних ячеек строки или столбца, линию в которых вы хотите удалить.
Примечание: Если ваша задача — удалить горизонтальную линию, необходимо выделять по паре соседствующих ячеек в столбце, если же вы хотите избавиться от вертикальной линии, выделять нужно по паре ячеек в строке. Сама же линия, которую вы планируете удалить, будет находится между выделенных ячеек.
4. Линия в таблице будет удалена.

Вот и все, теперь вы знаете обо всех существующих методах, с помощью которых можно удалить линию в Ворде, вне зависимости от того, как она появилась в документе. Желаем вам успехов и только положительных результатов в дальнейшем изучении возможностей и функций этой продвинутой и полезной программы.

Мы рады, что смогли помочь Вам в решении проблемы.
Отблагодарите автора, поделитесь статьей в социальных сетях.

Опишите, что у вас не получилось. Наши специалисты постараются ответить максимально быстро.
Помогла ли вам эта статья?
Еще статьи по данной теме:
в таблицах вобще так полезна эта функция. особенно когда рботаю с большими таблицами и делаю перенос из экселя то там оно сразу объедененное, но вот что в ворде можно так сделать я не знал. буду теперь именно так делать, и в эксеь даже можно не заходить теперь
Не удаляется никакими способами!
У меня такая же проблема
Огромное спасибо! Очень пригодилось! Накануне билась полдня над этой линией, а сегодня после прочтения Вашей статьи удалила на раз-два.
и Вам спасибо. рады, что наша инструкция Вам помогла.
я пытаюсь удалить нарисованную линию в таблице с текстом, после ее удаления (объединения ячеек или стирание линии ластиком) у меня смещается весь текст и получается непонятно что: шапка таблица на одной страницы текст на другой! Как быть ? есть еще варианты?
Трудно сказать, из-за чего идет подобное нарушение отображения. Попробуйте изменить размер шрифта текста. Нет ли в таблице, кроме текста, каких-либо иных вставок, например, картинок? Также хочется уточнить, какой формат текстового документа вы используете и версию самой программы.
Спасибо за полезную статью. Очень помогла.
Панбэлла, всегда рады помочь, обращайтесь.
Не получилось убрать линию сбоку, этой информации я не нашла на сайте. Копировала текст и он сбоку с линией, хотя на источнике он выглядит обычно, т.е. без нее
При печатании в Ворде Неизвестно откуда появилась толстая горизонтальная пунктирная линия. Перепробовал все варианты. линия не исчезает
Александр, здравствуйте. Если Вас не затруднит, приложите, пожалуйста, скриншот, на котором будет видно и эту линию, и ленту с инструментами Ворд, чтобы понять, какого она (линия) типа и откуда взялась.
Не получается убрать горизонтальную сиреневую или лиловую пилообразную линию под текстом в нарисованной таблице.
Подскажите, плз.
Добрый день!
Что за синяя черта около надписей и как ее убрать?
А так же, почему он печатает фон.. как сказать, вот картинка фоновая и он ее несколько раз при печати повторяет на листе, хотя в самом файле ворда фон целостный.
Если хотите решать эту задачу именно в Ворде, воспользуйтесь следующей инструкцией:
А вот вопрос касательно печати фона не совсем понял. Фон синий, верно? Он повторяется на отдельных листах, которые тоже выходят синие, но уже пустые? Или на одном листе он отображается фрагментами?
нажимая на эти линии- он выделяет и надпись, то есть выходит, что они к надписям относятся. Не убираются ничего.
Фон: вставлю фон, и он на вертикальной ориентации, на книжной, повторяет его дважды, то есть на лист два раза вставляет эту фоновую картинку.
нажимая на эти линии- он выделяет и надпись, то есть выходит, что они к надписям относятся. Не убираются ничего.
Фон: вставлю фон, и он на вертикальной ориентации, на книжной, повторяет его дважды, то есть на лист два раза вставляет эту фоновую картинку.
у меня вот с левым стране верх до вниз линия стоят и ниже каждого слова стоят линия как можно делает
Нурлан, здравствуйте. Из Вашего описания очень сложно понять, в чем проблема. Будет проще, если вы приложите скриншот этого документа с текстом и линиями. А пока можно только предположить, что эти линии — либо таблица, либо нарисованные. О том, как их убрать, написано в первой и последней части данной статьи.
Здравствуйте! Линия в ворде, ни одним из способов не удаляется. Они вообще никак не выделяется. При отображении всех знаков эта линия обведена в прямоугольник из точек (обведена). Что делать.
Здравствуйте. Если Вас не затруднит, сделайте скриншот этой линии, желательно вместе с каким-либо кусочком текста, чтобы можно было понять, что это за элемент и как его убрать. Из описания пока что сложно установить причину и решение.
Добрый день! Короткая линия (см.картинку)ни одним из способов не удаляется. Она вообще никак не выделяется. При отображении всех знаков эта линия обведена в прямоугольник из точек (обведена). Курсор перед линией позволяет вставить разрыв страницы, если переместить курсор после линии — разрыв страницы неактивна, неактивны становятся также и другие функции ворда (картинка Экран2).. Что делать.
Немного помучавшись ещё, наконец-то удалось удалить эту линию. Это оказалась концевая сноска! Её просто надо удалить, но сперва перейти к ней, выделить её и удалить. И эта линия исчезнет!
нет описания как убрать ту линию, что у меня в документе
Были применены все методы, линия не удалилась
Попробовала все перечисленные методы. Не помогло.
Анна, здравствуйте. На скриншоте документ Word? Нужно удалить нижнюю линию, которая перед последним абзацем? Выделяется ли она, можно установить курсор перед ней и после нее? Поддаются ли изменению остальные элементы документа?
Виталий, это оказалась линия от ссылки. Почему-то она сместилась от ссылки вверх. Спасибо за помощь.
линия не выделяется, но копируется если выделить над линией. перепробовал все.
Спасибо огромное. Дай Бог вам здоровья. Все нервы мне эта линия измотала.
Спасибо и вам за положительный отзыв, всегда рады помочь!
Простите, прочла статью второй раз и снова попробовала — СРАБОТАЛО. ОГРОМНОЕ СПАСИБО!
в таблице посреди текста появилась горизонтальная линия между абзацами. она никак не выделяется в принципе. это не гиперссылка. если Enter между абзацами удалить, то эта линия перескакивает на абзац выше или ниже. причем, если enter опять поставить на месте, где его удалили, то линия остается там, куда она перескочила… пробовали вырезать кусок текста с этой линией — не помогло… сейчас уже банально переделываем весь файл в принципе, но просто интересно, что бы это вообще могло быть…
Ни один из способов не помог 🙁
Здравствуйте. Уточните, какого типа/вида линию в документе требуется убрать, как она выглядит и где расположена. По возможности прикрепите к комментарию скриншот.
Спасибо, получилось. Убрала с помощью границы
линия горизонтальная жирная через всю страницу, не знаю чем её сделали, документ прислан по почте,линия не выделяется, при наведении курсора появляется разнонаправленная стрелка вверх и вниз по середине как будто знак равно, линию можно только передвинуть.
Между абзацами (после каждого знака абзац) на листе видны линии — нечто вроде разметки, непечатного символа. На печатный вид документа они не влияют, но в процессе работы раздражают. Как их убрать?
Александр, здравствуйте. Эта линии видны, только когда в Word включено отображение непечатных символов? Какая у них длина, толщина? Значительно проще понять, в чем суть проблемы, и найти ее решение будет, если вы прикрепите к следующему комментарию скриншот, на котором видна хотя бы одна такая линия, текст до нее и после.
Эти линии не имеют отношения к отображению непечатных символов. Они появляются, если стоит отметка в Файл-Параметры-Дополнительно-Показывать границы текста, и исчезают, если эту отметку убрать. То есть вместо того, чтобы показать размеры установленных полей (как это было в старых версиях), Ворд обводит этими линиями контуры уже набранных абзацев. Зачем это может потребоваться — лично мне недоступно, да и ладно; как их убрать, я уже понял. Но возникает следующий вопрос: как сделать видимыми размеры установленных на данной странице (в данном разделе текста) полей, как это было в старых версиях, независимо от того, что на этой странице набрано? Оно было бы значительно полезнее.
Александр, здравствуйте. Microsoft убрали из актуальных версий Word эту возможность, как раз-таки заменив ее на отображение границ текста по ходу его написания. Но есть два альтернативных решения.
Добавление
Word имеет свои инструменты для этого. Итак, для начала убедитесь, что в настройках стоит галочка, которая позволяет реализовать желаемое.
Для Word 2003 и ниже:

Для Word 2007 и выше:

Теперь для установки черты мы можем использовать следующие способы:
Но есть и еще один интересный способ, который ставит не сплошную, а пунктирную черту на всю ширину листа.

Удаление
Иногда так происходит, что в документе образуются лишние линии. Убираются они достаточно просто.
Для Word 2003 и ниже:

Для Word 2007 и выше:
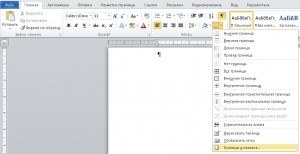

Интересное в youtube

В YouTube можно сделать радужную полоску без использования скриптов.
Особенности разноцветного бегунка на YouTube
Радужная полоса воспроизведения – это одна из скрытых возможностей YouTube.
Когда зритель активирует ее, бегунок для перемотки начинает быстро переливаться разными цветами:
- зеленым;
- темно-синим;
- фиолетовым;
- розовым;
- желтым;
- красным;
- коричневым и др.
Цвета меняются в случайном порядке. Размер бегунка остается стандартным.
.jpg)
Когда зритель активирует полосу, цвета начинают меняться.
Если зритель увидит необычную полоску, он заинтересуется подробностями создания рассматриваемого эффекта.
Это привлечет дополнительную аудиторию на канал обзорщика, показавшего в одном из своих роликов мерцающий разноцветный бегунок перемотки.
Как сделать радужную полоску
Для включения радужной полоски прогресса следует:
Полоса прогресса тотчас начнет быстро менять цвета и будет корректно применяться даже в полноэкранном режиме, а также во время воспроизведения ролика.
.jpg)
Для включения радужной полоски вводят слово awesome.
Возможные проблемы и сложности
Мерцающий бегунок YouTube на большинстве компьютеров появляется сразу, если даже между нажатиями клавиш проходит несколько секунд. Отсутствие изменений внешнего вида полоски и при соблюдении последовательности символов может быть связано с неправильными настройками клавиатуры.
Эта проблема чаще всего решается установкой наибольшей задержки перед началом повтора вводимых знаков.
Кроме того, отсутствие реакции сайта YouTube на нажатия клавиш может наблюдаться в устаревшей версии браузера. После обновления мерцающая разными цветами полоса должна появляться после набора awesome. В браузере Microsoft Internet Explorer и старой версии Firefox функция с бегунком работать не будет.
Как убрать светящийся бегунок
Обзор
Читайте также:

