Как сделать интерфейс для базы данных access
Обновлено: 05.07.2024
Программные продукты, предназначенные для хранения и управления структурированными данными, называются системами управления баз данных (СУБД). Приложение MS Access всех относится к классу СУБД, основанных на реляционной модели данных. Но MS Access является не совсем обычной СУБД. Помимо функций связанных с хранением и управлением данных, в составе MS Access есть также среда визуального программирования и язык Visual Basic for Application (VBA). Таким образом, MS Access позволяет не только создать базу данных и делать к ней запросы, но также располагает средствами разработки полноценной информационной системы с пользовательским интерфейсом и бизнес-логикой.
Основными объектами, с которыми работает MS Access являются:
- таблица – структура для хранения данных на основе реляционной модели;
- форма – окно пользовательского интерфейса;
- запрос – объект, позволяющий осуществлять выбор данных из таблиц по различным критериям;
- отчет – объект, позволяющий подготовить печатную форму выходного документа на основе данных, которые хранятся в базе;
- модуль – программы на языке VBA, которые создают дополнительную функциональность в информационной системе.
- макрос – программный объект, который позволяет использовать элементы программирования без знания языка VBA.
Главное окно MS Access 2010
При запуске MS Access 2010 пользователю сразу же предлагается создать файл новой базы данных и сохранить его на диске. При создании базы данных можно выбрать подходящий шаблон, который уже содержит структуру базы. При сохранении нужно указать название новой базы данных и путь, по которому необходимо ее сохранить. Файлы баз данных MS Access начиная с версии 2007 имеет расширение .accdb. Более ранние версии (MS Access 2000-2003) имеют расширение .mdb.
Готовые работы на аналогичную тему
Вверху на горизонтальных вкладках расположены панели инструментов быстрого доступа:
- главная;
- создание;
- внешние данные;
- работа с базами данных.
- подключиться к ним и обмениваться данными напрямую, постоянно поддерживая связь с внешним источником;
- импортировать данные и структуры внутрь текущего файла MS Access и далее не поддерживать связь с внешним источником;
Также данные могут быть экспортированы из текущей базы данных в различные форматы: MS Excel, текстовый файл, XML-файл, PDF.

Приобретение практических навыков создания форм и интерфейса пользователя в среде СУБД MS Access.
2. КРАТКИЕ СВЕДЕНИЯ
2.1. Форма – основное средство интерфейса пользователя БД, используемое для просмотра, ввода, редактирования и поиска данных таблиц и запросов. Желательно создать такой интерфейс базы данных, чтобы работа пользователя с ней осуществлялась с помощью соответствующих форм. В форму можно добавить объекты, созданные в других приложениях, например, иллюстрации, диаграммы и др. В Access наряду с режимом формы можно также задать её отображение в режиме таблицы, сводной таблицы или сводной диаграммы.
В основе формы обычно лежат данные таблицы или запроса, как источников данных для формы. При изменении данных в форме автоматически изменяются данные в соответствующей таблице или запросе и наоборот. На форме размещаются различные элементы управления: поля ввода, списки, кнопки, переключатели и др. В форму можно вставить другие формы - подчиненные для одновременного отображения и изменения данных одновременно в нескольких таблицах. Формы имеют собственные свойства, события и методы, с помощью которых можно управлять их поведением и видом.

Рис. 1. Пример формы.
Кроме того в данную форму введены также элемент ActiveX DTPicker для вывода даты и времени и кнопка для закрытия формы.
Для создания форм в Access 2007 имеется несколько способов:
· Использование инструмента Форма;
· Создание разделенной формы;
· Использование Мастера форм;
· Применение режима Макета и режима Конструктора.
Разделенная форма позволяет одновременно отображать данные в режиме формы и в режиме таблицы. Это упрощает навигацию по записям. Для создания разделенной формы необходимо выбрать нужную таблицу на панели Области переходов и далее использовать на вкладке Создание в группе Формы команду Разделенная форма.
Более сложную форму, в том числе содержащую поля из нескольких связанных таблиц, позволяет построить Мастер форм. Для его использования следует выбрать команду Создание→Другие формы→Мастер форм. Мастер позволяет выбирать нужные таблицы (запросы), поля, параметры и стиль формы. После построения формы Мастером её можно открыть в режиме Конструктора и придать ей нужное содержание и оформление.
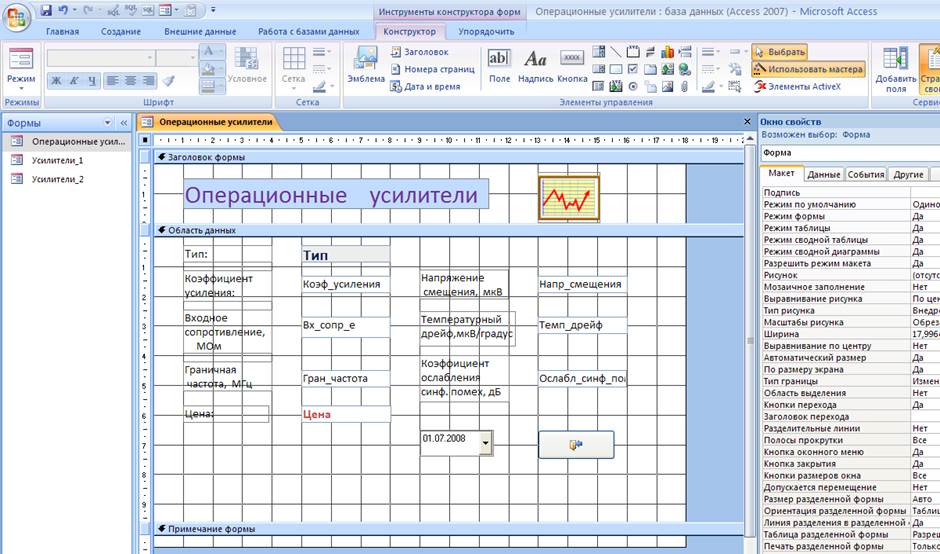
Рис.2. Форма в режиме Конструктора.
Форма может включать разделы заголовка, верхнего и нижнего колонтитула, данных и примечания. В верхнем колонтитуле отображаются такие сведения, как название формы и заголовки столбцов, которые выводятся только в печатаемых формах. Нижний колонтитул используется обычно при печати для вывода, например, номера страницы или текущей даты. В примечании формы отображаются элементы, которые остаются неизменными для каждой записи, например, кнопки для навигации по записям или инструкции по работе с формой. По умолчанию в новой форме отображается только область данных. Вывод и удаление разделов формы можно выполнить командами контекстного меню окна формы.
Основным разделом формы является область данных, в которой располагаются элементы управления, присоединенные к полям в источнике записей и свободные элементы управления, например, названия полей или вычисляемые выражения. Для добавления в форму элементов управления служит Панель элементов управления. Эта панель находится непосредственно на ленте интерфейса под вкладкой конструктора (рис.3). Для ого, чтобы добавить в форму тот или иной элемент управления, достаточно щелкнуть на нужной кнопке в панели элементов, а потом – в требуемой позиции формы.

Рис.3. Панель элементов управления.
Наиболее часто используемыми элементами управления являются:
· Поле – для ввода и отображения данных;
· Надпись – для вывода несвязанного текста, например, названия поля;
· Кнопка – для добавления кнопки на форму;
· Список – для вывода на экран данных в виде списка;
· Поле со списком – раскрывающийся список с данными;
· Флажок – элемент выбора между логическими значениями Да и Нет.
Некоторые поля таблиц БД могут содержать графические изображения, например, фотографии. Для связи с подобными полями предназначен специальный элемент управления - Присоединенная рамка объекта. При использовании этого элемента управления необходимо в режиме формы (не Конструктора формы) по правой кнопке мыши выбрать нужный графический файл формата BMP или DIВ либо создать новый точечный рисунок в программе Paint.
Поля в форму можно добавить также при помощи Списка полей. Список полей содержит имена всех полей таблиц (запросов), на основе которых создается форма. Для вывода Списка полей можно использовать команду Конструктор → Сервис → Добавить поля или просто можно нажать ALT+F8. Если дважды щелкнуть поле в списке полей или перетащить его из списка в форму, то Access создаст соответствующий элемент управления и свяжет его с полем таблицы.
С помощью свойств вкладки Макет устанавливаются параметры отображения окна формы. Свойства вкладки Данные позволяют указать источник данных формы, а также определить операции над данными. В частности, здесь можно выбрать поле, которое будет отображаться в соответствующем элементе управления. С помощью соответствующих свойств возможно также разрешить или запретить добавление, удаление, изменение данных для пользователей формы.
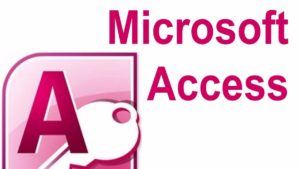
Создание базы данных в Access. Создание баз данных с помощью приложения MS Access — задача довольно распространенная по причине включения самого приложения в пакет MS Office, но когда начинаешь читать учебники и руководства по MS Access, то становится малость не по себе от обилия возможных вариантов создания баз данных, с помощью этого приложения.
Данная инструкция по созданию базы данных, была написана автором чисто для себя (во время изучения MS Access), в качестве подручного материала по созданию базы данных и использует только какой то один вариант в каждом конкретном случае, не углубляясь в теорию. Читайте еще: Перевод страницы сайта.
Создание базы данных начинается с ее планирования, а потом уже создаются остальные части задуманного, согласно разработанного плана действий.
Что такое Microsoft Access?

Microsoft Access — многофункциональный редактор баз данных, который нужен пользователям для получения широких возможностей в создании новых, и форматировании готовых баз. Он помогает достаточно быстро обрабатывать и систематизировать большой объём данных. Удобный и понятный интерфейс базы данных Microsoft Access, наличие возможности экспорта файлов из других программ и конструктора форм, делают этот софт уникальным.
Установка Microsoft Access
Установка аксесс на компьютер начинается с того, что установочный файл софта необходимо предварительно загрузить с официального сайта майкрософт. Здесь на выбор представлены различные версии разных годов. Самое оптимальное – выбирать версии, которые были выпущены позже всего, т.к. поддержка программ разработчиком будет длиться максимально долгое время.
К тому же, актуальные ревизии софта содержат большое количество новых возможностей. Например: поддержка больших чисел, использование типа данных bigint и другие. После загрузки установщика запускаем и следуем инструкциям на экране. Даже для начинающего пользователя ПК установка и первоначальная настройка приложения не вызовет особых трудностей. Запускаем Microsoft Access, на экране отобразится стартовое окно приложения
Создание базы данных Microsoft Access

Работавшие в описываемом софте юзеры знают, что перед началом работы в майкрософт аксесс нужно сделать чистый файл базы, или, открыть уже существующий. После открытия аксесс найдите в основном меню и нажмите кнопку “Файл”, в нём отыщите пункт “Создать”. После создания нового документа перед вами откроется пустая таблица.
Для оптимально простого создания базы, пользователю на выбор даются готовые макеты, использование которых позволяет создать базу, заранее направленную на определенную задачу. Данная функция помогает вам моментально начать работать с таблицей, не настраивая форму вручную.
Начало работы с таблицей
При начале работы с новой базой данных, ее нужно наполнить информацией: Таблица майкрософт аксесс идентична по строению с другой программой этой же корпорации – Excel, соответственно, можно взять готовые материалы из другого табличного редактора; Еще одним способом заполнения сведениями можно считать формы.
Это что-то схожее с таблицами, но в тоже время обеспечивают более наглядный показ материалов; Нужные данные могут отображаться посредством отчетов. Они помогут вам получить нужную информацию и статистику. Отчеты очень гибкие в настройки и могут выводить почти любую интересующую информацию. Сортировка данных в таблице Access выполняется при помощи запросов. При их помощи, можно постараться получить нужные данные из нескольких таблиц.
Наполнение таблицы информацией
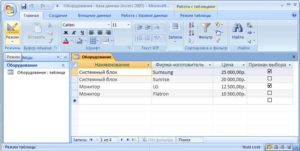
При открытии новый базы данных, единственным, что будет на экране – пустая таблица. Для заполнения ячеек данными необходимо для начала переименовать строки и столбцы, для чего необходимо нажать правой кнопкой мыши и выбрать пункт “переименовать”. Также, в случае, если большинство сведений расположено в другой программе, Microsoft Access предлагает функцию импортирования сведений.
Все функции, связанные с импортом вынесены в графу “Внешние данные”. Находим пункт “Импорт и связи”. Здесь перечислены форматы, с которыми Access “умеет работать”. Такие, как страницы из интернета, письма из почтовых программ, таблицы из табличного редактора Excel, другие базы аксесс, текстовые документы.
Выбрав соответствующий формат сведений, через открывшееся меню проводника указываем путь к расположению файла. В процессе импортирования файла будут представлены различные способы конфигурации, разобраться в которых не составляет труда.
Создание запросов и их виды
Запрос – функция Access, которая позволяет редактировать или вносить информацию в базу данных. Запросы делятся на 2 типа: Выборочный запрос. В данном случае приложение самостоятельно находит нужную информацию и проводит по ней соответствующие расчеты; Запрос действия. Позволяет добавить или удалить информацию из базы данных.
Создать запросы можно, воспользовавшись встроенным помощником “Мастер запросов”. Вызвать меню по его настройке можно, найдя нужную кнопку в графе основного меню “Создание”.
Способов для использования запросов – тысячи, поэтому перечислять их не имеет смысла, главное понимать, что это – один из самых приятных и удобных для пользователя способов использования информации в редакторе.
Формы Microsoft Access

Употребление пользователем форм открывает возможность получить сведения из каждого поля и перемещаться между уже готовыми записями. При введении большого массива сведений, использование форм позволяет сильно облегчить работу с данными. Также как и прошлом пункте, в графе “Создание” найдите кнопку “Форма”.
Отчеты Microsoft Access
Отчеты – многофункциональный способ получения со всех возможных источников таблицы. Конфигурация отчетов настолько многогранна, что получить сведения возможно почти любые, зависит это лишь от количества введенной в базу. Microsoft Access предоставляет для применения несколько типов отчетов. Читайте еще: Чем можно заняться дома, чтобы заработать деньги.
Отчет – аксесс создаст автоматически отчет, собрав всю имеющуюся информацию; Пустой отчет – чистая форма, для заполнения которой вам нужно будет выбрать одно из необходимых для заполнения полей; Мастер отчетов – удобный инструмент для создания отчетов и форматирования полученных материалов.
Преимуществом пустого отчета является то, что пользователь самостоятельно имеет возможность добавить, удалить и настроить поля, а также заполнить их так, как будет удобно.
Ниже рассмотрены основные характеристики интерфейса пользователя системы управления базами данных (СУБД) MS Access 2010. СУБД MS Access 2010 работает под управлением ОС Windows ХР/7. Она поддерживает реляционную модель данных, обеспечивающую логическую связь разных информационных таблиц по значениям однотипных полей, что позволяет корректировать данные не нарушая их целостность. Таблицы создаются пользователем для хранения информации по одному объекту модели данных предметной области. Для извлечения информации по нескольким объектам формируется запрос. Для ввода, просмотра и корректировки взаимосвязанных данных на экране в удобном или привычном для пользователя виде предусмотрены формы. Отчеты определяют вид документа, предназначенного для вывода на печать.
СУБД MS Access 2010 обладает средствами создания приложений пользователя. Самым простым средством являются макросы. Макросы позволяют связывать отдельные действия, реализуемые с помощью форм, запросов, отчетов, и организовать их выполнение через меню. Для реализации нестандартных процедур обработки данных пользователь может создать программы на языке MS Visual Basic, объединив их в модули. Таблицы и запросы, формы и отчеты, макросы и модули составляют объектную модель БД. Многочисленные конструкторы, шаблоны и мастера упрощает работу пользователя по созданию новых объектов, сводя ее к ответам на типовые вопросы.
Важной характеристикой СУБД MS Access 2010 является ее тесная интеграция с ОС Windows 7 и другими приложениями через технологии DDE (Dynamic Data Exchange - динамический обмен данными) и OLE (Object Linking and Embedding - внедрение и связывание объектов). Следует упомянуть такие сервисные средства программы, как проверка орфографии и автозамена, анализ таблиц и быстродействия, возможность коллективной работы, защита информации. Отмеченные свойства делают СУБД MS Access 2010 удобным инструментом в работе с базами данных на уровне офиса или небольшого предприятия. Рассмотрим некоторые характеристики интерфейса пользователя подробнее.


Рис. 43. Вкладка "Работа с базами данных"
Три основных компонента пользовательского интерфейса - лента, представление Backstage, область навигации[1].
1) Лента.Это полоса в верхней части окна приложения, содержащая группы команд. Она является основным командным интерфейсом в Access 2010. Лента состоит из вкладок с группами кнопок. Содержит основные вкладки с группами наиболее часто используемых команд, контекстные вкладки, которые появляются только тогда, когда их использование допустимо, и панель быстрого доступа — небольшую панель инструментов, на которую можно добавить самые нужные команды. Некоторые кнопки на вкладках ленты предоставляют выбор действий, а другие позволяют выполнить определенную команду.
При открытии базы данных лента появляется в верхней части главного окна Access. На ней отображаются команды активной вкладки команд. В Access 2010 основные вкладки команд — Файл, Главная, Создание, Внешние данные и Работа с базами данных. Каждая вкладка содержит группу связанных команд, которые могут открывать другие новые элементы интерфейса, например коллекцию — новый элемент управления, позволяющий выбирать варианты визуально. Вкладку "Работа с базами данных" см. на рис. 43.
Команды ленты также соответствуют объекту, активному в настоящее время. Например, если открыть таблицу в режиме таблицы и нажать кнопку Форма на вкладке Создание в группе Формы, приложение Access создаст форму на основе активной таблицы. Иначе говоря, имя активной таблицы будет указано в свойстве формы RecordSource (источник записей). Более того, некоторые вкладки ленты появляются только в определенном контексте. Например, вкладка Конструктор появляется только при открытии объекта в режиме конструктора.
При работе с лентой можно использовать сочетания клавиш. Все сочетания клавиш из предыдущей версии Access действуют. Используется система доступа к элементам управления с клавиатуры. Она использует небольшие индикаторы с одной или несколькими буквами, которые появляются на ленте при нажатии клавиши ALT. Это подсказки по доступу с клавиатуры.
Скрытие ленты. Иногда требуется выделить на экране дополнительное пространство для работы. В этих случаях можно свернуть ленту и оставить только строку с вкладками команд. Чтобы скрыть ленту, дважды щелкните активную вкладку команд. Чтобы показать ее, снова дважды щелкните активную вкладку команд.
2) Представление Backstage.Это набор команд на вкладке Файл на ленте. Представление Backstage появился в Access 2010. Он содержит команды и сведения, применимые ко всей базе данных, а также команды, которые в более ранних версиях содержались в меню Файл. Открывается при открытии вкладки Файл и при запуске приложения Access, если при этом не открывается база данных (например при запуске приложения Access из меню "Пуск"). В представлении Backstage можно создавать или открывать базы данных, публиковать их в Интернете на сервере SharePoint Server и выполнять многие задачи обслуживания файлов и баз данных.
3) Область навигации.Это область в левой части окна Access, предназначенная для работы с объектами базы данных. Область навигации заменила окно базы данных в Access 2003/2007. Область навигации позволяет организовать объекты базы данных и является основным средством открытия или изменения объектов базы данных. Организована по категориям и группам. По умолчанию в новой базе данных используется категорию типа объекта, которая содержит группы, соответствующие различным типам объектов базы данных. Категория типов объектов организует объекты базы данных подобно окну базы данных в более ранних версиях. Область навигации можно уменьшить или скрыть.
При открытии имеющейся или создании новой базы данных имена объектов базы данных появляются в области навигации. К объектам базы данных относятся таблицы, формы, отчеты, страницы, макросы и модули. Область навигации заменяет окно базы данных, доступное в более ранних версиях Access. Если раньше для выполнения задач использовалось окно базы данных, то теперь для этого служит область навигации. Например, чтобы добавить строку в таблицу в режиме таблицы, следует открыть таблицу из области навигации.
Чтобы открыть объект базы данных или применить к нему команду, щелкните его правой кнопкой мыши и выберите команду в контекстном меню. Команды контекстного меню зависят от типа объекта. Все объекты базы данных в области навигации делятся на категории, которые содержат группы. Некоторые категории являются встроенными, но можно создавать и пользовательские группы.
По умолчанию область навигации появляется при открытии базы данных, в том числе баз данных, созданных в предыдущих версиях Access. Можно отключить отображение области навигации по умолчанию, настроив соответствующий параметр приложения. Ниже приведены инструкции по выполнению каждого действия.
К дополнительным элементам пользовательского интерфейса можно отнести следующие.
1) Коллекция — это элемент управления на ленте, который не просто отображает команды, а показывает результат выполнения этих команд. Смысл состоит в том, чтобы предоставить пользователю возможность найти и выбрать нужные действия в Access 2010 по виду, сосредоточившись на результате, а не на самих командах. Коллекции различаются по форме и размерам. Это может быть таблица, раскрывающееся представление в виде меню или даже встроенная коллекция, элементы которой располагаются непосредственно на ленте.
2) Панель быстрого доступа, находящаяся рядом с лентой, обеспечивает доступ к командам одним щелчком мыши. Набор по умолчанию включает команды Сохранение, Отмена и Возврат, при этом можно настроить панель быстрого доступа для добавления в нее наиболее часто используемых команд. Можно также изменить расположение и увеличить размер этой панели инструментов. В стандартном уменьшенном виде она находится рядом с вкладками команд ленты. Если выбран крупный размер, она располагается под лентой во всю ее длину.
3) Вкладки документов. Начиная с Office Access 2007, можно использовать для отображения объектов базы данных вкладки документов вместо перекрывающихся окон. Отключение и включение вкладок документов осуществляется путем настройки параметров Access.
5) Мини-панель инструментов. При выделении текста для форматирования над ним автоматически появляется мини-панель инструментов. При приближении указателя мини-панель становится более четкой, и ее можно использовать для применения полужирного начертания или курсива, изменения размера и цвета шрифта и т.д. При удалении курсора мини-панель инструментов постепенно исчезает. Если использовать мини-панель инструментов для форматирования выделенного текста не требуется, просто немного отодвиньте указатель, и мини-панель исчезнет.
6) Получение справочных сведений. Можно получить справку, нажав клавишу F1 или щелкнув вопросительный знак в правой части ленты. Справочные сведения можно также найти в представлении Backstage.
Простой Web-интерфейс для обращения к базам данных, Data Access Page в Microsoft Access, элементы управления ActiveX на Web-странице
Самый простой способ обеспечения доступа клиентов через Web-интерфейс - это применение Data Access Page (далее DAP), специальной возможности MS Access. DAP определяется как специальный тип Web-страницы, предназначенный для просмотра и изменения данных в базах данных MS Access, MS SQL Server и других, доступных по OLE DB и ODBC. Впервые эта возможность появилась в Office 2000, но в этой версии возможностей было намного меньше, чем в Office XP/2003.
Самая важное преимущество DAP - возможность обеспечивать функциональность MS Office (включая возможности VBA) через Web-интерфейс. Скрипты, создаваемые в DAP при помощи MS Script Editor, выполняются в среде ActiveX компонента DAP, а не в среде Internet Explorer.
Архитектура DAP: создается Web-страница - шаблон, который загружается в броузер пользователя и по мере необходимости скачивает элементы управления ActiveX, которые и обеспечивают подключение и выполнение запросов к источнику данных. Часто (например, при обращении к компонентам Spreadsheet, Pivot Table и Chart) производится также обращение к программным модулям MS Office, установленным на компьютере пользователя, поэтому рекомендуется, чтобы MS Office был установлен локально на компьютерах пользователей. Минимальные требования к клиенту DAP - Internet Explorer 5.01 SP2 или более поздний.
Создавать DAP можно как вне базы данных Access, так и внутри нее. В любом случае будет создан файл HTML, который можно размещать как на Web-сервере, так и просто в файловой системе. Если планируется разместить DAP на Web-сервере, то рекомендуется перед созданием подготовить виртуальный каталог и дать на этот каталог права на запись соответствующим учетным записям.
Безопасность DAP реализуется средствами Web-сервера и компонента ActiveX, который работает на клиенте. Настройка режима аутентификации на SQL Server задается при создании DAP. Категорически не рекомендуется использовать режим аутентификации SQL Server с сохранением пароля - в этом случае пароль будет помещен открытым текстом в код страницы. Лучше после размещения DAP на Web-сайте добавить этот Web-сайт в список Trusted в настройках безопасности Internet Explorer (вручную или через групповую политику), чтобы не появлялись лишние предупреждения системы безопасности.
Для того чтобы полностью освободиться от ограничений безопасности, налагаемых Web-броузером, DAP можно сохранить как HTML Application в формате HTA. В этом случае:
Читайте также:

