Как сделать импорт в эксель
Добавил пользователь Валентин П. Обновлено: 04.10.2024
CSV – популярное расширение файлов, которые используются, в основном, для обмена данными между различными компьютерными программами. Чаще всего необходимости в открытии и редактировании таких документов нет. Однако в некоторых случаях перед пользователями может встать такая задача. Программа Excel позволяет это сделать, но в отличие от стандартных файлов в формате XLS и XLSX, простое открытие документа двойным щелчком мыши не всегда дает качественный результат, что может выражаться в некорректном отображении информации. Давайте посмотрим, каким образом можно открыть файлы с расширением CSV в Экселе.
Открываем CSV-файлы
Для начала давайте разберемся, что из себя представляют документы в данном формате.
CSV – аббревиатура, которая расшифровывается как “Comma-Separated Values” (на русском языке означает “значения, разделенные запятыми”).
Как следует из названия, в таких документах используются разделители:
- запятая – в англоязычных версиях;
- точка с запятой – в русскоязычных версиях программы.
Во время открытия документа в Excel основная задача (проблема) заключается в выборе способа кодировки, примененного при сохранении файла. Если будет выбрана не та кодировка, скорее всего, пользователь увидит множество нечитаемых символов, и полезность информации будет сведена к минимуму. Помимо этого, ключевое значение имеет используемый разделитель. Например, если документ был сохранен в англоязычной версии, а затем его пытаются открыть в русскоязычной, скорее всего, качество отображаемой информации пострадает. Причина, как мы ранее отметили, заключается в том, что в разных версиях используются разные разделители. Давайте посмотрим, как избежать этих проблем и как правильно открывать файлы CSV.
Метод 1: двойным щелчком или через контекстное меню
Прежде, чем приступить к более сложным методам, давайте рассмотрим самый простой. Он применим только в тех случаях, когда файл был создан/сохранен и открывается в одной и той же версии программы, а значит, проблем с кодировкой и разделителями быть не должно. Здесь возможно два варианта, опишем их ниже.
Excel установлена как программа по умолчанию для открытия CSV-файлов
Если это так, открыть документ можно как и любой другой файл – достаточно просто дважды щелкнуть по нему.

Для открытия CSV-фалов назначена другая программа или не назначена вовсе
Алгоритм действия в таких ситуациях следующий (на примере Windows 10):
-
Щелкаем правой кнопкой мыши по файлу и в открывшемся контекстном меню останавливаемся на команде “Открыть с помощью”.
Независимо от того, какой из описанных выше способов был выбран, результатом будет открытие CSV-файла. Как мы упомянули выше, корректно отображаться содержимое будет только при соответствии кодировки и разделителей.

В остальных случаях может показываться нечто подобное:

Поэтому описанный метод подходит не всегда, и мы переходим к следующим.
Метод 2: применяем Мастер текстов
Воспользуемся интегрированным в программу инструментом – Мастером текстов:

-
Открыв программу и создав новый лист, чтобы получить доступ ко всем функциям и инструментам рабочей среды, переключаемся во вкладку “Данные”, где щелкаем по кнопке “Получение внешних данных”. Среди раскрывшихся вариантов выбираем “Из текста”.
- в первом случае следует указать адрес ячейки (или оставить значение по умолчанию), которая будет являться самым верхним левым элементом импортируемого содержимого. Сделать это можно вручную, прописав координаты с помощью клавиатуры, или просто щелкнув по нужной ячейке на листе (курсор при этом должен находится в соответствующем поле для ввода информации).
- при выборе варианта импорта на новом листе координаты указывать не нужно.
Метод 3: через меню “Файл”
И последний метод, которым можно воспользоваться заключается в следующем:
Заключение
Таким образом, несмотря на кажущуюся сложность, программа Эксель вполне позволяет открывать и работать с файлами в формате CSV. Главное – определиться с методом реализации. Если при обычном открытии документа (двойным щелчком мыши или через контекстное меню) его содержимое содержит непонятные символы, можно воспользоваться Мастером текста, который позволяет выбрать подходящую кодировку и знак разделителя, что напрямую влияет на корректность отображаемой информации.
Одним из популярных источников для импорта в Power Query являются файлы типа .csv или .txt. Традиционные методы импорта и объединения текстовых файлов довольно неуклюжи и отнимают много времени. Однако применение Power Query многократно облегчает решение проблемы. Пусть у нас есть отчет о продажах за январь в формате .csv. Задача в том, чтобы импортировать его в Excel.

В открывшемся окне указываем путь к файлу. Далее в предпросмотре убеждаемся, что выбран нужный файл, и нажимаем Изменить, чтобы попасть в редактор Power Query.

Power Query распознал и разделил данные по столбцам. Также автоматически выполнены шаги:
• Первая строка повышена в заголовки
• Изменен тип для каждого столбца
Если обработки не требуется, то результат можно выгружать в книгу Эксель Главная – Закрыть – Закрыть и загрузить.
На новом листе создается Таблица Excel.

Теперь можно проводить анализ внутри Excel. К этому мы еще вернемся. Прошел месяц, и у нас появился такой же файл .csv за февраль. Возникает вопрос, как объединить данные за два месяца? В Power Query для этого есть специальные инструменты.
Уберем пока из листа Excel данные за январь. Для этого в панели запросов через правую клавиши выбираем Загрузить в…, где меняем настройки выгрузки на Только соединение.

Выскочит предупреждение о том, что таблица будет удалена. Нажимаем Продолжить. Таблица из Excel удалилась, запрос остался в виде соединения.
Делаем новый запрос на файл за февраль и сразу создаем только соединение.

Теперь у нас два запроса, из которых нужно сделать общий, объединяющий два файла.

Далее нужно выбрать добавляемые запросы.

Следует понимать две вещи.
• Добавлять можно только запросы (а не Таблицы Excel)
• Запрос в верхнем поле будет первым сверху
Добавить можно было бы и больше запросов, выбрав в верхней строке Три таблицы или больше, но у нас только два. Нажимам ОК. Создается объединенный запрос под названием Append1.

Изменим название на Отчет о продажах и выгрузим данные в Excel (Главная – Закрыть – Закрыть и загрузить). Итого получим три запроса.

Первые два служат источником для объединенного, который выгружен на лист Excel. Создадим по этим данным сводную таблицу.

Через месяц появился файл за март, и вы также решили добавить его в общий отчет и сводную таблицу. Создаем запрос к новому файлу Март.csv. Затем его нужно добавить в запрос Отчет о продажах. Однако, если повторить все шаги с добавлением, то будет создан новый общий запрос, который уже не имеет смысла, т.к. сводная таблица строится по данным из запроса Отчет о продажах. Поэтому нужно зайти в редактирование запроса Отчет о продажах и уже там добавить новый запрос за март. В редакторе Power Query выбираем Главная – Комбинировать – Добавить запросы. В окне добавления теперь только одно поле, т.к. первый запрос уже определен. Нужно выбрать лишь добавляемый.

Нажимаем ОК и снова выгружаем обновленные данные в Excel (Главная – Закрыть – Закрыть и загрузить). Теперь в Таблице Excel находятся данные за три месяца. Нужно только обновить сводную таблицу.
Для импорта новых файлов нужно будет повторить все действия:
• создание нового запроса
• добавление его в объединяющий запрос Отчет о продажах
• выгрузка в Excel
• обновление сводной таблицы.
Несмотря на то, что таким образом можно консолидировать данные из многих файлов, был бы здорово, если бы они сами добавлялись в сводный запрос. Так тоже можно.
Импорт из папки
Источником в Power Query могут быть не только отдельные файлы, но и целая папка со всем ее содержимым. Далее дело следующей техники.

Выглядит подозрительно, т.к. вместо данных что-то непонятное. Действительно, сейчас видны только файлы, содержащиеся в папке, и информация о них: название, расширение, время создания, изменения и т.д. Переходим к извлечению данных из этих файлов.
Идея в том, чтобы в столбце Extension поставить фильтр на расширение .csv. Чтобы случайно не отфильтровать файлы .CSV, сделаем все буквы для столбца Extension маленькими. Для этого выделяем столбец, далее через правую кнопку мыши Преобразование – нижний регистр. Переходим к установке фильтра. Если в выпадающем списке фильтра поставить переключатель на значение .csv, то у нас ничего не получится, т.к. при единственном типе файлов будет автоматически выделен пункт Выбрать все. Поэтому выбираем Текстовые фильтры – Равно… и указываем .csv (обязательно с точкой впереди).

Теперь случайное добавление в указанную папку файлов Excel не повлияет на работу запроса. Этот шаг, повторюсь, необязательный, но лучше прислушаться к совету опытных пользователей.
Приступим к извлечению данных. Содержимое файлов скрыто в колонке Content за значением Binary.

Перед тем, как развернуть содержимое этого столбца, избавимся от лишней информации. Выделяем столбец Content и через правую кнопку мыши выбираем Удалить другие столбцы.
Наступило время сеанса магии с разоблачением. В верхнем правом углу находится кнопка с двумя стрелками, направленными вниз.

Это кнопка загрузки двоичного (бинарного) файла. Жмем. И о чудо! Содержимое всех трех файлов один за другим выгружается в единую таблицу.

Однако на этот раз потребуется вручную внести некоторые корректировки.
• Удалим последний шаг Измененный тип
• Преобразование – Использовать первую строку в качестве заголовков
• Правой кнопкой мыши по полю Дата – Тип изменения – Дата
• Удерживая Shift, выделяем два столбца Наименование и Менеджер, затем через правую клавишу мыши Тип изменения – Текст
• Через Shift выделяем остальные столбцы Цена, Стоимость, Комиссия – правая клавиши мыши – Тип изменения – Десятичное число
• Правой кнопкой мыши по полю Дата – Удалить ошибки
• Главная – Закрыть – Закрыть и загрузить
Таким образом, мы получаем таблицу с единым заголовком, сделанную из трех файлов. На ее основе создадим сводную таблицу.

Сводная таблица построена по 116 строкам. Таким же образом можно было бы объединить и 10 файлов с сотнями тысяч строк.
Добавление в запрос новых файлов и обновление сводной таблицы
Через два месяца в наше распоряжение поступило еще два файла с данными за апрель и май. Их также требуется добавить в сводную таблицу.
И вот здесь наступает момент истины. Все что нужно, это закинуть новые файлы в указанную папку и на ленте во вкладке Данные нажать Обновить все. Первое нажатие обновит все запросы, второе – сводные таблицы.

Power Query вновь обратился в папку по указанному адресу, затащил к себе все файлы, раскрыл их, повторил все шаги обработки и выгрузил в Excel. Второе нажатие кнопки обновило сводную таблицу.
Следует только помнить, что для объединения подобным образом таблиц из разных текстовых файлов необходимо полное совпадение заголовков, иначе они автоматически разведутся по разным столбцам.
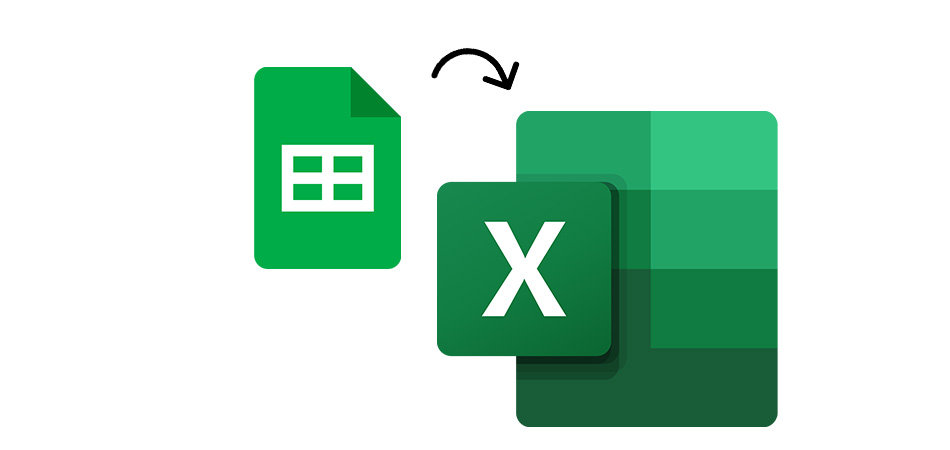
Среди пользователей, создающих электронные таблицы, есть те, которые предпочитают онлайн-сервис от Google, а другие работают в Microsoft Excel. Поэтому иногда возникает потребность перенести данные из веб-сервиса непосредственно в программу.
Сделать это можно тремя разными методами.
Способ 1: Скачивание таблицы в формате XLSX
Если вы еще не знаете, то Google Таблицы поддерживают скачивание созданного документа в одном из шести форматов, среди которых есть и XLSX – фирменный формат Microsoft Excel. У этого способа есть свой минус, поскольку вы не сможете путем нажатия одной кнопки обновлять данные и просматривать, какие изменения были внесены онлайн. Однако если это и не нужно, скачивание будет самым простым и быстрым решением.

Дождитесь окончания загрузки и откройте документ через программу.

Обязательно разрешите редактирование, поскольку изначально файл будет открыт в режиме защищенного просмотра.

Теперь все инструменты Excel станут активными, и вы сможете вносить необходимые изменения на листе.
Способ 2: Импорт запроса
Теперь предлагаю рассмотреть более сложные, но прогрессивные методы, позволяющие оперативно отслеживать вносимые изменения в Google Таблицах и работать с актуальными данными в Excel. Этот вариант подразумевает открытие доступа по ссылке к документу с последующим импортом таблицы в Excel, что выглядит следующим образом:

Вставьте ссылку в появившемся окне.

Суть изменения заключается только в исправлении последней части на export?format=xlsx вместо edit?usp=sharing.

Через средство предпросмотра убедитесь в том, что выбрали правильный лист, после чего подтвердите его загрузку.

Импорт прошел успешно, хоть и форматирование может немного отличаться от оригинального.

Как видно, кто-то внес изменения в Google Таблицах, и они успешно подгрузились в Excel без необходимости снова импортировать всю таблицу.
Крайне редко стиль ссылок для доступа меняется, что связано с выпускаемыми Google обновлениями. Случается это действительно очень редко, но если вы столкнулись с тем, что таблица в один момент перестала загружаться, проверьте еще раз ссылку. Если же к листу прекратить доступ по ссылке, загрузка данных в Excel тоже не выполнится.
Способ 3: Импорт файла CSV
Предлагаю обратить внимание на этот вариант, если с реализацией предыдущего возникли какие-то проблемы. У импорта файла CSV есть свои недостатки, поскольку весь документ в Google Таблицах придется сделать публичным. Если для вас это не имеет значения, приступайте к выполнению инструкции.

Решите, будет ли это публикация всего документа или только одного листа.

Активируйте автоматическую публикацию после внесения изменений.

Скопируйте полученную ссылку и переходите в Excel.

Если вся информация отображается корректно, подтвердите загрузку и начните работать с таблицей.
Обновление данных осуществляется точно так же, как это было показано в предыдущей инструкции, поэтому можете вернуться к ее последним шагам, чтобы получить соответствующую информацию по теме.
Принцип работы двух последних способов практически не отличается, разница лишь в методе импорта данных. При этом в третьем способе проблем после обновления ссылок не замечено, но есть и минус, связанный с публикацией, о котором уже шла речь выше. Поэтому взвесьте все за и против и выберите подходящий для себя вариант переноса листов из Google Таблиц в Excel.
В этом приеме описывается три способа получить данные, содержащиеся в веб-странице: вставить статическую копию информации; создать обновляемую ссылку на сайт; открыть страницу непосредственно в Excel.
Вставка статической информации
Один из способов получить данные из веб-страницы на лист — просто выделить текст в браузере, нажать Ctrl+C, чтобы скопировать его в буфер обмена, а затем вставить текст в таблицу. Результат может быть разным, в зависимости от того, какой браузер вы используете. Если это Internet Explorer, то вставленные данные будут, вероятно, очень похожи на оригинал — в комплекте с настройками форматирования, гиперссылками и графикой.
Если вы используете браузер, отличный от Internet Explorer, то, выбрав Главная ► Буфер обмена ► Вставить, можно вставить все, что вы скопировали с веб-страницы, в одну ячейку, а это, скорее всего, не то, чего вы хотите. Решение состоит в том, чтобы выбрать команду Главная ► Буфер обмена ► Вставить ► Специальная вставка, а затем пробовать различные варианты вставки.
Вставка обновляемой информации
Если вы хотите регулярно получать доступ к обновленным данным из веб-страницы, создайте веб-запрос. На рис. 176.1 показан сайт, который содержит курсы валют в таблице с тремя столбцами. Выполнив следующие шаги, можно создать веб-запрос, позволяющий извлекать эту информацию, а затем обновлять ее в любое время одним щелчком кнопкой мыши.

Рис. 176.1. Этот сайт содержит информацию, которая часто меняется

Рис. 176.2. Данные, импортированные из веб-страницы
По умолчанию импортированные данные — это веб-запрос. Чтобы обновить информацию, щелкните правой кнопкой мыши на любой ячейке импортированного диапазона и выберите в контекстном меню команду Обновить. Если вы не хотите создавать обновляемый запрос, укажите это в шаге 5 предыдущего списка действии. В окне Импорт данных нажмите кнопку Свойства и снимите флажок сохранить определение запроса.
Открытие веб-страницы напрямую
Еще один способ получить данные веб-страницы на лист — открыть URL-адрес напрямую, с помощью команды Файл ► Открыть. Просто введите полный URL-адрес в поле Имя файла и нажмите кнопку Открыть. Результат будет отличаться в зависимости от того, какая разметка у веб-страницы, но в большинстве случаев он вас удовлетворит. Иногда таким способом извлекается довольно много посторонней информации.
Щелкните изображение профиля и выберите пункт 'Импорт данных'.

Выберите 'Excel', как показано ниже.

Перетащите файл Excel во всплывающее окно в центре экрана или нажмите на него, чтобы выбрать нужный файл на компьютере.

Примечание. Чтобы данные импортировались корректно, в таблице Excel или CSV должно быть больше одного столбца.

Чтобы все отображалось так, как нужно, нажмите кнопку 'Настроим вашу новую доску'.
В электронной таблице выберите строку, значения которой станут заголовками столбцов новой доски, и щелкните 'Далее', как показано ниже.

Все, что находится выше первой строки, не будет импортировано на доску.
В электронной таблице выберите столбец, который будет отображаться первым на доске (его значения станут названиями элементов), а нажмите 'Далее', как показано ниже.

Наша система довольно хорошо угадывает, какие типы столбцов лучше всего подходят для ваших данных, но вы всегда можете изменить их вручную, щелкнув раскрывающееся меню каждого столбца. Импортируются столбцы только в форматах 'Число', 'Статус', 'Эл. почта', 'Дата' и 'Текст'. Однако после импорта вы можете изменить тип столбца.
Примечание. Если в столбце не более 9 текстовых значений, его будет предложено импортировать в столбец типа 'Статус'. Если в нем более 9 текстовых значений, для него будет рекомендован столбец типа 'Текст'.
Закончив настройку, щелкните 'Создать доску'.
Примечание. При импорте даты должны быть указаны в формате ISO: 4 цифры года, 2 цифры месяца, 2 цифры дня. Например: 2021-10-23.
Существует несколько способов импорта данных из внешних источников, в т.ч. Excel, Google Документы, Microsoft Word и др. Далее вы узнаете, как благодаря этому сэкономить массу времени.
Импорт из Excel или CSV
Предположим, что нам нужно импортировать следующую таблицу Excel на существующую доску:

Чтобы импортировать эти данные непосредственно на существующую доску, нажмите стрелку рядом с синей кнопкой 'Создать элемент' и в открывшемся меню выберите пункт 'Импортировать элементы'.

Примечание. Кнопка 'Создать элемент' может также называться 'Создать контакт', 'Создать проект' и т.д.
На следующем экране вы можете либо перетащить в окно нужный файл Excel или CSV, либо нажать 'Обзор файлов', чтобы выбрать документ на компьютере. После того как вы сделали выбор, и файл успешно загрузился, вы увидите следующее подтверждение.


Несопоставленные столбцы импортироваться не будут.

Примечание. Этот процесс импорта поддерживает только следующие типы столбцов: 'Статус', 'Число', 'Текст', 'Дата', 'Эл. почта' и 'Телефон'. Все остальные типы столбцов не обновляются через импорт. При этом тип столбца можно изменить после импорта.
Управление дублированными элементами
После сопоставления элементов вам будет предложено определиться с тем, как поступать с дублированными элементами. У вас три опции:
1) Чтобы данные были добавлены на доску в виде новых элементов, выберите 'Создать новые элементы'.
В этом примере мы выберем опцию 'Создать новые элементы'. Щелкните соответствующее поле и нажмите синюю кнопку 'Начать импорт'.

Готово! Начинается импорт элементов. Вы можете закрыть это окно и продолжить работу, пока не импортируются все элементы.

Примечание. Если импортированные данные требуется отредактировать, воспользуйтесь функцией 'Пакетная обработка'.
Копирование и вставка нескольких элементов
Для этого выделим элементы, которые мы хотим импортировать, и скопируем их, используя комбинацию клавиш или щелкнув правой кнопкой мыши, как показано ниже.

Затем нажимаем '+ Добавить' в группе, в которую нужно добавить эти элементы, и либо используем комбинацию клавиш для вставки, либо выбираем опцию 'Вставить' в контекстном меню.

Вуаля! Все нужные элементы добавлены на доску!

Чтобы снять выделение с элементов, нажмите 'Х' в меню ниже. А если необходимо внести изменения в элементы, чтобы они соответствовали данным на доске, используйте Пакетную обработку.
Примечание. В настоящее время эта функция доступна только для первого столбца на существующей доске. Это означает, что мы не можем вставить список данных в другие столбцы.
Пакетная обработка
Выделяем все нужные элементы, в меню пакетной обработки нажимаем 'Переместить' и 'Переместить на доску'.

Затем мы можем выбрать доску и группу на этой доске, в которую нужно переместить эти элементы.

Посмотрите, как органично эти элементы смотрятся на новом месте.

У нас есть доска с данными о запасах мороженого разных вкусов, которые нужно экспортировать в Excel. Посмотрите, как легко это сделать.
Откройте меню (три точки) в правом верхнем углу доски, выберите 'Больше действий' и 'Экспортировать доску в Excel'. Здесь можно указать, что именно требуется экспортировать: только таблицу или таблицу со всеми обновлениями и ответами на них.

Вот как выглядит наша доска в Excel.

Если мы выбираем экспорт таблицы с обновлениями, таблица будет сохранена на одном листе, а обновления и ответы — на другом, как показано ниже.

Мы также можем экспортировать в Excel целые группы и отдельные элементы.
Чтобы экспортировать группу в Excel, нажмите стрелку слева от названия группы и нажмите 'Экспортировать в Excel'.

Чтобы экспортировать элементы, выберите нужные элементы и выберите опцию 'Экспортировать' на расположенной ниже панели пакетной обработки.

Далее определите, нужно ли включать в экспорт обновления и подэлементы, и поставьте или снимите соответствующие флажки.

Администратор аккаунта может скачать данные аккаунта как архив ZIP, который будет содержать все файлы и доски, в т.ч. закрытые и гостевые. Каждая доска сохраняется в отдельную таблицу Excel. Как это сделать, подробно описано в этой статье.
Нажмите изображение профиля и выберите 'Админ'.

Выберите пункт 'Общие сведения' и перейдите на вкладку 'Аккаунт', прокрутите вниз до раздела 'Экспортировать данные аккаунта' и нажмите 'Экспортировать'.

Примечание. В настоящее время это действие не включает Дашборды, однако все их данные собираются с досок, которые будут экспортированы в архив.
Через несколько часов вы получите письмо с архивом, который будет содержать все данные аккаунта. Обязательно скачайте его в течение 24 часов с момента получения письма, иначе по истечении этого времени вам придется выполнить весь процесс заново.
Если у вас есть вопросы, задайте их нам через форму обратной связи . Мы доступны 24/7 и будем рады помочь. 🙂
Читайте также:

