Как сделать игровой режим
Обновлено: 07.07.2024
Игровой режим появился в Windows 10 после обновления Creators Update. По мнению разработчиков системы при помощи данного режима удается поднять FPS в компьютерных играх путем отключения тяжеловесных элементов рабочего стола и других процессов. В статье будет рассмотрен вопрос: как включить игровой режим в Windows 10.
Windows 10 Creators Update, по словам разработчиков, содержит массу полезных улучшений для системы и способен сильно поднять производительность ПК в играх. Но так ли это на самом деле? В этом вопросе мы тоже разберемся и навсегда развеем миф, основываясь на реальных примерах.
Что такое игровой режим и для чего он нужен
Кроме закрытия ненужных в период игры процессов, такой режим повышает приоритет игры, что в результате позволяет получить еще больше системных ресурсов. Сам по себе Game Mode в Windows 10 не особо влияет на частоту кадров в секунду, зато он предотвращает проседания FPS, когда во время игры запускается какой-то тяжелый фоновый процесс, например, дефрагментация диска. Все подобные задачи откладываются на потом, и игра протекает без видимых глюков, которые часто наблюдались в обычном режиме.
Проверка Creators Update на компьютере или ноутбуке
Перед тем как рассказывать об активации игрового режима, нужно проверить, получила ли ваша система последние обновления. Причем именно Creators Update может устанавливаться не автоматически: для того чтобы его применить, нужно сделать несколько простых шагов.
- Открываем настройки Windows 10 при помощи сочетания горячих клавиш [knopka]Win[/knopka]+ [knopka]I[/knopka] и выбираем плитку, обозначенную на картинке.
- Проверяем, есть ли обновления для нашей операционной системы.

- Если обновления есть, система автоматически начнет их загрузку. Нам остается немного подождать.

- Когда процесс будет завершен, перезагружаем ПК, перед этим не забыв сохранить все данные и закрыть работающие программы.

После того как Windows 10 вновь запустится, мы увидим, что компьютер находится в актуальном состоянии. Теперь можно переходить к работе с игровым режимом.

Таким способом не всегда получается установить Creators Update, однако шанс сделать это гораздо выше, чем просто ожидая автоматической установки патча.
Включаем игровой режим

В настройках можно указать включение игрового режима для активной игры. Для этого нажмите шестеренку, отмеченную на скриншоте.
Теперь установите флажок включения игрового режима для запущенного в данный момент приложения (в нашем случае World of Tanks).

Если у вас игровое меню не появилось по нажатию кнопок [knopka]Win[/knopka]+[knopka]G[/knopka], попробуйте включить его. Для этого делаем такие шаги:


- Тут нужно убедиться в том, что пункт, который мы обвели на скриншоте красной рамкой, включен.


После этого игровой режим в Windows 10 будет включен. Этот способ является самым простым. Он работает там, где нет скрытых проблем. Если же включить Game Mode описанным методом не выходит, попробуйте другие варианты, которые мы привели ниже.
Используем редактор реестра
Используя штатный инструмент, который есть во всех операционных системах от Microsoft, можно внести изменения в реестр и включить игровой режим в Windows 10.



Тестируем игру с игровым режимом и без него
Для того чтобы проверить, есть ли толк от данного режима, мы не будем искать информацию в сети или полагаться на чужие замеры. Мы просто возьмем игру и снимем несколько показателей FPS с игровым режимом и без него. Далее сравним результаты.
Тестирование ведется на машине следующей конфигурации:
- AMD Athlon 245 X2;
- NVidia GeForce 250 GTS;
- Windows 10 64 bit;
- 6 GB RAM.
Запускаем игру World of Tanks на средних настройках и проверяем показатель частоты кадров в секунду (игровой режим отключен).

Делаем то же самое, но уже с режимом игры.

Результат
В целом игровой режим — это реально нужная и полезная функция для пользователей, которые играют в игры на Windows 10. С его помощью тяжелые игрушки станут работать лучше, а не слишком современные ПК смогут стать неплохой платформой для геймера. Отключайте лишние процессы и наслаждайтесь полной производительностью машины.
Выше мы описали несколько действенных способов по включению игрового режима в Windows 10, но, если у вас что-то не получилось и остались вопросы, задайте их нам в комментариях, а мы, в свою очередь, обязуемся дать максимально развернутый ответ. В довершение предлагаем посмотреть видео, в котором описывается процесс включения игрового режима на Windows 10.
После выхода обновления апдейта Creators Update в Виндовс 10 появился игровой режим. По утверждениям разработчиков, опция оптимизирует компьютер для игр. Происходящее во время процесса можно записывать без скачивания специальных приложений. Также функция для геймеров не дает запускаться фоновым задачам, которые могут помешать игре. Разберемся, нужен ли игровой режим на ПК с Windows 10, как его включить.
Что такое игровой режим в Windows 10

Данный функционал делает упор на снижение нагрузки на ЦП и ресурсы графического ускорителя. Операция выполняется за счет установки наивысшего приоритета для игрового приложения на время его активности путем отключения сторонних служб и программ.
Режим также способствует повышению частоты кадров или FPS. Это позволяет продолжаться игровому процессу без зависаний, торможений и резкой смены кадров.
Основной функционал Game Mode:
- Увеличенное количество кадров в секунду – игра имеет более высокий приоритет над другими приложениями. Данный режим повышает частоту в плохо оптимизированных играх.
- Запись игрового процесса – геймер может записывать интересные моменты во время прохождения уровней и делиться ими с друзьями.
- Отслеживание производительности – пользователь может контролировать данные в отдельном виджете. В настройках доступны разные опции.

Конкретные цифры зависят от параметров ПК: чем ниже системные параметры устройства, тем заметнее эффект от активации игрового режима.
Как его включить
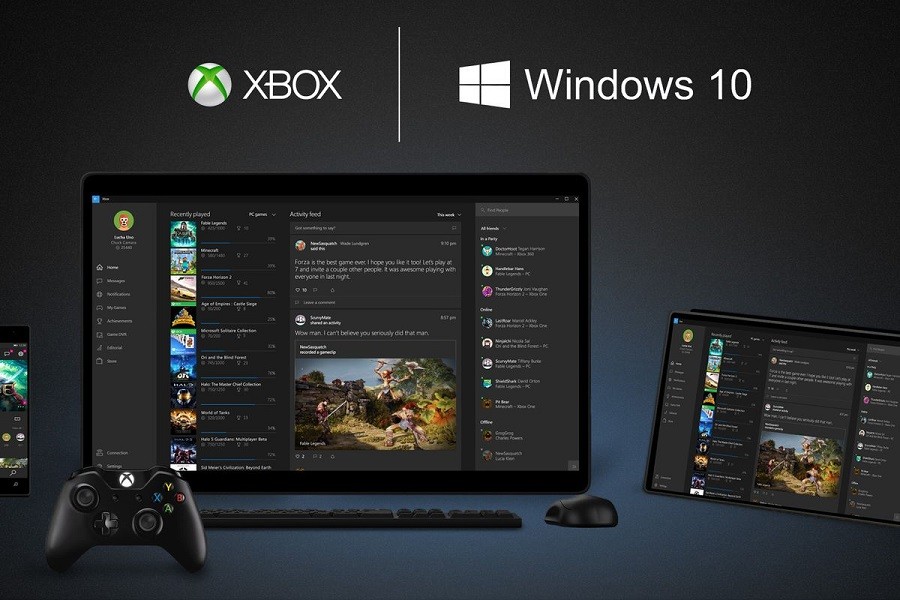
Через Панель управления
С помощью инструмента Виндовса можно включать и настраивать различные программы, приложения. Также Панель управления дает возможность включать описываемый режим. Обычно он включен по умолчанию, но во время игры юзер может увидеть, что опция выключена по каким-то причинам.
Для проверки состояния Game Mode через инструмент пользовательского интерфейса нужно выполнить следующее:



После выполнения всех действий Game Mode будет включаться при запуске любой игры на компьютере. Активировать его каждый раз не нужно.
С помощью системного реестра
Редактор реестра – инструмент, позволяющий редактировать любые параметры, изменять значения и многое другое. С помощью инструмента системы Виндовс 10 геймер может активировать игровой режим. Выполняется операция в несколько простых шагов:




Через Редактор реестра несложно включать функцию Game Mode. Такой вариант подходит даже для начинающих пользователей.
Через игровую панель
Если на компьютере установлено старое издание игры, Windows 10 может не распознать ее. К сожалению, разработчики не предоставляют геймерам список игр, которые поддерживаются описываемым режимом. В этом случае выполнить соответствующие настройки можно самостоятельно, непосредственно в игре:


- Включить режим игры, как описано выше.
- Закрыть окно.
После активации игрового режима пользователь увидит небольшой прирост производительности.
Удаление функции


По завершению Game Mode полностью удалится с компьютера. Если пользователь не желает использовать системные средства для удаления инструмента, он может откатить операционку до предыдущего состояния. Для этого юзеру предварительно нужно будет создать точку отката.
Игровой режим в Виндовс 10 – полезный инструмент для активных игроков, позволяющий оптимизировать работу ПК во время игрового процесса. Особенно заметен результат во время работы фоновых приложений. Разработчики продолжают совершенствовать инструмент. Включение и отключение опции не занимает много времени, для этого достаточно воспользоваться встроенными средствами системы.
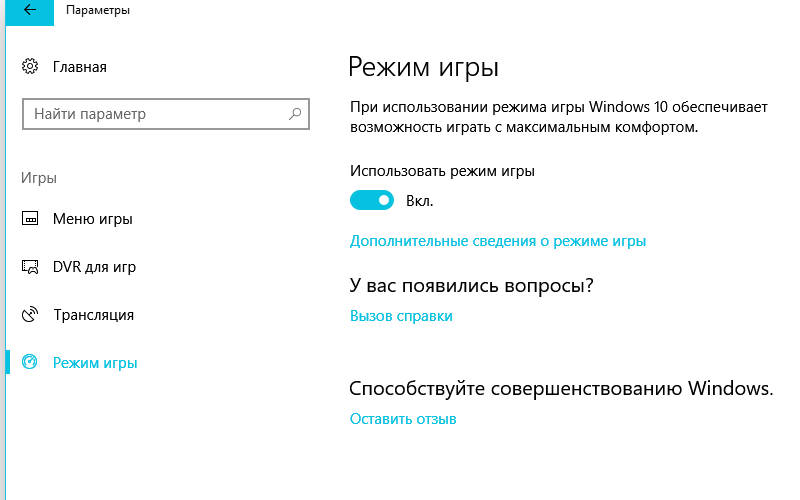
Что представляет собой режим для игр?
Операционная система после запуска активирует большое количество служб и фоновых процессов, которые отвечают за функционирование приложений, защиту от вирусов и обновление. Эти ресурсы способны понизить общую производительность игр, а некоторые приложения выводят на экран уведомления в самый ответственный момент.
Игровой режим меняет приоритеты работы операционной системы. Во время его работы наибольшее количество ресурсов перенаправляется на развлекательные приложения. Существенного увеличения быстродействия ожидать не стоит, но от периодических замедлений во время прохождения очередного уровня игровой режим Windows вас избавит.
Полезно ли использовать игровой режим?

После тестирования режима с разными играми было выявлено следующее:
- Незначительного прироста FPS можно ожидать, если использовать специальный режим на ПК с дискретной видеокартой и хорошими аппаратными характеристиками. При этом фоновых процессов не должно быть сильно много – антивирус и стандартные приложения.
- Если включить специальный режим на неигровом ноутбуке или ПК с интегрированной видеокартой и скромными характеристиками, то можно ожидать значительного прироста быстродействия – до 2 раз.
- Также значительные изменения в работе компьютера наблюдаются при большом количестве фоновых программ и вирусах. Для усиления эффекта рекомендуется проверить ПК при помощи антивируса и очистки автозагрузки.
Перед тем как использовать игровой режим в Windows 10, необходимо определиться, действительно ли он вам необходим. Он может быть настоящей находкой для владельцев ПК со слабыми характеристиками, но иногда активация его не нужна. Если вы ведете во время игры запись видео, то включение специального режима будет вредить этому процессу. Он может помешать созданию видеофайла – картинка будет с пропусками, задержками, отсутствием звука.
У многих пользователей проблема использования игрового режима начинается с поиска его на вашем компьютере. К сожалению, в меню отдельной кнопкой не выведено специальное использование ПК. Поэтому начинающим пользователям приходится нелегко. На прежних версиях Windows было установлено приложение Xbox , которое было достаточно запустить и игры начинали работать быстро и плавно. Сейчас на смену ему пришел особый режим, выполняющий те же функции.
Прежде всего необходимо проверить, были ли установлены все обновления операционной системы. Если вы ранее отключали возможность установки свежей версии, то нужный компонент установите вручную. Для этого вам нужно сделать следующее:
Как включить игровой режим в Windows 10?
В Windows 10 игровой режим активируется несколькими способами. Можно выбрать наиболее близкий к вам вариант и использовать его всегда.
Способ 1: через параметры системы
После проведенных манипуляций вы можете запускать любые игры и наслаждаться отдыхом. Игровой режим работает не только с оффлайн приложениями, но и с играми, работающими онлайн через клиентские приложения или браузеры.

Включаем игровой режим в Windows 10
Как известно, в Виндовс 10 есть специальное меню, куда вынесены инструменты управления различными инструментами и функциями. Игровой режим также включается через данное окно, а происходит это следующим образом:






Теперь можно смело запускать игру и переходить к работе со встроенным меню, если это требуется. Однако об этом мы расскажем чуть позже, сначала бы хотелось разобрать второй способ активации игрового режима.
Способ 2: Редактор реестра
Все инструменты операционной системы Windows можно редактировать путем изменения строк и значений в реестре, однако это не всегда удобно, поскольку многие теряются в обилии параметров. Игровой режим тоже активируется данным методом, а сделать это несложно:




Как видите, активация необходимой функции через редактор реестра происходит буквально в несколько кликов, однако это менее удобно, нежели первый способ.
Работа в игровом режиме



Решайте сами, нужен ли вам игровой режим, или нет. Во время его тестирования на компьютере со средними характеристиками значительного прироста производительности замечено не было. Скорее всего, виден он будет только в тех случаях, когда обычно активно множество фоновых процессов, а на время запуска приложения они отключаются при помощи рассматриваемой утилиты.

Мы рады, что смогли помочь Вам в решении проблемы.
Отблагодарите автора, поделитесь статьей в социальных сетях.

Опишите, что у вас не получилось. Наши специалисты постараются ответить максимально быстро.
Читайте также:

