Как сделать фототаблицу в ворде
Добавил пользователь Alex Обновлено: 04.10.2024
Помогите читателям перейти к таблицам и рисункам в документе. Вот как вставить и настроить Таблицу рисунков в Word.
Когда вы создаете документ с большим количеством страниц и разделов, вы можете использовать Оглавление, чтобы помочь читателю сориентироваться. Итак, если ваш документ включает таблицы и рисунки, таблица рисунков служит той же цели. Эта таблица позволяет вашему читателю перейти непосредственно к одному из этих объектов.
Microsoft Word предоставляет встроенную опцию таблицы рисунков, которую вы можете вставлять и настраивать. Это особенно полезно, когда ваш документ содержит больше этих типов элементов, чем текста. Итак, если вы готовы помочь своей аудитории быстрее и проще переходить к таблицам, цифрам или даже уравнениям, приступим!
Добавляйте подписи к таблицам и рисункам
Прежде чем вы сможете вставить таблицу рисунков в Word, убедитесь, что все ваши элементы имеют подписи. Это то, что позволяет таблице находить и отображать их.
Вы можете выбрать, щелкнуть правой кнопкой мыши таблицу или рисунок и выбрать Вставить подпись. Это позволяет вам пометить элемент как таблицу или рисунок и присвоить ему номер или букву. Таким образом, вы можете использовать таблицу A, рисунок 1 и т. Д.
Если вас интересуют подробности создания подписей, ознакомьтесь с нашим полным руководством о том, как работать с подписями в Microsoft Word.
Вставить и настроить таблицу рисунков в Word
Когда таблицы и рисунки в вашем документе будут готовы к работе, поместите курсор в документ, куда вы хотите вставить таблицу рисунков.
Перейти к Рекомендации вкладку и щелкните Вставить таблицу рисунков в разделе подписи на ленте.
Откроется окно Таблица рисунков. Здесь вы настраиваете внешний вид таблицы. Сначала убедитесь, что Таблица рисунков вкладка выбрана вверху.
Верхняя часть окна разделена на две части: предварительный просмотр перед печатью и предварительный просмотр в Интернете. Каждый из них предлагает индивидуальную настройку или две собственные. Работайте с тем, что находится в вашем представлении документа.
Предварительный просмотр печати: Вы можете отобразить номер страницы и / или выровнять по правому краю с этими номерами страниц, установив соответствующие флажки. Если вы используете оба варианта, у вас есть возможность выбрать лидер табуляции в этом раскрывающемся списке. Это позволяет использовать точки, тире или линии между меткой и номером страницы.
Предварительный просмотр в Интернете: Вы можете установить флажок, чтобы использовать гиперссылки вместо номеров страниц для этого представления. И, очевидно, это полезный способ перейти к таблице или рисунку простым щелчком.
Форматы: Доступны различные форматы, каждый со своим внешним видом. Вы можете выбрать один, соответствующий вашему документу, или простой или формальный.
Включите этикетку и номер: Это необязательный флажок, он зависит от текста, который вы включаете в заголовок. Например, если вы хотите, чтобы отображался только текст заголовка, а не метка и ее номер, снимите этот флажок. Вот пример, чтобы проиллюстрировать разницу.
Когда вы закончите выбирать все параметры для своей Таблицы рисунков, нажмите ОК чтобы вставить его в свой документ.
Обновить таблицу цифр
Если вы вставляете Таблицу рисунков, а затем добавляете или удаляете рисунки или таблицы или редактируете заголовки, вы можете обновить таблицу, чтобы отразить ваши изменения.
- Выберите свою Таблицу рисунков.
- Перейти к Рекомендации вкладку и щелкните Обновить таблицу в разделе подписей на ленте.
- Выберите либо Обновите только номера страниц или же Обновить всю таблицу.
- Нажмите ОК.
После этого вы должны увидеть, как ваша таблица обновляется с добавленными вами новыми элементами и любыми другими изменениями, внесенными вами в подписи.
Помогите своим читателям составить таблицу рисунков в Word
Так же, как и оглавление, таблица рисунков может быть полезна вашим читателям документов. Так что помните об этом удобном инструменте для следующего документа Word!

Иногда во время работы с MS Word возникает необходимость не просто добавить картинку или несколько картинок в документ, но еще и наложить одну на другую. К большому сожалению, средства работы с изображениями в этой программе реализованы не так хорошо, как хотелось бы. Конечно, Ворд — это в первую очередь текстовый, а не графический редактор, но все же было бы не плохо совмещать две картинки путем простого перетягивания.
Для того, чтобы наложить рисунок на рисунок в Ворде нужно проделать ряд несложных манипуляций, о которых мы и расскажем ниже.
1. Если вы еще не добавили в документ изображения, которые хотите наложить друг на друга, сделайте это, воспользовавшись нашей инструкцией.

2. Кликните дважды по картинке, которая должна находиться на переднем плане (в нашем примере это будет меньшая картинка, логотип сайта Lumpics).
3. В открывшейся вкладке “Формат” нажмите на кнопку “Обтекание текстом”.

4. В развернувшемся меню выберите параметр “Перед текстом”.

5. Переместите эту картинку на ту, которая должна находится за ней. Для этого просто кликните левой кнопкой мышки по изображению и переместите его в нужное место.

Для большего удобства рекомендуем проделать со второй картинкой (расположенной на заднем плане) манипуляции, описанные выше в пунктах 2 и 3, вот только из меню кнопки “Обтекание текстом” необходимо выбрать параметр “За текстом”.

Если вы хотите, чтобы две картинки, которые вы наложили друг на друга, были совмещены не только визуально, но и физически, их необходимо сгруппировать. После этого они станут единым целым, то есть, все операции, которые вы в дальнейшем будете выполнять над картинками (например, перемещение, изменение размера), будут выполняется сразу для двоих изображений, сгруппированных в одно. О том, как сгруппировать объекты, вы можете прочесть в нашей статье.
Вот и все, из этой небольшой статьи вы узнали о том, как можно быстро и удобно наложить одну картинку поверх другой в программе Microsoft Word.
Отблагодарите автора, поделитесь статьей в социальных сетях.
Текстовый редактор Microsoft Word настолько гибкая программа, что в нем можно и буклет создать, и красочное меню и даже электронную книгу. Конечно, редактор изображений наделен минимальными функциями, но при желании и умении даже с таким минимальным набором можно создавать красочные открытки и листовки. Сегодня я покажу вам, как в ворде можно наложить картинку на картинку. Повторяйте за мной, и вы увидите, насколько это быстро и просто делается.
Как в Ворде наложить картинку на картинку

Для тех, кто любит создавать в Microsoft Word поздравительные открытки, брошюры или буклеты, иногда встает вопрос: как в ворде наложить картинку на картинку. Понятно, что Word это текстовый редактор, но при желании в нем можно и с картинками неплохо поработать.
Для того чтобы в Ворде наложить картинку на картинку необходимо чтобы картинка, которая будет поверх другой картинки, была на прозрачном фоне в формате PNG.

или перетащите картинку мышкой прямо на открытый документ.



- Теперь перетащите вторую картинку на фоновый рисунок.

Если вам необходимо просто совместить две картинки, то вторая картинка может быть в любом графическом формате. Тогда у вас получится что-то типа этого.

Если фон у второй картинки такой же, как у первой, то получится вот такая картинка.

Тут уже, как вам ваша фантазия подскажет.
Теперь вы знаете, как в Ворде наложить картинку на картинку, и можете создавать любые комбинации.
Если выделить вторую картинку и кликнуть мышкой по зеленой точке на верху, и не отпуская мышки повернуть рисунок, то получится совсем другая композиция.
В результате фон ячейки оказался под рисунком (т.е. таблица всё равно выглядит прозрачной, и через неё видно рисунок)
Как таблицу в ворде, сделать рисунком?
Тут есть несколько вариантов. Можно скопировать и вставить его в Паинт (или другой графический редактор) и сохранит как рисунок в нужном формате. Можно в самом ворде его создавать как рисунок (используя графические функции), но это будет сложно, если таблица большая. Поэтому первый вариант предпочтительнее.
Проще всего и быстрее всего, и без применение других программ сделать так.
Создание таблицу обычным способом или берете уже имеющуюся и делаете снимок экрана( print screen) если на ноутбуке бывает нужно ещенажать клавишу fn.
Потом нажимаете прямо в вроде вставить.
Дважды кликаете по выставленной картинке и открывается панелька редактирования изображения.
Выбираем обрезать и все. Если надо меняем размер.
Удаляем исходную таблицу,получаем таблицу-изображение.
Если Вам нужно оформить документ в текстовом редакторе Microsoft Word не просто правильно, но и красиво, тогда на заднем плане лучше использовать какой-нибудь рисунок. Его можно взять любой, но лучше, чтобы он соответствовал напечатанному тексту. Также это может быть логотип или название компании. Если поставить их за текстом, то это смотрится красивее, чем водяной знак или подложка, и привлекает больше внимания.
В статье мы рассмотрим данную тему, и научимся, как сделать картинку фоном в MS Word.
Добавляем рисунок через соответствующий пункт меню




В Word 2016 перед окном, которое показано на скриншоте выше, появится вот такое. В нем можно выбрать, откуда Вы хотите вставить рисунок, это может быть изображение с компьютера, или найдите нужное через поиск.


Плюс данного способа в том, что фон, который Вы выберите, применяется ко всем страницам в документе.
А минус – изображение должно быть подходящего размера. Как видите, в примере, виден только один пингвин. Соответственно, эту картинку мне нужно сохранить с другим размером через какой-нибудь редактор, например, Paint.

Делаем картинку фоном страницы
Давайте рассмотрим еще один способ, с помощью которого можно сделать нужный рисунок фоновым.


Теперь весь текст, который есть в документе отобразится перед картинкой. Чтобы выбранное изображение сделать фоном всего листа и убрать белые поля, его нужно растянуть. Для этого, кликните по картинке. По краям сразу появятся маркеры – точки по углам и по одной точке с каждой стороны. Используя данные маркеры, растяните рамку по ширине и высоте так, чтобы закрыть весь лист.

Вот так получилось у меня. Плюс способа в том, что самостоятельно можно выбрать, какая часть картинки отобразится на листе: целиком, или можно растянуть и сделать так, чтобы отображалась только определенная область.
Минусом можно считать то, что выбранная картинка — это фон только для одного листа. Хотя, в таком случае, можно выбирать разные изображения в качестве фоновых для различных страниц документа.
Но если нужно, чтобы использовалось одно изображение, и страниц в документе много, тогда лучше подберите подходящий для него размер и сделайте фоном, как было описано в первом пункте.

Ваши документы, будут выглядеть интереснее, после того, как Вы в качестве фона страниц поставите подходящее изображение. Только помните, что на выбранном фоне не должен теряться текст, и он должен соответствовать тексту.
Бытует мнение, что таблицы Microsoft Word — самая неприятная часть текстового редактора. Они неуклюжи, ими трудно управлять, их тяжело форматировать. После прочтения этой статьи у вас не останется таких предубеждений.
Предвзятое отношение к таблицам имеет свои глубокие корни. Чего греха таить, дюжину лет назад таблицы в Word не могли похвастаться удобством из-за несовершенства программы в целом. Но с тех пор прошло много времени. Microsoft прекрасно поработала над своими ошибками и сделала всё возможное для удобства пользователей. Жаль, конечно, что многие из тех самых пользователей об этом не знают и до сих пор работают в 2003-й редакции офисного пакета. Историю про ёжиков и кактусы не напоминает? :)
Всем застрявшим в прошлом просто по-человечески рекомендую обновиться как минимум до 2013-й версии Microsoft Office, а лучше — сразу до свежей, 2016-й. Поверьте, вам только кажется, что вы работаете в ставшей классикой среде, на самом деле она уже давно поросла мхом и плесенью.
Используйте шаблоны
Офисные будни полны однообразных документов, в том числе и таблиц. Берём одну электронную бумажку, вырезаем её часть, вставляем в новый документ и правим детали. Хорошая методика, но, как мне кажется, работа с шаблонами немного проще и быстрее. К слову, в самом Word шаблоны величают экспресс-таблицами.
Здесь вы найдёте несколько вполне полезных вариантов и, что самое главное, сможете сохранить в качестве шаблона любую другую таблицу или её фрагмент, в том числе и собственного производства.
Рисуйте таблицы
И не бойтесь совершить промах: под рукой всегда найдётся ластик. Порой карандаш и стиралка существенно упрощают создание сложных таблиц с мелкими элементами.
Вставляйте строки и столбцы быстро
Наведите курсор на пространство между строками или столбцами за пределами таблицы и нажмите на появившийся плюс.
В будущем хотелось бы видеть что-то похожее и для функции удаления.
Применяйте линейку
У каждого человека есть любимые и отталкивающие цифры, которые он без разбору использует или избегает в своей жизни. Даже в параметрах своих таблиц. Знаю таких. :)
Если вы привыкли точно выставлять значения отступов, ширину и высоту ячеек через свойства таблицы, попробуйте альтернативу — линейку.
Наведите курсор на границу столбцов или строк, схватите её, зажмите клавишу Alt и пользуйтесь удобством сантиметровой линейки.
Такой же трюк можно провернуть и с маркерами отступов и выступов. Наведите на них курсор и зажмите всё ту же клавишу Alt.
Используйте горячие клавиши
Будь я разработчиком программного обеспечения, я бы нарёк горячие клавиши душевными кнопками. Ведь порой так и хочется обняться с ноутбуком только потому, что они есть. Что же касается таблиц Word, я наиболее часто использую тройку комбинаций:
Преобразуйте текст в таблицу
Немного магии, которой можно прихвастнуть на глазах у изумлённой публики. Вместо того чтобы создавать таблицы привычным способом, попробуйте парочку других, более изощрённых, вариантов:
- Массивы ячеек, скопированные из Excel, вставляютcя в Word как таблица с невидимыми границами.
- Хорошо структурированный текст легко преобразуется в таблицу штатными средствами Word.
Обратите внимание на вспомогательные параметры: качество преобразования зависит от них напрямую.
Контролируйте размеры ячеек
По моим наблюдениям, в таких случаях люди сначала неприлично выражаются, а затем прибегают к не самому оптимальному выходу — уменьшают размер шрифта. Но лучше вместить текст другим путём.
Эта же опция спасёт вашу таблицу от коллапса, если вам необходимо заполнить некоторые ячейки изображениями: они впишутся в виде миниатюры вместо полномасштабного размера.
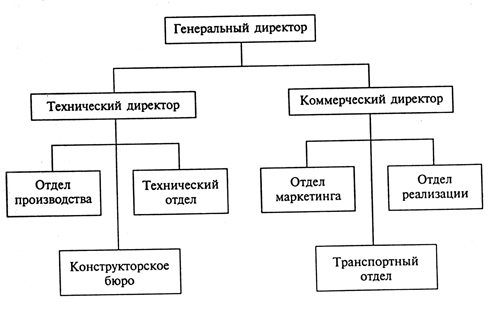
не знаю так ли в 2003 но в 2007 так:
во вкладке "Вставка" есть пиктограмма "Фигуры" там выбираем фигуру "Прямоугольник" и рисуем первый прямоугольник. далее на этом прямоугольнике нажимаем правой клавишей мыши и выбираем "Добавить текст"
далее проделываем такие действия для всех наших "отделов" (ген. директор, техн. директор и т. д. )
после того как нарисовали все прямоугольники их нужно соответственно соединить линиями. их мы находим в том же меню Word что и прямоугольник. и соединяем их так как нам нужно.
для того чтобы текст мы могли писать с верху и с низу нашего рисунка нужно над каждой фигурой проделать такие действия:
Вариант 1
1) выделить фигуру
2) правой кнопкой мыши на фигуре и выбираем меню "Формат автофигуры"
3) в окне что появится выбираем вкладку "Положение" и выбираем нужное нам "Обтекание" нажав на рисунок-пример (в нашем примере с верху и с низу)
4) нажимаем "Ок"
Вариант 2
1) выделяем фигуру
2) в верхнем ряде (меню) появится вкладка "Формат" нажимаем
3) в подменю "Упорядочить" мы видим опцию "Обтекание текстом" нажав на которую выберем нужное нам обтекание.
если вам не удается достигнуть нужного результата, попробуйте создать один большой прямоугольник, а потом в нем всю схему. границы большого прямоугольника можно убрать при помощи команды в субменю (вызванное при помощи привой кнопки мыши) "Формат автофигуры" вкладка "Цвета и линии" опция "цвет" -> "Нет цвета".
Ванс, ты такой умный? ? Очень просто ))))
Очень просто это сделать например в а-каде, но не в текстовом редакторе!

На создание красивых объектов уходит много времени. Намного проще работать с готовыми таблицами в самом Ворде. При этом вас не просят скачать какое-нибудь дополнение или расширение. Всё доступно автоматически по умолчанию и бесплатно.
Делаем всё по порядку.

- Благодаря этому вы увидите список различных заготовок (календари, расписания и различные сведения).
- Кликните на любой из них.

Кроме календарей есть и таблицы с подзаголовками.


Видео
Как вставить таблицу в Word для Mac?
Версия Word для операционной системы Mac похожа на версию для Windows. Чтобы добавить таблицу, выполняйте следующие действия:

Если вам требуется вставить больше строк и столбцов, вы можете ввести параметры вручную. Для этого:

Шаг 2. Введите подходящее количество столбцов и строк, затем подтвердите операцию.


Протокол осмотра места происшествия

Правила оформления фототаблиц в криминалистике размещение снимков
Фототаблица является приложением к заключению эксперта и является его составной частью. При составлении заключения эксперт делает ссылки на фототаблицу по ходу описания. При оформлении иллюстративного материала допускается размещение иллюстраций по тексту заключения эксперта.
Требования, предъявляемые к фототаблице:
На фототаблице указывается номер и дата заключения эксперта;
Фотоснимки объектов и следов должны быть выполнены по правилам детальной съемки c применением криминалистической линейки;
Изображение должно быть четким на светлом фоне;
Каждый фотоснимок нумеруется и под ним размещается пояснительный текст.
Текст должен быть выполнен печатным способом или печатными буквами рукописным текстом;
Фотоснимки следов рук должны быть выполнены в масштабе 1: 1;
Фотоснимки следов рук и отпечатков для разметки совпадающих признаков должны быть выполнены в одном масштабе 4:1;
При разметке совпадающих признаков фотоснимок следа должен располагаться слева, а соответствующий ему отпечаток – справа. Под ними, на той же странице, располагаются контрольные фотоснимки без разметки;
Линии разметки совпадающих признаков и их цифровые обозначения делаются красителем красного цвета, различающиеся признаки – красителем синего цвета. Линии разметки не должны пересекаться.
Преобразование изображения в таблицу
Примечание: Чтобы использовать Приложение Office сделать снимок, необходимо разрешить приложению доступ к камере. Это можно сделать в Приложение Office параметрах.
Извлекать таблицу из изображения и открывать ее в Excel
В области Приложение Office проведите пальцем вниз, а затем вверх. Фокус перемещается на строку навигации в нижней части экрана.
Выполните одно из указанных ниже действий.
Извлечение таблицы из изображения и ее копирование
В области Приложение Office проведите пальцем вниз, а затем вверх. Фокус перемещается на строку навигации в нижней части экрана.
Выполните одно из указанных ниже действий.
Чтобы выйти из режима камеры и вернуться в меню Действия, проведите пальцем вниз, а затем влево.
Правила оформления фототаблиц в криминалистике пояснительные надписи
При всех достоинствах данного режима у него есть ряд недостатков, которые могут приводить к искажениям, утрате (неотображению) мелких объектов в процессе аппаратного совмещения последовательных кадров и т.д. Но основным недостатком применяемого метода является получение изображения, при котором высота снимка значительно меньше его ширины. При попытке размещения такого снимка на стандартном бланке фототаблицы масштаб изображения получается слишком мелким, снимок – малоинформативным.
Читайте также:

