Как сделать фотографию в квадратиках
Добавил пользователь Евгений Кузнецов Обновлено: 05.10.2024
доброго времени суток, пожалуйста подскажите, кто знаком с подобной проблемой. Искала ответ на форуме, но безрезультатно. Проблема в следующем, не все фото хорошо смотрятся в квадратном кадрировании, как преобразовать фото в квадрат без обрезки с добавлением полей в инстаграме? Вот пример, понимаю, что это какое то приложение, но какое. Заранее спасибо!
Есть куча приложений :) Конкретно так можно сделать с помощью Instashot. Еще instasize посмотрите :) там просто с белыми полями можно сделать фото :) и коллажи.
С помощью данного эффекта Вы сможете замаскировать полупрозрачными квадратиками лицо человека, номера автомобиля, строки текста и практически всё, что угодно.
Кроме всего прочего, способ, описываемый в данной статье, очень прост и предоставляет возможность изменения настроек фильтров после сохранения документа.
На примере, я закрыл квадратиками лицо невесты. Если Вы наведёте мышь на фото, увидите оригинал. Уберите курсор с фото, чтобы увидеть размытое лицо:

А теперь о том, как это сделать.
Открываем фотографию в Photohop и сразу преобразуем фоновый слой в смарт-объект.
Идём по вкладке главного меню Фильтр —> Оформление —> Мозаика (Filter —> Pixelate —> Mosaic), после чего у нас открывается диалоговое окно фильтра. Теперь надо подобрать нужное значение размера ячейки в пикселях, именно такая сторона будет у квадратиков и понятно, что это значение зависит от размера маскируемого объекта. Я выбрал значение 6 пикс.:
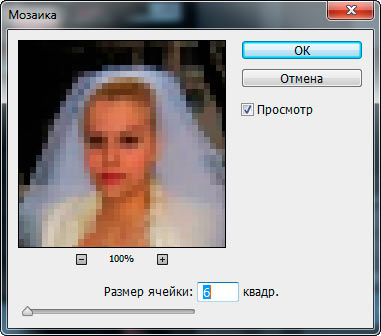
Нажимаем ОК для применения действия фильтра.

А мне нужно скрыть только лицо девушки на фото.
Но перед применением фильтра мы преобразовали слой в смарт-объект, а это значит, что и фильтр был применён как смарт-фильтр, значит, мы не только можем редактировать его параметры после применения, но и задать область действия, т.к. у фильтра имеется маска, аналогичная по своему действию обычной слой-маске:

На данный момент цвет маски белый, это значит, что она полностью прозрачна, а нам надо, наоборот, сделать её непрозрачной, чтобы скрыть действие фильтра. Для этого кликаем по миниатюре маски в панели слоёв, вокруг миниатюры должна появиться рамка:

Нажимаем комбинацию клавиш Ctrl+I для инвертирования цвета маски, цвет миниатюры становится чёрным, маска скрыла действие фильтра и фотография приобрела первоначальный вид:

Теперь берём круглую белую кисть, жёсткость делаем 0%, диаметр — соответственно скрываемому объекту, и закрашиваем нужный участок фото:
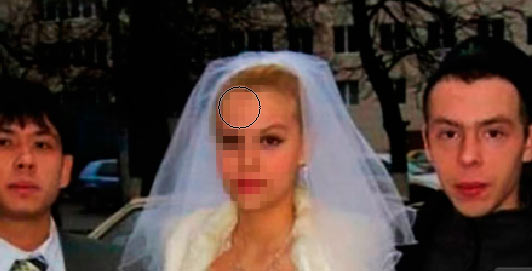
Если Вы закрасили лишний участок, измените цвет кисти на белый и закрасьте его. Кроме того, имеется возможность изменить размер квадратов, для этого дважды кликните по названию фильтра в панели слоёв, откроется диалоговое окно, где измените значение размера ячейки.
Сегодня хочу рассказать, как я готовлю фотографии к печати.
Часто бывает такое, что фотографий очень много, а делать слишком толстый альбом не хочется и перед вами стоит задача уместить как можно больше фотографий на страничке. Или вы делаете миник, возможно даже из тегов, тогда уж точно обычные форматы для печати 9х13 см или 10х15 см вам не подойдут!
В салонах фотопечати вам могут напечатать, но обычно за эту услугу (размещение нескольких фото на одном формате) берут дополнительные деньги, а еще могут сделать криво (у меня так один раз было), оно вам надо? Лучше самим все подготовить заранее, чтобы в фото салоне просто распечатать.
Я расскажу вам свой метод, есть и другие способы, но мне этот кажется удобным и быстрым. Нам понадобится программа Photoshop, у меня стоит 5-й на английском языке. Урок этот длинный, потому что очень подробный, не пугайтесь, тут все просто! Итак начнем, открываем Photoshop, выбираем вкладку File - New (Файл - Новый):

Теперь нам нужно задать размеры нашего макета. Единицу измерения выбираем сантиметры (см), ширину ставим 10 см, высоту 15 см. Таким образом мы создаем лист 10х15 см. Разрешение ставим не меньше 300 пикс/дюйм.

Теперь нам надо задать направляющие для удобства. Выбираем вкладку View (Вид) — New Guide (Новая направляющая):

В появившемся окошке сначала задаем размер для горизонтальной направляющей — 7,5 см (обратите внимание, что нужно поставить именно "," , а не "."):

Появилась вот такая линия, которая делит наш лист ровно пополам по горизонтали:

Затем повторяем те же шаги, только теперь задаем вертикальную направляющую — 5 см.

Вот так теперь выглядит наш макет. Эти шаги нам нужно сделать всего один раз, мы сохраним макет, и дальше вы будете просто открывать его и вставлять фотографии.

Теперь откроем папку с фото, выберем мышкой нужную и не отпуская левой кнопки мышки, перетащим фото на наш макет:

Вот таким образом она вставилась, нажимаем Enter, когда исчезнут линии на фото, можно продолжать работу:

Двигаем фото вверх, равняем по горизонтальной линии:

Открываем снова папку с фото и повторяем все то же самое:

Перенесли фото, нажали Enter:

Передвинули фото вниз, иногда остается небольшой зазор, на него можно не обращать внимание, вы же потом по этой линии как раз будете разрезать фото, но если он слишком большой и беспокоит вас, надо его убрать:

Нажимаем Ctrl+T (свободное трансформирование), появляются направляющие на фото, зажимаем Shift и тянем за квадратик в углу по диагонали. Если вы не зажмете при этом Shift, фотография будет увеличиваться не пропорционально:

Таким образом мы получили 2 фотографии размером 10х7,5 см

Сбоку есть панелька со слоями (Layers), если мы уберем "глазки" напротив слоев с нашими фото, то они исчезнут и мы можем добавлять новые фото:


Теперь попробуем уместить 4 фотографии на формате 10х15 см. Снова открываем папку и перетаскиваем фото, оно появится по центру, перед тем как нажать Enter вверху напишем 90 (это угол поворота нашего фото):

После того, как фото повернулось, можно нажать Enter, направляющие на фото должны исчезнуть:

Передвигаем фото в уголок, нажимаем Ctrl+T, зажимаем Shift и тянем за квадратик по диагонали, пока наше фото не поравняется с горизонтальной направляющей макета:


Вставляем второе фото, так же его переворачиваем, перетаскиваем к правому уголку, нажимаем Ctrl+T, зажимаем Shift и тянем за квадратик по диагонали, пока наше фото не поравняется с горизонтальной направляющей макета:

Таким образом мы получили 4 фото размером 7,5х5 см:

Для удобства вам нужно создать 2 таких макета, один 10х15 см, другой 15х10 см (т.е. вертикальный и горизонтальный), чтобы не переворачивать фото каждый раз, как мы делали сейчас. А если наоборот у вас больше вертикальных фото, то вам такой макет как раз подойдет!
Теперь нам надо сохранить получившийся коллаж для печати. Нажимаем File-Save As (Файл — сохранить как), печатаем название (у меня "4 фото на 10х15"), формат выбираем jpg и нажимаем "сохранить", в появившемся окошке выбираем качество от 8 (у меня 10) и сохраняем.


Следующий макет, который мы создадим 13х18 см. Вы можете самостоятельно сделать по аналогии макет 9х13 см. На этот раз сделаем горизонтальный макет (высота 13, ширина 18 см). Не забываем про разрешение (300 пикс/дюйм):


Горизонтальная направляющая 6,5 см, вертикальная 9 см:

Перетаскиваем фото, вверху поворачиваем на 90 градусов, затем нажимаем Enter:

Сдвигаем фото влево, нажимаем Ctrl+T, зажимаем Shift и тянем за квадратик, пока фото не поравняется с направляющими. Перетаскиваем второе фото, его уже не переворачиваем, опускаем в нижний правый квадрат, иногда так получается, что фото выходит за пределы макета, если в этой части нет ничего важного, то смело можно оставить так, а если вам все-таки нужна вся фотография целиком, то уменьшайте ее при помощи Ctrl+T, равняя по вертикальным направляющим.


Здесь опять фото вылезло за пределы "своей территории", только на этот раз не справа, где мы могли так ее и оставить, а слева, где теперь она наслаивается на другое фото. Открываем слои (Layers) и двигаем слой с этим фото в самый низ (нажимаем на слой и перетаскиваем его):

Теперь этот слой самый первый и наш ненужный кусочек фотографии оказался под большим фото:

Таким образом у нас получилось одно фото 9х13 см и 2 фото 9х6,5 см.
Как сохранить макет? Надо было это сделать в самом начале, когда мы его создавали, но можно и сейчас. Убираем глазки напротив всех слоев, кроме первого (очищаем наш макет) или можем вообще удалить эти все слои, перетащив их в мусорку:

Затем File-Save As, называем наш макет, сохраняем в формате PSD (он у вас будет стоять по умолчанию), чтобы потом мы могли открыть в фотошопе наш макет и готовить фотографии для следующего альбома:

А если Вы хотите фото определенного размера, то помогут нам направляющие! Ими можно очертить любой квадрат (5х5 или 7х7 или любой другой):


Вот и все хитрости, старалась рассказать очень подробно, чтобы всем было понятно, надеюсь, это урок будет полезным!


.
Fotostars - это бесплатный онлайн фоторедактор, объединивший самые необходимые и максимально удобные функции редактирования фото.
Fotostars – это стильные и профессиональные фильтры, простая в использовании ретушь для безупречных селфи, коррекция цвета и резкости, кадрирование и обработка деталей.
Fotostars – это мгновенный фотошоп, креативная обработка и публикация ваших ярких моментов!
Возможности
Фотоэффекты Онлайн фоторедактор Fotostars включает в себя более полусотни профессиональных фотоэффектов и фильтров.
Настройка цвета Пятнадцать лучших инструментов цветокоррекции помогут вам добиться идеального результата без использования фотошопа.
Рамки Онлайн-фоторедактор Fotostars содержит более тридцати изящных рамок, способных превратить ваше фото в шедевр.
Ретушь Устраняйте недостатки кожи, делайте взгляд выразительным, а улыбку - белоснежной с помощью простых инструментов.
Обработка деталей С помощью онлайн фоторедактора Fotostars вы легко сможете сфокусировать внимание на самых важных деталях.
Инструменты Весь набор инструментов всегда под рукой: выравнивание, отражение, поворот, изменение размера и т.д.
Безопасность Фоторедактор Fotostars гарантирует полную конфиденциальность всех обрабатываемых изображений.
Читайте также:

