Как сделать фотографию в экселе
Обновлено: 05.07.2024
Иногда в табличный редактор требуется вставка дополнительных объектов из внешнего хранилища. Попробуем разобраться, как вставить картинку или фото в Excel, а после произвести настройку компонента.
Как правильно вставить картинку или фото в Excel? Как отредактировать изображение?
На первом этапе нужно присоединить картинку к документу.
- Отмечаем курсором нужную ячейку. В меню ВСТАВКА нажать кнопку РИСУНКИ.
- Программа предлагает из окна выбора картинки найти подходящую, пользуясь проводником Windows. В начале отобразится папка ИЗОБРАЖЕНИЯ, расположенная в директории пользователя, поэтому можно сразу переместить нужное фото в неё. После выбора следует нажать на кнопку ВСТАВИТЬ.
На картинке видно, как рисунок по умолчанию помещается на страницу, заполняя буквально всё её пространство в зависимости от разрешения.
Далее следует процедура редактирования, предназначенная для подгонки параметров изображения под документ.
- По нажатию правой кнопки мыши на фото, выпадает меню, в котором нам нужен пункт РАЗМЕР И СВОЙСТВА.
- Программа предлагает окно форматирования картинки, в котором можно найти большое количество разнообразных параметров относительно размеров, настройки качества, добавления эффектов, обрезки по краям и многое другое.
- После добавления фото на лист на ленте настроек активируется вкладка ФОРМАТ, предлагающая оптимальным способом произвести настройку. Об этом есть отдельная статья.
- Если потребуется вставить картинку или фото в Excel в определённую ячейку, нужно изменить размер изображения относительно габаритов этой ячейки. Есть разные способы это сделать:
- Найти нужный пункт в ленте настроек рисунка.
- Через окно РАЗМЕРЫ И СВОЙСТВА.
- При использовании контекстного меню.
- Зажав кнопку мыши, изменить размеры методом перетаскивания границ.
Как прикрепить изображение к ячейке?
Подогнав размеры фото так, чтобы оно не выходило за пределы ячейки, нужно прикрепить его к объекту. Это позволяет при сортировке данных перемещать ячейку вместе с фотографией. Существует несколько вариантов такой процедуры.
Алгоритм 1. Защита страницы от изменений
Как закрепить рисунок в ячейке для Excel 2016
Теперь картинка привязана к выделенной ячейке и при любом изменении страницы изображение будет перемещаться вслед за ней.
Алгоритм 2. Использование режима разработчика
По умолчанию в редакторе этот режим не активирован, так как его используют только опытные пользователи.
Теперь, так же, как и в первом способе, изображение будет двигаться вместе с ячейкой при сортировке или любом другом изменении расположения строк.
Поделитесь нашей статьей в ваших соцсетях:
(Visited 4 966 times, 1 visits today)
Сейчас сложно найти пользователя, который хотя бы иногда не пользовался программой Excel. В ней можно делать таблицы и расчеты, составлять диаграммы и даже вести домашнюю бухгалтерию. Лицензионную версию данной программы,которая входит в пакет Microsoft Office 2016 вы можете купить у нас со скидкой!
Бывают, ситуации, когда информацию в файле необходимо сопроводить картинкой или изображением. Для этого в электронную таблицу необходимо научиться вставлять фото.
Видео: Как в Excel вставить фото

Некоторые задачи, выполняемые в таблицах, требуют установки в них различных изображений или фото. Программа Excel имеет инструменты, которые позволяют произвести подобную вставку. Давайте разберемся, как это сделать.
Особенности вставки картинок
Для того, чтобы вставить изображение в таблицу Эксель, оно сначала должно быть загружено на жесткий диск компьютера или подключенный к нему съёмный носитель. Очень важной особенностью вставки рисунка является то, что он по умолчанию не привязывается к конкретной ячейке, а просто размещается в выбранной области листа.
Урок: Как вставить картинку в Microsoft Word
Вставка изображения на лист
Сначала выясним, как вставить рисунок на лист, а уже потом разберемся, как прикрепить картинку к конкретной ячейке.

После этого рисунок вставляется на лист. Но, как и говорилось ранее, он просто лежит на листе и фактически ни с одной ячейкой не связан.

Редактирование изображения
Теперь нужно отредактировать картинку, придать ей соответствующие формы и размер.

Прикрепление картинки
Но, даже после того, как изображение стало меньше ячейки и было помещено в неё, все равно оно осталось неприкрепленным. То есть, если мы, например, произведем сортировку или другой вид упорядочивания данных, то ячейки поменяются местами, а рисунок останется все на том же месте листа. Но, в Excel все-таки существуют некоторые способы прикрепления картинки. Рассмотрим их далее.
Способ 1: защита листа
Одним из способов прикрепить изображение является применение защиты листа от изменений.

После этих действий диапазоны, в которых находятся изображения, защищены от изменений, то есть, картинки к ним привязаны. В этих ячейках нельзя будет производить никаких изменений до снятия защиты. В других диапазонах листа, как и прежде, можно делать любые изменения и сохранять их. В то же время, теперь даже если вы решите провести сортировку данных, то картинка уже никуда не денется с той ячейки, в которой находится.
Урок: Как защитить ячейку от изменений в Excel
Способ 2: вставка изображения в примечание
Также можно привязать рисунок, вставив его в примечание.
После выполнения всех вышеперечисленных действий, изображение не только будет вставлено в примечание ячейки, но и привязано к ней. Конечно, данный способ подходит не всем, так как вставка в примечание налагает некоторые ограничения.
Способ 3: режим разработчика
Привязать изображения к ячейке можно также через режим разработчика. Проблема состоит в том, что по умолчанию режим разработчика не активирован. Так что, прежде всего, нам нужно будет включить его.
После выполнения вышеперечисленных действий картинка будет привязано к сетке и выбранной ячейке.
Как видим, в программе Эксель имеется несколько способов вставить изображение в ячейку и привязать его к ней. Конечно, способ со вставкой в примечание подойдет далеко не всем пользователям. А вот два остальных варианта довольно универсальны и каждый сам должен определиться, какой из них для него удобнее и максимально соответствует целям вставки.
Мы рады, что смогли помочь Вам в решении проблемы.
Задайте свой вопрос в комментариях, подробно расписав суть проблемы. Наши специалисты постараются ответить максимально быстро.
Помогла ли вам эта статья?
Изменение размеров и обрезка рисунков
Вне зависимости от того, добавили ли вы рисунок из коллекции клипов Office или из другого места, к изображениям на листе книги Excel применяются одинаковые методы изменения размеров и обрезки. Далее при описании этих методов, а также при применении эффектов и стилей к рисункам мы не будем делать различия между рисунками из коллекции клипов и рисунками, добавленными из других источников, поскольку никакой разницы между этими изображениями нет. Вся разница состоит лишь в методе их добавления на лист книги.
Чтобы изменить размеры любого рисунка на листе, нужно выполнить следующие действия.



1. Выделите рисунок на листе, щелкнув на нем кнопкой мыши. По углам рисунка появятся круглые маркеры, а по сторонам – квадратные.
2. Установите указатель мыши на один из круглых маркеров по углам рамки рисунка. Он примет вид двух противоположно направленных стрелок.
3. Нажав и удерживая кнопку мыши, перетащите указатель. В зависимости от того, в какую сторону вы перемещаете указатель мыши, размер рисунка будет увеличиваться или уменьшаться.
4. Отпустите кнопку мыши, когда добьетесь требуемых размеров рисунка.
Обратите внимание, что при таком изменении размера пропорции рисунка остаются неизменными. Ширина и высота рисунка изменяются пропорционально. Кроме того, при изменении размеров путем перетаскивания углового маркера размер трансформируется относительно противоположного угла, то есть противоположный угол остается на месте. Вы можете изменять размеры рисунка относительно его центра, если при перетаскивании углового маркера будете удерживать нажатой клавишу Ctrl.
Чтобы изменить только горизонтальный или вертикальный размер рисунка, перетащите с помощью мыши один из квадратных маркеров. При этом будет изменяться только ширина или высота рисунка, то есть будут изменены пропорции его сторон. Изображение рисунка в этом случае подвергнется искажению (будет растянуто или сжато).
Есть и другой способ изменить размер рисунка.
1. Выделите рисунок.
2. Перейдите на вкладку Формат ленты.
3. Установите значения высоты и ширины рисунка в соответствующих полях группы Размер в сантиметрах. Размеры рисунка будут изменены в соответствии с введенными вами значениями.
Вы также можете воспользоваться расширенными средствами изменения размера рисунка, расположенными в диалоговом окне Размер и свойства.
1. Выделите рисунок.
Рис. 9.4. Диалоговое окно Размер и свойства
3. Перейдите на вкладку Размер.
4. В полях Высота и Ширина, расположенных в группе Размер и поворот, установите нужные размеры рисунка.
5. Закройте диалоговое окно Размер и свойства.
ПРИМЕЧАНИЕ
Вы также можете изменить размеры рисунка в процентном отношении от первоначального размера. Для этого нужно изменить значения в полях Высота и Ширина в группе Масштаб. Однако, если установлен флажок Сохранять пропорции, вы можете изменять только одну величину (ширину или высоту), вторая будет автоматически изменяться пропорционально.
Мы описали три способа изменения размеров рисунка. Какой из этих способов выбрать, вы решите сами. Возможно, при разных обстоятельствах вы будете прибегать к разным методам изменения размеров.
Вы, наверное, обратили внимание на круглый зеленый маркер, расположенный чуть выше рамки рисунка. Он служит для поворота рисунка.
1. Установите указатель мыши на маркер поворота рисунка. Указатель примет вид круговой стрелки.
2. Нажав и удерживая левую кнопку мыши, переместите указатель вправо или влево. Рисунок будет поворачиваться.
3. Отпустите кнопку мыши, как только повернете рисунок на требуемый угол (рис. 9.5).
Рис. 9.5. Рисунок повернут
На рис. 9.6 вы видите изображение мяча и волейбольной сетки. Этот рисунок взят из коллекции клипов Office. Мы обрежем его так, чтобы отсечь сетку и оставить только мяч.
Рис. 9.6. Рисунок до обрезки
1. Выделите рисунок.
ПРИМЕЧАНИЕ
Вы можете более точно установить угол поворота рисунка в поле Поворот, расположенном на вкладке Размер диалогового окна Размер и свойства.
3. Перетаскивая границы рамки за маркеры обрезки (угловые или расположенные на сторонах рамки), добейтесь того, чтобы в рамке остался только нужный вам фрагмент (рис. 9.7).
Рис. 9.7. Рисунок после обрезки
4. Щелкните на кнопке Обрезка повторно, чтобы выключить инструмент обрезки.
Вы можете также обрезать рисунок, установив нужные значения в полях, расположенных в группе Обрезка вкладки Размер диалогового окна Размер и свойства.
Любые ранее сделанные изменения в рисунке вы можете отменить, вернув рисунок в первоначальный вид. Для этого следует выделить рисунок и нажать кнопку Сброс параметров рисунка. Все совершенные изменения (масштабирование и обрезка) будут отменены, а рисунок предстанет в том виде, в каком вы его добавили на лист книги.
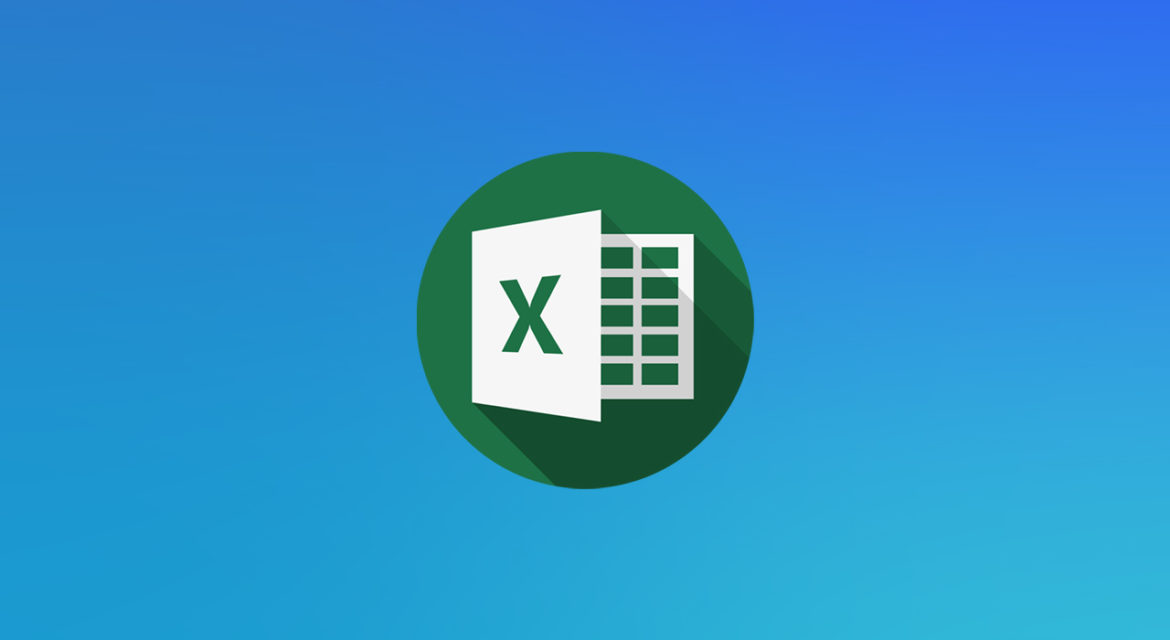
Для выполнения определенных задач в программе Microsoft Excel может потребоваться вставить фотографию в ячейку. Программа позволяет сделать это несколькими способами. Используя специальные инструменты, можно без труда вставить файл с фото в необходимую область.
Для того, чтобы фотография оказалась в одной из ячеек в Microsoft Excel, файл должен находиться на одном из жестких дисков компьютера или на съемном носителе, который будет подсоединен к компьютеру. Важно помнить, что пользователю будет недостаточно только вставить файл. Это лишь отобразит его на листе, но не прикрепит к ячейкам.
Как вставить фотографию?
Для начала следует разобраться с процедурой вставки фото.
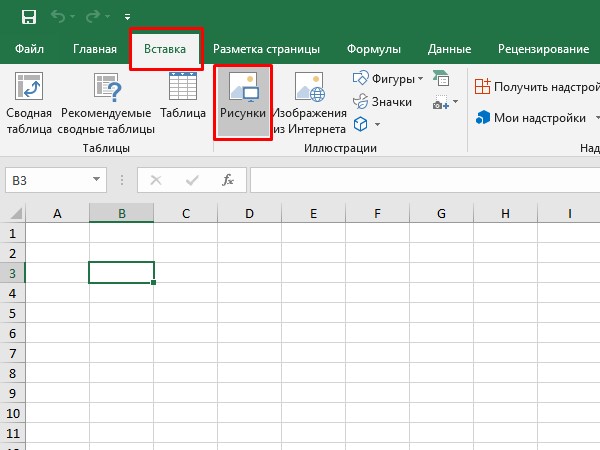
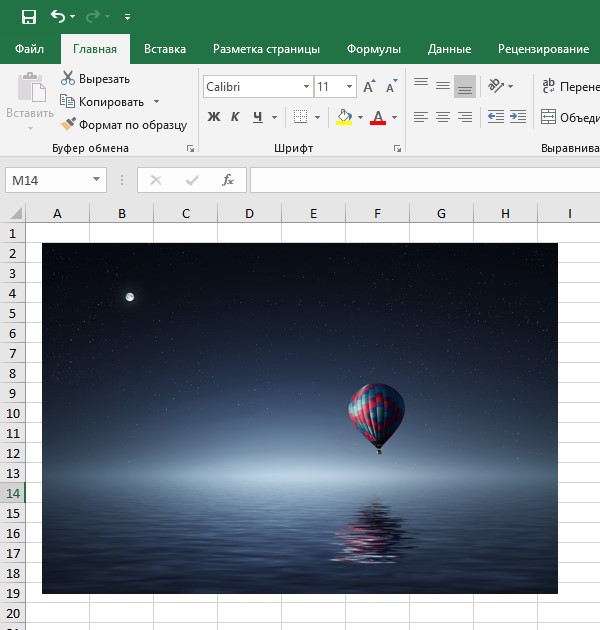
В результате фото появится на листе.
Изменение параметров фото
Для начала пользователь должен отредактировать изображение, чтобы придать ему нужный размер. Сделать это можно следующим способом:
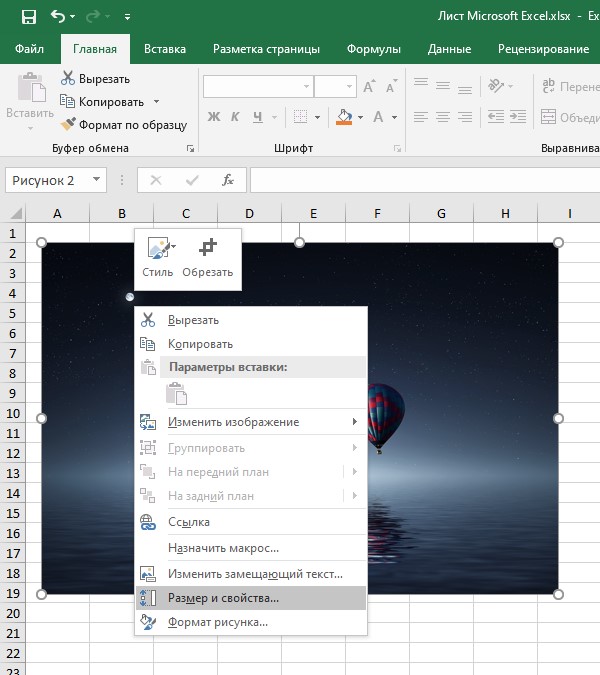
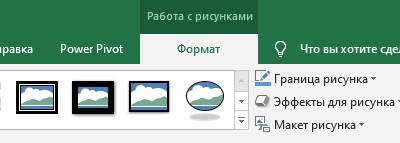
Для изменений размера фото можно использовать следующие инструменты:
Способы закрепления изображения.
Даже если размеры изображения полностью соответствуют параметрам ячейки – это не способствует автоматическому прикреплению фото. Если поменять ячейки местами, изображение все ровно будет там, куда его поместили. Программа Excel дает возможность прикрепить картинку несколькими способами.
Защищенные ячейки
Для того, чтобы прикрепить изображение, можно изменить параметры защиты ячеек.
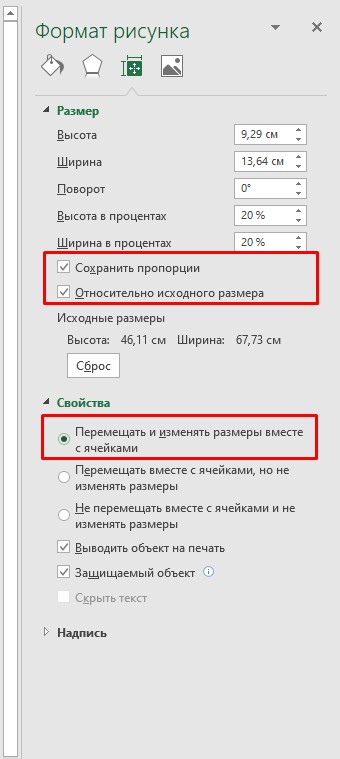
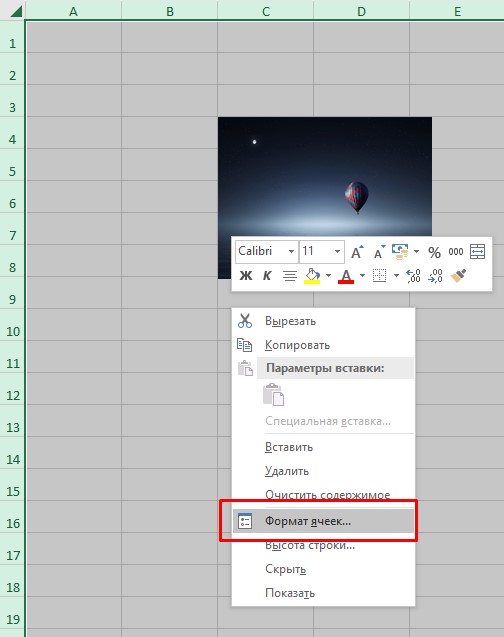
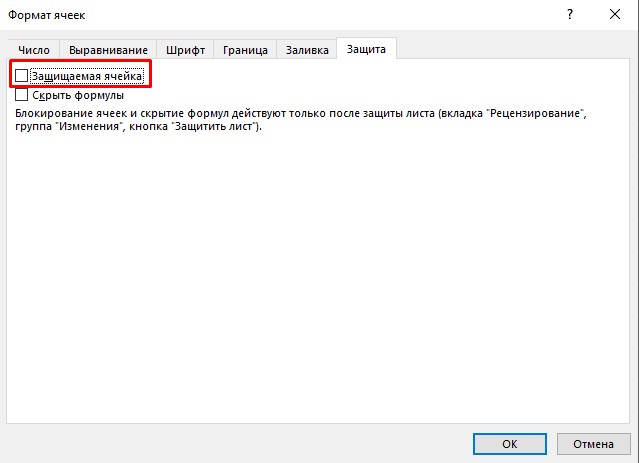
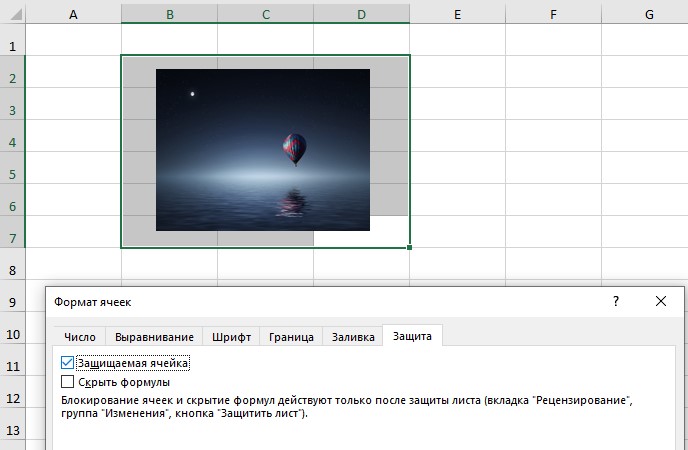
Эти действия позволят защитить изображение и прикрепить его к нужной ячейке. Если не снять защиту, то провести какую-либо манипуляцию с ячейкой и изображением в ней не получится. Однако это не касается прочих ячеек или же листов в документе. С ними по-прежнему можно осуществлять любые действия.
Включив режим разработчика, пользователи могут прикрепить фотографию в любой области. Трудность заключается в том, что для активации режима придется проделать несколько манипуляций:
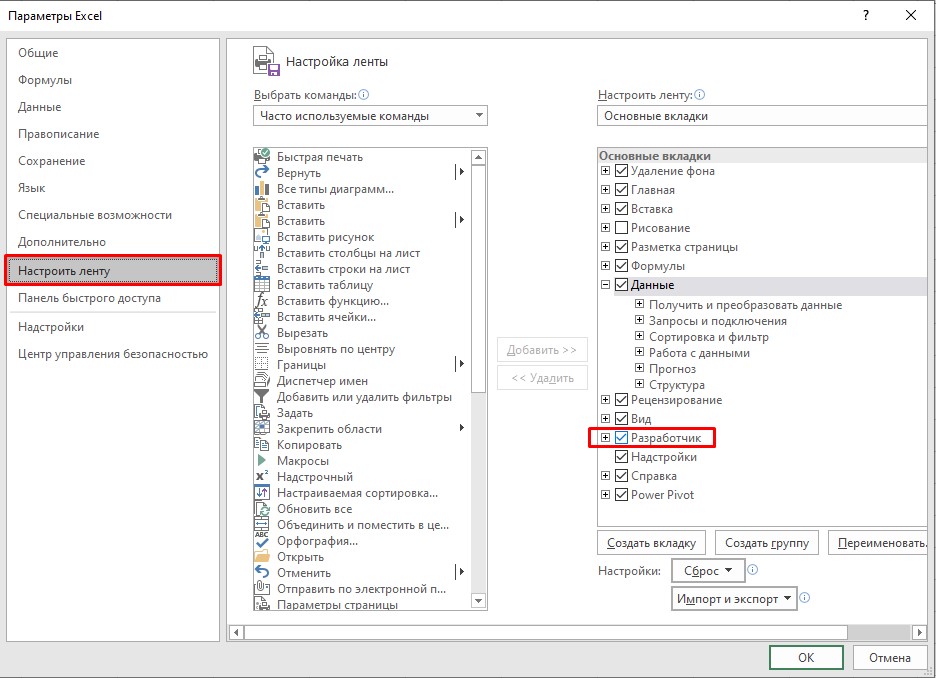
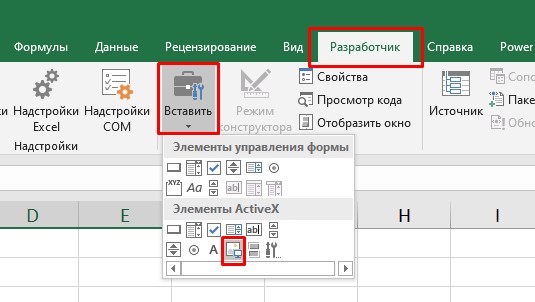
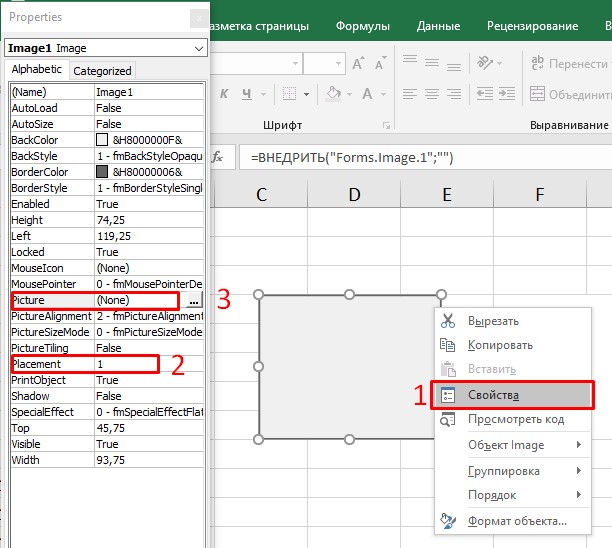
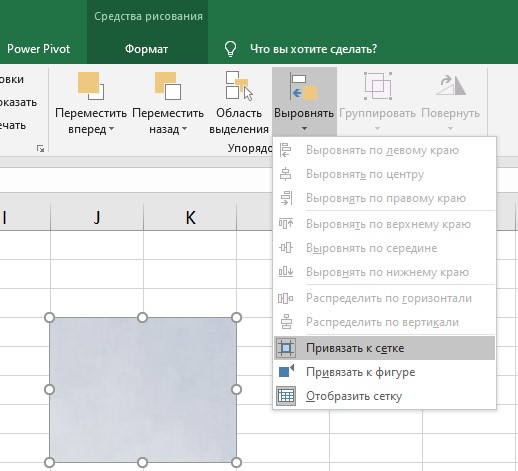
Если выполнить все указанные выше действия в нужном порядке, пользователь сможет прикрепить нужный файл к выбранной ячейке или диапазону.
Если после прочтения статьи у вас остались вопросы напишите их в комментарии или воспользуйтесь рубрикой Вопрос — ответ


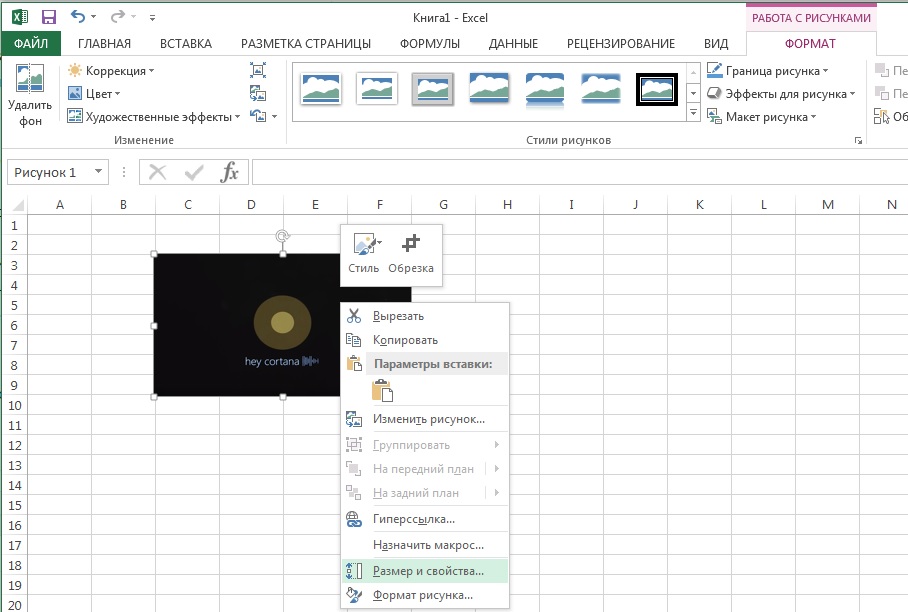
Добавление изображений в Excel. Для вставленного изображения Excel предлагает различные варианты форматирования
Уменьшите размеры изображения, чтобы оно уместилось ровно в ячейку, перетаскивая курсором его углы. Можно подогнать размер строк и колонок под изображение. Удерживая клавишу [Alt], задайте положение рисунка в нужной ячейке.
Иногда необходимо установить фото или картинку в таблицах Excel. Программа позволяет произвести вставку при помощи специальных функций. Чтобы вставить фото в документ Excel, сначала загрузите его на компьютер.

Как вставить фото в Эксель Онлайн: пошаговая инструкция
Для того чтобы вставить фото в Excel Online нужно:
- Во вкладке Вставка на панели Меню нажмите на кнопку Иллюстрации;
- Выберите пункт Рисунок;
- Кликните на нужное фото и нажмите кнопку Вставить. Фото вставлено в документ поверх ячеек. Теперь его необходимо настроить, задав соответствующие параметры.

Как настроить фото в Excel Online
Для того чтобы настроить фото в Excel Online нужно:
- На вкладке Формат, в разделе Размер уменьшите размеры фото;
- Справа, на панели Формат рисунка в разделе Свойства поставьте флажок Перемещать и изменять объект вместе с рисунками и уберите флажок Защищаемый объект.
- Закройте панель Формат рисунка;
- В панели Меню перейдите в пункт Разметка страницы;
- Нажмите Выровнять и кликните кнопку Выровнять в сетке;
- Растяните ячейки при помощи табличного курсора по горизонтали и вертикали так, чтобы выровнять и вместить границы фото.

Как прикрепить фото к ячейке
Сейчас фото находится в ячейке, но оно еще не прикреплено. Для того чтобы прикрепить фото в Excel Online выполните следующие действия:
- Кликните по фото правой кнопкой мыши и нажмите Размер и свойства;
- Перейдите на вкладку Размер;
- Поставьте флажки Относительно исходного размера и Сохранить пропорции;
- Поставьте флажки Защищаемый объект и Выводить объект на печать во вкладке Свойства;
- Перейдите в пункт Привязка объекта к фону;
- Выберите позицию Перемещать и изменять объект вместе с ячейками;
- Нажмите Закрыть;
- Выделите ячейку с фото и откройте окно формата;
- Во вкладке Защита поставьте флажок Защищаемая ячейка;
- Нажмите ОК;
- На вкладке Рецензирование и в разделе Изменения нажмите пункт Защитить лист;
- Придумайте пароль, нажмите Ок и повторите введенный пароль.
Теперь ваши фото под защитой. Никто не сможет его изменить до снятия защиты, а картинка не исчезнет из ячейки, в которой расположена.

Также можно привязать фото при помощи режима Разработчика, однако он изначально он выключен и необходимо его активировать.
Читайте также:

