Как сделать формулы в ворде одного размера
Добавил пользователь Владимир З. Обновлено: 04.10.2024
Как сделать формулы в ворде одного размера для редактирования уже созданной формулы необходимо открыть ее двойным щелчком мыши. Приемы редактирования общие для редактирования объектов ос windows. В word 2007-2010, чтобы вставить формулы в текст, установите курсор в месте установки формулы и нажмите на ленте вкладку вставка, иконку формула (со знаком пи). В области курсора появляется рамка, чтобы ввести формулу. После установки формулы в лист word, станет доступна вкладка конструктор. Microsoft office я делаю математическую книжку для препода, там дофига формул. Вот я вставляю формулу но по умолчанию они очень маленькие, их приходиться растягивать, пробывал.
В ms word 2013 и 2016 они добавляются практически так же, как и в 2007. Давайте на примере 2016 ворда разберемся подробнее, как писать формулы. Я так и не понял как их добавлять,ю да и не все формулы естьв. Откройте word и выберите новый документ или просто откройте уже имеющийся файл. В группе инструментов символы нажмите кнопку формула (для ворд 2010) или уравнение (для word 2016). В выпадающем меню кнопки выберите подходящую формулууравнение.
Как писать формулы в Ворд (Word), редактор формул в Word
Как писать формулы в Ворд, на этот вопрос будет дан подробный ответ в статье. Многие новички, которые работают с этим редактором, пишут формулы в Ворде вручную, что не удобно. В Word есть редактор готовых формул в виде заготовок, которые мы можем использовать для написания различных документов.
Работа с формулами в Ворде, кому и зачем это надо

Здравствуйте друзья! Текстовый редактор Word имеет много полезных функций и инструментов, которые помогают сделать ту или иную работу достаточно быстро.
Например, Вам нужно написать контрольную (научную, дипломную) работу по алгебре, геометрии, химии, физике, работу по другим предметам. В этих работах часто пишут формулы. Вам придется писать формулы в программе Ворд, если Вы делаете курсовую или дипломную работу на заказ.
Работа с формулами в Ворде нужна в основном студентам, школьникам и тем, кто зарабатывает через Интернет с помощью Word. Иногда формулы встречаются в статьях на сайтах и блогах. Как писать формулы в Ворд быстро? На данный вопрос стоит ответить, поскольку это надо знать студентам, школьникам и тем, кто зарабатывает через Интернет с помощью Ворда. По инструкции, Вы сможете написать любую формулу, без особых затруднений.
Как писать формулы в Ворд (вставлять)
Есть несколько способов вставки формул в документ Ворда:

Отобразятся различного вида формулы. Нажимаем левой кнопкой мыши на любую из них.
После этого в документ вставиться готовый редактор формулы, которым Вы сможете полноценно управлять (Скрин 2).

В самом верху панели документа, можно увидеть объекты, которые вставляются в формулу:
- дроби;
- индексы;
- радикалы;
- интегралы и так далее.


Появится панель управления с формулами, и сам редактор, в котором можно прописать любую формулу через эту панель (Скрин 5).

Просто выбирайте готовые значения формул левой кнопкой мыши и устанавливаете их в редакторе.
Как поменять шрифт в Ворде в формулах
В формулах можно поменять шрифт. Для этого мы нажимаем по вставленной формуле и правой кнопкой мыши из меню выбираем шрифт (Скрин 6).

Как в Ворде вставлять формулы с дробями

И заменить основную формулу на другую.
Как перемещать формулу в Ворде
Перемещать формулу в Word Вам помогут обычные горячие клавиши. Для этого выделяем формулу с помощью таких клавиш, как CTRL+A, (нужно нажать их одновременно). Далее, нажимаем ещё клавиши CTRL+C копировать.
Заключение
Мы рассмотрели в этой статье, как писать формулы в Ворд. Вы можете вставлять формулы автоматически, через панель редактора формул, который предоставляет пользователям редактор Word. Важно отметить, что в таких операционных системах, как Windows 8,10 есть панель математического ввода. С помощью которой, можно также легко создавать формулы. Удачи Вам и всего хорошего!
Создание уравнений и формул
В этом курсе:
Новые возможности для работы с формулами в Word
Учащиеся и преподаватели, участвующие в программе предварительной оценки Ваши пожелания услышаны! Мы добавили синтаксис математических формул LaTeX, о котором вы так просили.
Эта функция доступна подписчикам в версии 1707 (сборка 8326.2058) и более поздних версий
На вкладке Вставка нажмите кнопку Уравнение и выберите нужную формулу в коллекции.

После вставки формулы откроется вкладка Работа с формулами > Конструктор, содержащая символы и структуры, которые можно добавить к вашей формуле.
Для набора новой формулы с нуля нажмите Alt += на клавиатуре.
Выберите Вставка > Формула и выберите Вставить новую формулу в нижней части встроенной коллекции формул. Вставится заполнитель, в котором можно ввести формулу.

Добавление формулы в коллекцию
Выделите формулу, которую нужно добавить.
Щелкните стрелку вниз и выберите Сохранить как новую формулу. .
В диалоговом окне Создание нового стандартного блока введите имя формулы.
В списке коллекции выберите пункт Формулы.
Для изменения или правки созданных ранее формул:
Выберите формулу для открытия вкладки Работа с формулами в ленте.

Примечание: Если вы не видите вкладку Работа с формулами, то, вероятно, формула была создана в более поздней версии Word. Если это так, то см. раздел Изменение формулы, созданной в предыдущей версии Word.
Выберите Конструктор, чтобы увидеть инструменты для добавления в формулу различных элементов. Можно добавить или изменить следующие элементы формулы.

В группе Символы находятся математические символы. Чтобы увидеть все символы, нажмите кнопку Еще. Чтобы просмотреть другие наборы символов, щелкните стрелку в правом верхнем углу коллекции.

В группе Структуры представлены структуры, которые можно вставить. Просто выберите элемент, а затем замените заполнители в структуре (штрихпунктирные прямоугольники) нужными значениями.



На устройствах с поддержкой сенсорного ввода и пера можно писать формулы пером или пальцем. Для рукописного ввода формулы
Выберите Рисование > Преобразовать рукописный фрагмент в математические символы, а затем выберите Рукописное уравнение в нижней части встроенной галереи.
С помощью пера или пальца введите математическую формулу от руки. Если у устройства нет сенсорного экрана, напишите уравнение с помощью мыши. Вы можете выделять части формулы и редактировать их по мере ввода, а затем с помощью окна предварительного просмотра проверять, правильно ли Word распознает то, что вы написали.

Завершив ввод, щелкните Вставить, чтобы преобразовать текст, который вы только что написали, в формулу.
Как писать и вставлять формулы в WORD

Если вы пишите диплом или экзамен и вам в WORD документе нужно написать формулы, то данный урок вам очень сильно поможет. Хорошо, что в ВОРДЕ есть эта функция, и с помощью специальных инструментов можно вставлять формулы, которые очень нужны при написании контрольных работ по алгебре, химии и другим предметам.
Чтобы в ВОРД вставить формулу откройте новый документ и перейдите на вкладку Вставка и чуть правее найдите кнопку Объект .


В открывшемся окне укажите тип объекта Microsoft Equation 3.0 и жмите ОК .

Теперь у нас появилась форма, где мы можем выбирать любые знаки с помощью мыши. Здесь несколько десятков различных корней, степеней, дробей и много другого, что может пригодится студенту или школьнику.
Выбирайте нужные вам знаки и после этого закрывайте форму нажав на стрелку.

Все введенные данные останутся на Вордовском документе, и мы можем продолжить набирать текст.

И ещё обратите внимание на кнопку Символы возле кнопки Объект (тоже на вкладке Вставка). Нажав туда мы можем запустить специальную панель, кликнув по букве П .

После этого опять же запустится панель с различными знаками, которые помогут нам в написании формул, уравнений и тому подобное.

Кстати, также есть возможность вставлить уже готовые уравнения.

2 способ вставить формулы в ВОРД
Не только в WORD можно вставить формулы. Вот, например, в WINDOWS 7 и 8 появилась удобная Панель математического ввода, которая также позволяет с лёгкостью писать формулы.
В Семёрке запустить эту программу можно через Пуск – Все программы – Стандартные – Панель математического ввода. В Восьмерке нажмите сочетание клавиш WIN+Q и введите название в строку поиска.


Здесь всё нужно писать также, как ручкой в тетради, только здесь используется курсор мыши. Пишем на данной панели нужные символы и знаки, а в верхней части программы автоматически появится уже текстовый вариант. Обратите внимание справа появляются инструменты, в виде ластика, отмены действия и полной очистки.

В нижней части программы есть кнопка Вставить , которая поможет вставить написанную формулу в ВОРД. Естественно в момент вставки WORD должен быть открытым и находиться рядом с панелью математического ввода.


Надеюсь этой инструкции хватит чтобы писать различные формулы в ВОРД для своих контрольных, лабораторных, практических, дипломных и других работ.
Создание формул в Word
Создание формул в Word. Знаете ли вы программу Microsoft Word? Многие с уверенностью скажут, что знают, потому, что умеют печатать в ней документы, создавать простенькие схемы, диаграммы, таблицы. А я вам с полной уверенностью могу сказать, что вы не знаете эту программу, иначе не зашли бы сюда. Но не расстраивайтесь – никто не знает всех возможностей этой программы, даже тот, кто постоянно с ней работает. И я тоже её не знаю до конца. Просто изучаю и диву даюсь – до чего же умная программа. Давайте будем изучать её вместе.
Создание формул в Word
Как вставить формулу
В версии 2003 это пожалуй самый сложный вопрос, поэтому мы и рассмотрим его первым.
Заходим в меню Вставка – Объект.

В открывшемся окне Вставка объекта на вкладке Создание выбираем тип объекта Microsoft Equation 3.0, и нажимаем кнопку ОК.
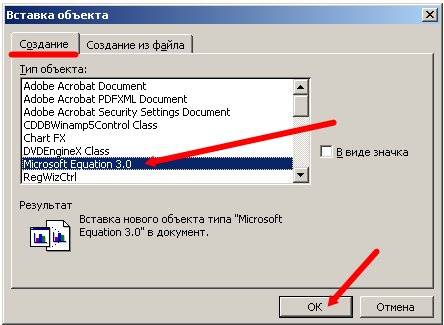
Окно программы измениться. Автоматически удаляться все панели инструментов, которые в данный момент нам не нужны, замениться строка меню и откроется новая панель инструментов Формулы.
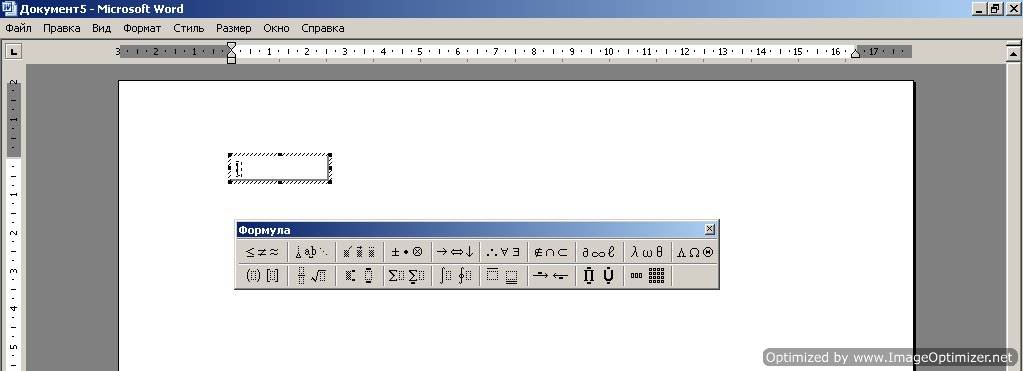
Панель инструментов Формулы содержит две строки кнопок. Верхняя строка позволяет вводить отдельные символы или дополнительные значки к символам. Нижняя строка используется для создания шаблонов, которые могут включать в себя несколько полей для ввода символов.
При вводе формул можно также использовать любые символы, вводимые с помощью клавиатуры. Таким образом, вводятся числовые константы, названия переменных и вспомогательные комментарии, если формула должна их содержать.
Переход от одного поля ввода к другому осуществляется при помощи курсорных клавиш клавиатуры. Размер курсора и специальная подчеркивающая линия показывают, в каком из полей производится ввод. Выбрать поле можно и щелчком мыши.
После завершения ввода и редактирования формулы можно вернуться к исходному документу путем нажатия клавиши ESC. Формула будет вставлена в документ, как графический объект. Для того чтобы её отредактировать надо просто дважды щелкнуть по ней левой кнопкой мыши.
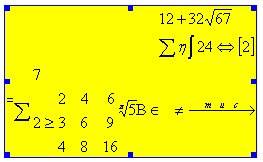
Вопросы по работе с редактором формул .
1. В диалоговом окне Вставка объекта нет строки Microsoft Equation 3.0. Почему?
Значит, этот компонент не был установлен при установке Microsoft Word. Следует взять компакт диск, с которого устанавливался офисный пакет и повторить установку. Или
Закройте все программы.
Если используется операционная система Microsoft Windows XP, — Пуск – Настройка – Панель управления — щелкните значок Установка и удаление программ на панели управления Windows.
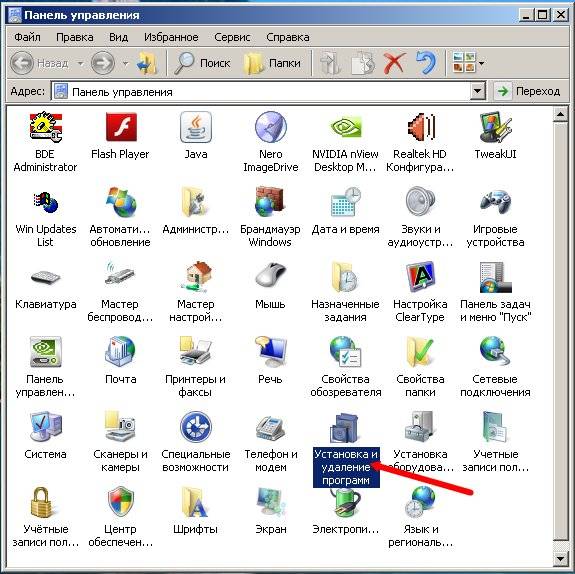
В списке Установленные программы выберите пункт Microsoft Office или приложение Microsoft Word, если оно устанавливалось отдельно от пакета Microsoft Office, и нажмите кнопку Изменить.

В диалоговом окне Параметры режима сопровождения выберите Добавить или удалить компоненты, а затем нажмите кнопку Далее.
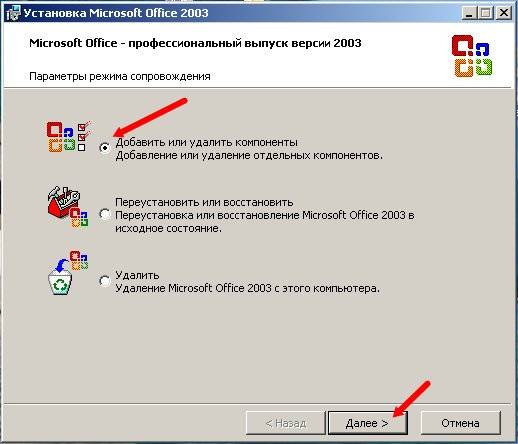
Если откроется экран Выборочная установка, установите флажок Расширенная настройка приложений и нажмите кнопку Далее.
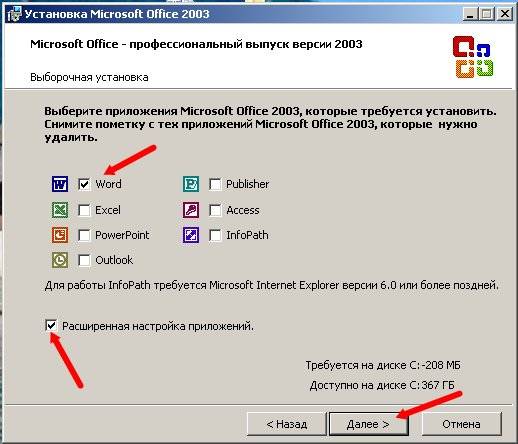
В списке устанавливаемых компонентов щелкните индикатор развертывания (+) рядом с элементом Средства Office.
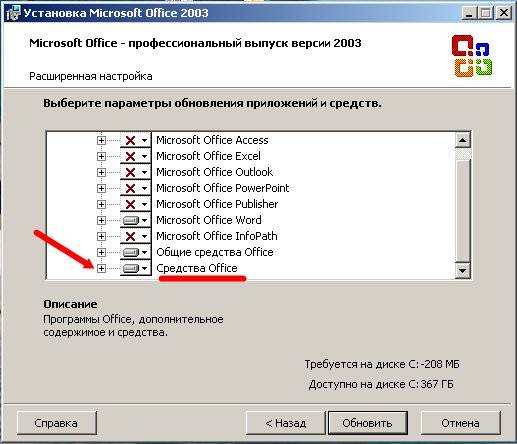
Щелкните значок стрелки рядом с элементом Редактор формул, а затем щелкните Запускать с моего компьютера.
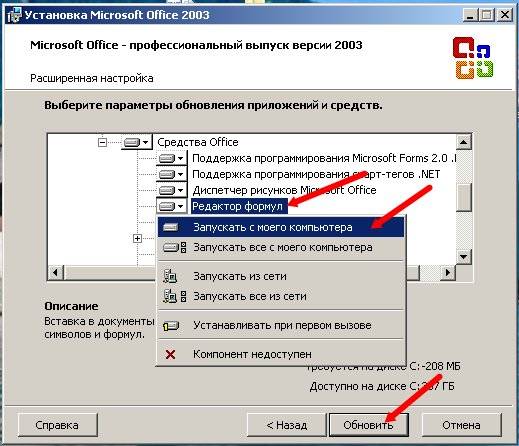
Перезапустите Microsoft Word.
После установки на компьютер редактор формул имеет первичную настройку на использование определенных шрифтов. На вашем компьютере, скорее всего эти шрифты не установлены, поэтому и происходит сброс программы.
Дайте команду Стиль – Определить.

Откроется диалоговое окно Стили. Выберите для каждого из возможных компонентов формулы шрифт из числа установленных на вашем компьютере и установите по необходимости флажки полужирного и курсивного начертания.

3. Вместо формулы на экране отображается код поля . Что делать?
На экране отображаются не значения, а коды полей (Код поля. Текстовый заполнитель, показывающий место, где будут отображаться указанные сведения из источника данных; элементы, генерирующие результат поля. Коды поля включают знаки поля, тип поля и инструкции.). В меню Сервис выберите команду Параметры,

а затем на вкладке Вид снимите флажок Коды полей.
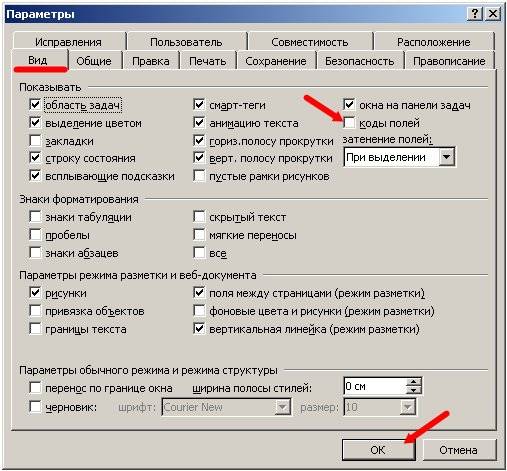
4. Мне надо изменить размеры символов в формулах и расстояние между строками (интерлиньяж). Как это сделать?
Для выбора размера символов воспользуйтесь командой Размер – Определить.

Для установки междустрочного интервала примените команду Формат – Интервал.

Вот мы и рассмотрели основные вопросы по работе с редактором формул.
В версиях 2007 и 2010 создание формул в Word еще проще. Выбираете вкладку Вставка, и справа в самом конце жмете на ссылку Формула.
Конечно, не все функции текстового редактора нужны каждому пользователю. Их очень много, и вряд ли кто-то из нас владеет всеми. Мне, например, редко приходится делать сноски внизу документа, но если вы пишете книгу, то без них не обойтись.
Работа с формулами нужна не только студентам и тем, кто пишет научные работы по математике, физике или химии. На самом деле иногда нужно поставить значок градуса, добавить верхний или нижний индекс в самом простом тексте для широкого круга читателей. Можно обойтись без стандартных функций программы, набрать текст вручную, но выглядеть это будет некрасиво и непрофессионально.
Многие простые и не очень задачи решаются при помощи вставки формул в документ, поэтому, я думаю, эта опция полезна для всех.






С клавиатуры

Такой способ подойдет для предварительного набора текста и обозначения местоположения дроби. Для более серьезных документов, которые требуют оформления в соответствии с ГОСТ, можно воспользоваться инструментами ворд.
Обыкновенная дробь
Вставить обыкновенную дробь можно с помощью сочетания клавиш, зная код знака. В нашем случае пишем код знака 215B и удерживая Alt нажимаем на X (английская).
Как добавить формулу в Word
Расположение и название функций отличаются в разных версиях программы. У меня недавно появился Office 2020, и я буду показывать все действия на его примере. Если у вас более ранние выпуски текстового редактора, то повторяйте за мной, но будьте внимательны, названия и внешний вид пунктов меню могут немного отличаться. Я об этом еще скажу.
Чтобы добавить формулу, установите курсор в нужное место документа и отправляйтесь во вкладку “Вставка” или “Вставить” основного меню.
Теперь справа в панели инструментов находим опцию “Символы”, нажимаем на нее и выбираем раздел “Уравнение”.
Примечание: в Word 2007 и 2010 эта функция называется “Формула”, а в выпусках 2013, 2020 и 2020 годов – “Уравнение”.

После этого появится специальная рамка для ввода математического выражения, и мы окажемся в новой вкладке “Конструктор”, где отображаются все доступные шаблоны для работы с формулами в Word.

Давайте рассмотрим простой и довольно распространенный пример. Мне нужно написать площадь помещения в квадратных метрах. Чтобы сократить единицы измерения, нам понадобится верхний индекс.
Я пишу текст, затем иду во вкладку “Вставка”, “Символы”, “Уравнение”, выбираю опцию “Индекс” и кликаю по соответствующему моей задаче варианту. Затем ввожу букву “м” и верхний индекс “2” в появившееся на экране поле.

Еще одна популярная задача – это корректное отображение значка градусов, когда мы пишем температуру воздуха или чего-то еще. Снова идем в меню “Вставка”, “Символы”, “Уравнение”. Чтобы написать нужный текст, нам понадобится перечень встроенных математических символов.
Находим нужный нам значок и кликаем по нему.








Чтобы текстовый редактор Ворд не делал автозамену при вводе дробного числа, нужно отключить данную функцию в настройках. Выполните следующие действия:


Основные возможности редактора формул
Мы рассмотрели с вами самые простые примеры использования редактора уравнений. Давайте теперь подробнее остановимся на доступных опциях. Добавляем новую формулу и смотрим на меню вкладки “Конструктор”.


С доступными математическими символами мы уже знакомились, тут есть весь необходимый набор: от сложения и умножения до знака бесконечности и оператора “не равно”.
Чтобы раскрыть полный перечень и выбрать соответствующую категорию букв и знаков, нажмите сначала на стрелочку вниз, а затем на надпись “Основные математические символы”.

Идем дальше вправо по панели инструментов. Теперь посмотрим, какие типичные выражения встроены в программу:
- простые дроби;
- значения с одинарными и двойными индексами, что позволяет легко сделать не только математическую или физическую, но и химическую формулу;
- кубические, квадратные и любые другие корни;
- обычные, двойные, тройные и контурные интегралы (о последних я, к счастью, мало что знаю, а вы?);
- операторы суммы, произведения и пересечения (последний, насколько я понимаю, применяется для множеств);
- всевозможные скобки, которые позволяют, например, записывать системы уравнений;
- тригонометрические функции;
- диакритические знаки, которые могут быть вам знакомы, если вы изучали логику или дискретный анализ в институте;
- логарифмы и пределы;
- различные операторы, отличные от стандартных “умножить”, “сложить”, “равно”;
- матрицы – моя любимая тема из высшей математики.
Все эти шаблоны собраны в подразделе “Структуры”.
ТОП формул из нашей базы:
Создание своих шаблонов
Если вы часто набираете одни и те же математические выражения, то их можно внести в библиотеку вашего текстового редактора Word и в нужный момент вставить в документ за несколько секунд.
Для этого нажмите на треугольник рядом с готовой формулой и выберите пункт “Сохранить как новое уравнение”.
Дополните описание, если хотите, и подтвердите действие.
Теперь, чтобы ввести это выражение в другом месте текста, нажмите на слово “Уравнение” в левом углу панели инструментов, пролистайте вниз и найдите свой шаблон.

Способ 2: Semestr
Сайт Semestr предназначен для оформления формул в Word, однако подойдет и для других целей, поскольку разработчики не ставят ограничений на загрузку файла на компьютер, предлагая дополнительно и поддержку перевода в LaTeX.
Перейти к онлайн-сервису Semestr
-
Все доступные составляющие формул располагаются на панели, разделенной на блоки. Соответственно, там, где вы видите пустые квадраты, должны присутствовать числа, вписываемые вручную.









Как редактировать и перемещать готовые формулы
С созданием уравнений мы разобрались, переходим к редактированию. Чтобы изменить формулу, кликните по ней левой кнопкой мыши. Изменить параметры можно просто вручную, а если нужно воспользоваться встроенными функциями, то перейдите во вкладку “Конструктор”.

Чтобы изменить шрифт, выделить цветом формулу или внести другие изменения в ее внешний вид, используйте стандартный набор функций Word. Выделите объект и выберите подходящий инструмент во вкладке меню “Главная” на панели “Шрифт”.

Чтобы переместить готовое математическое выражение, есть 2 пути. Кликните по нему левой кнопкой мыши, затем, удерживая ее на 3 точках в левом углу, перетяните объект по документу. Следите за темной черной полосой, это курсор. Где он находится, там и появится формула, когда мы отпустим кнопку мыши.
Я чаще пользуюсь другим способом. Выделяю формулу и нажимаю “Ctrl + X”, чтобы вырезать ее. Затем перемещаю курсор в то место, куда нужно переместить уравнение, и использую комбинацию клавиш “Ctrl + V”.
Этот способ особенно хорош, если “тащить” выражение нужно далеко.
Ручной ввод
Встроенный инструментарий ворда позволяет вручную ввести нужные знаки и элементы уравнения тем самым вы имеете возможность создать свою формулу.

Панель сверху позволит вам добавлять различные элементы вашей формулы. Например, логарифмы, интегралы, скобки, корни, дроби и так далее.
Для того чтобы сохранить формулу в шаблоны (например, если в вашей курсовой работе она используется часто, а вводить каждый раз будет не самым рациональным решением) необходимо выделить ее, нажав на три точки в левом верхнем углу.



Как работать с формулами в таблицах
В текстовом редакторе можно делать и некоторые вычисления. Для этого мы создаем таблицу и заполняем ее данными. Затем идем во вкладку “Макет” и вставляем в нужную ячейку формулу.

Теперь выбираем функцию из предложенного стандартного набора. Я, например, хочу посчитать сумму элементов в столбце. Выглядеть формула будет так.

Какие действия доступны в таблицах Word:
- ABS – абсолютное значение числа;
- AND – проверка истинности выражения;
- AVERAGE – вычисление среднего арифметического значения;
- COUNT – подсчет количества элементов в диапазоне;
- DEFINED – показывает, правильно ли составлено выражение в скобках;
- FALSE – функция всегда возвращает 0;
- IF – проверка истинности условия;
- INT – округление до ближайшего целого числа;
- MAX – поиск наибольшего значения из заданных;
- MIN – определение минимального значения;
- MOD – нахождение остатка от деления;
- NOT – еще один оператор для проверки истинности выражения;
- OR – проверка на истинность хотя бы одного из двух условий;
- PRODUCT – произведение элементов;
- ROUND – округление с заданной точностью;
- SUM – сумма;
- SIGN – определяем, является ли число положительным или отрицательным;
- TRUE – проверка истинности выражения.
Установка программы

Настройка интервалов

Исправление формул
В программе Word 2003 средством ввода в текстовый документ математических выражений является редактор формул Microsoft Equation 3.0.
- Открыть Панель управления (можно через Пуск).
- Найти раздел Установка и удаления программ и щелкнуть по нему.
- В разделе Изменение или удаление программ выделить Microsoft Office 2003 и нажать кнопку Изменить
- В открывшемся списке элементов найти Средства Office, развернуть его.
- Найти Редактор формул и сменить режим.
Редактор формул имеет собственную справочную систему, которую можно вызвать, нажав клавишу F1.
Запуск и настройка редактора формул

Для запуска редактора формул служит команда Вставка Объект. (Курсор должен находится в позиции вставки формулы). В диалоговом окне Вставка объекта следует выбрать пункт Microsoft Equation и щелкнуть на кнопке Ok.
На экране появится панель управления Формула и область формулы – рамка для ввода символов, составляющих формулу (рис. 10.1). При этом строка меню текстового процессора заменяется строкой меню редактора формул.

Рис. 10.1. Панель управления и поле ввода редактора формул
Настройки редактора формул состоят в назначении шрифтов для различных элементов, входящих в формулу, определении размеров типов элементов, а также интервалов между различными типами элементов.
Настройка стилей шрифтов
Пункт меню Стиль редактора формул содержит список стилей, которые можно присвоить формуле. Лучше всего использовать стиль Математический, в этом случае редактор формул сам определит, какой стиль требуется применить к конкретному элементу формулы.

Настройка шрифтов выполняется в диалоговом окне Стиль, которое открывается командой меню Стиль Определить (рис. 10.2).

Рис.10.2. Окно настройки стилей редактора формул
Поля-флажки позволяют установить формат символов любого элемента формулы. Формат Наклонный устанавливают для функций, переменных и греческих букв (строчных и прописных), т.к. в математических формулах указанные элементы принято записывать курсивом.
Настройка размеров элементов

Размеры различных элементов формулы можно заранее настроить в диалоговом окне Размеры, открываемом командой меню Размер Определить (рис. 10.3).
Рис. 10.3. Настройка размеров элементов формулы
Чтобы изменить размер типа элемента, нужно щелкнуть в его поле (при этом в поле Образец соответствующий элемент окажется выделенным) и ввести новое значение размера.
Кнопка По умолчанию восстанавливает все размеры, установленные в редакторе формул по умолчанию.
Кнопка Применить позволяет предварительно просмотреть результат изменения типов размеров. После использования кнопки Применить следует выбрать либо кнопку Отмена, либо кнопку Ok. Если выбирается кнопка Отмена, то новые размеры не будут применены. Если выбирается кнопка Ok, новые размеры применяются.
При переопределении типа размера все формулы в поле редактора формул обновляются в соответствии со сделанными изменениями. На формулах, ранее сохраненных в документе, сделанные изменения не отражаются, если их больше не редактировать в редакторе формул.
Настройка интервалов между элементами формулы

В редакторе формул необходимые интервалы между символами создаются автоматически. Для настройки интервалов между различными элементами формулы используется диалоговое окно Интервал (Формат Интервал), показанное на рис. 10.4.
Рис. 10.4. Окно настройки интервалов
При вводе значений можно использовать первоначальные установки редактора формул, определенные в процентах к обычному размеру.
Для просмотра всех значений интервалов в этом окне используют полосу прокрутки. В поле Образец показаны определяемые интервалы.
Для восстановления первоначальных установок редактора формул служит кнопка По умолчанию.
Создание и редактирование формул
Область формулы содержит поля для ввода символов. Заполнение этих полей может производиться как с клавиатуры, так и с помощью панели инструментов редактора формул (рис. 10.1).
Панель инструментов редактора формул содержит два ряда кнопок. Кнопки верхнего ряда открывают меню, содержащие специальные символы, – греческие буквы, математические символы, знаки отношений и т.п. Кнопки нижнего ряда панели Формула создают своеобразные шаблоны, содержащие поля для ввода символов. Так, например, для ввода обыкновенной дроби следует выбрать соответствующий шаблон, имеющий два поля: числитель и знаменатель. Аналогично выбирается шаблон с полями для ввода верхних и нижних индексов и другие шаблоны.
Кроме того, кнопки нижнего ряда позволяют добавить в формулу специальные математические символы, такие как интеграл, радикал, знак суммы. Переходы между полями шаблонов выполняются с помощью клавиш управления курсором.

В редакторе формул не работает клавиша Пробел, поскольку интервалы между символами задаются автоматически. Однако если необходимо увеличить интервал, можно воспользоваться кнопкой Пробелы и многоточия в верхнем ряду панели инструментов. Раскрывающееся меню этой кнопки позволяет выбрать величину интервала между текущим и следующим полями в формуле.
Закончив ввод формулы, нужно щелкнуть мышью вне области формулы (можно также нажать клавишу Esc). Введенная формула автоматически вставляется в текст в качестве объекта. Далее можно изменять размер формулы, перемещать ее мышью, копировать в буфер обмена (предварительно выделив формулу).

Выделение выполняется одним щелчком мыши в области формулы.
Выделенная формула ограничена рамкой с маркерами, перетягивая которые мышью, можно увеличивать или уменьшать размер формулы.
Для редактирования формулы нужно выполнить на ней двойной щелчок. При этом автоматически открывается окно редактора формул.
Редактор формул
Редактор уравнений (Microsoft Equation 3,0) был добавлен в более ранние версии Word, но был удален из всех версий, указанных в общедоступном обновлении для 2018 января (ОБЩЕДОСТУПНОЕ обновление за), и заменен новым редактором уравнений.
Содержимое здесь описывает эту функцию для пользователей, которые установили это обновление.
Вставка уравнения с помощью редактора формул
На вкладке Вставка в группе Текст нажмите кнопку Объект.

В диалоговом окне Объект откройте вкладку Создание.
В поле Тип объекта выберите значение Microsoft Equation 3.0 и нажмите кнопку ОК.
Измените уравнение с помощью символов, шаблонов и структур на панели инструментов Формула.
Чтобы вернуться к документу, в Word, Excel или Outlook щелкните в любом месте документа.
Чтобы вернуться к презентации в PowerPoint, в меню Файл редактора формул щелкните Выход и возврат к презентации.
Изменение уравнения с помощью редактора формул
Если вы использовали редактор формул для вставки уравнения, изменить его также можно с помощью этого редактора.
Дважды щелкните уравнение, которое вы хотите изменить.
Измените уравнение с помощью символов, шаблонов и структур на панели инструментов Формула.
Чтобы вернуться к документу, в Word, Excel или Outlook щелкните в любом месте документа.
Чтобы вернуться к презентации в PowerPoint, в меню Файл редактора формул щелкните Выход и возврат к презентации.
Вставка уравнения с помощью редактора формул
На вкладке Вставка в группе Текст нажмите кнопку Объект.
В диалоговом окне Объект откройте вкладку Создание.
В поле Тип объекта выберите значение Microsoft Equation 3.0.
Если редактор уравнений недоступен, возможно, потребуется установить его.
Установка редактора формул
Закройте все программы.
На панели управления щелкните Установка и удаление программ.
В поле Установленные программы выберите Microsoft Office 2007 и нажмите кнопку Изменить.
На странице Изменение установленного пакета Microsoft Office 2007. выберите команду Добавить или удалить компонентыи нажмите кнопку продолжить.
На вкладке Параметры установки щелкните индикатор развертывания (+) рядом с компонентом Средства Office.
Щелкните стрелку рядом с названием Редактор формул и выберите Запускать с моего компьютера.
После того как вы закончите установку редактора формул, перезапустите приложение Office, которое вы используете.
В диалоговом окне Объект нажмите кнопку ОК.
Измените уравнение с помощью символов, шаблонов и структур на панели инструментов Формула.
Чтобы вернуться к документу, в Word, Excel или Outlook щелкните в любом месте документа.
Чтобы вернуться к презентации в PowerPoint, в меню Файл редактора формул щелкните Выход и возврат к презентации.
Изменение уравнения с помощью редактора формул
Если вы использовали редактор формул для вставки уравнения, изменить его также можно с помощью этого редактора.
Дважды щелкните уравнение, которое вы хотите изменить.
Измените уравнение с помощью символов, шаблонов и структур на панели инструментов Формула.
Чтобы вернуться к документу, в Word, Excel или Outlook щелкните в любом месте документа.
Чтобы вернуться к презентации в PowerPoint, в меню Файл редактора формул щелкните Выход и возврат к презентации.
Изменить шрифт формулы
Формулы меняют шрифт
Добрый день всем. Пишу курсач в ворде, ввожу формулу с дробью, кода заканчиваю с формулой и пишу.
Изменить шрифт стиля
Как изменить, чтоб при выборе шрифта, в самом верху вместо Cambria высвечивался TimesNewRoman.
Требуется изменить тип файла и изменить шрифт в документе
Здравствуйте, вопрос такой: сделал в фокспро 2.5 вывод данных туда-то туда, а необходимо, выводить.
Изменить шрифт
Нужно изменить шрифт на встроенный. var fonth:Class; Font.registerFont(fonth); var.
Его также можно вызвать из меню: Вставка/Объект/Equation — только каждый раз когда Вы будете вставлять формулу.
Проверено. Работает.
Рекомендую сначала гуглится прежде чем задавать вопросы. первая же ссылака дала ответ.
Его также можно вызвать из меню: Вставка/Объект/Equation — только каждый раз когда Вы будете вставлять формулу.
Проверено. Работает.
Рекомендую сначала гуглится прежде чем задавать вопросы. первая же ссылака дала ответ.
а другого ничего нет?? Я хочу изменить шрифт в формуле. А не вставлять объект, потом Equation, а потом втавлять. Не лучше была б написать формулу, в этом офисе это легче, чем в Equation. А потом как нибудь поменять шрифт
З.Ы. надо делать после того, как все формулы набрали.
З.Ы. надо делать после того, как все формулы набрали.
Способ конечно хороший, шрифт на Times New Roman меняется, но большинство символов в формуле после этого не отображаются. Приходится менять обратно на Cambria Math.
Как писать формулы в Ворд (Word), редактор формул в Word

Как писать формулы в Ворд, на этот вопрос будет дан подробный ответ в статье. Многие новички, которые работают с этим редактором, пишут формулы в Ворде вручную, что не удобно. В Word есть редактор готовых формул в виде заготовок, которые мы можем использовать для написания различных документов.
Работа с формулами в Ворде, кому и зачем это надо

Здравствуйте друзья! Текстовый редактор Word имеет много полезных функций и инструментов, которые помогают сделать ту или иную работу достаточно быстро.
Например, Вам нужно написать контрольную (научную, дипломную) работу по алгебре, геометрии, химии, физике, работу по другим предметам. В этих работах часто пишут формулы. Вам придется писать формулы в программе Ворд, если Вы делаете курсовую или дипломную работу на заказ.
Работа с формулами в Ворде нужна в основном студентам, школьникам и тем, кто зарабатывает через Интернет с помощью Word. Иногда формулы встречаются в статьях на сайтах и блогах. Как писать формулы в Ворд быстро? На данный вопрос стоит ответить, поскольку это надо знать студентам, школьникам и тем, кто зарабатывает через Интернет с помощью Ворда. По инструкции, Вы сможете написать любую формулу, без особых затруднений.
Как писать формулы в Ворд (вставлять)
Есть несколько способов вставки формул в документ Ворда:

Отобразятся различного вида формулы. Нажимаем левой кнопкой мыши на любую из них.
После этого в документ вставиться готовый редактор формулы, которым Вы сможете полноценно управлять (Скрин 2).

В самом верху панели документа, можно увидеть объекты, которые вставляются в формулу:
- дроби;
- индексы;
- радикалы;
- интегралы и так далее.


Появится панель управления с формулами, и сам редактор, в котором можно прописать любую формулу через эту панель (Скрин 5).

Просто выбирайте готовые значения формул левой кнопкой мыши и устанавливаете их в редакторе.
Как поменять шрифт в Ворде в формулах
В формулах можно поменять шрифт. Для этого мы нажимаем по вставленной формуле и правой кнопкой мыши из меню выбираем шрифт (Скрин 6).

Как в Ворде вставлять формулы с дробями

И заменить основную формулу на другую.
Как перемещать формулу в Ворде
Перемещать формулу в Word Вам помогут обычные горячие клавиши. Для этого выделяем формулу с помощью таких клавиш, как CTRL+A, (нужно нажать их одновременно). Далее, нажимаем ещё клавиши CTRL+C копировать.
Заключение
Мы рассмотрели в этой статье, как писать формулы в Ворд. Вы можете вставлять формулы автоматически, через панель редактора формул, который предоставляет пользователям редактор Word. Важно отметить, что в таких операционных системах, как Windows 8,10 есть панель математического ввода. С помощью которой, можно также легко создавать формулы. Удачи Вам и всего хорошего!
Читайте также:

