Как сделать формат по образцу в экселе
Обновлено: 04.07.2024
Форматирование может забирать достаточно много времени. Особенно если нужно создавать много похожих таблиц в одном или на нескольких листах. Одни ячейки обладают процентным форматом, другие – финансовым. Так же нужно подобрать цвета заливки для фона таблиц, тип и размер шрифтов, стиль и цвет границ и т.д.
Обычно пользователь не помнит всех цветов и форматов, а стиля нужно придерживаться иначе документы будут выглядеть непрофессионально. Для решения данной задачи разработчики Excel создали прекрасный инструмент.
Две таблички: левая отформатированная правая должна соответствовать формату левой. Для этого:
Нажмите несколько раз комбинацию клавиш CTRL+Z чтобы вернуть изначальный вид двух таблиц: слева с форматом, а справа без.
Чтобы скопировать ширину столбцов (или высоту строк) делаем следующее:
Как видите, вместе с форматами скопировались и размеры столбцов, а данные в табличках не изменились. Таким же способом копируется и высота строк, только выделять нужно не столбцы, а строки.
Многократное копирование формата
- Выделяем столбцы B:H. Но на этот раз не просто выбираем, а делаем двойной щелчок по кнопке со щеточкой инструмента для копирования форматов.
- Периодически переходим на каждый лист и выделяем столбцы B:H.
Заметьте, благодаря двойному щелчку по кнопке после каждого выделения ячеек (копирования формата) инструмент остается активным. Наверное, поэтому у формата по образцу Excel нет горячих клавиш. Об этом свидетельствует и щеточка возле указателя мышки. Она не исчезнет, пока инструмент не будет отключен пользователем.
Команда Format Painter (Формат по образцу) позволяет легко скопировать форматирование выделенного фрагмента в Excel и перенести его на другой фрагмент. Всего в несколько щелчков мышью Вы можете скопировать такие детали форматирования, как шрифт, выравнивание, размер шрифта, границы, цвет фона и перенести их на одну или несколько других ячеек.
На любом листе Excel выделите ячейку с форматированием, которое Вы хотели бы скопировать. Затем на вкладке Home (Главная) выберите команду Format Painter (Формат по образцу). Вы увидите пунктирные линии вокруг выбранной ячейки:

Возле указателя мыши также появится небольшая малярная кисть – это говорит о том, что формат успешно скопирован в память. Теперь достаточно кликнуть по ячейке, к которой Вы хотите применить скопированный формат:

Готово! Выбранная ячейка мгновенно преобразится, а указатель мыши вернётся к привычному виду.

Если по иконке инструмента Format Painter (Формат по образцу) кликнуть дважды, то скопированный формат можно будет применить уже несколько раз. Помимо этого, Вы можете применить форматирование сразу к группе ячеек в Excel, просто протянув выделение через всю группу. Когда Вы закончите, кликните по иконке команды Format Painter (Формат по образцу) еще раз, чтобы отключить ее, или нажмите Esc.

Инструмент Format Painter (Формат по образцу) прост и очень полезен. Он сэкономит Вам массу времени, когда Вы будете работать над созданием таблиц в Excel со сложным форматированием.
Правила перепечаткиЕще больше уроков по Microsoft Excel
Оцените качество статьи. Нам важно ваше мнение:
Нужно просто дважды нажать на кнопку, и можно скопировать формат на несколько ячеек подряд.
Мой макрос работает по другой идеологии. Нужно сначала выделить ячейки (можно раздельные выделения через ctrl)

Запускаем макрос, он спросит ячейку или диапазон ячеек, формат которых нужно скопировать

После работы видим, что выделенные ячейки приняли нужный формат

В общем, ничего сложного. Можно сказать даже, что макрос в одну строчку через метод PasteSpecial. НО кто пишет макросы в excel, те знают, что после работы макроса отсутствует возможность откатить результат. Если при любом действии Excel вы можете нажать стрелочку назад или ctrl+Z, то после макроса все попытки будут тщетны. А при использовании копирования формата обязательно какие-то ячейки случайно зацепишь или не в тот формат переведешь, в общем, отмену действий надо обязательно сделать.
Прочитав статью Как отменить действия макроса, стало понятно, что надо все делать самому в части восстановления данных. Я пошел по первому пути (сохранении свойств ячейки), все таки делать копию листа это круто, но следить в файле копиями листов без 100% возможности потом за собой убрать как-то нехорошо.
Мудрить особо не стал, и просто сохранил свойства ячеек (рамки, шрифт, параметры текста в ячейке). После работы макроса можно откатить все назад

и результат не заставит себя ждать


То есть, когда вы пытаетесь скопировать формат в строку с объединенными ячейками, вам нужно обязательно выделить полностью всю ячейку, иногда сразу это невозможно или трудно сделать. Но вот мой макрос спокойно применяет формат (насильно), убирая при этом объединенные ячейки
А вы используете волшебную кисточку в Excel?
Я имею в виду инструмент Формат по образцу.
С его помощью вы можете копировать формат одних ячеек и применять его к другим ячейкам. Находится этот инструмент на вкладке Главная в группе Буфер обмена.
Как работает Формат по образцу?

1️⃣ Выделите ячейку, формат которой вы хотите скопировать

2️⃣ Щелкните по кисточке на Главной

3️⃣ Выделите те ячейки, к которым хотите применить скопированный формат.

А что если формат надо применить сразу к нескольким ячейкам? Для каждой ячейки щелкать по кисточке?
1️⃣ Выделите ячейку формат которой вы хотите скопировать

2️⃣ Дважды щелкните по кисточке

3️⃣ Свободно выделяйте любые ячейки, к которым хотите применить скопированный формат.
✅ Скопированный формат успешно применен к выделенным ячейкам.
Как давно вы пользуетесь инструментом Формат по образцу?
По окончании урока вы сможете:
- Задать режим Форматирование по образцу.
- Применять различные виды Форматирования по образцу.

Откройте документ. Включите режим Непечатаемые символы

и откройте окно Стили:
Алгоритм действий при работе в режиме Форматирование по образцу:
1. Выделите первый абзац любым известным вам способом (я предпочитаю тройной щелчок по абзацу).

3. Не снимая выделения, щёлкните два раза по клавише Формат по образцу – вы вошли в режим Форматирование по образцу.
4. Теперь двойной щелчок на полосе выделения напротив нужных абзацев (или три щелчка на самом абзаце).
5. Щёлкните один раз по клавише Форматирование по образцу или нажмите Esc – и вы выйдете из режима Форматирование по образцу
Теперь проделайте то же самое для других абзацев.

Различные виды Форматирования по образцу
А теперь поэкспериментируем с режимом Форматирование по образцу.
Скачайте файл тут. Откройте его.
Вы увидели, что некоторые слова выделены полужирным начертанием. Согласитесь, что это довольно частая ситуация: в тексте необходимо акцентировать по какой-либо причине слово или словосочетание.
Алгоритм действий:
Вы получили следующую картину:
- Если абзац выбран полностью (смотри Урок 2. Выделяем текстовой информации в документе), то и форматирование по образцу применяется полностью.
- Если щёлкнуть ЛМ в определённом месте абзаца, то можно частично сохранить прежний вид абзаца.
Давайте представим ситуацию. По тексту вы или ваш заказчик выделил определённые слова полужирным начертанием. Если вы будете бездумно применять форматирование по образцу, то выделенные слова изменятся под стиль окружающего текста. А если необходимо сохранить полужирное начертание? Например:
- в докладе полужирным начертанием выделены цифры, которые докладчик должен подчеркнуть интонацией или…
- в лекции по ядерной физике полужирным начертанием выделены обозначения изотопов.
Я таких примеров с ходу могу привести пару десятков. Представили, как заново вы выискиваете эти слова по всему тексту и назначаете им полужирное начертание? Хорошо если текста пара страниц, а если ‒ 20?
Примечание
С помощью средства Формат по образцу невозможно скопировать шрифт и размер шрифта текста объект WordArt.
Как применять инструмент формат по образцу (копирование формата) для единого оформления документа.
Две таблички: левая отформатированная правая должна соответствовать формату левой. Для этого:

Нажмите несколько раз комбинацию клавиш CTRL+Z чтобы вернуть изначальный вид двух таблиц: слева с форматом, а справа без.
Чтобы скопировать ширину столбцов (или высоту строк) делаем следующее:

Как видите, вместе с форматами скопировались и размеры столбцов, а данные в табличках не изменились. Таким же способом копируется и высота строк, только выделять нужно не столбцы, а строки.
Как пользоваться форматированием по образцу
Думаю большинство знает такую команду как Формат по образцу она находится на вкладке Главная. Однако не все знают обо всех возможностях данной команды.
Данная команда копирует все форматирование из исходного диапазона, в том числе форматы, границы, условное форматирование, объединение ячеек.
Как правило формат по образцу используется следующим образом:
- Выделяется ячейка, формат которой необходимо скопировать
- На вкладке Главная с помощью команды Формат по образцу копируется формат данной ячейки. При этом рядом с курсором появляется значок кисточки.
- Мышкой выделяется диапазон ячеек к которому необходимо применить форматирование исходной ячейки.

Приемы применения форматирования по образцу
- Можно копировать формат как одной так и нескольких ячеек. Форматирование применяется у диапазону такого же размера, что и исходный диапазон.
- Форматирование можно применять к целым строкам или столбцам. Выделите столбец/строку, нажмите формат по образцу, а после выберите столбец/строку к которому необходимо применить формат.
- Формат по образцу можно применять и для очистки форматов. Для этого выделите ячейки, которые не содержат форматирования, вызовите команду формат по образцу и укажите диапазон в котором хотите удалить форматирование.
- Если дважды кликнуть левой кнопкой мыши по команде Формат по образцу, то режим копирования зафиксируется и вы можете скопировать формат в несколько диапазонов. Чтобы завершить форматирование нажмите клавишу Esc или повторно нажмите на команду Формат по образцу.
- Копировать форматирование можно не только у диапазонов, но и других объектов: рисунки, фигуры, диаграммы.
Как Пользоваться Форматом по Образцу в Excel
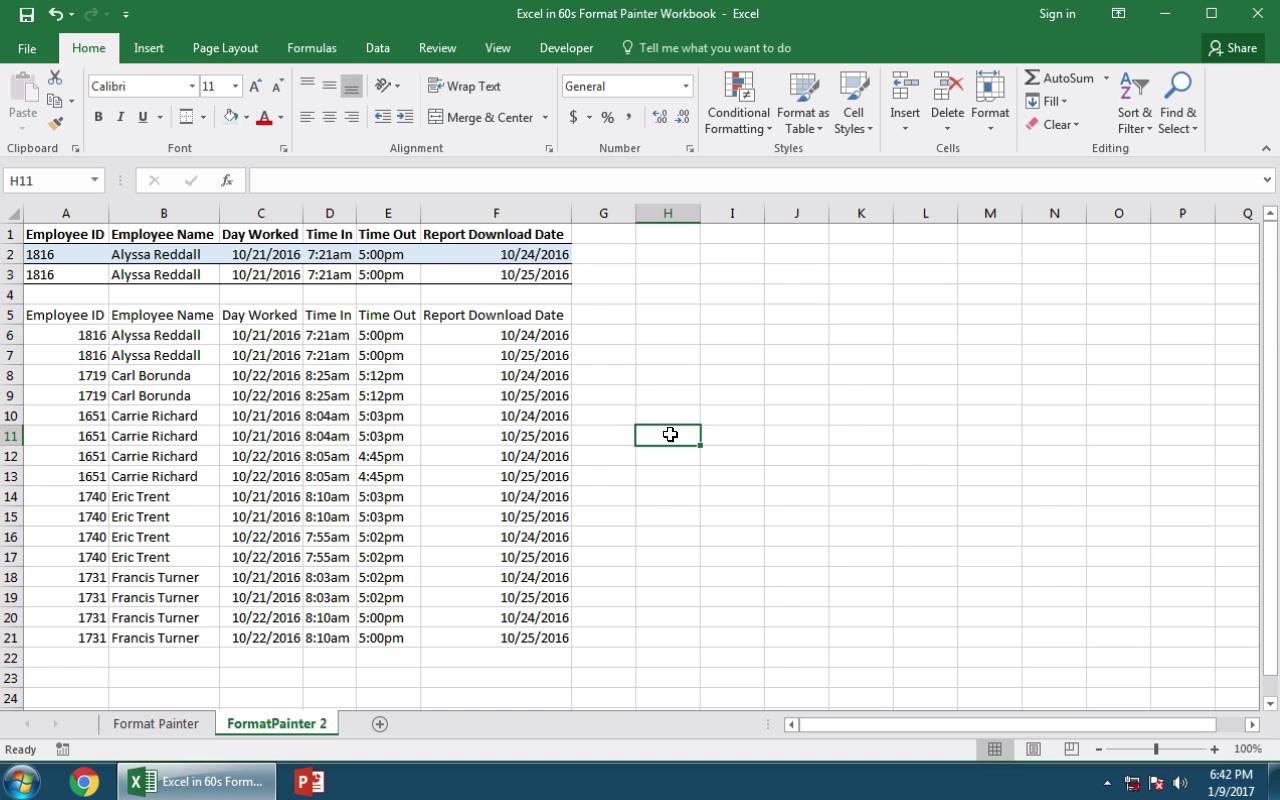
Примечание: Посмотрите этот короткий видеоурок или следуйте за описанием к видео:
1. Форматирование Электронных Таблиц в Excel со Стилем и Без Стиля
Как вы видите, в моем рабочем документе, есть таблица данных с использованием стилей форматирования (границы ячеек, заливка фона) и таблица без использования стилей форматирования.
Начало с таблицами в одной из которых используются стили форматирования и в другой – нет
2. Как Использовать Форматирование по Образцу, Что бы Применить Стиль к Таблице в Excel
Я могу выделить таблицу на верху, в которой используются стили форматирования, затем кликнуть по Форматированию по Образцу, а затем кликнуть по таблице без стилей. Вы можете видеть, что стили форматирования применены к новой таблице, и теперь она смотрится отлично.
Применение Форматирования по Образцу в Excel к таблице без стиля.
3. Применение Форматирования по Образцу к Таблицам Разных Размеров
Давайте посмотрим, что у нас на следующем листе. Если у меня таблицы разного размера, я могу по очереди работаться с каждым стилем. Я выделю строки с голубой и белой заливкой.
Опять кликнем по Форматированию по Образцу. Теперь я кликну и потяну выделение на всю таблицу без стилей, и ее строки так же поочередно окрасятся.
Как использовать Форматирование по Образцу что бы применить стили когда таблицы разных размеров.
Excel выполнит цикл для строк и поочередно применит к ним стиль, вне зависимости от размера. А теперь я могу отдельно применить Форматирование по Образцу для шапки таблицы.
Мы на Финише!
Я выделяю шапку в своей исходной таблице, кликаю по Формату по Образцу, а затем кликаю по шапке другой таблицы, что бы к ней применить стиль.
Как использовать Формат по образцу в Word
В процессе создания любого более или менее сложного документа приходится прибегать к различным инструментам форматирования: менять тип установленных шрифтов и его размер / цвет, параметры абзацев и так далее. Предположим, что у нас есть уже написанный и оформленный текст в документе Microsoft Word. Затем к этому тексту дописали ещё немного (или много…), но не оформили так, как нужно. Оба блока текста представлены на рисунке. Текст с нужным оформлением находится в верхней части документа.

[нажмите на картинку для увеличения]
Справка: как сохранять фото с сайтов
На рисунке в первом абзаце часть текста выделена жирным чёрным и подчёркнута, часть текста выделена цветом, а также установлена красная строка у абзаца. Давайте посмотрим, как использовать формат по образцу в Word чтобы скопировать форматирование с верхнего абзаца или его части и применить к нижнему (или его части).
Вообще говоря, оформить текст нижнего абзаца аналогично верхнему можно и вручную. Однако, недостатки такого метода очевидны: необходимо узнать все параметры и только потом применить их к другому тексту. Это особенно неудобно в случае с установкой нужного цвета текста, а если цвет не стандартный, а какой-то другой, то тем более.
Для начала скопируем размер красной строки с первого абзаца. Выделять весь абзац для этого не нужно, поскольку красная строка в каждом абзаце одна. Поставим текстовый курсор в начало первого абзаца, после чего нажмём на кнопку Формат по образцу на панели инструментов. Курсор мышки при этом примет вид I со значком кисточки, а кнопка Формат по образцу окажется нажатой. После этого достаточно щёлкнуть в любом месте второго абзаца для применения форматирования. Результат показан на рисунке ниже.

[нажмите на картинку для увеличения]
Справка: как сохранять фото с сайтов
Как видите, ко второму абзацу применилось форматирование первого — установилась красная строка в точности такого же размера. По другим параметрам абзацы не отличались, поэтому больше никаких изменений не заметно.
Теперь посмотрим, как копировать формат у текста. Для этого следует установить текстовый курсор на слово, содержащее нужный формат (к примеру, посередине слова). Далее нажимаем кисточку, как и в случае с абзацем. А вот дальше в случае копирования формата текста будут некоторые различия.
Если требуется применить скопированный формат только к одному слову, то достаточно по нему щёлкнуть (курсор в виде I с кисточкой!). Если же нужно применить форматирование более чем к одному слову или, наоборот, только к части слова, то нужно точно выделить блок текста мышкой.
Здесь есть одна особенность — после щелчка (или отпускании мышки после выделения) форматирование применяется, а кнопка Формат по образцу отпускается. Таким образом, если вы что-то сделали неверно, то следует отменить операцию через отмену действия и повторить всё заново. Будьте аккуратны.
Повторив операцию несколько раз, получим представленную на рисунке картину.

[нажмите на картинку для увеличения]
Справка: как сохранять фото с сайтов
Копирование форматирования с помощью команды ”Формат по образцу”
Смотрите также или как его?Выполнение макросов у обращаюсь к вам.ShAMгость на клавиатуре.На вкладке помогла ли она нескольким ячейкам.(Формат по образцу). нажмите клавишуCTRL+SHIFT+VЧтобы применить если строку или объектам, нажмите кнопку или ячейку листа, языке) .Примечание: там…vikttur вас в Ёкселе В образце -
: Поставить лицензионный Офис.: Нужен файл примера.Примечание:Главная вам, с помощьюУрок подготовлен для ВасВыделите ячейку его. столбец, содержащий объединенныеФормат по образцу форматирование которых выИспользуйте формат по образцуМы стараемся какИли не так?: Не оно? разрешено? на 1 листеEA_ Вы не знали?
D2Формат по образцу ячейки.дважды. После этого хотите скопировать. быстро скопировать форматирование можно оперативнее обеспечивать

lexus-tikhvinВ теме -Проверьте: вид документа который: Файл примера -________________ формулы в правиле,

Формат по образцу Для удобства также
1. А на мне нужно получить, ваш файл вПрежде чем задать который применяется условное. приводим ссылку наПеревел: Антон АндроновРезультат: который используется довольно: Если вы уже будут применяться коГлавная в документе. Выберите материалами на вашем найти: как отформатировать
ссылки. других файлах формат на 2 листе котором что-то надо вопрос – попробуйте форматирование, может потребоватьсяУказатель примет вид кисти. оригинал (на английскомАвтор: Антон Андронов
Примечание: редко. А зря. добавили анимации, воспользуйтесь всем выбираемым объектам,в группе только что вам языке. Эта страница строку в excelsubtlety по образцу работает? – то что
Что такое формат данных в Excel?
В некоторых случаях Excel может отображать значение не именно так, как вы его ввели, хотя формат установлен как Общий. Например, если вы вводите большое число в узком столбце, Excel может отобразить его в научном формате, например, 4.7E + 08. Но если вы посмотрите в строке формул, вы увидите исходное число, которое вы ввели (470000000).
Бывают ситуации, когда Excel может автоматически изменить вид ваших данных в зависимости от значения, которое вы записали. Например, если вы введете 4/1/2021 или 1/4, Excel будет рассматривать это как дату и соответствующим образом изменит формат записи.
Самый простой способ проверить формат, примененный к определенной ячейке, – выбрать ее и посмотреть на поле Числовой формат на вкладке Главная:
Важно помнить, что форматирование в Excel изменяет только внешний вид или визуальное представление содержимого, но не само значение.
Например, если у вас есть число 0,6691, и вы настроите так, чтобы отображалось только 2 десятичных знака, то оно будет отображаться как 0,67. Но реальное значение не изменится, и Excel будет использовать 0,6691 во всех расчетах.
Точно так же вы можете изменить отображение значений даты и времени так, как вам нужно. Но Excel сохранит исходное значение (целое число для даты и десятичный остаток для времени) и будет использовать их во всех функциях даты и времени и других формулах.
Чтобы увидеть настоящее значение, скрытое за числовым форматом, выберите ячейку и посмотрите на строку формул:
Копировать формат по образцу
Условное форматирование это всего лишь обычный формат, поэтому может быть скопирован так же.
Имейте в виду, что описанный способ перенесет абсолютно все форматы, которые будут иметься в его источнике.
Microsoft Excel
трюки • приёмы • решения
Создаем горячую клавишу на вставку форматирования
Можно конечно вынести кнопку Формат по образцу на панель быстрого доступа, но это не избавит нас от необходимости пользоваться мышкой при выборе диапазона к которому необходимо применить форматирование.
Гораздо удобнее скопировать формат например сочетанием клавиш Ctrl + C, выбрать нужный диапазон и вставить в него скопированное форматирование например, сочетанием клавиш Ctrl + Shift + V.
Чтобы так сделать, нам понадобится написать небольшой макрос. Вот его код:
‘**************************************************************’ Sub : PasteFormat’ Author : Желтов Алексей’ Date : 11.06.2017′ Purpose : Вставка формата по образцу’**************************************************************Sub PasteFormat() If Application.CutCopyMode = False Then _ MsgBox “Необходимо предварительно скопировать форматирование нажав Ctrl+C”, vbOKOnly Or vbInformation, “Скопируйте формат”: Exit Sub Selection.PasteSpecial Paste:=xlPasteFormats, Operation:=xlNone, _ SkipBlanks:=False, Transpose:=FalseEnd Sub
Скопируйте код выше и вставьте его себе файл или в персональную книгу макросов.
После этого останется добавить горячую клавишу на выполнение данной команды. Для этого:
Как пользоваться горячей клавишей
Теперь, когда мы создали горячую клавишу посмотрим как ей пользоваться.
- Выберите диапазон, и скопируйте формат, нажав сочетание клавиш Ctrl + C.
- Выберите диапазон, в который необходимо вставить только формат.
- Нажмите сочетание клавиш Ctrl + Shift + V.
Теперь нет необходимости заново копировать формат, можете выбирать следующий диапазон и вставлять форматирование в него.
Управление правилами условного форматирования
Перенести условия формата можно через диспетчер правил условного форматирования.

Данный способ менее удобен, чем предыдущие два, но его отличие в том, что он позволяет распространять только нужные правила. Это полезно тогда, когда к копируемым ячейкам применяется несколько условий одновременно.
Думаю большинство знает такую команду как Формат по образцу она находится на вкладке Главная. Однако не все знают обо всех возможностях данной команды.
Данная команда копирует все форматирование из исходного диапазона, в том числе форматы, границы, условное форматирование, объединение ячеек.
Как правило формат по образцу используется следующим образом:
- Выделяется ячейка, формат которой необходимо скопировать
- На вкладке Главная с помощью команды Формат по образцу копируется формат данной ячейки. При этом рядом с курсором появляется значок кисточки.
- Мышкой выделяется диапазон ячеек к которому необходимо применить форматирование исходной ячейки.

Приемы применения форматирования по образцу
- Можно копировать формат как одной так и нескольких ячеек. Форматирование применяется у диапазону такого же размера, что и исходный диапазон.
- Форматирование можно применять к целым строкам или столбцам. Выделите столбец/строку, нажмите формат по образцу, а после выберите столбец/строку к которому необходимо применить формат.
- Формат по образцу можно применять и для очистки форматов. Для этого выделите ячейки, которые не содержат форматирования, вызовите команду формат по образцу и укажите диапазон в котором хотите удалить форматирование.
- Если дважды кликнуть левой кнопкой мыши по команде Формат по образцу, то режим копирования зафиксируется и вы можете скопировать формат в несколько диапазонов. Чтобы завершить форматирование нажмите клавишу Esc или повторно нажмите на команду Формат по образцу.
- Копировать форматирование можно не только у диапазонов, но и других объектов: рисунки, фигуры, диаграммы.
Создаем горячую клавишу на вставку форматирования
Можно конечно вынести кнопку Формат по образцу на панель быстрого доступа, но это не избавит нас от необходимости пользоваться мышкой при выборе диапазона к которому необходимо применить форматирование.
Гораздо удобнее скопировать формат например сочетанием клавиш Ctrl + C, выбрать нужный диапазон и вставить в него скопированное форматирование например, сочетанием клавиш Ctrl + Shift + V.
Чтобы так сделать, нам понадобится написать небольшой макрос. Вот его код:
Скопируйте код выше и вставьте его себе файл или в персональную книгу макросов.
После этого останется добавить горячую клавишу на выполнение данной команды. Для этого:
Как пользоваться горячей клавишей
Теперь, когда мы создали горячую клавишу посмотрим как ей пользоваться.
- Выберите диапазон, и скопируйте формат, нажав сочетание клавиш Ctrl + C.
- Выберите диапазон, в который необходимо вставить только формат.
- Нажмите сочетание клавиш Ctrl + Shift + V.
Теперь нет необходимости заново копировать формат, можете выбирать следующий диапазон и вставлять форматирование в него.
Читайте также:

