Как сделать фон в imovie
Добавил пользователь Валентин П. Обновлено: 05.10.2024
Технически известный как хроматический ключ, зеленый скрининг — это процесс маскировка видео с использованием цвет — удаление определенных частей, чтобы вы могли накладывать одно видео поверх другого. Очевидным примером является погода, когда докладчик будет стоять перед тем, что кажется гигантской картой — на самом деле он стоит перед зеленым экраном, а карта погоды добавляется позже.
Все, что вам действительно нужно для начала — это видео с зеленым или синим фоном. На самом деле теоретически можно использовать любой цвет, но поскольку зеленый цвет редко встречается на теле или одежде человека и обеспечивает хороший контраст, он используется чаще всего.
Сегодня я хочу показать вам, как сделать зеленый скрининг в iMovie и Adobe Premiere. На самом деле это действительно легко, но что-то немного уникальное, чтобы рассмотреть для вашего следующего видео проекта. Вы также можете попробовать эти 4 творческих проекта на своем Mac
, а также как сделать основной музыкальный клип
и наш гид по добавлению эффекта фильма к видео
Общие советы и требования
Вам, конечно, понадобится какой-то зеленый экран. Мне пришлось перекрасить стены моего офиса в ярко-зеленый цвет, который достаточно неплохо подходит для хромат-кейинга — я не могу снимать все тело, так как ковер не зеленый, но для большинства целей его более чем достаточно. Если вы не хотите перекрашивать свои стены, вы можете купить листы ткани, специально предназначенные для этой цели, но они могут быть довольно дорогими. Этот парень избегал красить свои стены, купив немного МДФ.
Ключ к успешной хроматизации — иметь постоянный фон, то есть равномерный цвет с равномерным освещением. Используйте рассеиватели по бокам и спереди, чтобы удалить тени и убедиться, что ваш объект хорошо освещен. Освещение моего офиса в приведенных ниже демонстрациях довольно зверское — например, вы можете видеть тени, когда я двигаю руками. ,
Съемка с хорошей камерой также поможет, но нет никакой причины, по которой вы не можете записать свое зеленое видео на iPhone, на самом деле (на самом деле, есть приложение для этого [Больше не доступно], но не ожидайте приличного Результаты).
Для демонстрации сегодня я использую небольшой отснятый материал от пользователя Vimeo Фила Фрида, поверх которого наложены мои собственные кадры с зеленым экраном.
IMOVIE

Начните с импорта вашего обычного фонового клипа в видеопоследовательность. Я также добавил короткую последовательность зеленого экрана, чтобы вы могли видеть отснятый материал без применения эффекта.


Вы должны получить один клип поверх другого, как это. Вы можете перетащить его, если выбрано неправильное время.

Результаты неплохие, хотя иногда это делает меня немного прозрачным.
Adobe Premiere
Чтобы использовать премиум-пакет Adobe для редактирования видео, начните с добавления двух последовательностей к временной шкале в соответствующие сроки. Ваш зеленый экран должен быть на канале 2, а фон — на канале 1.

Добавьте эффект автоконтрастности к своему зеленому видео на экране, чтобы улучшить разделение фона (введите его в браузер эффектов, чтобы сохранить его поиск); используйте эффект кадрирования, если ваш зеленый экран не покрывает весь фон.
Используйте инструмент бритвы (клавиша быстрого доступа C), чтобы разделить клип, если вам нужно — в этом случае я делю клипы в момент щелчка пальцами, чтобы хромированный ключ не был применен к первой части видео.
Наконец, добавьте эффект ультраключа — вот где происходит волшебство — и откройте элементы управления эффектами в левом верхнем углу.

Резюме
Результаты неплохие за 10 минут работы. iMovie определенно имеет преимущество в простоте создания, а Premiere дает вам прекрасный контроль для более профессионального вывода. В любом случае, зеленый экран — забавная техника, поэтому давайте посмотрим, что вы можете придумать. Поделитесь своими великолепными творениями в комментариях, и на следующей неделе я покажу вам, как добиться эффекта зеленого экрана в прямом эфире!
Вы использовали зеленый экран раньше? Вы нашли это руководство полезным? Добавьте свои мысли в комментариях ниже!
Приложение iMovie от Apple позволяет монтировать видео прямо на iPhone или iPad, не прибегая к использованию компьютера. При этом у вас есть возможность удалять лишние кадры, накладывать фильтры и добавлять музыку.
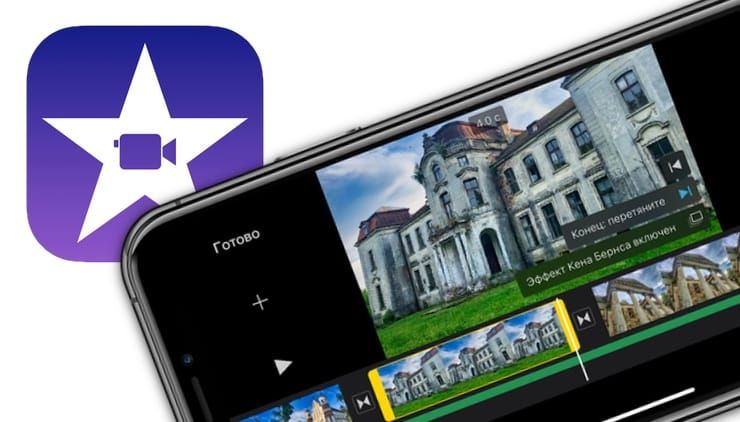
Приложение iMovie разработано в Apple и распространяется совершенно бесплатно. Благодаря удобному интерфейсу и поддержке интуитивно понятных жестов Multi‑Touch программа iMovie является одним из лучших редакторов видео на iOS и iPadOS.
Для создания видео можно воспользоваться готовыми шаблонами трейлеров с потрясающей графикой и музыкой популярных композиторов. Кроме того, программа позволяет изменять переходы, накладывать текст, замедлять и ускорять видео, добавлять эффекты и т.д.
Создание проекта, загрузка фото и видео в iMovie на iPhone и iPad
1. Скачайте и запустите приложение iMovie.


На дисплее вашего устройства вы сможете увидеть имеющиеся в медиатеке материалы.
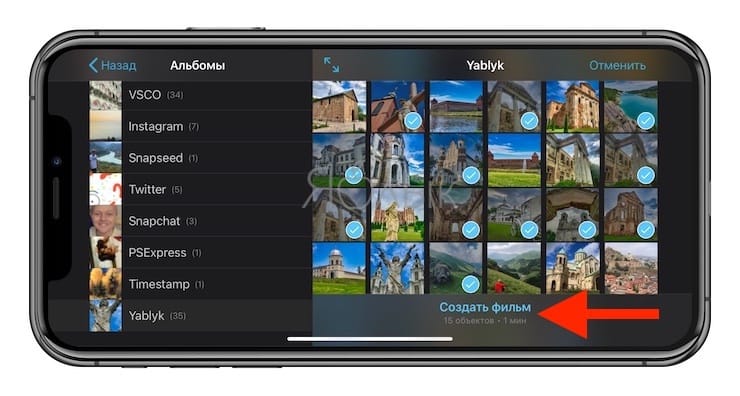
После этого их сразу же можно будет увидеть в временной шкале (таймлайне), что позволит приступить к монтажу.

4. Коснитесь видео или фото на временной шкале. Вокруг него должно появиться желтое обрамление. Передвигайте рамки с обеих сторон, делая обрезку видео до нужной длины. Если вдруг вы удалили лишний кусок, то можно отменить свое действие, нажав на кнопку в виде закругленной стрелки в правой части экрана.
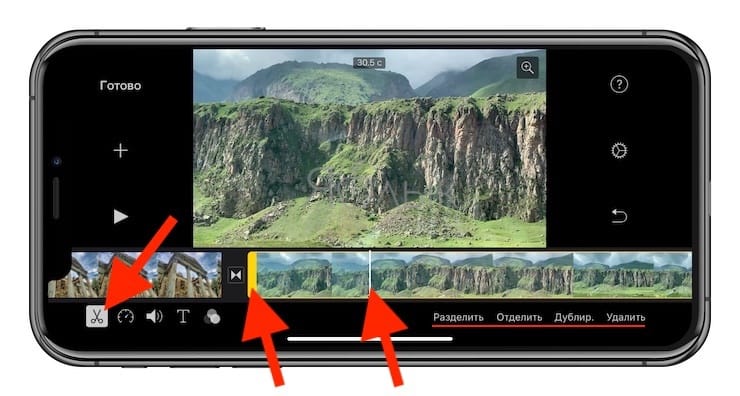
Для изменения последовательности клипов на временной шкале, перетяните выделенное видео или фото в нужное место.
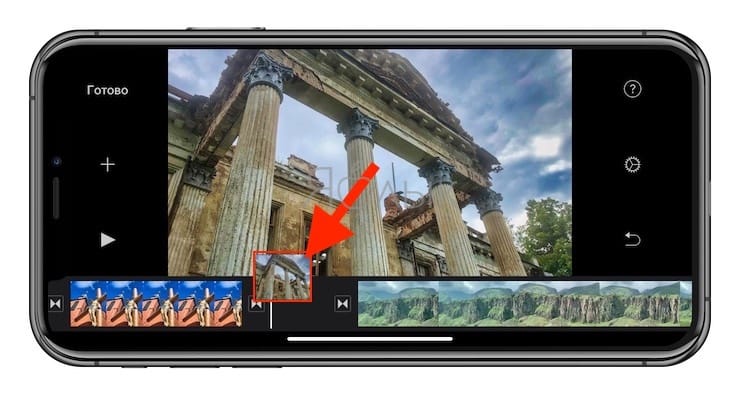
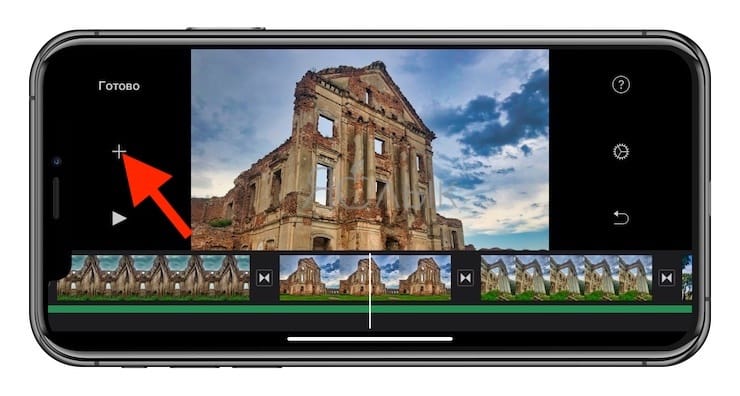
Для удаления ненужных загруженных фото или видео с временной шкалы, просто нажмите на них смахните их вверх. При этом на правом верхнем углу миниатюры появится значок облачка пыли.
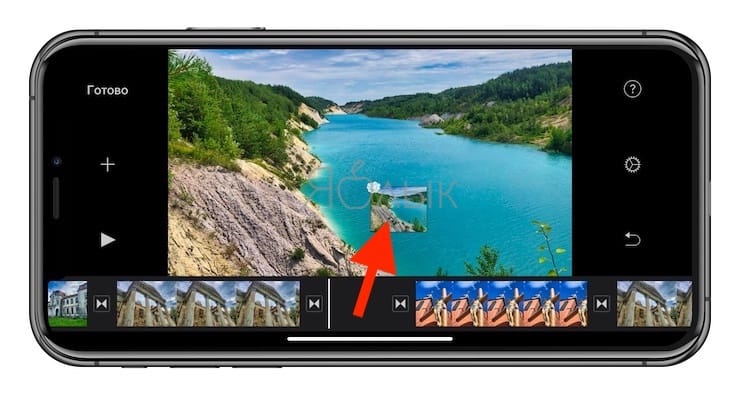
Как изменить скорость определенных клипов
Для того чтобы увеличить или уменьшить скорость определенного клипа, выделите его и в нижнем меню нажмите на кнопку с изображением спидометра. Бегунком отрегулируйте скорость воспроизведения, если она будет максимальной, то получится эффект ускоренной съемки.
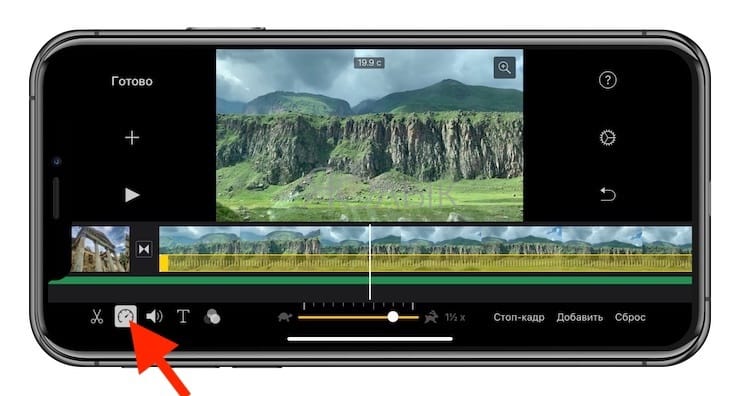
Как добавить звук на видео
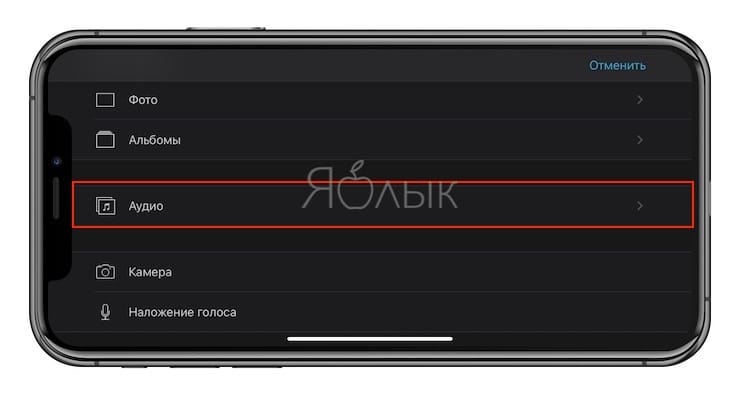
Добавлять можно как собственные звуковые файлы, так и выбрать из множества готовых саундтреков.
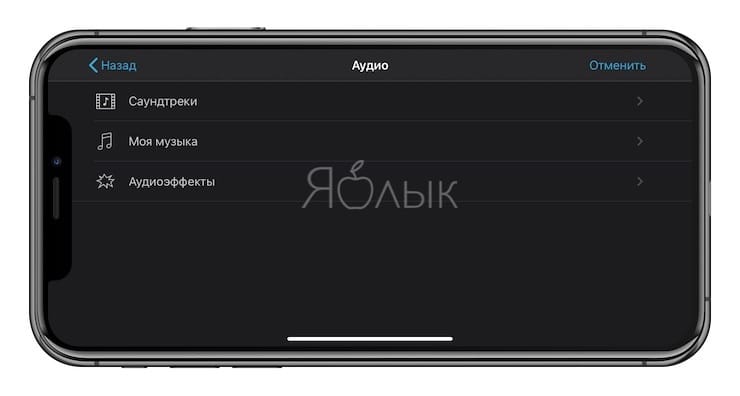
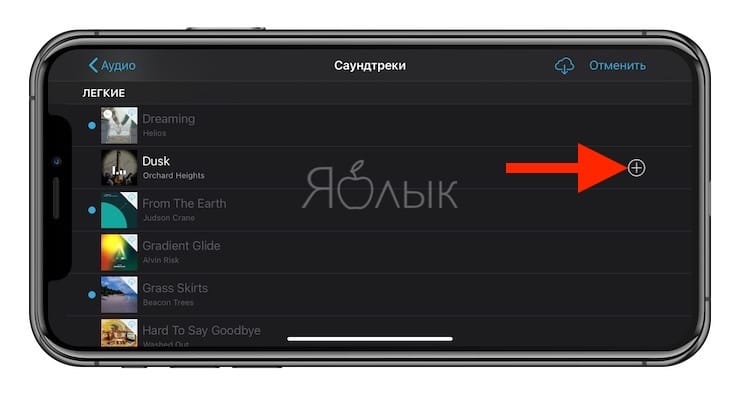
Те мелодии и звуки, которые вы выбрали, будут показаны в таймлайне под видео.
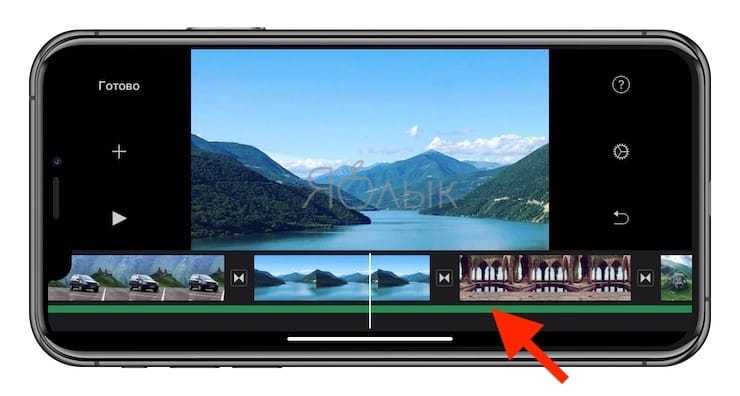
Их тоже можно подвергать редактированию: обрезать, увеличивать и уменьшать громкость. Обратите внимание, что по умолчанию для саундтрека выставлен приглушенный звук. При работе с переходами стоит согласовывать их с ритмом музыки.

Как применить фильтры или наложить текст на видео в iMovie на iPhone и iPad
Для применения фильтра на кадре, выделите фото или клип на временной шкале и нажмите на значок с тремя кругами.
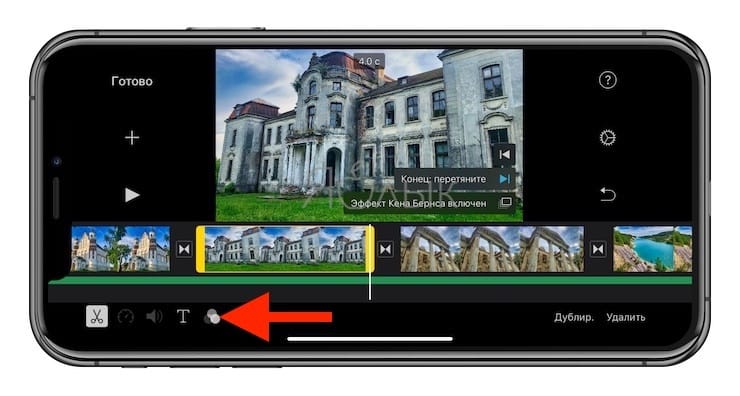
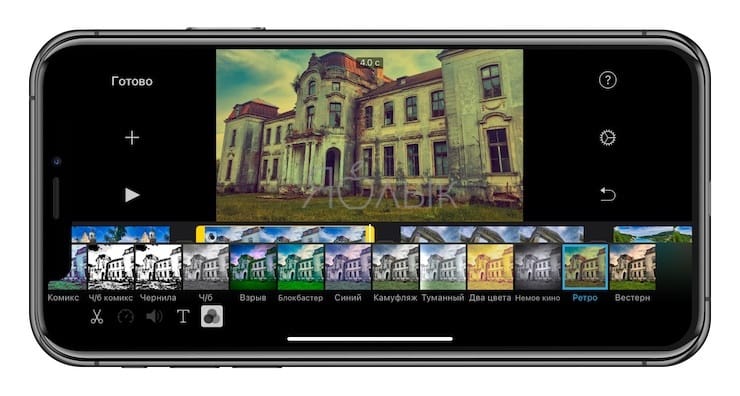
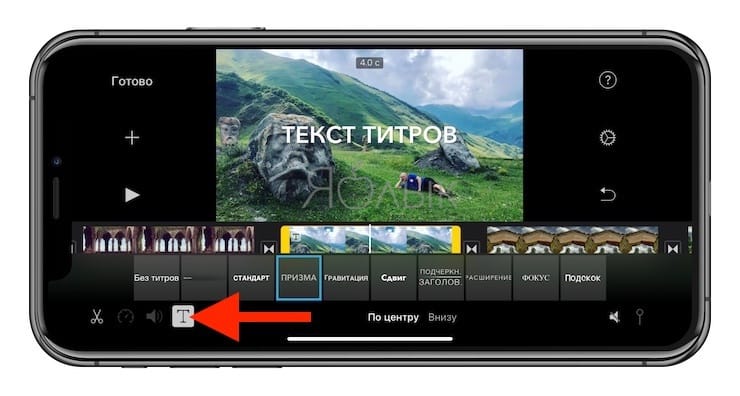
Если вы хотите посмотреть, как выглядит сделанная вами правка, то передвиньте вертикальную шкалу в начало кадра. Для оценки вашего спецэффекта или мелодии в рамках созданного видео нажмите кнопку воспроизведения.
Как настроить переходы в iMovie
Наверняка вы заметили, что между элементами создаваемого фильма (будь то фотографии или клипы) на временной шкале размещены небольшие квадраты. Эти элементы отвечают за переход от одной сцены к другой, делая его плавным.
Для редактирования перехода, нажмите на квадрат и в нижнем меню выберите подходящий вариант эффекта.
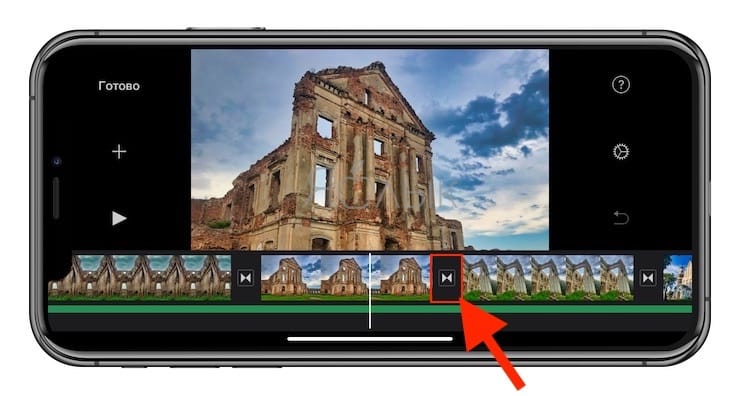

Для тестирования переходов, нажмите кнопку Play.
Финальные действия и экспорт видео в iMovie
После завершения монтажа, нажмите кнопку Готово, после чего откроется главная страница созданного проекта.

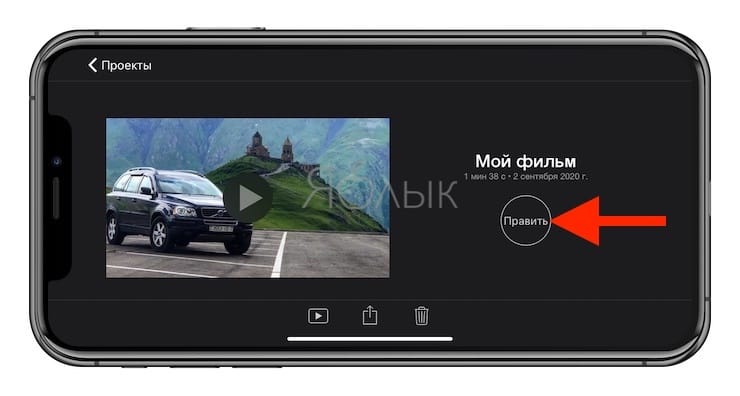
Для переименования проекта, коснитесь надписи Мой проект и введите новое название.
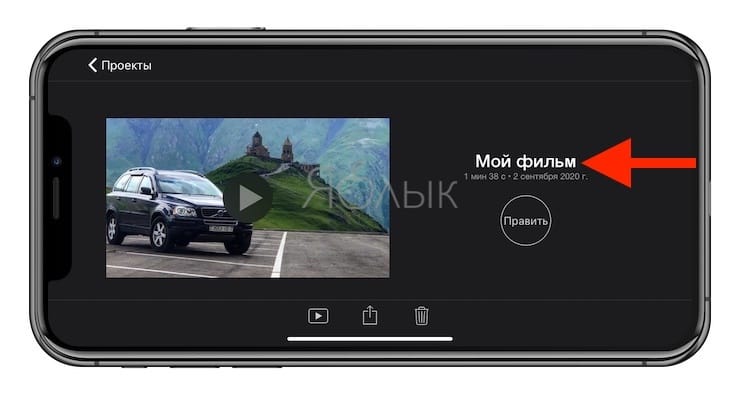
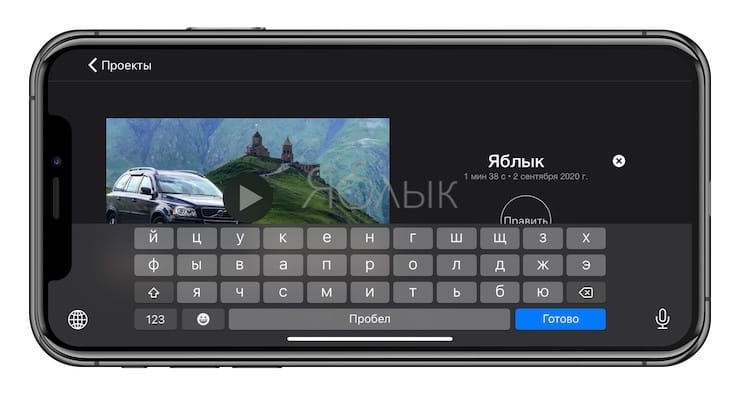
iMovie позволяет вам добавлять эффекты в ваши видео при редактировании. Используйте iMovie для Mac чтобы добавить эффекты в ваше видео и сделайте ваш видеоролик потрясающим. Однако, большинство пользователей не имеют понятия о функции эффектов iMovie. Эта статья расскаже о топ-15 крутых эффектах iMovie и том как добавлять эффекты с помощью iMovie. Задайте вашему ролику нужную тональность с любым из описанных ниже уникальных эффектов в iMovie.
Часть 1. Рекомендуемая лучшая альтерантива iMovie с еще большим количеством бесплатных видеоэффектов
Filmora Video Editor для Mac - это отличная альтерантива iMovie для Mac (включая macOS 10.13 High Sierra) с большим количеством бесплатных видеоэффектов. Она похожа на iMovie, но с более простым интерфейсом, что делает простым обучение ее использованию. Вы можете использовать удобюные инструменты для редактирования видеороликов и потрясающие эффекты для получения запоминающихся видео.
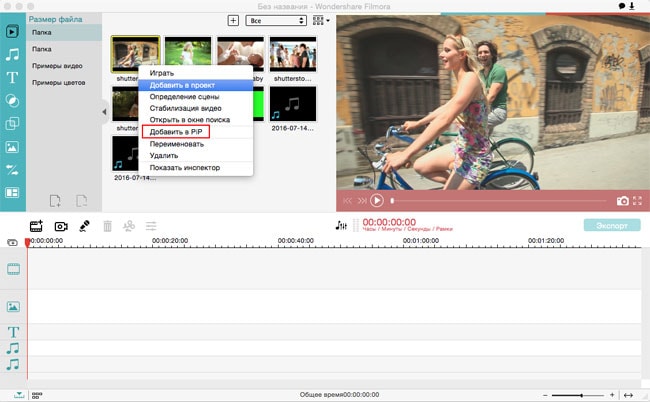
Почему рекомендуется эта альтернатива iMovie:
- Включает более 300 эффектов: фильтры, накладки, мозаичное затемнение, картинка-в-картинке, смещение оптической оси, замена лиц и так далее.
- Полностью совместима с разнообразными видео/аудио/фото форматами.
- Помогает пользователям стабилизировать видео и проигрывать его в обратном направлении.
- С легкостью освежает видео с помощью обрезки, кадрирования, вращения, переходов, озвучки и т.д.
- Непосредственная загрузка на YouTube, Facebook, Vimeo или жесткий диск.
Часть 2. Топ-15 эффектов iMovie о которых вы, возможно, не знали
1. Внешние микрофоны
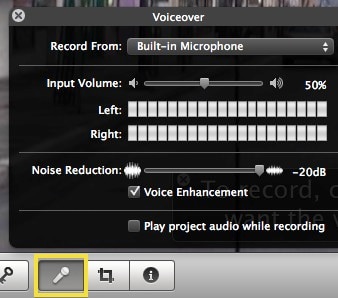
В отличном видео должен быть отличный звук. Единственная причина по которой вам может понадобиться этот эффект iMovie - перейти на профессиональный уровень с любительского. Вы узнаете, что звук записанный для рлика камерами всегда плохого качества и вам надо будет улучшить его, чтобы ролик смотрелся хорошо. Для этого используется эффект внешних микрофонов, поскольку без хорошош звука ваш ролик понравится лишь немногим.
2. Транстрав
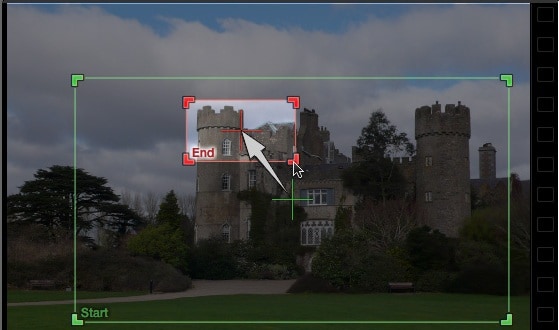
Этот эффект iMovie широко используется при съемке в движении но с возможностью повторения его в iMovie. Он нравится многим оператором, покольку зрителям нравится когда объект съемки всегда находится перед ними и постоянно неподвижен, в то время как фон неподвижен и постоянно меняет свой масштаб для четкости. При зумировании камера должна двигаться назад со скоростью, синхронизированной между зумом и объектом.
3. Хромакей
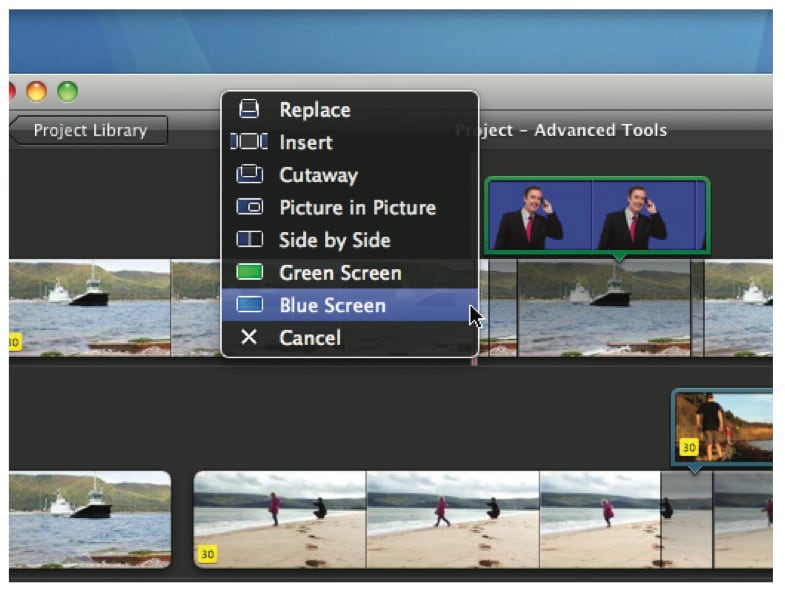
Этот эффукт iMovie позволяет вам снимать ваш ролик в любых местах, не сильно придираясь к локации съемки. Он включает в себя использование цветного экрана и зеркал, а также дыма, для создания придуманных сцен в ролике. С эффектом хромакея можно заставить героя-человека летать, или даже попадать в аварию, которая на самом деле не происходила. Это работает посредством вырезания одного цвет и рендерингом его в прозрачный, что, таким образом, облегчает замену изображения, там где это необходимо.
4. Стедикам
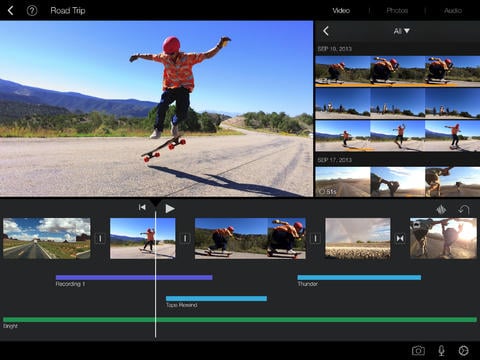
Основная цель этого эффекта iMovie - получение стабильных кадров, что делает видеоролик более профессиональным. В нем есть определенные ограничения - он не может убрать все артефакты при использовании в iMovie чтобы получить более профессиональное восприятие ролика. Главное преимущество этого эффекта - возможность отслеживать объекты в любом месте. Вы можете использовать дорогие и дешевые стедикамы - все в зависимости от ваших потребностей. Эффект хорошо для сглаживания резких кадров в ролике.
5. Встроенные эффекты
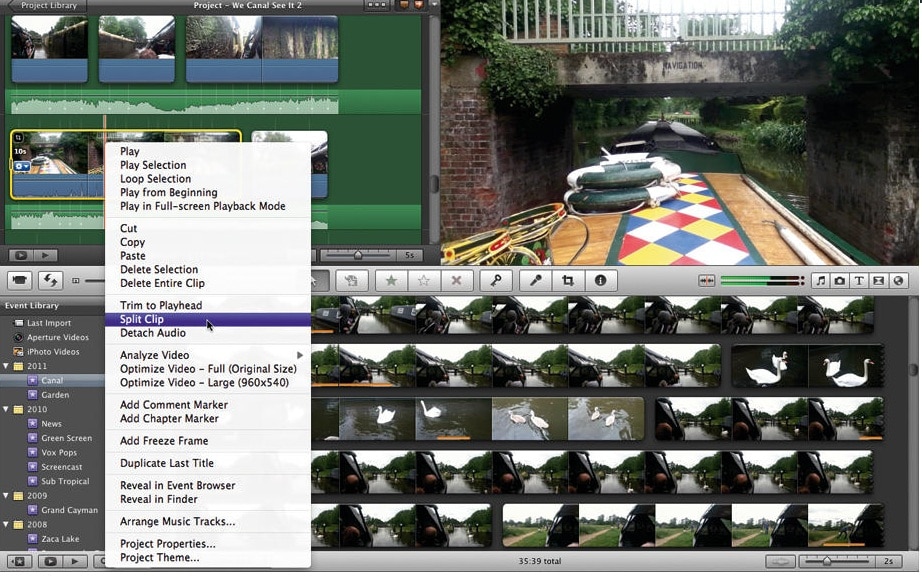
Большая часть отснятого камерами материала будет хорошо сбалансирована по цвету. яркомти и контрастности. Однако, при редактировании это может измениться и в этом случае iMovie придет вам на помощь. В нем есть множество встроенных эффектов, таких как переходы, которые вы сможете использовать для улучшения качества видеоролика в соответствии с вашими ожиданиями.
6. Перебивка
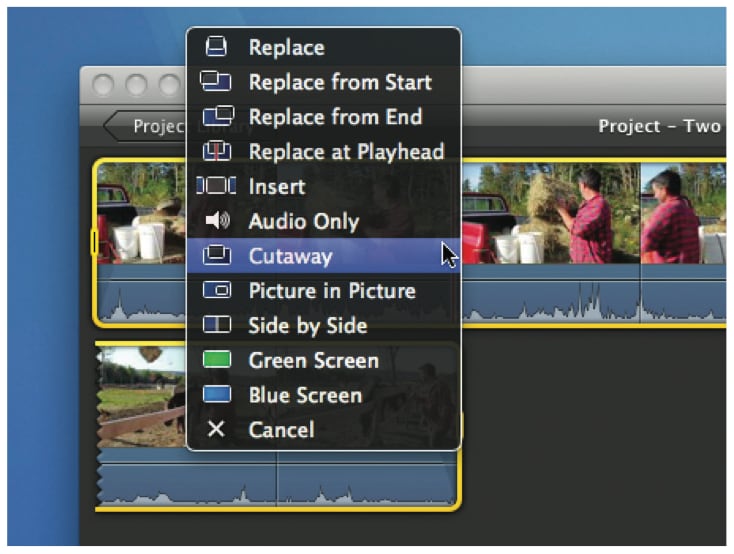
Перебивки - один из лучших эффектов в iMovie, о котором знают немногие. Они могут улучшить качество видеороликов. Этот эффект заключается в перемене снятых кадров для устранение монотонности одной и той же сцены, показываемой длительное время. Перебивки снимаются с различных углов, что делает видеоролик захватывающим, если они перебивки сделаны должным образом.
7. Синхронизация с музыкой
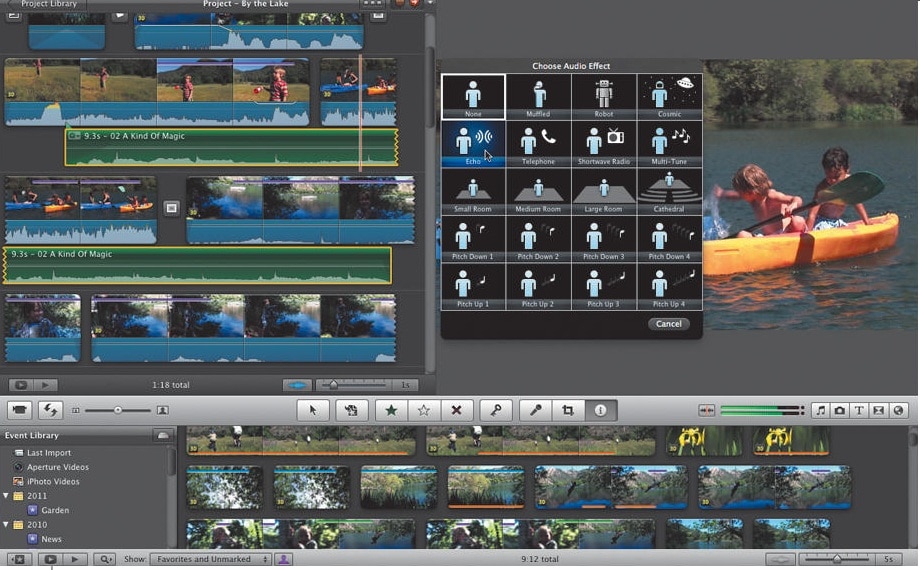
Этот эффект iMovie позволяет создать хорошую вступительную сцену для ролика. Вы не можете недооценить важность музыки для любого ролика, поэтому этот эффект должен всегда рассмоатриваться вами в первую очередь. При использовании его для создания вступительной сцены, музыка поможет создать правильное настроение и тональность, а даже заинтересовать пользователей посмореть его до конца. Вам следует повторять этот эффект в вашем ролике как только iMovie окажется в вашем распоряжении.
8. Раздельное редактирование
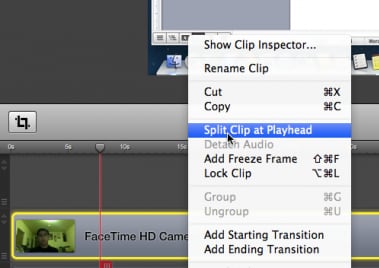
Этот эффект iMovie используется для синхронизации звуковой дорожки между двумя клипами, которые были отредактированы отдельно друг от дргуа и потом объединены в один. При исползовании в iMovie эфффект раздельного редактирования помогает улучшить качество кадров и достигнуть гибкости. Вам надо будет выбрать аудиодорожку в соответствии со сценами. С помощью профессиональной программы для монтажа, такой как iMovie, у вас легко получится использовать раздельное редактирование и это не займет много времени.
9. Разделение экрана в видеоролике
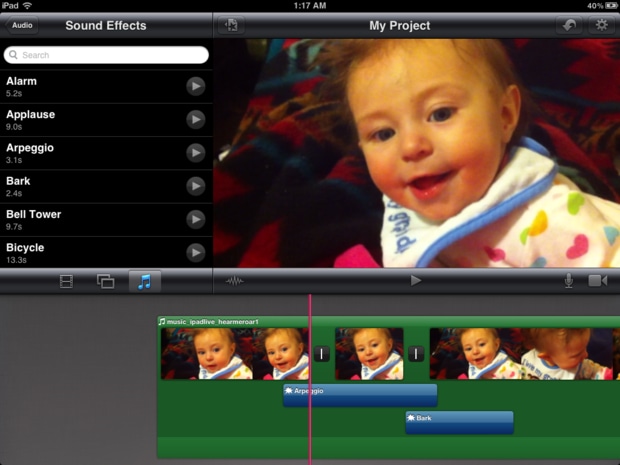
С этим эффектом iMovie, вы можете получить больше одноврменных изображений в одной сцене. Естесственно, экраны собраны так, что зрители могут увидеть одно изображение одновременно, но все изменилось к лучшему с тех пор. Этот эффект позволяет показывать несколько изображений за один раз, что улучшает ваш ролик. Роазделение экрана - это видеоэффект, который чаще всего используется когда два героя участвуют в телефонном разговоре и хорошо дополняют друг друга.
10.Трейлер
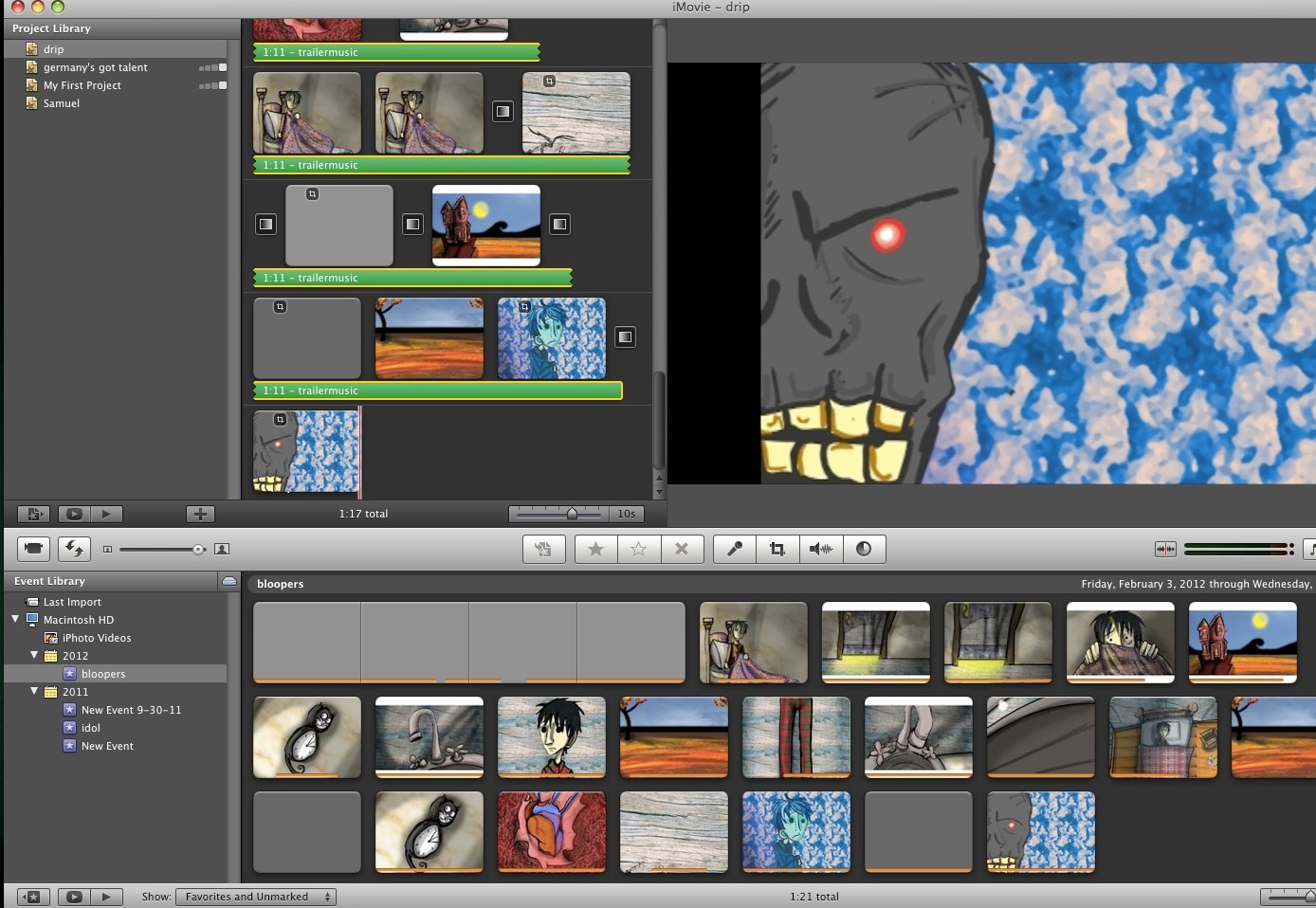
Трейлер - это эффект iMovie, коорый широко используется для подготовки почвы для галавного ролика. Это искусство, которое включает выбор подходящего клипа и подходящей музыки, но сокрытие основных деталей основного ролика. Этот эффект используетсся для создания некоего предвкушения основного ролика. Процесс создания трейлера приятен и прост.
11. Переворот
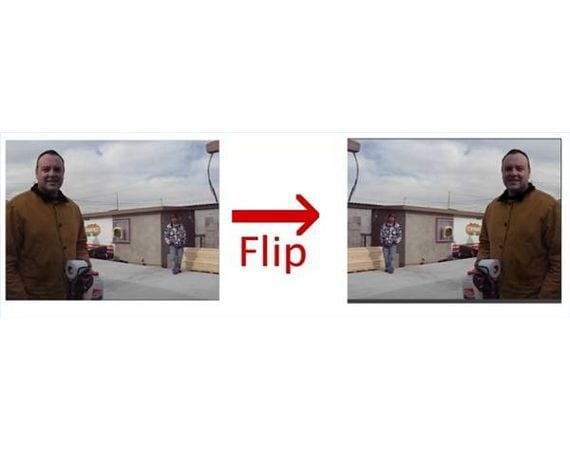
Переворот видеоклипа - основной эффект для исправления ошибок сделанных при съемке. Есть множество вещей и этапов используемых при созжании видеоролика и о некоторых из них вы можете забыть. Может быть плохое освещение или непропорциональные кадры, что может быть улучшено при использовании в iMovie эффекта переворота.
12. День в ночь
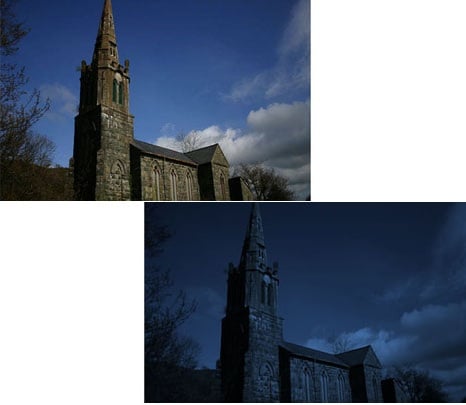
Назначение этого эффекта - создание плавного перехода от дневной сцены к ночной с помощью iMovie. Если вы снимали ролик днем, с помощью этого эффекта можно сделать так, что будет казать что съемка велась ночью. Есть много причин почему вам это может понадобиться и iMovie всегда пригодится, чтобы сделать это возможным.
13. Старая пленка
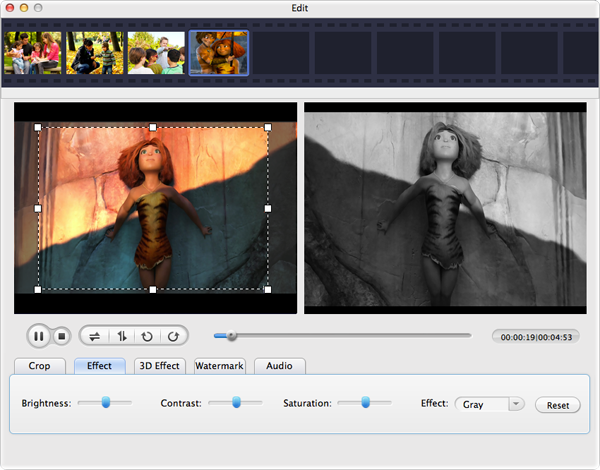
Этого эффекта можно достигнуть двумя способами - с помощью "старой пленки", что сделает ролик похожим на снятый очень давно, или "пленка с зерном", что делает видеоролики выглядеть старееЮ чем они на самом деле есть. С помощью вашего iMovie вы можете использовать эти эффекты используя любую или обе эти функции, начав с добавления "царапин на пленке".
14. Черно-белая пленка
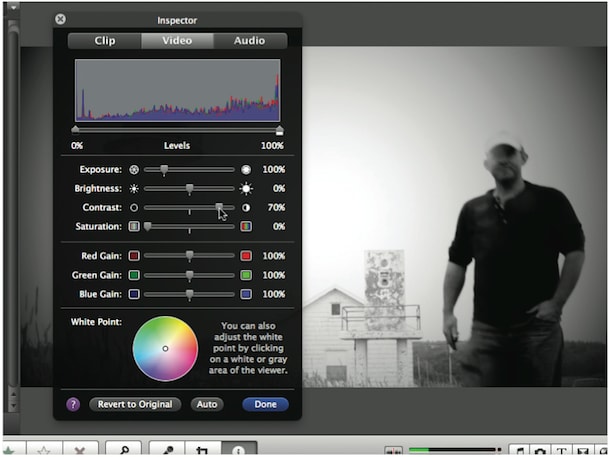
Это еще один эффект iMovie который может перенести современную сцену в клипе на много лет назад, когда фотографирование было возможно только черно-белое. Вы можете ипользовать этот эффект в любой сцене или даже во всем ролике, чтобы добиться эффекта давно прошедших дней. При использовании, все цвета будут убраны и заменены черным и белым. Программа сама определит какой цвет станет белым, а какой будет трансформирован в черный.
15. Блики объектива
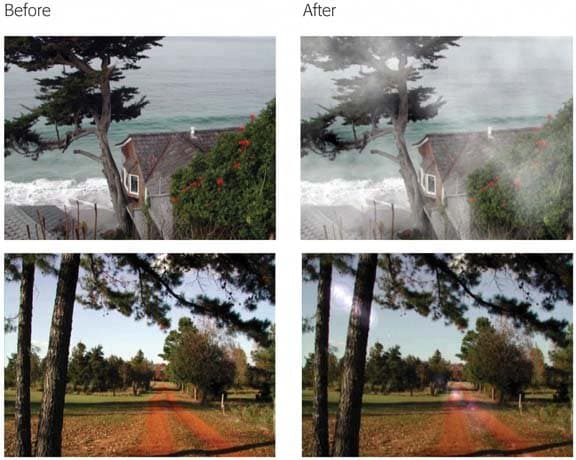
В объективах камер весь свет проходит фокусировку, но некоторая его часть не попадает в этот процесс по разным причинам. Условия съемки могут играть большую роль в эффекте бликов объектива и эффект создан для устранения такого недостатка. Их появление не приветствуется и могут привети к ухудшению качества сцен. К счастью, с помощью iMovie вы можете использовать этот эффект в вашем ролике для улучшения его качества.

Итак, после того как мы познакомились с интерфейсом программы, научились импортировать и добавлять медиафайлы, настало время попробовать самим создать свои неповторимые проекты и поделиться ими с близкими людьми.
Уверен, что у многих в недрах жесткого диска, или на запылившихся dvd хранятся некогда отснятые видео с различных праздников, пикников, прогулок, вечеринок и т.д. Что ж настала пора откопать их и создать свой оригинальный проект в iMovie.
Создание фильма. Добавление клипов и изображений

Теперь необходимо добавить в проект видеозаписи с которыми будем работать. В iMovie 10 есть несколько способов как это сделать: во вкладке все события выбрать нужное событие, а затем в панели обозревателе выбрать видео которое к нему относится. Если необходимо добавить видео полностью, кликаем на него правой кнопкой и нажимаем выбрать целый клип, как видите все кадры стали выделены, теперь нажимаем + и видео уже в нашем проекте. Можно и по старомодному, просто взять и перетащить.

Если просто кликнуть на клип, а затем нажать +, то по умолчанию в наш проект добавиться лишь его 4-х секундный кусочек. Для того чтобы добавить конкретный временной интервал, удерживая правую кнопку выделите нужную часть клипа и переместите в проект.

Точно также можно добавлять фотографии, для этого в библиотеке iPhoto находим нужный снимок, не забывайте, что для облегчения поиска вы можете применять фильтры: лица, места, альбомы и т.д,

Когда вы добавите изображение в клип и просмотрите его, заметите, что по умолчанию к фотографиям применяется эффект Кена Бернса (изображение медленно проплывает в области просмотра). Если необходимо чтобы к картинке эффекты не применялись, это легко можно сделать. Выбираем настроить, а затем пункт усечение и в появившихся стилях выбираем уместить.

Теперь изображение будет просто появляться. Если вам нужно, чтобы отображалась отдельная часть изображения, то тут поможет инструмент усечь, который задает область отображения (обратите внимание что эта область будет ограничиваться соотношением сторон кадра 16 : 9 ).
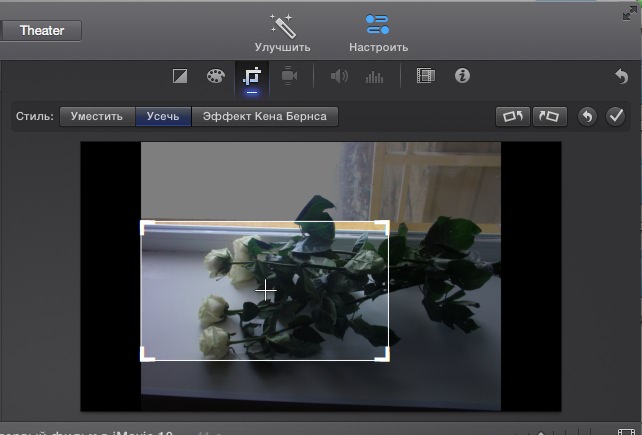
Что бы изменить эффект применяемый к фото по умолчанию, нажмите на область просмотра изображения, затем окно в меню программы и выберите свойства фильма ( либо нажмите cmd + J ). В появившемся окне нажмите настройки, а затем размещение выберите нужный параметр, теперь он будет автоматически применяться ко всем добавляемым фото.
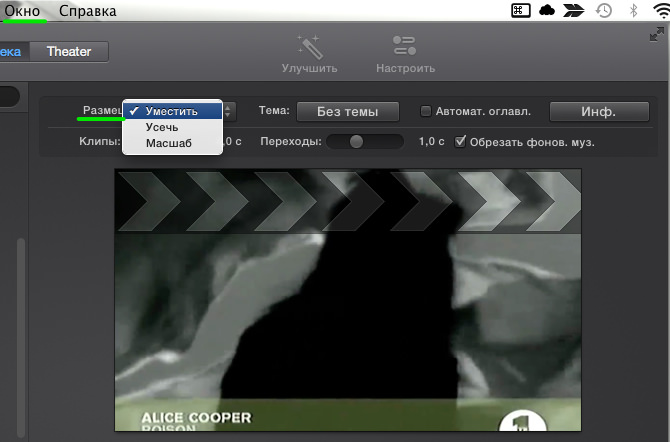
Основные параметры редактирования клипа
Местоположение клипа: Вы можете перемещать клип в любое место вашего проекта, например если возникла необходимость поменять местами куски видео или фото, просто перемещаете их удерживая правую кнопку мыши.
Увеличить или уменьшить длину клипа: Может получиться так, что когда вы выделяли часть клипа, то не совсем точно определили его длину, это не страшно, берем за край и увеличиваем, или уменьшаем. Естественно, что длину клипа нельзя сделать больше длины оригинала. В случае с растягиванием изображений, мы просто увеличиваем время их отображения в клипе.

Наложение аудио: Представим ситуацию — уже имеется видео с аудиодорожкой, но нужно что бы это же аудио переходило на другое видео (очень часто это необходимо при монтаже частей видео для которых используется одно музыкальное сопровождение). Решается проблема путем отсоединения аудиодорожки из клипа, выбираем изменить > отделить панель аудио (cmd + option + B).


Теперь когда звуковая дорожка существует отдельно от клипа, вы можете делать с ней все, что угодно: накладывать на следующие кадры или наоборот укорачивать. Главное не забывайте о том, что видео и аудио должны гармонично сочетаться
В параметрах аудиодорожки есть еще одна интересная настройка, передвигая ползунок (см. скрин ниже) вы можете задавать время в течении которого звук будет плавно затихать до полного окончания композиции.

Добавление переходов
Создавая проект в iMovie 10 вы можете добавлять переходы между частями видео, делается это для визуального сглаживания при переходе от одного клипа к другому. Чтобы добавить переход выберите соответствующий пункт в медиатеке содержимого, либо нажмите cmd +1. Теперь осталось только перетащить понравившийся эффект в любое место проекта. По умолчанию действие перехода начинается за полсекунды до окончания клипа. Это время можно изменить в настройках эффекта (появляются в окне обозревателе при нажатии на эффект)

Добавление титров
Добавление фоновой музыки
Согласитесь, намного приятнее смотреть ваши клипы если к ним подобрано хорошее музыкальное сопровождение. Любой проект в iMovie 10 позволяет добавлять музыкальные композиции в видеозапись, делается это аналогично с переходами и титрами (медиатека содержимого > iTunes, либо cmd + 4). Теперь вы можете переместить любую композицию в область проекта помеченную нотой.
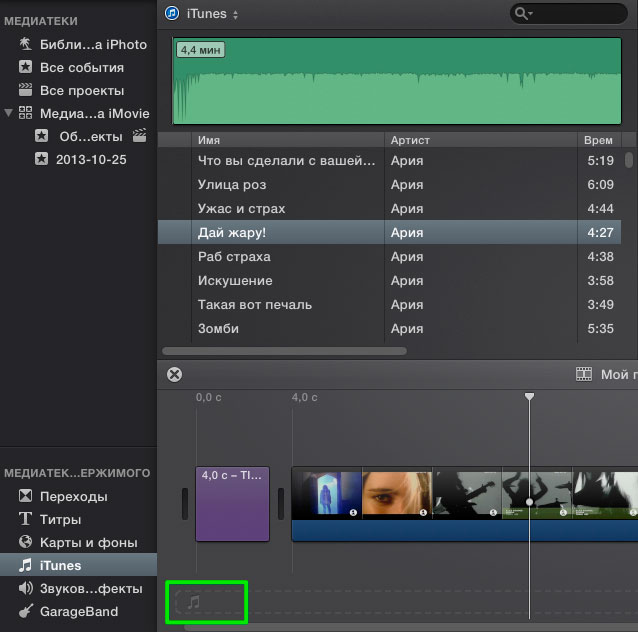
Вы также можете регулировать уровень громкости фоновой музыки (например, если ваш любимый пес на видео очень громко лает и вы хотите заглушить это музыкой), просто перемещайте горизонтальну желтую линию на аудиодорожке вверх или вниз.


Вот мы и рассмотрели основные моменты создания своего фильма. Осталось только поделиться им со всеми актерами , в прошлой статье я уже упоминал, что своими работами можно поделиться в YouTube, Facebook, email, Theater и т.д. В этом нет ни каких сложностей, нажимаете на интересующий сервис, вводите учетные данные (если требуется) и отправляете свое творение.
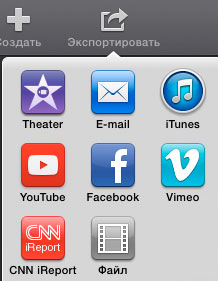
Отдельно расскажу про пункт файл, с помощью него вы сохраняете свой фильм на компьютер, но обратите внимание в отличие от предыдущих версий iMovie здесь вы не можете выбирать тип кодера или изменять аудио из стерео в моно. iMovie 10 экспортирует фильм используя кодер H.264. Если вам необходимо сохранить проект используя другие параметры, то тогда придется использовать предыдущую версию программы, либо приобрести Final Cut Pro.
Читайте также:

