Как сделать фон письма в outlook
Обновлено: 06.07.2024
Итак, как же отметить цветом некоторые письма, чтобы они сразу бросались в глаза?
Если это письма от начальника, то это очень даже полезно.
Как это сделать?
Сначала нужно добавить отправителя себе в Контакты . Если, конечно, у вас его ещё там нет. Иначе ничего может не сработать.
Откроем письмо и щёлкнем правой кнопкой на адрес. Выбираем "Добавить в контакты Outlook":
Сохраняем контакт:
Переходим непосредственно к настройке. Она находится под кнопкой "Настройка представления" на закладке "Вид:
В открывшемся окошке выбираем "Условное форматирование" :
На следующей картинке отмечены 4 шага , которые нам нужно пройти.
- Добавить правило условного форматирования
- Дать ему название
- Выбрать шрифт отображения (в том числе и нужный нам цвет)
- Установить условие, по которому будет применяться форматирование
На картинке уже нажата кнопка "Добавить" и введено название (пройдены 2 шага):
При нажатии на кнопку "Шрифт" , открывается окно выбора шрифта. Выбираем цвет, и полужирность (параметры на свой вкус). В окошке "Образец" видно, как это будет выглядеть в итоге. Нажимаем ОК :
После возврата в окно условного форматирования, нажимаем кнопку "Условие" (шаг 4). Мы хотим отмечать письма "От" адресата. Поэтому нажимаем кнопку "От. " :
Выбираем нашего адресата из Контактов. Нажимаем внизу кнопку "От ->" и ОК :
Переходим на закладку "Другие условия" . Зачем? Скажу по секрету, для того, чтобы добавить условие. Отмечать только те элементы, которые не прочитаны . Иначе все письма от этого адресата будут всегда "жирно-розовыми". А вам это надо?😉
Вот. Поэтому отмечаем галочку "Только элементы, которые:" , и справа выбираем "не прочтены" :
Потому что письмо уже прочтено . А вот если пометить его как непрочтённое , то всё сработает!
См. картинку ниже. Результат налицо:
Теперь все новые и непрочитанные письма от 4CIO Клуб будут отмечены согласно настройкам
В качестве дополнительного совета могу предложить вам поэкспериментировать с настройкой разных условий . Вы обязательно настроите подходящий для себя формат отображения писем от вашего начальника, бизнес-партнёра, и пр.
Ну и стоит отметить, что выбирать адресата можно и из глобальной адресной книги (например, адрес начальника), и не нужно его сначала добавлять в контакты.
Друзья, спасибо, что дочитали. Надеюсь, инструкция окажется вам полезной.
А вам приходилось настраивать условное форматирование списка входящих. Поделитесь опытом, какие есть секреты?
Поставьте лайк 👍, если статья вам понравилась, и поделитесь с друзьями. Подпишитесь на канал, чтобы не пропускать новые публикации.
Изменение настроек шрифта и добавление фона изображения в Outlook 2010 — это несложно, так как вы можете изменить его в настройках шрифта в окне создания почты. Но не было бы удобнее, если бы вы могли изменить стили шрифтов по умолчанию; семейство шрифтов, размер, цвет и т. д.? Так что вам не нужно постоянно менять настройки шрифта при отправке электронной почты. Помимо изменения настроек шрифта, вы также можете применить тему по умолчанию из списка встроенных тем Outlook.
Для начала запустите Outlook 2010 и в меню Файл щелкните Параметры.
Откроется диалоговое окно параметров Outlook, на левой боковой панели выберите Почта и в главном диалоговом окне нажмите Стационарные и шрифты.
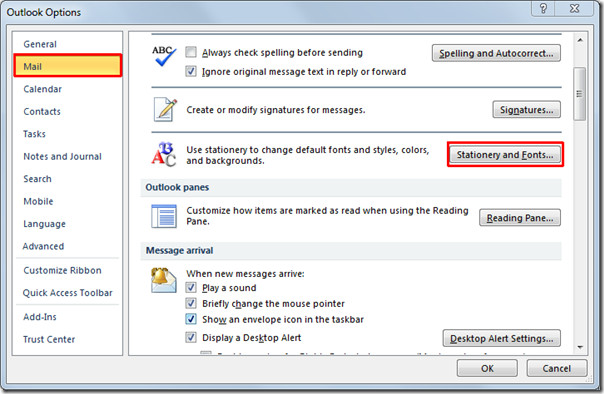
Изменить стили и настройки шрифта по умолчанию
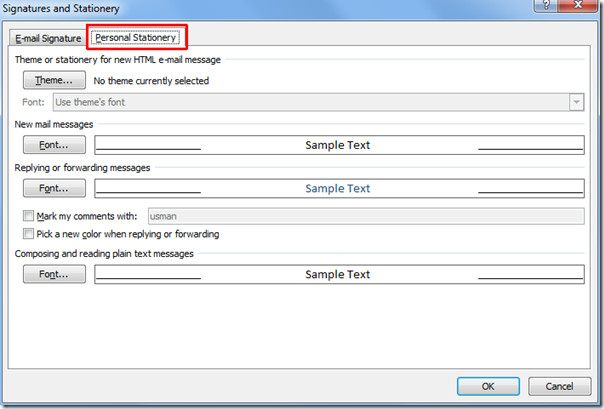
Помимо основных настроек, вы также можете установить некоторые дополнительные настройки шрифта, такие как; Цвет шрифта, Стиль подчеркивания а также Цвет. Из Эффекты, включите различные параметры эффектов шрифта. Вы можете увидеть все изменения на панели предварительного просмотра. Когда закончите, нажмите OK, чтобы продолжить.
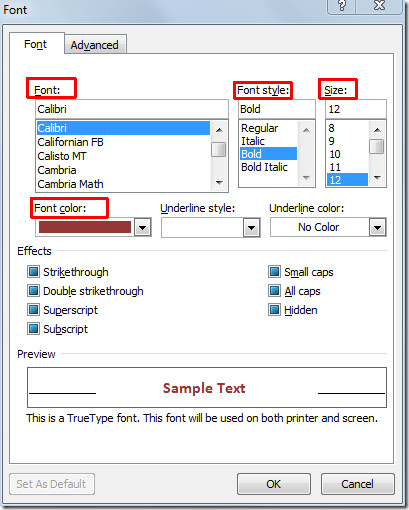
Теперь, открыв окно создания письма, вы увидите измененные настройки по умолчанию, то есть семейство шрифтов, размер и цвет.
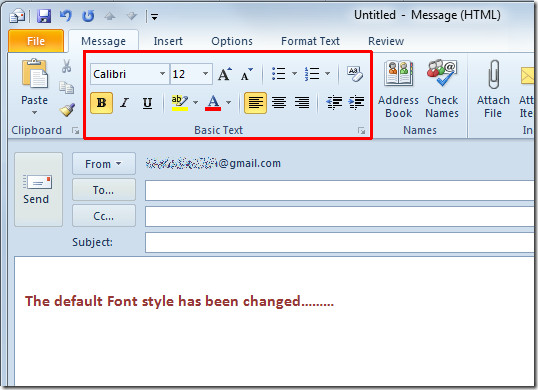
Применение темы по умолчанию
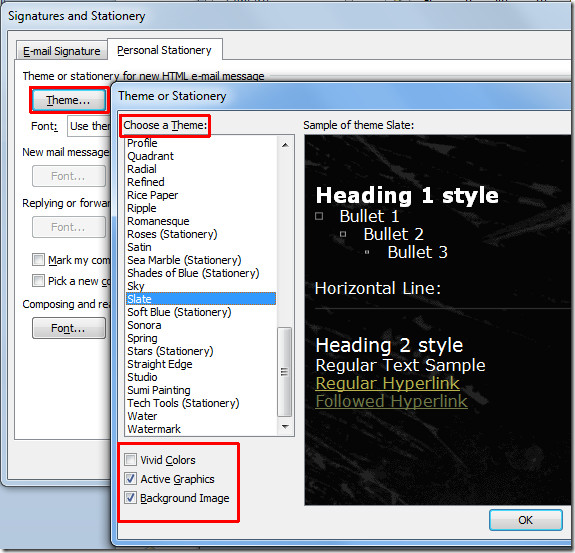
Тема будет добавлена в окно создания письма.
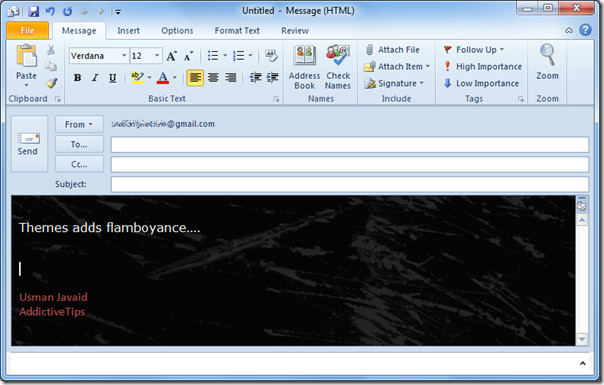
Вы также можете ознакомиться с ранее рассмотренными руководствами о том, как читать все электронные письма Outlook 2010 в виде обычного текста и как заставить Outlook читать электронные письма за вас.
В создании этой статьи участвовала наша опытная команда редакторов и исследователей, которые проверили ее на точность и полноту.
Команда контент-менеджеров wikiHow тщательно следит за работой редакторов, чтобы гарантировать соответствие каждой статьи нашим высоким стандартам качества.
В этой статье мы расскажем вам, как на компьютере редактировать тему и текст письма в Microsoft Outlook. Такие изменения сохранятся только на вашем компьютере и не повлияют на письмо на компьютере отправителя или других получателей.






- Щелкните по полю с текстом письма под строкой с темой.
- Измените текст письма.

- Такие изменения сохранятся только на вашем компьютере и не повлияют на письмо на компьютере отправителя или других получателей.




Нажмите Редактировать в меню. Выбранное письмо откроется в новом всплывающем окне, в котором письмо можно отредактировать.


- Щелкните по полю с текстом письма.
- Измените текст письма.

- Такие изменения сохранятся только на вашем компьютере и не повлияют на письмо на компьютере отправителя или других получателей.
Дополнительные статьи













Об этой статье
В создании этой статьи участвовала наша опытная команда редакторов и исследователей, которые проверили ее на точность и полноту.
Как поменять фон в электронной почте?
- Откройте Gmail на компьютере.
- В правом верхнем углу нажмите на значок "Настройки" .
- Выберите Темы.
- В нижнем левом углу нажмите Мои фотографии.
- Выберите картинку или нажмите Лучшее. .
- Нажмите Выбрать.
- Внизу экрана настройте фон , виньетирование и размытие .
- Нажмите Сохранить.
Как сделать Ворд темным?
Как поменять тему в офисе?
Чтобы изменить тему Office щелкните меню приложения Office (Word, Excel и т. д.) и выберите Параметры > Общие. В разделе Персонализация можно настроить тему.
Как убрать черный фон в Экселе?
- Откройте вкладку Разметка страницы и нажмите кнопку вызова диалогового окна Параметры страницы.
- На вкладке Лист в группе Печать снимите флажки черно-белая и черновая.
Как вернуть стандартный вид Outlook?
Как изменить тему в Outlook 365?
Как убрать фон в письме?
Удаление или изменение цвета фона или бланка
Как поменять тему в Майкрософт тимс?
Выберите Параметры и другое в верхней части приложения и нажмите Настройки > Общие. В разделе "Тема" выберите Высокая контрастность. Вы также можете выбрать тему Темная или По умолчанию.
Читайте также:

