Как сделать фон на буквах
Добавил пользователь Евгений Кузнецов Обновлено: 04.10.2024
Инструкция работы в онлайн фотошопе на русском языке. Нашла интересную инструк.
Если вместо русских букв в фотошопе квадратики Здравствуйте. Решила написать данный ур.
Как сделать качественный клипарт ПАМЯТКА НАЧИНАЮЩИМ ФОТОШОППЕРАМ Как сделать качест.
Секреты выделения в ФШ. Накрошаев Олег
ФОТОРЕДАКТОР ОНЛАЙН ДЛЯ "ЧАЙНИКОВ" ФОТОРЕДАКТОР ОНЛАЙН ДЛЯ "ЧАЙНИКОВ" Будем учиться работ.
-Рубрики
- GIMP (200)
- Тексты и шрифты (18)
- Анимация (21)
- Инструменты (26)
- Клипарты (7)
- Мне отвечают (1)
- Плагины (6)
- Рамки (14)
- Скрипты (7)
- Ссылки (3)
- Уроки (50)
- Уроки 2 (15)
- Уроки с нуля (15)
- Фильтры (2)
- Фоны (2)
- Эфекты (8)
- Бродилки (3)
- Всегда под рукой (4)
- Уроки 2 (0)
- Фоторедактор для чайников (1)
- Уроки (1)
- Фотошоп (8)
- Уроки (5)
- Уроки 2 (3)
- Эдитор (39)
- Бродилки (1)
- Инструменты (10)
- Рамки (6)
- Уроки (18)
- Эффекты (4)
-Поиск по дневнику
-Статистика
Фон внутри текста (Урок в Gimp 2 для новичков)
* Выбираем фон для нашего будущего текста и открываем его Файл > Открыть.

* Написать текст. Цвет шрифта тут не играет никакой роли, однако я предпочитаю белый.

* Выделить текст : Слой > Прозрачность > Альфа-канал - выделение.
* Теперь сделаем наш текст невидимым : Слой > Прозрачность > Цвет в Альфа-канал. Вы дожны увидеть одно лишь выделение.
* Активируем фон кликнув по нему на панели слоев. Копируем текст внутри выделения: Правка > Копировать.
* Активируем слой с текстом и вставляем скопированную область: Правка > Вставить. На панели слоев появится плавающий слой, что бы его прикрепить к листу с текстом нажмите на значек якоря внизу панели слоев.
Что бы посмотреть на полученный результат отключите фон, нажав на глаз рядом с иконкой на панели слоев.

* Сделаем обводку вокруг текста: Слой > Прозрачность > Альфа-канал - выделение потом Правка > Обвести выделенное. Я установила ширину обводки в 1 рх.
* Добавим тень от текста (по желанию) : Фильтры > Свет и тень > Отбрасываемая тень. Можете оставить все по умолчанию, а можете поэксперементировать с цветом тени и ее прозрачностью и другими параметрами.
* Объедените слои Тень и Текст, кликнув правой кнопкой по листу Тень и выбрав из меню : Объеденить с предыдущим.
* Удалите отключенный слой с фото, которое использовали для фона : Слой > Удалить слой (это можно сделать и на панели слоев нажав на иконку мусорного ведра).
И вот что мы получили в итоге :
Одним из самых используемых инструментов при работе в Фотошопе является “Текст”. И разработчики программы постарались наделить его широкими возможностями.

Помимо того, что мы можем в свойствах задать стандартные параметры жирности и наклона, текст можно еще и выделить, чтобы он обращал на себя больше внимания.
Этот урок будет целиком посвящен тому, как выделить текст в Фотошопе. Начнем!
Способов выделить надпись в программе немало, но мы потрудились и выбрали самые “ходовые” для работы, которыми и сами пользуемся.
Способ №1: Создаем слой с подложкой
Обычно текст выделяют в тех случаях, когда фоновое изображение сливается с ним. Для подобного примера мы возьмем наш логотип в белом цвете

и яркую фотографию. В нашем случае это будет прекрасное фото пляжа с белоснежным песком:

Логотип нужно будет разместить в правом нижнем углу. Выглядит это пока таким вот образом:

Чтобы иметь возможность регулировать контрастность конечного изображения, нужно добавить новый прозрачный слой, на котором нужно будет создать подложку. Для этого:
Экспериментируйте с подложкой, ведь главное в этом деле – практика. Идем дальше.
Способ №2: Обводка текста
Есть еще один способ выделить надпись – сделать обводку. Данный способ подходит, когда у вас очень контрастное и разноцветное изображение. Мы взяли для пример черную версию нашего логотипа и фото леса:

Как видите, логотип практически незаметен. Приступим к выделению текста.
- В этот раз нам не понадобится создавать дополнительный слой, как в первом случае. Все куда проще. Кликаем на слой с логотипом/текстом ПКМ и выбираем “Параметры наложения”.
- После, устанавливаем галочку в пункте “Выполнить обводку”. Появятся настройки обводки. В нашем случае нам достаточно установить размер обводки в 3 пикс. и выбрать белый цвет, т.к. лого у нас черного.
- После настройки обводки, не закрывая окно, переходим к пункту “Тень”. Здесь все параметры тоже индивидуальны, но в нашем случае они таковы:
- После того, как мы ввели все необходимые параметры в пунктах “Выполнить обводку” и “Тень”, кликаем ОК и получаем результат:
Способ №3: Выделение текста при резкой смене цветов
Случается так, что фон, где вы хотите расположить надпись резко переходит с одного цвета на другой. Возьмем для примера наш белый логотип (выделен красным) и это фото:

А теперь давайте разбираться, как выйти из подобной ситуации.
Вот и все! Кликаем “ОК” и получаем шикарный вариант выделенного текста на очень сложном фоне:

Если поработать с эффектами, которых в Photoshop предостаточно, чуть по дольше в каждом из способов, то можно получить результаты и получше тех, что продемонстрированы в этом уроке.
На этом все. Если остались вопросы, пишите об этом в комментариях. До встречи в наших следующих уроках.
В этом материале мы рассмотрим, как разместить изображение в текст, т.е. вставим картинку внутрь букв текста. Для достижения эффекта мы будем применять обтравочную маску (clipping mask) и вот что получится у нас в результате:

Для начала, нам нужно открыть в Photoshop изображение, которое мы собираемся разместить внутри нашего текста. Я буду использовать эту панорамную фотография Гавайев:

Затем продублируем фоновый слой, нажав комбинацию клавиш Ctrl+J, после чего в Панели слоёв появился новый слой, являющийся дубликатом фонового:

Теперь нам надо создать новый пустой слой, расположенный между первыми двумя.
Сейчас у нас активен дубликат, поэтому зажимаем клавишу Gtrl и кликаем по кнопке создания нового слоя, расположенной внизу палитры слоёв. В Панели слоёв появился новый слой, расположенный под дубликатом:

На данный момент новый слой полностью пустой. Давайте заполним его белым цветом. Для этого сначала нажимаем на буквенную клавишу D, при этом в цветовой палитре цвета вернулись к дефолтным, т.е. чёрный — цвет переднего плана, а белый — фоновый. Для заливки слоя фоновым цветом нажимаем комбинацию клавиш Ctrl+Delete (или Ctrl+Backspace).
При этом вид основного документа не изменится, так как верхний слой блокирует просмотр находящегося под ним белого, но в Панели слоёв видно, что слой залит белым:

Следующее действие не является абсолютно необходимым, оно просто поможет мне лучше увидеть мой текст. Я собираюсь использовать белый для цвета моего текста. Цвет, который вы выбираете для вашего текста, не имеет значения, поскольку позже мы будем заполним текст изображением, и этот цвет не будет просматриваться.
Чтобы установить цвет текста на белый, все, что нужно сделать, это установить в цветовой палитре цвет переднего плана на белый. Для этого нажмите клавишу D, что приведёт цвета переднего плана и фона в состояние по умолчанию, а затем нажмите клавишу X, что поменяет местами фоновый и основной цвета, в итоге основным будет белый.
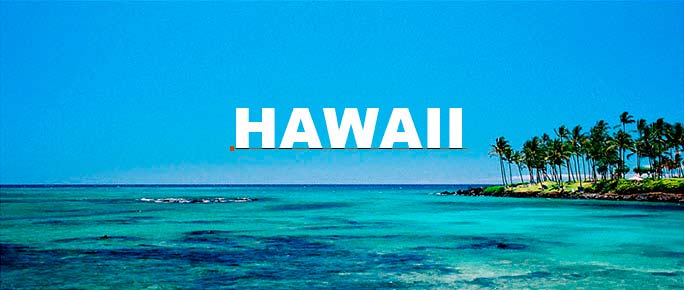
Когда закончите ввод текста, нажмите на галочку в панели параметров для применения действия инструмента.

Для применения действия инструмента нажмите клавишу Enter.

Снова кликните по верхнему слою и создайте обтравочную маску. Для создания обтравочной маски зажмите клавишу Alt и наведите курсор между слоями в Палитре, при этом курсор изменит отображение. Кстати, вид значка создания обтравочной маски в CS6 отличается от версий ниже. На рисунке ниже я привёл отображение значка в CS6 (cлева) и в CS5 и (справа):

И, если мы теперь посмотрим в окно рабочего документа, мы увидим, что эффект готов, картинка появилась в тексте:
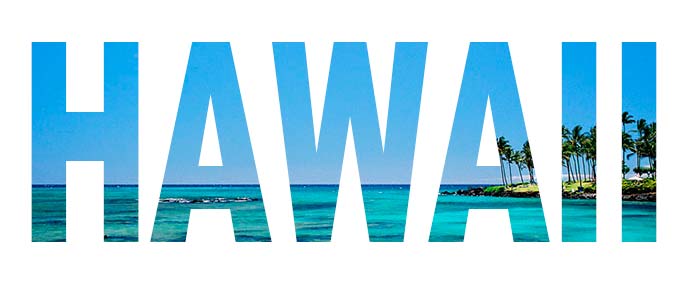
В этом уроке по работе в Photoshop рассказывается о том, как на картинку добавить текст , чтобы он выглядел частью фотографии.
Прочитав эту статью, вы узнаете:
- Как добавить текст к фото;
- Как деформировать текст;
- Как использовать режимы наложения, чтобы придать эффект реалистичности;
- Как добавить глубину тексту при помощи стилей слоев.
Я собираюсь показать вам как разместить текст на бочке так, чтобы это выглядело настолько реалистично.
Как сделать красивый текст в фотошопе — создайте и раскрасьте текст
Как написать текст в фотошопе — шаг 1
Откройте фото ( или картинку ), которую будете использовать:

Как наложить надпись на фото в Adobe Photoshop — шаг 2

Как вставить текст в фотошопе на картинку — шаг 3

Как сделать текст на фото в Adobe Photoshop — шаг 4
Самый быстрый способ изменить размер текста – нажать Ctrl-T ( или Command T на Mac ), зажать клавишу Shift , а затем растянуть текст в соответствии с пропорциями бочки:

Делаем обтекание текстом
Наложение текста на фото в Adobe Photoshop — шаг 5

Как нанести текст на фото в Adobe Photoshop — шаг 6

Возьмитесь за среднюю часть выделенной области и потяните немного вниз, чтобы посередине получилась небольшая выпуклость.

Наложение текстуры на текст
Как сделать красивую надпись в фотошопе — шаг 7

Это были базовые шаги. Для придания картинке большего реализма читайте дальше!
Повышение реалистичности текста
Сейчас мы придадим тексту немного шероховатости.
Как написать текст в фотошопе на картинке — шаг 8

Мы будем использовать грубую кисть. Если вы посмотрите на верхнюю панель параметров, то найдете кисть в левом верхнем углу. Кликнете по ней. Вы увидите панель с шестерней. Нажмите на иконку.
Теперь можно загружать различные виды кистей из появившегося списка. Здесь вы найдёте сухие средние кисти, выбираем их:


Как нанести текст на картинку — шаг 9
Выберете кисть с грубыми краями. Когда рисуете черным цветом на маске, вы слегка поглаживаете эти края, чтобы создать более потертый вид:

Также следует поступить, если вы хотите создать основной потертый текст. Совет: Вы можете загрузить кисти с сайтов типа Brusheezy или DeviantArt .
Придание тексту эффекта 3D
Есть еще одна вещь при добавлении текста на картинку, которую можно сделать, чтобы надпись выглядела выжженной и приобрела небольшую глубину, как будто использовали горячее клеймо или что-то вроде этого.
Как наложить картинку на текст в фотошопе — шаг 10


Это был простой урок о том, как добавить текст на изображение и заставить его выглядеть более реалистично:


Спасибо за то, что прочитали эту статью о том, как добавить текст надписи к графическому изображению с помощью Adobe Photoshop, и не забывайте оставлять свои комментарии.
Пожалуйста, оставляйте ваши комментарии по текущей теме статьи. Мы крайне благодарны вам за ваши комментарии, подписки, лайки, дизлайки, отклики!
Пожалуйста, опубликуйте свои мнения по текущей теме статьи. Мы очень благодарим вас за ваши комментарии, дизлайки, лайки, отклики, подписки!
Читайте также:

