Как сделать фон для надписи в презентации
Обновлено: 05.07.2024
Не редко при оформлении презентаций в программе PowerPoint возникает необходимость изменить текущий фон слайдов. К счастью, эта задача решается легко и очень быстро. В этой инструкции вы узнаете, как картинку сделать фоном презентации в PowerPoint. Статья будет актуальной для PowerPoint 2007, 2010, 2013, 2016 и 2019.
Как вставить фон в презентацию PowerPoint 2016


Также, здесь доступно несколько настроек, которые позволяют изменить внешний вид и расположение картинки на фоне презентации. Например, вы можете установить значение прозрачности фона, а также разместить картинку со смещением.


Как и в предыдущем случае, настройки применяются только к текущему слайду презентации.

Для того чтобы применить их ко всем слайдам нужно нажать на соответствующую кнопку внизу меню.
Как вставить фон в презентацию PowerPoint 2010
Если вы пользуетесь старой версией PowerPoint, например, PowerPoint 2010, то процесс настройки фона презентации будет выполняться почти также. Основное отличие – в старых версиях программы меню выглядят немного по-другому.




Как выбрать фон презентации
Для каждого конкретного случая свои критерии выбора. Если вы готовите бизнес презентацию, то чаще всего вы ограничены рамками корпоративного шаблона, выполненного в строгом стиле. Если Ваша презентация призвана сопроводить ваше выступление на празднике, то яркость цветов и оттенков – лучший выбор. Независимо от контекста текст и фон должны быть эстетически сочетаемы, чтобы не отвлекать и не раздражать ваших слушателей. Также сочетание текста на фоне должно обеспечивать хорошую распознаваемость текста, чтобы никто из зрителей не напрягался. Детальнее о подборе цветов и их оттенков на слайдах читайте в статье настройка цвета в PowerPoint .
Как сделать картинку фоном презентации
Самый быстрый способ использовать картинку как фон:
Приведенный выше способ хорош если у вас картинка-подложка с одинаковыми настройками будет использоваться только на одном слайде или же на всех сразу.
Если же вы планируете использовать в презентации разные стили фона, то стили лучше настроить через функционал управления шаблонами (образец слайдов) .
Поясняющую картинку смотрите в заголовке статьи.

Примечание: теперь если нужно поменять настройки картинки, идем снова в образец слайдов, где настраиваем ее характеристики на макете. После сохранения настроек они сразу применятся на все слайды, где данный макет используется!
На читаемость слайдов во время демонстрации презентации влияет целый ряд факторов, таких как освещение помещения, размер аудитории и техника, используемая для показа слайдов. При разработке презентации необходимо выбирать такие цвета, стили и размеры шрифтов, которые позволяют аудитории легко читать текст и воспринимать информацию, указанную на слайдах. В этой статье на простом примере мы расскажем о базовых правилах презентаций, об использовании правильных шрифтов и цветов на слайдах.
Выберите гармоничный цвет шрифта и стиль
Изображение ниже — это плохой пример слайда. Делать какие слайды не надо, это ужасно и демонстрирует непрофессионализм и неуважение своей аудитории.

2. При сочетании цветов шрифта и фона учитывайте помещение в котором вы будете представлять презентацию. Например, светлые цветные шрифты на темном фоне проще читать в темных комнатах. Темные цветные шрифты на светлом фоне хорошо читаются в аудиториях с большим количеством света.
3. Избегайте необычных шрифтов для основного текста. Например, рукописный шрифт подойдет только для цитат или отдельных заголовков. Если выделить им весь тест, то прочитать его на слайде будет крайне сложно.
Выбирайте стандартные шрифты без засечек Roboto, Helvetica, Century Gothic или Arial на крайний случай. У заголовков в презентации должен быть 44 размер, а у подзаголовков 32 размер. Если вы выступаете в большой аудитории, то размер текста можно увеличить.
Изменение стиля и размера шрифта
Если вы хотите изменить вид и размер шрифта в презентации, то прокрутите список стилей в PowerPoint и выберите подходящий. Если нужного шрифта нет, то его можно просто скачать из интернета.
1. Выделите текст, который хотите изменить;
2. На панели инструментов нажмите на стрелку, которая раскрывает список со шрифтами, прокрутите список доступных шрифтов и выберите наиболее подходящий, учитывая наши советы;
3. Пока текст все еще выделен, нажмите на стрелку на мини-панели и выберите новый размер для шрифта. Заголовки, статьи можно делать жирным курсивом, что также отразится на размере текста.
Изменение цвета шрифта и фона
Цвет — это еще один способ привлечь внимание аудитории. Выберите цвета, обеспечивающие наибольший контраст, чтобы слова выделялись на фоне презентации.
1. Правой кнопкой мыши нажмите на свободное пространство на слайде;
2. Выберите кнопку “Формат фона”;
3. В появившимся справа меню найдите “Цвет” и выберите наиболее подходящий оттенок для вашего слайда.
1. Выделите текст
2. Перейдите во вкладку Главная и в группе шрифт найдите подходящий цвет для шрифта. Нужная вам кнопка отображается буквой А с цветной линией под ней.
3. Далее просто нажмите на стрелочку и выберите нужный цвет.
Слайд в PowerPoint после изменения цвета и стиля шрифта

Вот так выглядит слайд после проведения всех манипуляции по изменению цвета. Мы всего лишь сделали цвета более контрастными, увеличили текст и выбрали шрифт Roboto. Цвет фона поменяли темно серый, и получили слайд в духе Илона Маска, который особо не заморачивается над стилем своих презентаций.
Если хотите немного разнообразить внешний вид слайда и сделать, его более привлекательным, то можете добавить фоновое изображение и по-другому раскадрировать текст.
Так слайд уже выглядит намного приятнее:

Надеемся, что наши советы были для вас полезны. И после прочтения этой статьи вы научитесь создавать удивительные и привлекательные слайды.
PowerPoint – это универсальное и доступное программное обеспечение от Microsoft для создания презентаций, в нём много всевозможных инструментов, но в рамках этой статьи рассмотрим, как сделать фон в презентации. Фон может быть представлен любой приглянувшейся картинкой, градиентом или цветом из диапазона RGBa. В отношении картинки, задача встречается чаще всего, необходимо изначально подготовить подходящий рисунок и положить в удобное место.
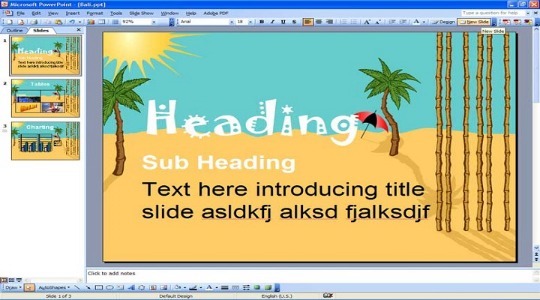
Пошаговая инструкция
Шаг 1: Подготовка изображения
После того, как тема будет определена и в сети найдено изображение стоит переходить к дальнейшим пунктам. Перед проведением процедуры установки картинки, для достижения лучшего качества, рекомендуется воспользоваться графическим редактором для базовой обработки. В идеале устанавливают расширение .jpg можно .jpg.
Шаг 2: Начало работы с Microsoft PowerPoint
Нужно узнать, как сделать картинку фоном в презентации, но предварительно следует запустить и ознакомиться с интерфейсом программы.
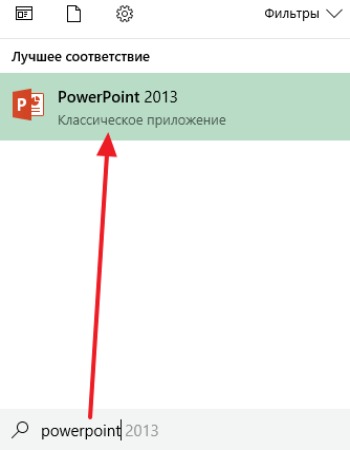
После запуска приложения существует 2 варианта поведения: работа с первоначальным слайдом или изменение дизайна макета.

После выбора перед пользователем покажется титульная страница слайда, на которой преимущественно размещается наименование проекта и подзаголовок для уточнения цели презентации. Нередко здесь же размещаются данные об авторе.
Шаг 3: Как сделать фон в презентации в PowerPoint?
К текущему этапу изображение уже должно быть готовым и может сразу применяться для укладки в основание страницы.
Алгоритм установки фона:

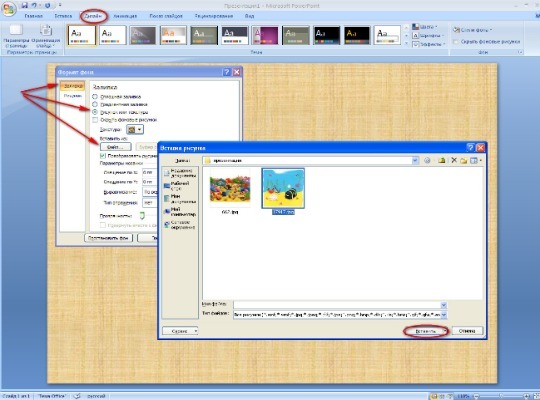
- Немного ниже указаны размеры картинки при использовании её в виде фона, они могут изменять пользователем для достижения ожидаемого результата.
После процедуры будет закреплено изображение в качестве фона. Сейчас всё ещё можно изменить её базовые параметры. Полезной функцией является изменение прозрачности, если картинка обладает избыточной красочностью, из-за которой плохо различим текст. Для корректировки стоит сдвинуть ползунок или установить процентное соотношение.
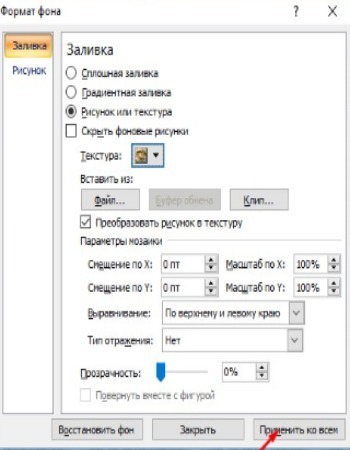
Шаг 4: Картинка для фона на других страницах
Когда будет заполнено несколько окон, которые всегда присутствуют в презентации нужно позаботиться о его фоне. Подобная процедура будет актуальна для разнообразного количества слайдов, если не установлено применение фона для всех страниц.
Для замены фона на второй и последующих страницах следует:
Если будет необходимо создать пару слайдов с идентичным фоном, но не все, то можно просто провести копирование страницы. Для этого нужно:
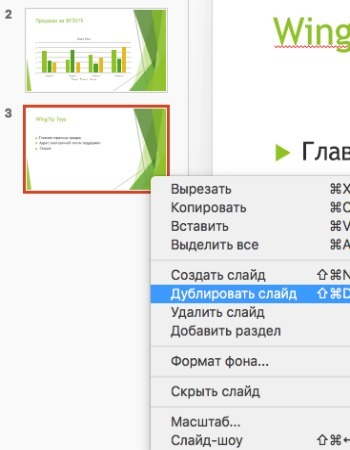
Что делать после?
На изготовлении качественного фона работа с презентацией не заканчивается, это лишь самое начало. Дальше стоит приступить к контенту, на первой странице – это данные для подзаголовков, информация об авторах и остальное.
По мере добавления информации и данных презентация будет становиться объёмнее и сложнее для восприятия. Улучшить понимание информации помогают визуальные ассоциации, в данном случае подойдёт фон. Для приготовления фона достаточно 5 минут, при условии использования картинки из сети, при создании качественной презентации процедура может занять до 20-30 минут на одну страницу.
Если у Вас остались вопросы по теме "Как сделать фон в презентации в PowerPoint? Пошаговая инструкция", то можете задать их в комментария
Читайте также:

