Как сделать фокус на фотографии
Обновлено: 05.07.2024
О технике и инструментах повышения резкости
Увеличение резкости (полное или выборочное — с учетом объектов в фокусе) является неотъемлемой частью обработки любого цифрового изображения, правда проводить подобную операцию следует крайне осторожно, поскольку чрезмерное повышение резкости приводит к увеличению шума и появлению на границах контрастных переходов цветовых артефактов.
К процедуре повышения резкости нужно прибегать только после выполнения всего комплекса традиционных действий по улучшению изображения — то есть устранения шума, осуществления цветокоррекции, настройки контрастности и пр. В противном случае данные действия произвести будет гораздо сложнее. В частности, усиление резкости перед операцией шумоподавления, как правило, приводит к заметному увеличению уровня шума, устранить который окажется непросто, а зачастую и невозможно. Стоит также отметить, что при увеличении резкости необходимо рассматривать изображение в 100-процентном размере (в крайнем случае, в 50-процентном), а не в меньшем масштабе — в противном случае правильно оценить изменения в ходе подбора параметров будет проблематично.
Альтернативой является применение сторонних специализированных плагинов и даже независимых приложений (подобные приложения решают те же задачи, что и плагины, но не требуют наличия на компьютере Photoshop). С их помощью можно добиться качественного результата быстрее и с гораздо меньшими усилиями (нередко без необходимости выделения и маскирования).
Какой вариант лучше — каждый пользователь решает для себя сам. Если говорить о плагинах и независимых приложениях, то тут всё очевидно: профессионалы будут работать с плагинами (это обеспечивает возможность сложного выборочного усиления резкости с применением выделенных областей и масок и пр.), любители предпочтут приложения (им сложный и дорогой Photoshop зачастую ни к чему). В свою очередь, выбор между фильтрами резкости Adobe Photoshop и инструментами от сторонних производителей отнюдь не очевиден. Тут многое зависит от привычной технологии работы, персональных предпочтений и собственной визуальной оценки результатов обработки в том или ином решении.
Поэтому мы не будем выделять более или менее предпочтительные программные инструменты, а ограничимся рассмотрением конкретных примеров усиления резкости и манипуляций с фокусом в таких известных профессиональных программных решениях, как Nik Sharpening Pro и FocalBlade, а также в не столь популярных, но тоже интересных фотолюбителям программах — AKVIS Refocus и Focus Magic.
Повышаем резкость
Пожалуй, самым простым в применении инструментом повышения резкости снимков является программа AKVIS Refocus. Воспользуемся ею для усиления резкости всего изображения в целом, выбрав для экспериментов немного размытый снимок (рис. 1). Запустим AKVIS Refocus (в данном случае отдельное приложение), откроем исходное изображение — снимок автоматически обработается с настройками по умолчанию (пресет AKVIS Default), а результат будет показан во вкладке До в области предварительного просмотра (см. рис. 1). Дальнейшие действия сводятся к подбору наиболее подходящих к конкретному изображению значений параметров, что может быть достигнуто как выбором одного из встроенных пресетов, так и путем ручной корректировки настроек (рис. 2).
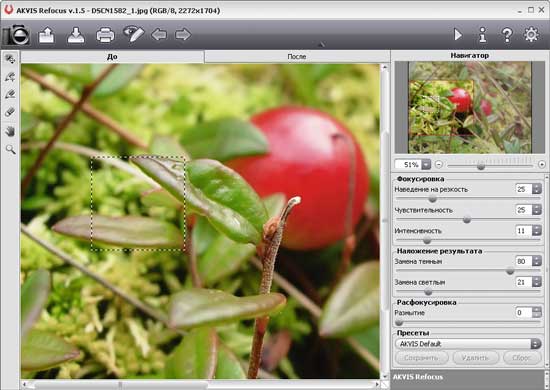
Рис. 1. Применение к снимку пресета AKVIS Default в AKVIS Refocus
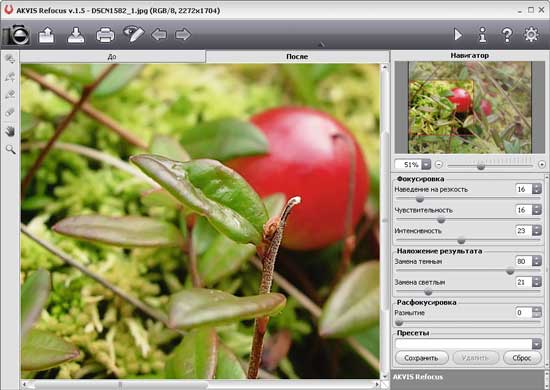
Рис. 2. Повышение резкости фото в AKVIS Refocus
Повышение четкости снимков с помощью FocalBlade также не потребует от пользователя особых усилий, если ограничиваться применением автоматических и полуавтоматических инструментов в режиме Easy Mode, рассчитанном на новичков. Для примера откроем исходное фото в FocalBlade (режим Easy Mode), щелкнем на кнопке Reset, чтобы установить значения по умолчанию, поменяем вид отображения на Top View (с включенным флажком Multiple) и затем укажем, что предполагается вывод изображения на дисплей (вариант Display для параметра Output). Результат применения настроек по умолчанию представлен на рис. 3. Чтобы обеспечить повышение резкости фото в центральной части снимка без появления видимых шумов и с ограничением степени воздействия на текстурных поверхностях, изменим базовые настройки на вкладке Auto: установим для параметра Sharpness (регулирует степень повышения резкости фото) вариант High, а для параметров Surface (определяет характер обработки текстур) и Details (регулирует уровень детализации) варианты Light и Very Rough соответственно. В итоге цветок на фото станет более выразительным — рис. 4.
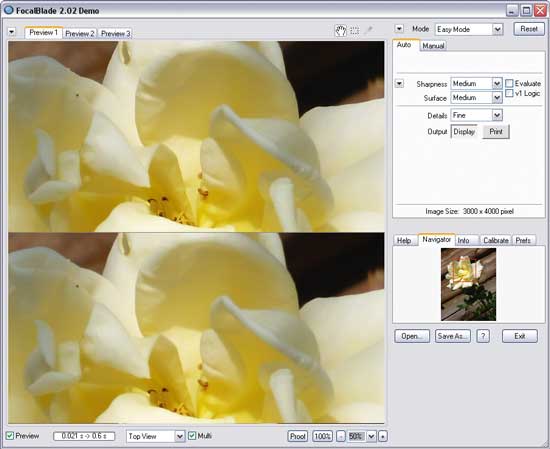
Рис. 3. Автоматическая обработка снимка для вывода на дисплей в FocalBlade
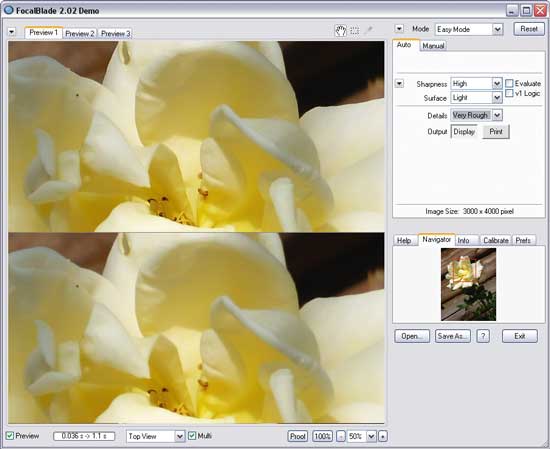
Рис. 4. Усиление резкости в центре фото с помощью FocalBlade
Пожалуй, еще более быстрым способом улучшения снимков в FocalBlade будет использование встроенных пресетов, которых, по заверениям разработчиков, более 80. Рассмотрим такой вариант. Откроем исходное изображение и проведем первоначальные настройки (режим — Easy Mode; вид отображения — Right View с включенным флажком Multiple; вывод изображения на дисплей — вариант Display для параметра Output) — рис. 5. Чтобы лучше различать мелкие детали, увеличим масштаб отображения до 300% и увидим, что область неба получилась зашумленной (рис. 6). Применим к снимку пресет Noise Reduced Sharpen, который обеспечивает повышение резкости с одновременным подавлением шума, — в итоге область гор будет выглядеть четче, а шум на небе окажется практически незаметным (рис. 7).
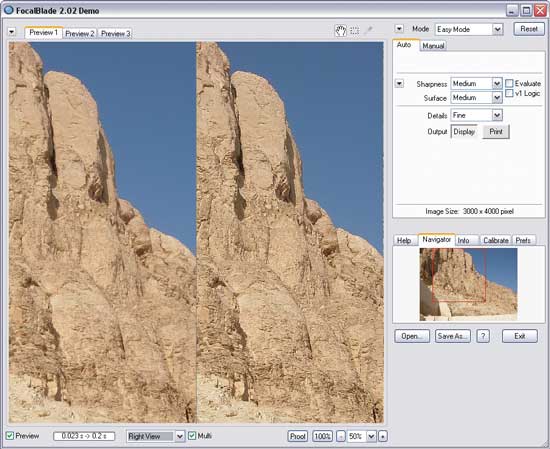
Рис. 5. Результат автообработки снимка в FocalBlade

Рис. 6. Вид изображения в увеличенном масштабе (FocalBlade)
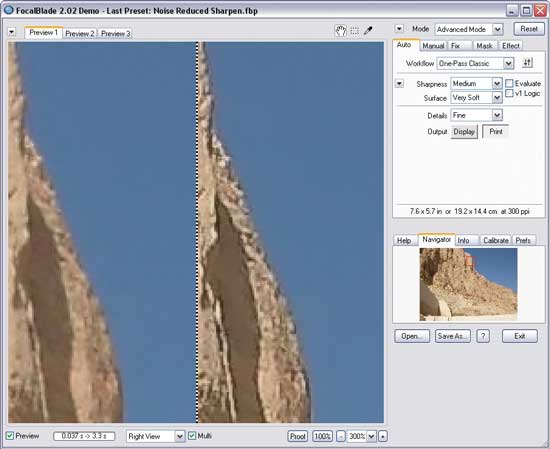
Рис. 7. Повышение резкости с подавлением шума в FocalBlade
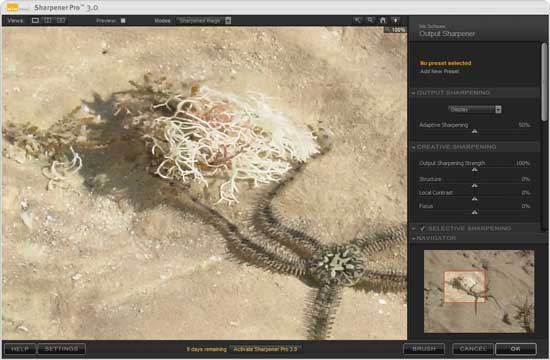
Рис. 8. Исходное фото, открытое в Sharpener Pro
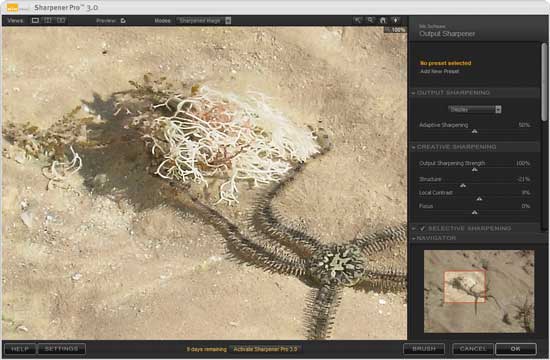
Рис. 9. Настройка параметров обработки в Sharpener Pro
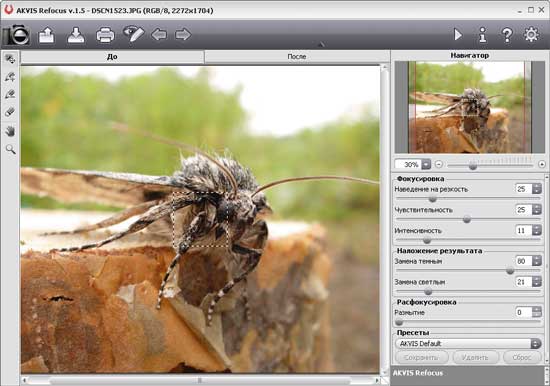
Рис. 10. Открытие исходного снимка в AKVIS Refocus
Для проведения маскирования выберем инструмент Область фокусировки и нарисуем синий контур вокруг насекомого. Затем активируем инструмент Второй план и нарисуем красный контур для ограничения объектов второго плана (рис. 11). Обратите внимание, что неудачные фрагменты синего и красного контуров без труда могут быть удалены ластиком, а затем вновь нарисованы более тщательно. После этого запустим процесс обработки, щелкнув на кнопке Пуск. Преобразованный снимок будет показан на закладке После (рис. 12).
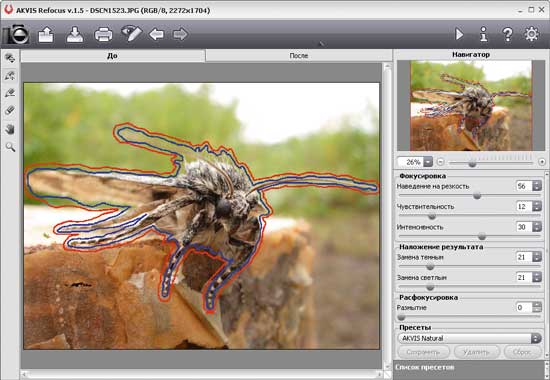
Рис. 11. Маскирование объекта в AKVIS Refocus
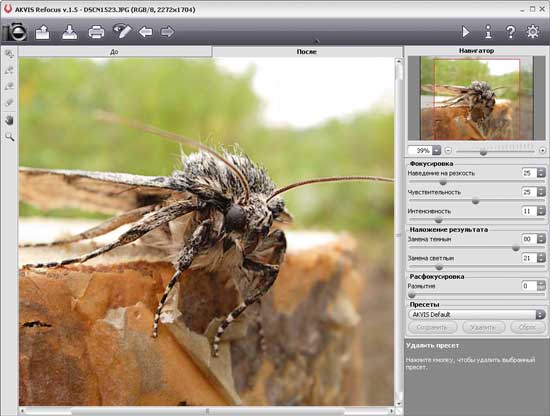

Рис. 13. Выделение объекта в Adobe Photoshop
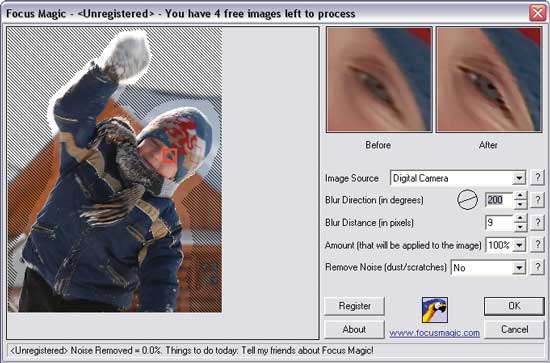
Рис. 14. Настройка параметров усиления резкости в Focus Magic

Рис. 15. Вид фото после окончательной обработки средствами
Adobe Photoshop и Focus Magic
Для сравнения рассмотрим пример получения эффекта мягкого фокуса портретной оптики, что возможно с помощью FocalBlade. Откроем исходное фото (рис. 16). Применим к нему пресет Portrait Sharpen (рис. 17). Активируем вкладку Effect и наложим на снимок эффект мягкого фокуса Soft Focus из группы Blur. В итоге портретная фотография будет выглядеть более мягко (рис. 18).
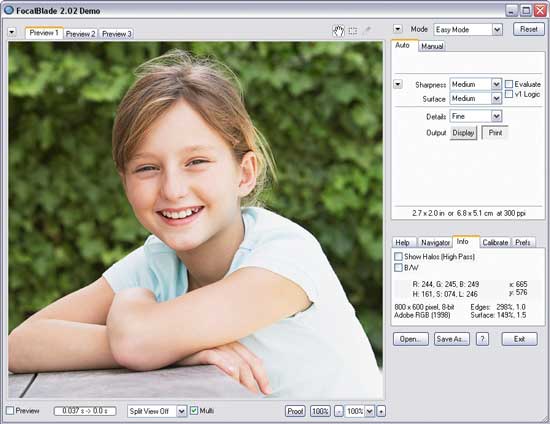
Рис. 16. Исходное фото, открытое в FocalBlade
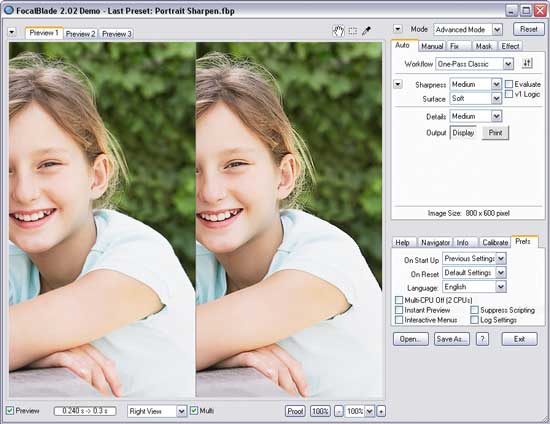
Рис. 17. Результат применения пресета Portrait Sharpen в FocalBlade
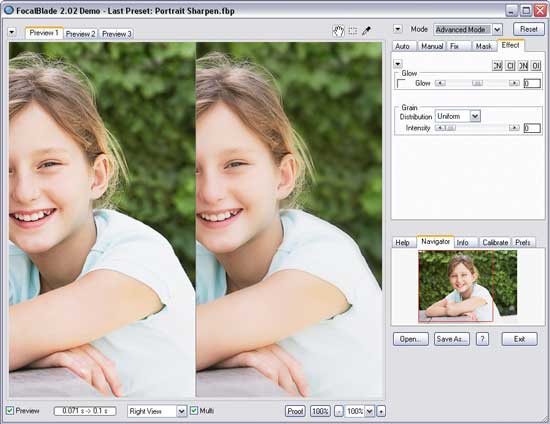
Рис. 18. Эффект мягкого фокуса, полученный с помощью FocalBlade
В Sharpener Pro процесс выборочного повышения резкости с учетом фокуса реализован иначе, поскольку область фокусировки (равно как и иные области) обычно задаются через контрольные точки. Откроем в Photoshop исходный снимок и активируем модуль Output Sharpener — вид изображения с отключенным предварительным просмотром (флажок Preview) представлен на рис. 19. Включим режим предварительного просмотра. В разделе Output Sharpening выберем вывод на струйный принтер (Inkjet) и определим используемый тип бумаги (Paper Type) и разрешение принтера (Printer Resolution). В разделе Creative Sharpening подберем подходящие для выбранного фото значения параметров резкости: Output Sharpening Strength, Structure и Local Contrast. В разделе Selective Sharpening активируем формирование фокусируемой области по контрольным точкам (Control Points), добавим контрольные точки на исходное изображение (кнопка Add Control Point) и настроим радиус применения эффекта и силу его воздействия — рис. 20. Дополнительно размоем область, расположенную слева от бутона, поскольку она выглядит слишком четкой. Для этого в нижнем левом углу изображения создадим новую контрольную точку нужного радиуса и с отрицательным фокусом. После этого сделаем несколько дубликатов этой контрольной точки и разместим их последовательно в левой части изображения вокруг бутона (рис. 21). Перед печатью оценим вид обработанного снимка, активировав режим Sharpening Soft Proof — этот режим обеспечивает возможность предварительного просмотра конечного результата (в данном случае распечатки на струйном принтере) на мониторе. Как видно из рис. 22, налицо качественное усиление резкости с учетом зоны фокусировки при отсутствии шума и иных артефактов.
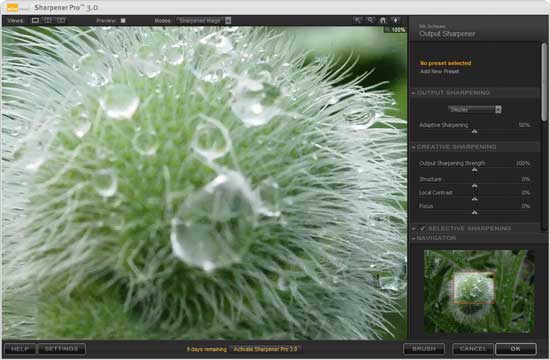
Рис. 19. Исходное фото, открытое в Sharpener Pro

Рис. 20. Определение области фокусировки (Sharpener Pro)
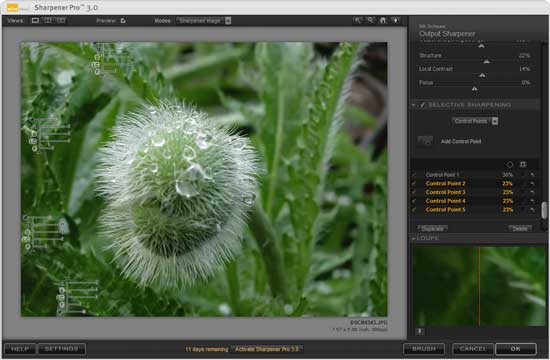
Рис. 21. Установка контрольных точек для областей размытия (Sharpener Pro)
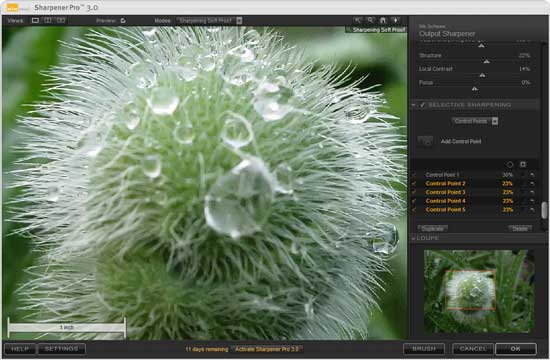
Рис. 22. Предпросмотр улучшенного с помощью Sharpener Pro снимка
Краткий обзор программ для повышения резкости
Sharpener Pro 3.0
Разработчик: Nik Software, Inc.
Размер дистрибутива: Windows-версия — 72 Мбайт; Mac-версия — 159 Мбайт
Sharpener Pro — одно из наиболее популярных решений для настройки резкости цифровых изображений с учетом вывода их на разнообразные устройства и носители, включая мониторы и принтеры. Программа представлена в виде плагина к Adobe Photoshop, Adobe Photoshop Elements, Adobe Photoshop Lightroom и т.д. и ориентирована в основном на профессиональных фотографов.
FocalBlade 2.02b
Разработчик: Harald Heim
Размер дистрибутива: Windows-версия — 2,73 Мбайт; Mac-версия — 1,7 Мбайт
Работа под управлением: Windows 98/NT/Me/2000/XP/Vista/7; Mac OS X; Windows 32-bit — Adobe Photoshop версии 3 и выше; Windows 64-bit — Adobe Photoshop CS4 и выше; Mac OS X — Adobe Photoshop версии 7 и выше
FocalBlade — известное решение для повышения резкости изображений (для просмотра на экране и печати) с минимальными артефактами. Продукт представлен в виде отдельного приложения и Photoshop-плагина (для Mac OS X предлагается только плагин) и интересен как новичкам, так и профессионалам. На первых рассчитан упрощенный автоматический режим коррекции (Easy Mode), а вторые могут воспользоваться тонкой настройкой многочисленных параметров в режимах Classic Mode и Advanced Mode, что позволяет достичь качественных результатов на различных типах снимков.
FocalBlade включает множество предустановленных пресетов — благодаря этому можно с минимальными усилиями добиваться разнообразных эффектов обработки. Решение поддерживает одно-, двух- и трехпроходные алгоритмы повышения резкости и обеспечивает полный контроль данного процесса, в частности позволяет различными способами управлять резкостью на поверхностях и контурах, игнорировать при обработке определенные фрагменты и конкретные цвета, усиливать резкость на центральной части фотографии, не затрагивая ее фона, и пр. Любые преобразования могут производиться с группой снимков одновременно. Дополнительно плагин может быть использован для шумоподавления и получения ряда эффектов, таких как свечение, мягкий фокус и пр. FocalBlade поддерживает восстановление резкости в любой цветовой модели (RGB, Grayscale, Lab и CMYK) с глубиной цвета 8/16 бит на канал и работает с основными графическими форматами, включая JPEG, TIFF, PNG, PSD, RAW и DNG.
AKVIS Refocus 1.5
Разработчик: AKVIS LLC
Размер дистрибутива: Windows-версия — 23,8 Мбайт; Mac-версия — 27,3 Мбайт
Работа под управлением: Windows XP/Vista/7; Mac OS X 10.4-10.7; Adobe Photoshop 6-CS5
Цена: зависит от типа лицензии: Home — 39 долл.; Home Deluxe — 49 долл.; Business — 72 долл.
AKVIS Refocus — инструмент для усиления резкости нечетких, размытых, расфокусированных снимков. Программа представлена в виде отдельного приложения и Photoshop-плагина и ориентирована как на широкий круг пользователей, так и на профессионалов.
Focus Magic 3.02a
Разработчик: Acclaim Software Ltd
Размер дистрибутива: Windows-версия — 1,5 Мбайт; Mac-версия — 2,5 Мбайт
Работа под управлением: Windows 95-7; Mac OS X; Photoshop (практически все версии, включая CS2/CS3/CS4CS5)
Focus Magic — простое решение для повышения резкости размытых (из-за движения объектива во время съемки либо движения объекта) и расфокусированных фотографий. Программа отличается минимумом настроек, быстро работает и представлена в виде Photoshop-плагина, а также отдельного приложения, поэтому она может заинтересовать широкий круг пользователей.
Решение включает два модуля настройки резкости — Out-of-Focus Blur и Motion Blur, которые работают по разным алгоритмам. Модуль Out-of-Focus Blur предназначен для улучшения расфокусированных снимков, а Motion Blur применяется для усиления резкости размытых фото. Дополнительно программа может быть использована для шумоподавления и для борьбы с пылью и царапинами на сканированном изображении. Focus Magic умеет восстанавливать резкость в цветовых моделях RGB, Grayscale и CMYK (глубина цвета 8/16 бит на канал); автономное приложение понимает только JPG-файлы, плагин работает со всеми форматами, поддерживаемыми Adobe Photoshop.
Заключение
Мы рассмотрели несколько известных решений для увеличения резкости размытых и расфокусированных снимков, среди которых имеются как достаточно дорогие профессиональные продукты, так и более приемлемые по цене программы, ориентированные на самую широкую аудиторию. Однозначно выделить лучшее среди представленных решений очень сложно, поскольку многое зависит от типа исходных изображений, стоящих задач и предпочтений, хотя в целом более качественные результаты обеспечивают продукты Sharpener Pro и FocalBlade. Решение Sharpener Pro выделяется инструментарием для подготовки снимков к печати (с учетом разрешения принтера, типа бумаги и др.), а также наличием функционала для быстрого выборочного изменения резкости в разных фрагментах снимка. В свою очередь, FocalBlade интересен множеством предустановленных пресетов, с помощью которых можно без особых усилий и в считаные минуты добиться качественных результатов при решении разнообразных задач усиления резкости. При этом оба инструмента позволяют проводить тонкую настройку разнообразных параметров резкости, что важно для профессиональных фотографов. Что касается программ AKVIS Refocus и Focus Magic, то они привлекательны своей простотой и сравнительной доступностью (по цене и в плане освоения) — с их помощью улучшить снимки может даже начинающий фотолюбитель.
Автор/Переводчик: PSprofi 1 Comment
В этом уроке я покажу вам, как можно изменять фокус на фото, делая тем самым заметнее главные детали фото. Как правило, этот эффект может быть сделан фотоаппаратом. Но что, если перед нами уже готовая фотография?
Шаг №1. Для примера было выбрано фото японского блюда. Открываем его в программе и начнем наш урок:


Шаг №2. Теперь нам нужно решить, на какую часть фото мы сделаем фокусировку. Пусть это будет наше блюдо. Берем инструмент Elliptical Marquee Tool и создайте круглое выделение вокруг тарелки, похожие на это:

Шаг №3. Идем в меню Select -> Modify -> Feather (Выделение -> Модификация -> Растушевка или нажмите Shift+F6) установите значение в 50 пикселей.

Затем выберите инструмент Sharpen Tool, установите прочность: 30% и выберите мягкую круглую кисть около 400 пикселей. Теперь несколько раз проведите кисточкой в центре нашего выделения, чтобы придать больше резкости блюду:


Шаг №4. Сделаем инверсию выделения, нажмите Ctrl + Shift + I. Теперь применим фильтр Filter -> Blur -> Gaussian Blur (Фильтр -> Размытие -> Размытие по Гауссу) с такими настройками:
Шаг №5. Теперь нужно сделать плавный переход от размытия к центру тарелки. Выберите в меню Select -> Inverse, чтобы инвертировать выделение назад, потом идем в Select -> Modify -> Expand и устанавливаем значение в 100 пикселей.

Шаг №6. Инвертируем выделение еще раз и применяем Filter -> Blur -> Gaussian Blur (Фильтр -> Размытие -> Размытие по Гауссу) со следующими настройками:


Шаг №7. Теперь для лучшего восприятия добавим размытию черно-белый градиент. Нажмите Ctrl + J, чтобы скопировать выделенную область на новый слой и обесцветьте его Image -> Adjustments -> Desaturate (Изображение -> Коррекция -> Обесцветить или нажать Shift + Ctrl + U):


Шаг №8. Выберите инструмент Eraser Tool, установите мягкую круглую кисть около 300 пикселов, и обработайте темные участки вокруг тарелки.
На этом урок закончен, а вот и финальный результат:

В сборниках стихов и сказок о любви можно отыскать массу прекрасных произведений. К примеру, стих про Андрейку, несмотря на свой размер, очень четко передает нам мысли влюбленных людей.






21.07.2014 11:02 8297


Современные цифровые зеркальные фотоаппараты (Digital single-lens reflex camera — DSLR), да и не только они, имеют несколько режимов автоматической фокусировки. Законодателями мод с этой сфере являются компании Canon и Nikon. Другие производители следуют примеру флагманов. Названия режимов фокусировки в зависимости от марки могут отличаться, но суть и принцип работы одни. Поэтому рассмотрим четыре основных функции автофокуса в зеркальных фотоаппаратах Nikon и Canon.
Фотография, размещённая выше была сделана с помощью фокусировки AF-S (Nikon) или One Shot (Canon). Центр внимания — глаза модели. На них сфокусирована камера. Сам снимок перекомпонован таким образом, чтобы оставить в правой части, по направлению взгляда, немного места.
Single Shot Mode (одиночный режим фокусировки)
Active or Continuous Focus Modes (Активный или непрерывный режим фокусировки)
Следующий режим инженеры Canon назвали AI Servo. Их коллеги из Nikon предпочли аббревиатуру AF-C. Суть метода в том, что камера постоянно отслеживает перемещение начальной точки фокусировки. И соответственно изменению положения, меняет настройки фокуса. Функция идеально подходит для съемки движущихся объектов. Например, играющих детей, домашних животных, транспорта — всего, что постоянно находится в движении.
Auto Modes (автоматические режимы)

Изображение выше сделано с помощью стандартного объектива 85-мм f/1.8 в режиме ручной фокусировки. Данный тип съёмки нивелирует опасность потери фокуса при изменении композиции в автоматических режимах.
Manual Focus Mode (ручная фокусировка)
Теперь стоит остановиться на наиболее редко используемом режиме фокусировки. Это Manual Focus — ручной режим. Одна мысль отказа от автоматизации внушает страх тем, кто никогда им не пользовался.
Когда же необходим ручной режим? В тех случаях, когда вы сами выбираете зону более чёткого отображения. Это — творчество, процесс создания фотографий а не фиксация события.
Таким образом, если задача стоит в съёмке детей, спортивный мероприятий, автофокус будет наиболее оправданным выбором. А вот при съёмке натюрморта, архитектурных памятников, пейзажей и иных относительно статичных объектов, ручная фокусировка открывает горизонты творчества.
Самый простой пример — ландшафтные фотографии. Любой режим автофокуса концентрируется на отдельном предмете. В нашем же случае необходимо увеличить до максимума количество точек фокуса. То есть добиться большой глубины резкости. Автоматика тут только навредит.
При съёмке натюрмортов фотографы, как правило, используют штатив. Делается это с целью зафиксировать камеру и полностью сосредоточится на поиске (или создании) идеальной композиции для кадра. Кроме того, неподвижный аппарат облегчает процесс ручной фокусировки.
Есть ещё одна причина использовать ручной фокус. И именно она стала катализатором намерения написать данную статью.


Посмотрите на иллюстрацию выше. Фокусный узел находится в центральной части видоискателя. Это при том, что мне необходим более широкий его размер при съёмке портрета.
Автор не имел большого опыта съёмки в неглубоком фокусе до этого теста. И сейчас получил возможность увидеть результаты использования этой техники. Объективы с диафрагменным числом f/1.8 имеют очень и очень неглубокий фокус (глубину резкости). Например, при съёмке головы с фокусировкой на глазах нос уже получается размытым.
Для тестирования модель снималась на 3/4 её роста. Расстояние до фотографа — около 2-х метров. Точка фокусировки размещалась на девушке.
Проблема большинства камер состоит в том, что хотя они и имеют несколько точек фокусировки, все эти узлы сосредоточены в центре видоискателя. И выбор внешних (отдалённых от центра координат) влечёт за собой существенное изменение композиции (перекомпоновку) кадра.

Рисунок выше демонстрирует, что на самом деле происходит при изменении композиции в поисках точек фокусировки в автоматическом режиме (AF-S/One). Если кратко, то часть изображения, на которую был выставлен начальный фокус выпадает из зоны фокусировки.

Правильная фокусировка фотоаппарата при съёмке является залогом того, что у фотографа получатся качественные фотографии. Она, наряду с выдержкой и диафрагмой, является важнейшим параметром настройки фотоаппарата. Для того чтобы сделать процесс фотосъёмки более удобным, и избавить его от субъективных факторов, в современных камерах имеются режимы автофокусировки. Как использовать точки фокусировки, автоматический и ручной режим, принцип работы, достоинства и недостатки – тема данной статьи.
Что такое фокус в фотоаппарате
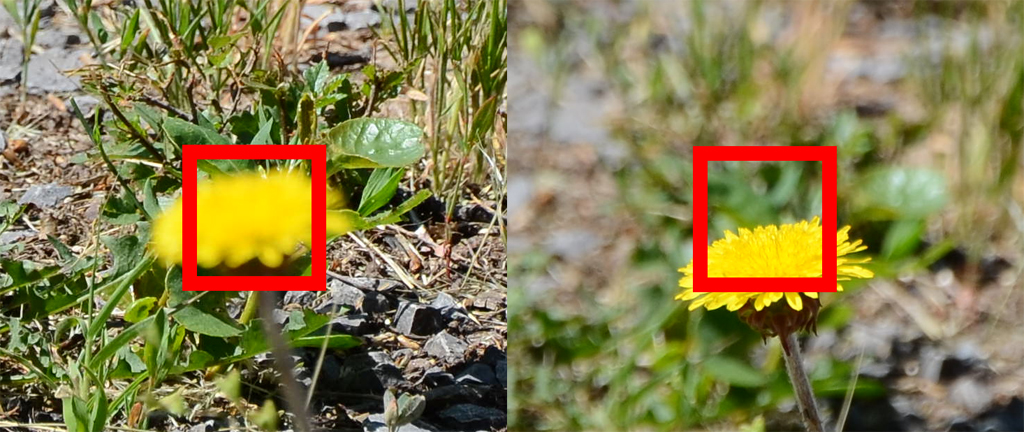
Световые лучи, отражённые от предмета, фокусируются точно на светочувствительном материале, а не перед ним или после него. В этом случае снимаемый предмет, на фотографии, получится резким и чётким. Фокус напрямую связан с точным определением расстояния до предмета съёмки, поэтому на простых моделях фотоаппаратов на кольце фокусировки объектива имеются метки расстояния. Первая метка это обычно 0,5 или 0,8 метра, а последняя, означает бесконечность.
Точки фокусировки
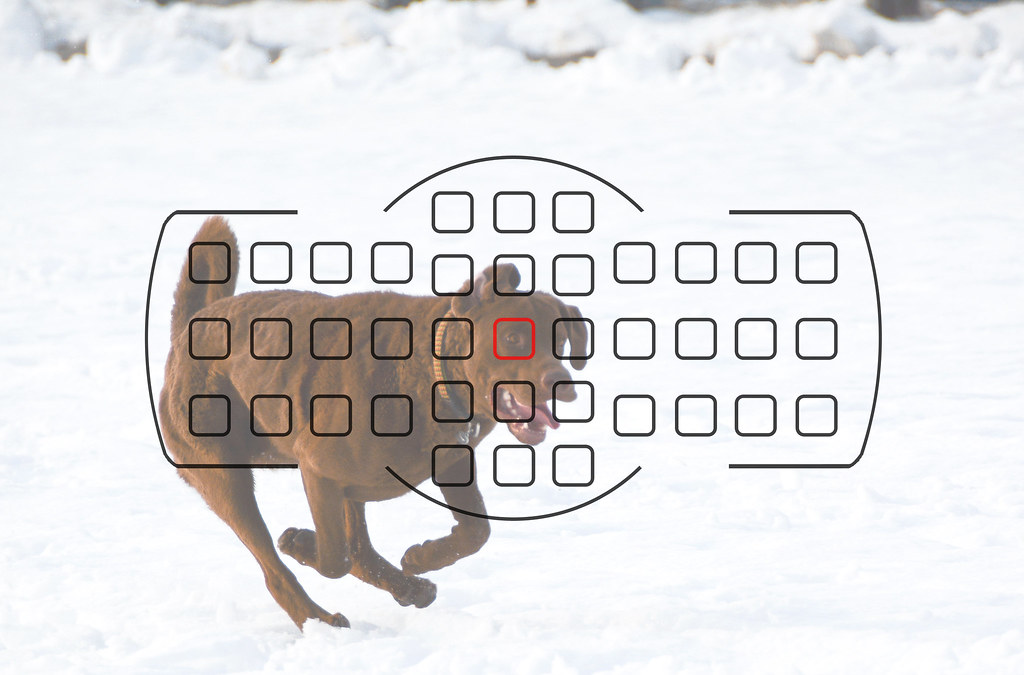
Существует три основные системы автофокуса объектива:
- Контрастная;
- Фазовая;
- Смешанная.
При первой системе микропроцессор фотоаппарата наводит объектив на самые контрастные зоны объекта, при этом происходит несколько перемещений подвижной оптической системы. Из-за этого скорость режима автофокусировки замедлена. Такой способ хорош только для съёмки статичных объектов. Фазовый режим предполагает использование специального детектора, световой поток на который подаётся дополнительным зеркалом. Точная автофокусировка происходит при совпадении фаз сигналов, поступающих на процессор с двух или нескольких ПЗС линеек. Это быстрый режим используется для съёмки динамичных объектов. В камерах применяются несколько датчиков фокуса. Смешанная автофокусировка позволяет использовать оба режима. При этом производители фотоаппаратов используют разные технические методы.
Точки фокусировки выводятся на дисплей. Их число у обычных и профессиональных фотоаппаратов заметно отличается. Если камеры начального уровня имеют 9-11 таких точек, то у серьёзных моделей этот показатель может быть 40-60. Обычно в центре изображения располагается основная, а по периметру находятся дополнительные. Они бывают трёх видов:
- Вертикальные;
- Горизонтальные;
- Крестообразные.
Режимы фокусировки
В фотоаппаратах, кроме ручного, применяются два режима автофокусировки. Это покадровая или одиночная фокусировка и следящий автофокус. В режиме одиночной фокусировки кнопка нажимается не до конца, после чего фокус блокируется и можно произвольно менять компоновку кадра. В этом режиме фотоаппарат фокусируется на расстоянии, поэтому всё, что находится на этой дистанции от фотографа, получится на снимке одинаково резким. Данный метод обычно используется при съёмке пейзажей, портретов и во всех ситуациях, когда картинка статичная. Снимать на камеру в таком режиме движущиеся предметы не получится, так как они будут постоянно покидать фокус и снимок получится нерезким. Так же метод покадровой фокусировки не используется при макросъёмке, так как на коротких дистанциях малейшее перемещение фотоаппарата влечёт за собой потерю фокуса.
Режим фиксации экспозиции (AE Lock)
Приоритет применения зон фокусировки
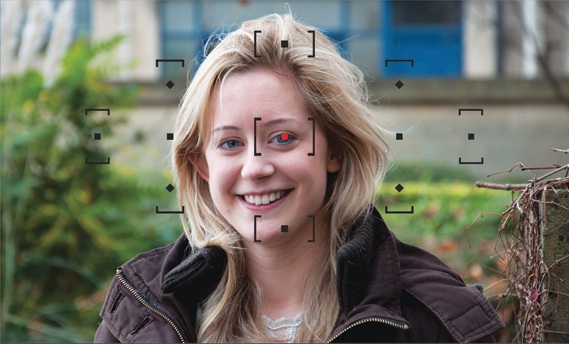
Большинство фотографов чаще всего используют автофокусировку только с одной точкой. Центральная зона более чувствительна к освещению и является самой точной из всех зон. Она одинаково подходит при съёмке со слабым освещением и, наоборот, когда объект слишком освещён. В таких случаях использование для автофокусировки других точек неоправданно. Эта зона идеально подходит для фокусировки, когда главный предмет находится в центре кадра. При съёмке пейзажа, когда основная идея снимка заключается не в переднем плане, а в удалённых объектах, лучше использовать точку фокусировки в верхней части кадра. Тогда ближний план будет слегка размытым, а всё, что находится на большом расстоянии, будет резким и чётким. Очень удачными считаются фотопортреты, когда модель расположена не в центре, а смещена к краю. В этом случае точку нужно выбирать на диагонали кадра, в зоне глаз. Если снимается портрет в три четверти, то на ближнем к камере глазе.
Начинающие фотографы часто испытывают неуверенность, выбирая точки фокусировки. Большинство считает, что автофокусировки по одной точке, которая расположена в центре кадра, вполне достаточно для любых фотографий. Это удобно, но это тупиковый путь в творчестве, поэтому нужно много снимать и стараться работать с разными точками автофокусировки. Со временем такая работа даст позитивный результат и можно будет легко определять, какие точки лучше использовать при пейзажной съёмке, какие при портретной, а какие подходят для репортажа и креативных работ.
Читайте также:

