Как сделать фильтр в excel по жирному шрифту
Добавил пользователь Владимир З. Обновлено: 05.10.2024
Удалить жирный шрифт в сводной таблице с условным форматированием
Вкладка Office Включает редактирование и просмотр с вкладками в Office и делает вашу работу намного проще …
- Повторное использование чего угодно: добавляйте наиболее часто используемые или сложные формулы, диаграммы и все остальное в избранное и быстро используйте их в будущем.
- Более 20 текстовые функции: Извлечь число из текстовой строки; Извлечь или удалить часть текстов; Преобразование чисел и валют в английские слова.
- Инструменты слияния: несколько книг и листов в одну; Объединить несколько ячеек/строк/столбцов без потери данных; Объедините повторяющиеся строки и суммируйте.
- Инструменты разделения: разделение данных на несколько листов в зависимости от значения; Из одной книги в несколько файлов Excel, PDF или CSV; Один столбец в несколько столбцов.
- Вставить пропуск скрытых/отфильтрованных строк; Подсчет и сумма по цвету фона; Массовая отправка персонализированных писем нескольким получателям.
- Суперфильтр: создавайте расширенные схемы фильтров и применяйте их к любым листам; Сортировать по неделе, дню, частоте и т. Д. Фильтр жирным шрифтом, формулами, комментарием …
- Более 300 мощных функций; Работает с Office 2007-2019 и 365; Поддерживает все языки; Простое развертывание на вашем предприятии или в организации.
![]()
Удалить жирный шрифт в сводной таблице с помощью Условное форматирование

Потрясающе! Использование эффективных вкладок в Excel, таких как Chrome, Firefox и Safari!
Сэкономьте 50% своего времени и уменьшите тысячи щелчков мышью каждый день!
Обычная функция жирного шрифта не может помочь нам убрать жирный шрифт с меток строк в сводной таблице, но мы можем применить мощные функция — Условное форматирование для решения этой проблемы. Пожалуйста, сделайте следующее:
1 . Выделите строку полужирного шрифта, которую вы хотите убрать в сводной таблице, или нажмите клавишу Ctrl , чтобы выбрать несколько строк жирного шрифта по вашему желанию. См. Снимок экрана:

2 . Затем нажмите Главная > Условное форматирование > Новое правило , см. Снимок экрана:

3 . В диалоговом окне Новое правило форматирования :
- (1.) Щелкните Используйте формулу, чтобы определить, какие ячейки нужно форматировать. в разделе Выберите тип правила ;
- (2.) Затем введите эту формулу = $ A $ 3 = «Row Ярлыки « в значениях формата , где эта формула верна , см. Снимок экрана:

Примечание . В приведенной выше формуле A3 обозначает первая ссылка на ячейку строк жирным шрифтом в вашей сводной таблице, а Ярлыки строк — это содержимое ячейки вашей ячейки A3. Вы можете изменить их по своему усмотрению.
4 . Затем нажмите кнопку Формат и в появившемся диалоговом окне Формат ячеек щелкните вкладку Шрифт , а затем выберите Regular из стиля Font , см. снимок экрана:

. Затем нажмите OK > OK , чтобы закрыть диалоговые окна, и теперь вы можете видеть, что выбранные вами полужирные строки шрифта показаны как полужирный шрифт, см. снимок экрана:
Для начала вспомним, в чем же польза от сортировки и фильтрации данных в Excel, и зачем она вообще нужна?
При проведении анализа данных сортировка и фильтрация помогают структурировать, упорядочивать данные или производить поиск.
К примеру, ячейки или диапазоны данных можно окрашивать в различные цвета с целью выделения конкретных данных, которые в последствии можно дополнительно проанализировать.
При этом фильтрация позволяет показать только те данные, которые удовлетворяют заданным критериям, и соответственно, скрыть те данные, которые не подходят по условию.
Сортировка же показывает все данные, однако упорядочивает их согласно заданным критериям.
В общем случае в Excel можно сортировать по алфавиту (для текста), по возрастанию или убыванию (для чисел), однако давайте познакомимся с еще одним вариантом сортировки — по цвету, и рассмотрим 2 способа, позволяющие сортировать и применять фильтр к данным:
Стандартный фильтр и сортировка по цвету в Excel
Предположим, что у нас имеется таблица с наименованиями и выручкой по различным продуктам, где определенные категории дополнительно выделены цветом заливки ячейки и текста:

Добавим фильтр к диапазону с таблицей (выбираем вкладку Главная -> Редактирование -> Сортировка и фильтр или воспользуемся сочетанием клавиш Ctrl + Shift + L), далее щелкаем по стрелке в заголовке столбца и в выпадающем списке можем выбрать любой вариант сортировки или фильтрации:

Из недостатков данного способа фильтрации можно отметить невозможность отфильтровать диапазон по нескольким цветам.
С сортированием подобных проблем не возникает, для этого необходимо последовательно отсортировать данные по заданным цветам.
Например, если мы хотим, чтобы сначала в таблице были показаны ячейки с красной заливкой, а затем с синей, то на первом шаге сделаем сортировку по синей заливке (т.е. сортируем данные в обратном порядке — если в конечном итоге нужен порядок ячеек красный -> синий, то сортируем в порядке синий -> красный):

В результате синие ячейки расположились вверху таблицы, однако остальные идут вразнобой и не упорядочены.
На втором шаге повторно произведем сортирование данных, но на этот раз выберем в качестве критерия сортировки красную заливку:

Аналогичного результата также можно добиться отсортировав данные с помощью инструмента Настраиваемая сортировка (также выбираем вкладку Главная -> Редактирование -> Сортировка и фильтр), где можно настроить различные дополнительные параметры и уровни сортировки:

Сортировка и фильтр по цвету с помощью функций
Как мы выяснили стандартным способом отфильтровать данные по нескольким цветам не получится, однако это ограничение можно обойти с помощью создания дополнительного параметра с цветом заливки (или текста), по которому далее и будем сортировать или фильтровать данные.
Функция цвета заливки ячейки на VBA
Для создания пользовательских функций перейдем в редактор Visual Basic (комбинация клавиш Alt + F11), создадим новый модуль и добавим туда код следующей функции:
Иногда при копировании текста из внешних источников нужно скопировать из него только ключевые слова, выделенные жирным шрифтом. Обычные функции в Excel не позволяют этого сделать.
Надстройка !SEMTools позволяет быстро извлечь символы с жирным начертанием. Процедура находится в меню «Извлечь символы«.
Извлечение жирного шрифта в Excel с !SEMTools
Посчитать сумму по ячейкам с жирным шрифтом
Иногда встает задача в таблице отфильтровать для суммирования значения, выделенные жирным. Поскольку процедуры фильтрации по начертанию шрифта в Excel нет, также пригодится функционал извлечения полужирных символов. Ниже наглядный пример:
Иногда таблицы в Excel содержат довольно большое количество данных, это может быть, например, перечень закупленных за год расходных материалов. А вам нужно найти среди них только данные, относящиеся к вашему подразделению. Как это сделать?
Для того чтобы из общей массы записей выбрать только часть, удовлетворяющую вашему условию, можно воспользоваться инструментом под названием фильтр. Чтобы установить фильтр, выделите мышью заголовки в шапке таблицы либо всю таблицу, затем на вкладке Главная щелкните на кнопке Сортировка и фильтр и в появившемся меню выберите пункт Фильтр. В правом нижнем углу ячеек с заголовками столбцов таблицы появятся кнопки с направленной вниз стрелкой, как показано на рис. 5.4.

Рис. 5.4. Установка фильтра
Если вы щелкнете мышью на такой кнопке, появится меню, в котором можно указать направление сортировки по этому столбцу, а также условия отбора записей (рис. 5.5).
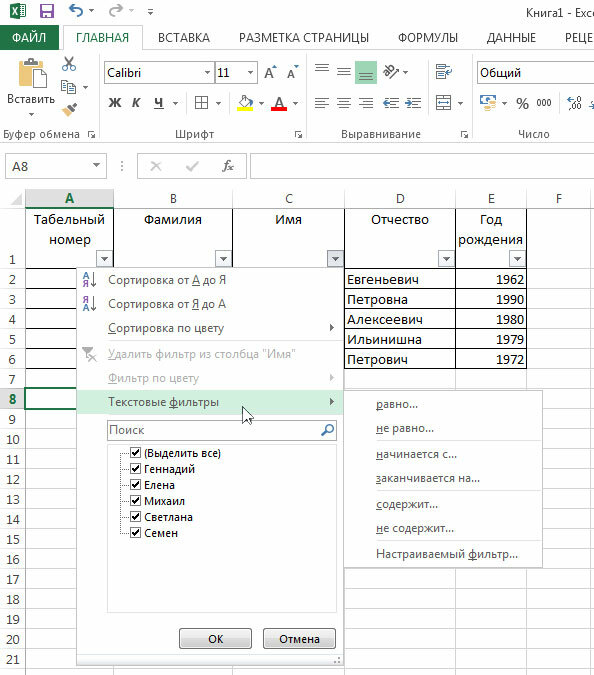
Рис. 5.5. Выбор текстового фильтра
Если вам, например, нужно выбрать в списке только имена, начинающиеся на букву С, щелкните на кнопке в столбце с именами, в появившемся меню раскройте подменю Текстовые фильтры и выберите пункт начинается с. Откроется окно, показанное на рис. 5.6. В поле справа от слов начинается с введите букву С. Можно ввести не одну букву, а несколько. В результате будут выбраны только те имена, которые начинаются с указанного сочетания букв, а остальные записи таблицы скроются с экрана (рис. 5.7).

Рис. 5.6. Параметры текстового фильтра
Кнопка в ячейке с заголовком столбца, по которому установлен фильтр, меняется и принимает соответствующий вид. Если щелкнуть мышью на кнопке в столбце с числовыми данными, вместо пункта Текстовые фильтры появится пункт меню Числовые фильтры. При выборе такого пункта вы можете указать диапазон значений чисел для выбираемых записей (рис. 5.8). Можно выбрать все записи больше указанного вами значения или меньше.

Рис. 5.7. Столбец с установленным фильтром
Для рассматриваемого нами примера (см. рис. 5.4), выберем список людей, родившихся после 1973 года. Для этого щелкнем мышью на кнопке в ячейке Е1 (Год рождения), в появившемся меню раскроем подменю Числовые фильтры, как показано на рис. 5.8, и выберем пункт больше. Откроется окно, показанное на рис. 5.9. В поле справа от слова больше введем значение 1973 и щелкнем мышью на кнопке OK. В результате в списке останутся только люди, родившиеся после 1973 года (рис. 5.10).

Рис. 5.8. Выбор числового фильтра

Рис. 5.9. Параметры числового фильтра
Фильтр можно в любой момент поменять или вовсе убрать. Для этого щелкните мышью на кнопке и в появившемся меню выберите пункт Удалить фильтр из столбца.
Читайте также:


