Как сделать факсимиле подписи в gimp
Обновлено: 07.07.2024

Сегодня мы научимся делать в гимпе подпись с обводкой к картинке, так называемый макрос. Обыччно, такие картинки используются для добавления подписей к мемам. Конечно же, существует множество приложений и сайтов для создания макросов, но иногда ситуация требует сделать это именно в гимпе.
Для начала, нам понадобится шрифт Impact. Именно этим шрифтом принято делать подобные подписи к картинкам. Если данного шрифта нет в системе, то скачайте и установите его.
Далее, открываете картинку, на которую хотите добавить надпись. Сами буквы должны быть белыми, лишь обводка черной. Поэтому выбираем белый цвет, затем кликаем на инструмент "Текст". В диалоговом окне данного инструмента выбираем вышеуказанный шрифт Impact, размер символов подгоняем в соответствии с разрешением картинки. Выбираем место для текста и начинаем писать. Ах да, еще одно уточнение - по негласным правилам оформления подобных картинок, текст пишется в верхнем регистре (Caps Lock).

Далее переходим в диалог слоев, выбираем слой с надписью, правой кнопкой мышки открываем меню слоя и нажимаем "Альфа-канал в выделение" Теперь текст выделен пунктиром. Все в том же меню слоя выбираем "Создать копию слоя". Получив копию, наводим мышку на сам текст, нажимаем правую кнопку мышки и выбираем "Выделение>увеличить", и увеличиваем выделение на значение от одного до трех пунктов.

Полученный увеличенный слой закрашиваем черным карандашом.

Затем, в диалоге слоев перемещаете закрашенный слой вниз.

Поздравляем, вы только что создали текст с обводкой в стиле эдвайс-мемов!
Конечно, не раз, особенно в нынешние времена, когда социальные сети используются так часто, вам приходилось ретушировать некоторые фотографии. Для этого мы можем использовать огромное количество программ и онлайн-платформ, которые очень помогают в этих конкретных задачах. Среди них два из первых, которые приходят на ум, это GIMP or Photoshop .
Возможно, это связано с тем, что это два самых полных и популярных предложения такого типа, хотя они не единственные. Несомненно, основное различие между ними состоит в том, что первый - это бесплатный проект с открытым исходным кодом, а второй - платный.

Общие возможности бесплатных фоторедакторов
Обе функции доступны как для новичков, так и для опытных пользователей. Все будет зависеть от потребностей каждого пользователя и от того, насколько мы хотим вникать в эти задания по редактированию. Мы хотим сказать вам, что в большинстве случаев использование GIMP будет более чем достаточно.
Более того, в Интернете можно найти огромное количество очень простых веб-приложений способный удовлетворить потребности большинства. Они автоматически позволяют нам корректировать цвет фотографий, удалять красные глаза, применять эффекты, конвертировать их, добавлять тексты и т. Д. Кроме того, все это интуитивно понятным и простым способом, достаточно, чтобы мы подключились к соответствующей платформе и что мы загружаем файл или файлы для обработки.
Это наиболее распространенные действия, связанные с редактирование текста что нам обычно нужно исправлять собственные изображения. Кроме того, то же самое происходит, если мы планируем делиться ими с другими через социальные сети или отправлять их по почте.
Добавляем тексты к фотографиям в GIMP
Таким образом, получение действительно очевидных результатов в несколько шагов и без затрат ни единого евро никогда не было таким простым. Но, конечно, точно так же есть люди, которым нужно идти дальше в плане результатов. На этом этапе, как мы упоминали ранее, для этого не обязательно приступать к работе с Photoshop, но в большинстве случаев GIMP будет более чем достаточно. Нам просто нужно иметь некоторые знания о программа , по крайней мере, в том, что касается его основных функций.
Это тот случай, о котором мы и поговорим в тех же строках. В частности, мы собираемся показать вам, как добавлять и персонализировать тексты к вашим фотографиям с помощью этой программы.
Откройте GIMP и получите доступ к текстовому инструменту
Поэтому первое, что мы делаем для всего этого - открываем программу как таковую, а затем загружаем базу Фото которые мы собираемся использовать здесь. Этого мы достигаем с помощью меню File / Open. Таким образом, нам больше не нужно будет выбирать нужный файл на наших дисках.
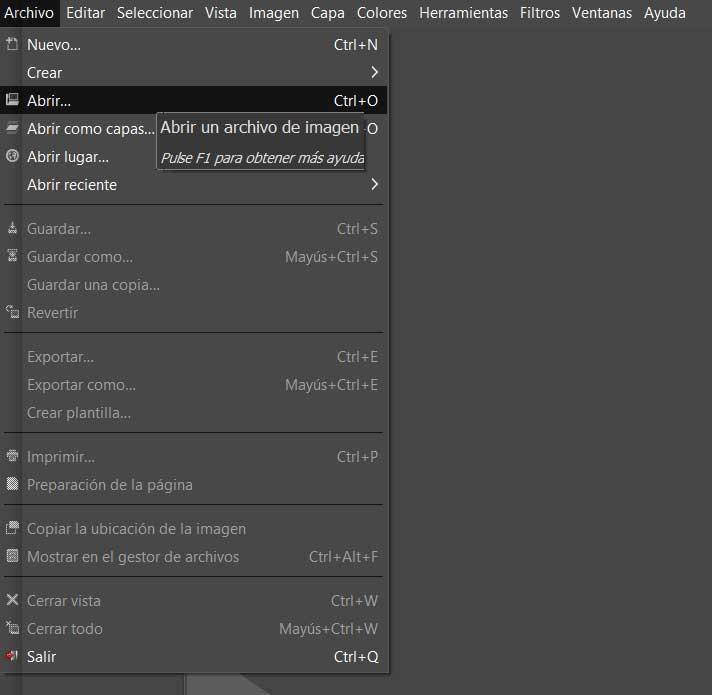
У нас также есть возможность перетащить файл из Windows Исследователь , например, чтобы загрузить его. Как только фотография появится на экране, текстовый инструмент можно будет найти в левой части основного интерфейса. Мы выбираем это, нажимая на кнопку, которая представлена буквой A.
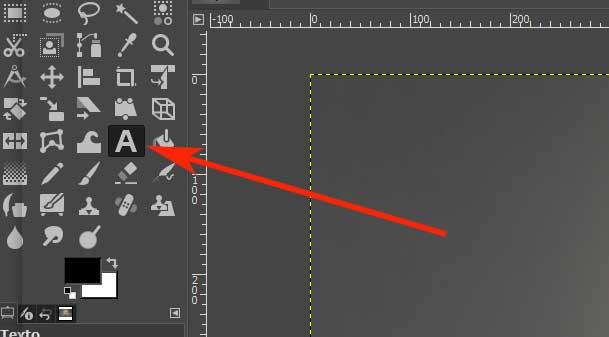
Добавить исходный текст к фотографии в GIMP
Таким образом, как только эта функция отмечена, мы щелкаем курсором мыши в том месте изображения, где мы хотим изначально добавить текст. На экране появится небольшое поле, чтобы мы могли начать вводить текст как таковой. Стоит упомянуть, что рядом с этим полем мы находим ряд параметров, которые с самого начала позволяют нам немного настроить внешний вид символов, которые мы собираемся вводить.
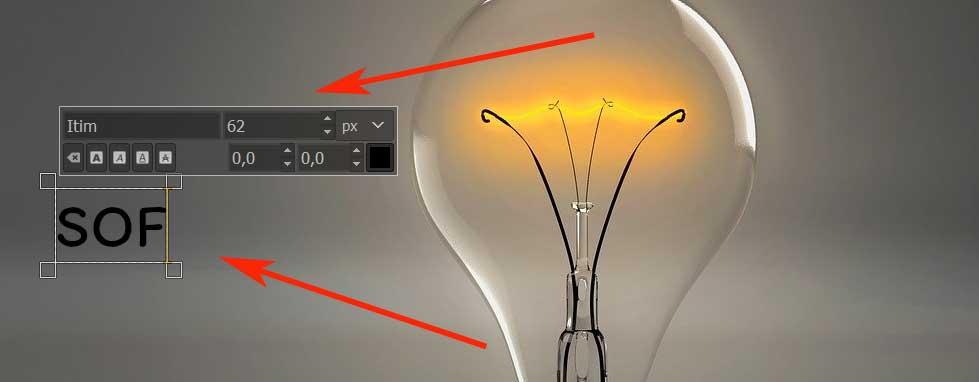
Отсюда мы можем указать шрифт, который будет использоваться, если он курсивный или мы хотим его подчеркнуть, его размер или его цвет . Со всем и с этим, если мы оставим эти настройки по умолчанию, позже мы все равно сможем их изменить. Когда слово или фраза закончены, если мы хотим добавить еще одно в другом месте, просто щелкните по нему еще раз мышью. Затем тот же процесс начнется снова для набора символов, который мы собираемся представить.
Настройте тексты в GIMP
Здесь следует упомянуть, что GIMP может обрабатывать каждый из символов введенных символов независимо. Поэтому для того, чтобы мы могли это персонализировать, нам нужно только отметить мышью обрабатываемый раздел или текст целиком. В этот момент мы видим, как редактор создает отдельное поле для каждой буквы или цифры. Таким образом мы можем изменить параметры о чем мы упоминали ранее.
Здесь стоит отметить, что когда дело доходит до цветового тона, который мы можем здесь настроить, он очень полный. Нам просто нужно нажать на маленькую рамку, которая по умолчанию имеет черный цвет.

Выравнивайте, перемещайте и изменяйте размер текста
Сначала мы нажимаем на определенную позицию в рабочем пространстве занято фото, которое является основой. Именно там находится этот новый элемент, с которым мы имеем дело, но мы должны знать, что можем изменить размер пространства, которое будет занимать текстовый элемент, или переместить его в любое время.
Для этого вернемся в пространство текстовый элемент чтобы он появился на экране в соответствующем поле. Таким образом, в его углах мы увидим ряд небольших прямоугольников, с помощью которых мы можем изменить размер этого пространства или переместить текст как таковой.
В случае, если мы хотим каким-то образом обосновать тексты, введенные в отведенном для этого месте, мы можем легко это сделать. Для этого находим ряд параметров ниже набора функций GIMP , налево. Отсюда у нас уже будет возможность назначить тип персонализированного обоснования по максимуму с точки зрения расстояния.
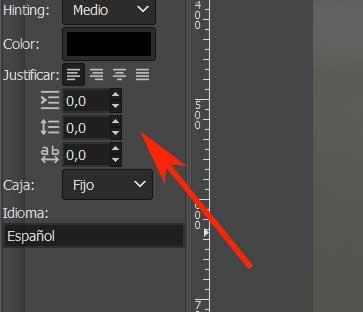
Применяйте цифровые эффекты к текстам
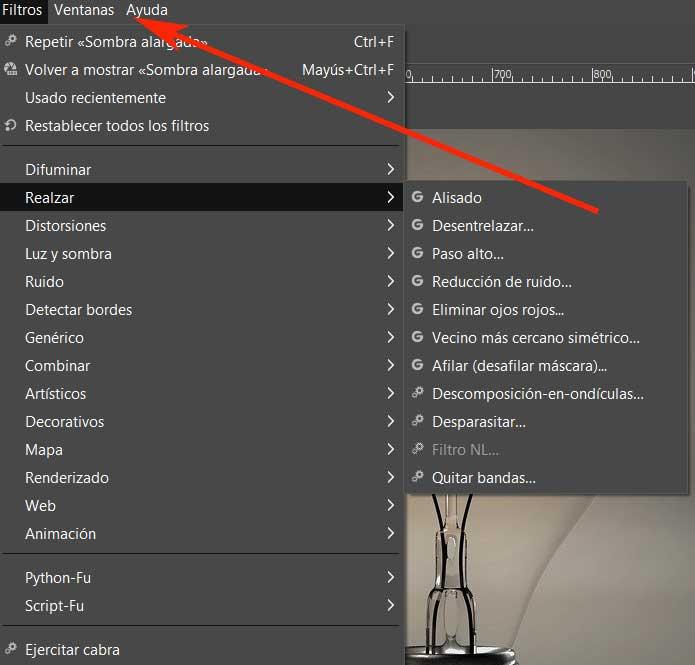
Например, в случае, который нас интересует, мы можем применить эффект тени, чтобы мы могли применить его к этому элементу. Для этого нам просто нужно перейти в меню Filters и выбрать Light and shadow / Base shadow. Мы непосредственно увидим, как это применяется к созданному тексту, хотя мы можем настроить его по максимуму с помощью прикрепленная коробка который появляется на экране.

Современные деловые операции не происходят без использования печатей. Эти атрибуты являются основными компонентами, присутствующими у любого начальника или корпорации.
Подобная полиграфическая продукция бывает нескольких видов. Особое внимание следует уделить факсимиле, позволяющее заменить личную подпись человека.
Подготовительные операции
Факсимиле представляет собой стандартную печать, которая повторяет индивидуальную подпись. Это позволяет использовать ее для упрощения работ, связанных с написанием данных букв в большом количестве. Начинается процедура с изготовления формы и состоит из таких последовательных действий:
- В первую очередь следует изготовить металлический каркас, который будет удерживать цементную смесь. Самым простым вариантом является срез алюминиевой банки. У вас должен получиться небольшое кольцо высотой до 3-4 см.
- Полученную форму крепят с помощью пластилина на поверхности оргстекла. Это не позволит ей сдвигаться при дальнейших процедурах.
- На следующем шаге нужно заполнить емкость гипсовым или алебастровым раствором. Важно при этом, чтобы он был без комков и не сильно жидкий. По истечению 40 минут аккуратно достают полузастывший блин. Его следует также сушить еще около 2-3 дней.
Желательно изготовить несколько таких заготовок, так как их довольно легко испортить, не имея опыта.

Продолжаем работу
Процесс изготовления факсимиле предполагает еще несколько относительно простых операций:
- Получение подписи. Для этого ее нужно нанести на бумаге несколько раз. Затем изображение сканируется или фотографируется, чтобы перевести его в электронный формат. С помощью специальных программ картинка корректируется и масштабируется при необходимости. Когда все готово ее распечатывают на бумаге.
- Формирование углублений. Изначально с помощью копировальной бумаги следует нарисовать подпись на алебастровом диске. После этого с помощью электрического гравера в нем формируют вдоль линий углубления толщиной до 1 мм. Должна получиться канавка в виде вашей подписи.
- Изготовление факсимиле. Перед отливкой желательно смазать поверхность алебастра подсолнечным маслом. Важно, чтобы оно попало во все уголки углублений. Остатки смеси удаляют бумажной салфеткой. После этого поверхность каркаса заливают этиленвинилацетатом. Приобрести данный раствор можно в любом специализированном магазине. Когда он застынет, следует отделить клише и заготовку.
Завершается процесс изготовлением ручки и фиксацией к ней печатки с помощью клея.
Выберите конфигурацию, для которой вы хотите создать факсимильную подпись и печать:
Бухгалтерия предприятия 3.0
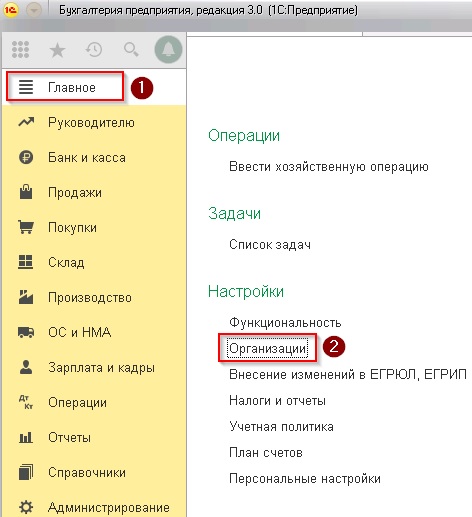

Распечатываем открывшуюся страницу и действуем по инструкции.
Комплексная автоматизация 2.0
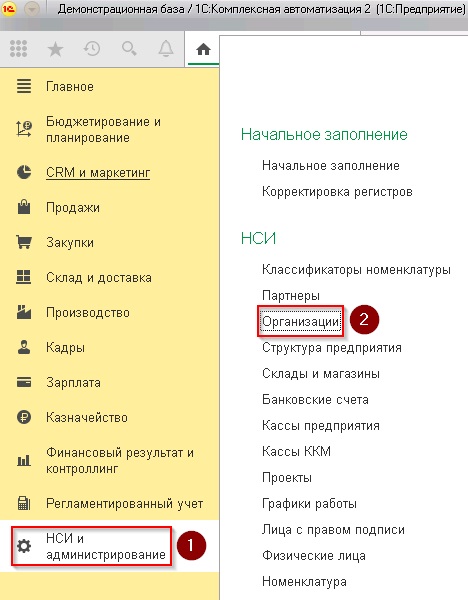
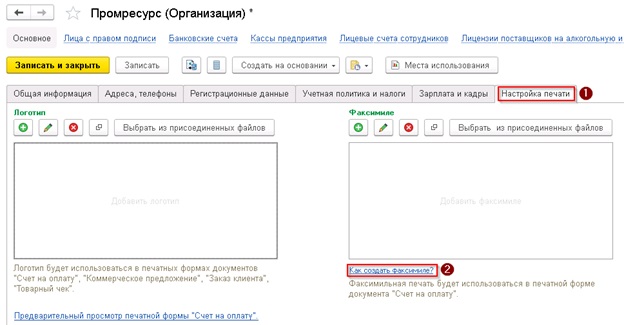
Распечатываем открывшуюся страницу и действуем по инструкции.
Управление нашей фирмой 1.6
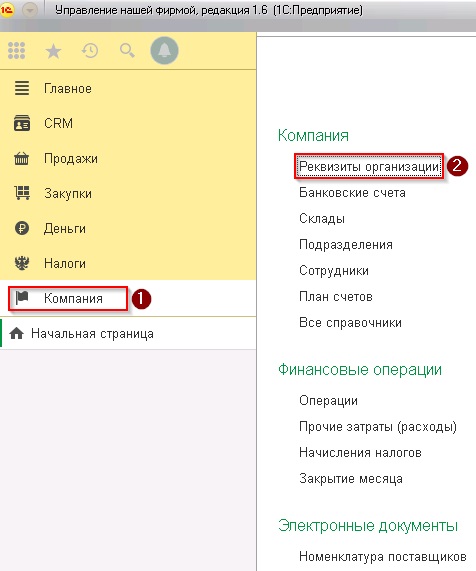

Открываем инструкции и выполняем все пункты.
Управление торговлей 11
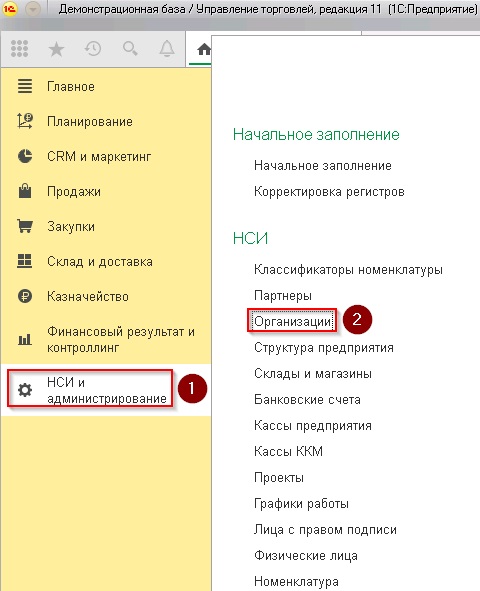

Распечатываем открывшуюся страницу и действуем по инструкции.
Читайте также:

