Как сделать файл субтитров для vlc
Обновлено: 07.07.2024
Говоря о медиаплеерах, мы обнаруживаем, что VLC Media Player является самым популярным для большинства пользователей, несмотря на то, что нам доступны многие альтернативы. Среди основных особенностей этого плеера - возможность просмотра видео с субтитрами. Хотя мы не сталкиваемся с приложением, склонным к ошибкам, правда в том, что иногда мы можем обнаружить проблему, заключающуюся в том, что проигрыватель не может отображать субтитры.
Мультимедийный проигрыватель VLC - это мультиплатформенный проигрыватель, разработанный проектом VideoLAN, бесплатный и открытый исходный код, который значительно вырос за эти годы. Его основным преимуществом является большое количество опций и функций, а также минималистичный интерфейс. Хотя сначала может показаться, что его использование довольно просто, его сложность заключается в огромном количестве дополнительных функций, которые он включает. Среди его функций пользователи могут использовать его для просмотра видео на другом языке с помощью субтитров для перевода.
Почему VLC не отображает субтитры
Те, кто увлечен кинематографом, наверняка знают, как оценить хороший фильм в его оригинальной версии. Чтобы помочь нам лучше понять это, VLC имеет возможность отображать субтитры. Вот почему, если популярный мультимедийный проигрыватель не может воспроизводить субтитры, это может вызвать у нас больше, чем раздражение, поскольку в конечном итоге может испортить хороший и тихий сеанс просмотра фильмов.
VLC не может отображать субтитры нечасто, но это может случиться. Причины этих проблем могут быть разными. В основном есть три основные причины и это чаще всего может вызывать эту досадную проблему. Это будут:
- Субтитры некорректно закодированы на нашем ПК: это означает, что они не используют определенный формат или кодек, например текстовую кодировку UTF-8, что означает, что они не могут быть отображены.
- Мы не установили правильный шрифт в плеере: использование неправильного шрифта может быть несовместимо с настройками плеера.
- Файлы субтитров, которые мы загрузили, повреждены или повреждены, поэтому они не могут быть приняты, поэтому они не могут быть приняты проигрывателем.
Это основные причины, по которым наш проигрыватель VLC не может воспроизводить субтитры, и мы попытаемся решить эту проблему с помощью некоторых действий, которые мы можем выполнить.
Способы решения проблемы с воспроизведением субтитров
Далее мы рассмотрим различные способы решения любой проблемы с воспроизведением субтитров в нашем VLC Media Player.
Включить субтитры
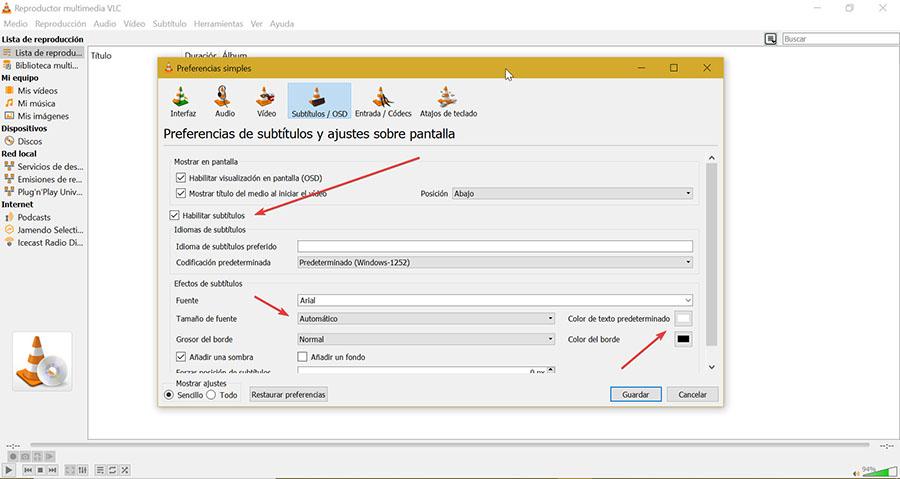
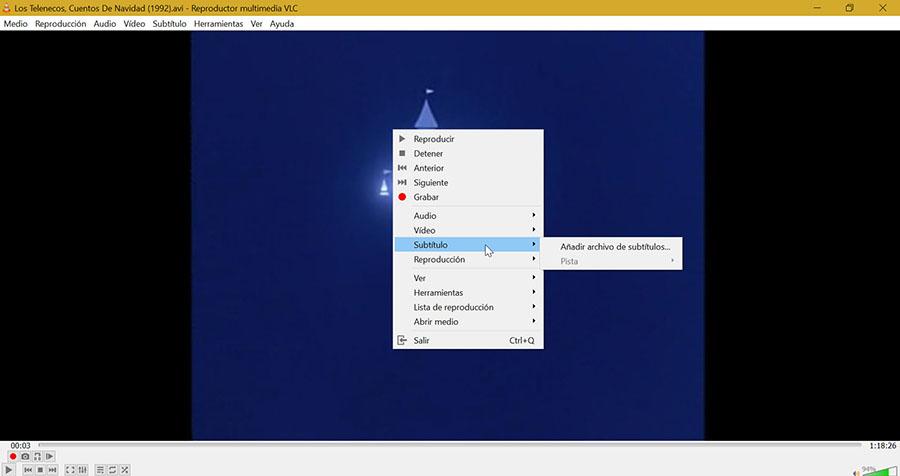
Проверьте, какой файл субтитров SRT соответствует названию видео
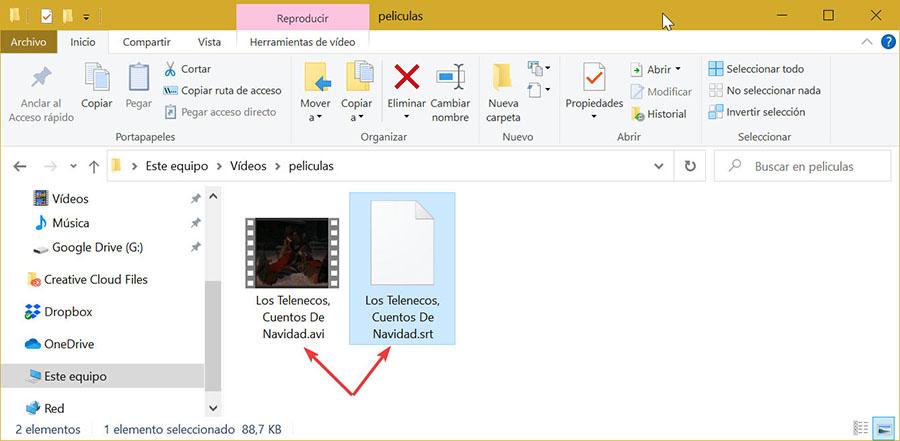
Преобразование файла SRT в кодировку UTF-8
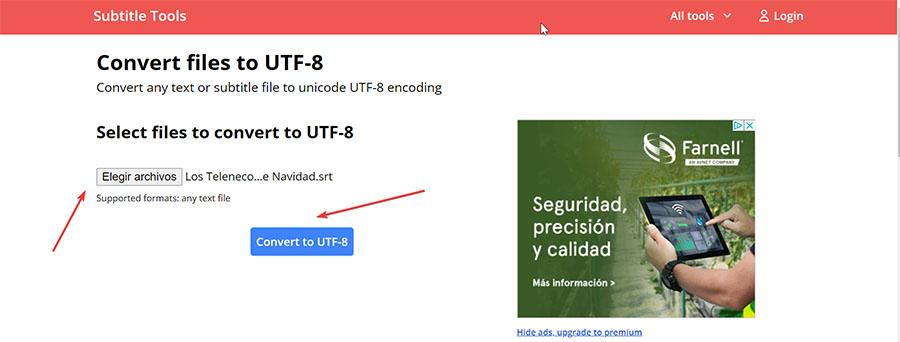
Восстановить настройки
Плеер VLC имеет множество различных конфигураций, чтобы можно было полностью адаптировать его по своему вкусу. Если мы изменили многие из них, возможно, мы включили что-то, что мешает воспроизведению субтитров. Чтобы решить эту проблему, мы можем вручную отменить все внесенные изменения или сбросить настройки VLC .
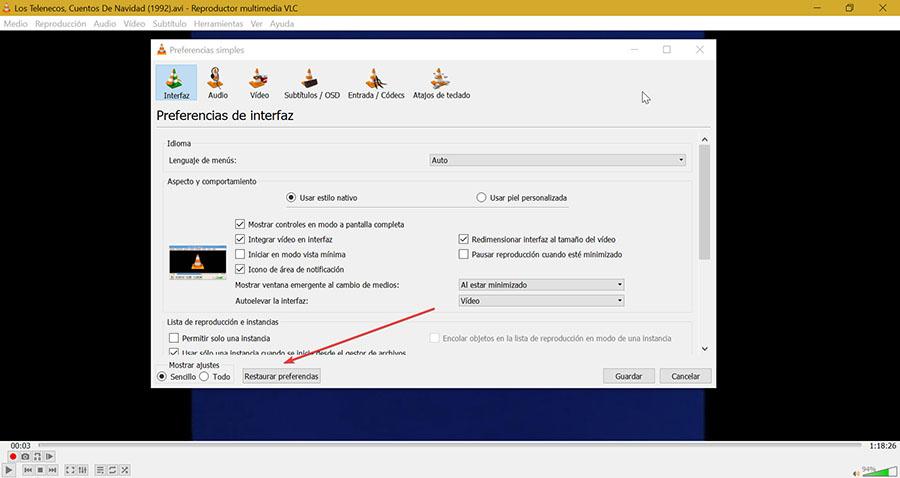

Не многим известно, что большинство кинопродукции которая транслируется на ТВ и в кинотеатрах адаптируется именно под страну вешания. И часто, просматривая какой-то фильм, мы можем услышать присущие только нашей культуре словарные обороты или шутки. Хуже всего, это когда перевод какой-нибудь фразы, ну никак не соответствует оригинальной. Поэтому, если Вы любите смотреть фильмы и сериалы в оригинале, но ваш словарный запас ещё не достаточно велик для полного понимания речи на слух, то тут на помощь приходят субтитры. Но, не всегда видео и текст субтитров совпадает, иногда приходится вручную проводить синхронизацию.
Как добавить и синхронизировать субтитры в проигрывателе VLC
Шаг 1 В отрытом мультимедийном проигрывателе VLC кликните на меню Файл (macOS) / Медиа (Windows) и выберите Открыть файл , либо нажмите сочетания клавиш для macOS – ⌘Cmd + O , для Windows – Ctrl + O


Шаг 2 Выберите фильм или сериал и нажмите Открыть , чтобы открыть видеофайл
Шаг 3 В панели меню нажмите Субтитры и выберите Добавить файл субтитров

Шаг 4 Выберите файл с субтитрами и нажмите Открыть , чтобы добавить субтитры
Вы можете добавить несколько дорожек субтитров, а потом выбрать нужную в меню Субтитры → Дорожка субтитров
Шаг 5 Нажмите Окно (macOS) / Инструменты (Windows) и выберите Синхронизация субтитров


Шаг 6 На экране появится окно, где Вы можете изменить синхронизацию дорожки и скорость субтитров. Введите свое значение вручную или воспользуйтесь кнопками и – переместите задержку в минус, если субтитры опережают видео или в положительное, если субтитры опаздывают

Но порой не всегда удобно открывать меню синхронизации субтитров, куда удобнее это делать с помощью сочетаний клавиш прямо во время просмотра. Для этого стоит в macOS нажать J , чтобы выровнять субтитры назад и H вперед во времени, для Windows – это H и G ; к тому же, если Вы видите, что звук запаздывает или опережает видео, используйте для синхронизации F и G (macOS) / J и K (Windows). Приращения в миллисекундах, поэтому его можно легко настроить точно таким образом.
Существует еще более простой способ выравнивания субтитров, сделать это можно с помощью функции предварительной синхронизации VLC. Как только Вы обнаружите, что текст субтитров не совпадает с видео:
Теперь Вы можете спокойно усаживаться за просмотр любимых сериалов и фильмов, и смотреть их не беспокоясь за плохое знание языка. Кстати, просмотр видео на языке оригинала очень хорошо помогает изучать и воспринимать иностранную речь на слух.
Надеемся данный материал был полезен для вас. Если да, то расскажите об этом и своим друзьями, поделитесь с ними ссылкой на статью в социальных сетях. Также присоединяйся к нам в Facebook, Twitter, Вконтакте и находите еще больше полезных советов
Начиная с нескольких версий VLC, теперь есть встроенная опция, которая будет искать субтитры текущего медиафайла онлайн, загружать выбранный и воспроизводить его с фильмом всего за несколько кликов.
Как скачать субтитры фильмов в vlc
Начиная с нескольких версий VLC, теперь есть встроенная опция, которая будет искать субтитры текущего медиафайла онлайн, загружать выбранный и воспроизводить его с фильмом всего за несколько кликов.
Это достигается расширением VLC VLsub, которое ранее было внешним плагином, но теперь оно непосредственно интегрировано в медиаплеер VLC.
Как скачать субтитры для фильмов
Начиная с фильма, воспроизводимого в проигрывателе VLC, для которого нет субтитров, в соответствии с пустым субтитрами меню. Чтобы добавить субтитры к фильму, одним из решений было бы искать его в Интернете, загружать его и добавлять в файл, который сейчас воспроизводится.
Телевизоры субтитры скачать
Там выберите нужный язык, который по умолчанию должен быть установлен на языке установки VLC, и введите название в любом случае, но также сезон и эпизод, если вы ищете субтитры к сериалу.
Вот как изменить язык субтитров в VLC, изменив параметры в этом меню.
Как использовать vlsub
Проверьте, воспроизводится ли фильм, если синхронизация правильная. Если это не так, или если субтитры ошибочны, попробуйте загрузить другой файл.
Все загруженные субтитры будут доступны в меню Subtitle> Sub Track для интерфейса VLC.
Если вы планируете перемещать файл фильма, убедитесь, что файл субтитров перемещен одновременно, или VLC не сможет его найти, если он не хранится в том же каталоге с тем же именем.
Как синхронизировать субтитры в VLC
Если вам нужно синхронизировать субтитры, потому что они либо начали слишком рано, либо слишком поздно, либо в какой-то момент в фильме получили десинхронизацию, то как синхронизировать субтитры в VLC довольно легко. Во время воспроизведения фильма с субтитрами нажмите клавишу клавиатуры H, чтобы увеличить задержку субтитров на 50 мс, или нажмите клавишу G, чтобы уменьшить задержку субтитров на 50 мс.
Как изменить язык субтитров в медиаплеере vlc
С помощью этого трюка вы можете выбрать, например, английские субтитры, скачать русскоязычные субтитры VLC, найти арабские субтитры для фильмов, загрузить французские субтитры, посмотреть фильмы с португальскими субтитрами, скачать испанский субтитры, найти субтитры для хинди, получить телегу фильм субтитры, добавление корейских субтитров в VLC, загрузка в китайских субтитрах VLC, загрузка шведских субтитров для фильмов, добавление в субтитры VLC VLC, добавление в VLC греческих субтитров и многие другие языки!
Как скачать субтитры в VLC
Там введите информацию о воспроизводимом фильме, выберите язык и найдите субтитры в Интернете. Просто нажмите на кнопку, чтобы загрузить их.
Субтитры не отображаются должным образом в VLC
Если вместо обычного текста отображаются странные символы и символы, это связано с неправильной кодировкой файла.
Если кодировка на местном языке не работает, попробуйте универсальную кодировку, такую как UTF-8 и UTF-16.
После изменения кодировки, попробуйте отключить и снова включить субтитры, используя клавишу V клавиатуры, или перейдя в меню субтитры> субтрек, или попробуйте перезапустить VLC.
Как синхронизировать субтитры в VLC
Как изменить язык в плеере VLC
VLC — бесспорный король воспроизведения видео на ПК. Здесь просто нет равных, чему способствует тот факт, что, несмотря на то, что VLC почти никогда не меняет свой интерфейс, он постоянно обновляется небольшими и продуманными способами. Интегрированная загрузка субтитров является одним из примеров этого.
Раньше вам приходилось загружать расширение VLSub для загрузки субтитров на VLC, но удобная функция теперь полностью интегрирована в проигрыватель.

Как автоматически скачивать субтитры в VLC
Эти инструкции покажут, как использовать превосходную функцию загрузки субтитров на VLC.
1. Откройте VLC и загрузите видео. Под меню View вы должны увидеть опцию VLSub. (В некоторых версиях VLC это называется загрузкой субтитров.)
3. Когда вы найдете совпадение в списке результатов, выделите его и нажмите Download selection. Затем появится синяя ссылка для скачивания, которую вы можете щелкнуть, чтобы открыть окно Сохранить как. (Если ваш компьютер спрашивает, как вы хотите открыть ссылку, просто выберите ваш браузер.)
В поле Сохранить как выберите место, куда вы хотите загрузить файл субтитров. (Местоположением по умолчанию является местоположение воспроизводимого в данный момент видео.) Как только это будет сделано, вы сможете загрузить файл субтитров в VLC.
VLSub — полезное расширение, которое делает VLC еще лучше теперь, когда оно полностью встроенный, позволяющий вам смотреть видео, не тратя время на поиск нужного файла субтитров в Интернете. Попробуйте и сообщите нам, работает ли он для вас.
Читайте также:

