Как сделать субтитры в игре
Добавил пользователь Алексей Ф. Обновлено: 19.09.2024
Если у вас есть видео, которое вы хотите сделать более доступным, вы можете самостоятельно создавать файлы субтитров в текстовом редакторе, например в Блокноте Windows. Субтитры — это текст, который отображается на экране в течение некоторого времени во время воспроизведения видео.
Субтитры можно хранить в текстовом файле с расширением VTT. Вы можете создать файл с субтитрами самостоятельно или использовать средство создания субтитров. В этой статье описано, как самостоятельно создать файл субтитров в Блокноте. Создавать файлы субтитров могут не все, но они подходят для самостоятельного использования.
Чтобы найти доступные средства и подробные инструкции в Интернете, введите в поисковой системе запрос "создать файл VTT".
Функция субтитров в PowerPoint 2016 доступна только для Office 2016 по нажатию кнопки "нажми и работы"; В установке на основе MSI нет функции субтитров.
Откройте Office 2016 приложения.
В меню Файл выберите пункт Учетная запись.
Если Office 2016установки по нажатию кнопки "Нажми и работы", вы увидите кнопку "Параметры обновления".
Если использовался установщик Windows, кнопки Параметры обновления не будет. Вы увидите только кнопку " ".
Имя файла
Блокнот поставляется вместе с Windows. Запустите приложение, введя "Блокнот" в поле "Спроси меня" или нажав "Блокнот" в меню "Пуск".
Открыв Блокнот, сохраните файл с субтитрами в следующем формате:
Обычно в качестве языкового кода из двух букв можно включить такие коды, как en (для английского) или es (для испанского). Расширение файла должно иметь расширение VTT.
В диалоговом окне "Сохранить как" в Блокноте введите имя файла (включая расширение VTT) и заключите его в кавычках.
В поле "Тип файла" выберите "Все файлы" (*.*). Эти действия гарантируют, что файл будет сохранен с требуемым расширением VTT (а не TXT).
В поле "Кодилка" выберите UTF-8. (Этот параметр гарантирует, что все сложные символы, например международные символы, будут правильно отображаться на экране.)
Добавление содержимого в файл
В первой строке должно быть просто:
Последующие записи в файле называются "подсказками", и они состоят из следующих:
Маркер времени (время начала и окончания, разделенные стрелкой, -->).
Каждый маркер времени имеет следующий формат: hh : mm : ss . ttt
Используйте по две цифры в часах ( hh ), минуты ( mm ) и секунды ( ss ). Они разделены двоеточиями (:). После ss выводится точка и три цифры для тысячных секунд ( ttt ).
На панели инструментов для воспроизведения видео в режиме правки вPowerPoint есть timer that help you know what beginning and ending times to specify in your caption file:
Просто не забудьте добавить часы(00:)в начале и третью цифру после периода, чтобы соответствовать формату требуемого времени.
Текст, который должен отображаться на экране в течение этого фрагмента времени.
(Ограничитесь до трех строк текста, чтобы слова умещались на экране.)
В примере выше первая подпись отображается после того, как видео играет в течение одной секунды, и остается на экране до окончания 5,330 секунд. Следующие подписи появляются после того, как видео играет в течение 7,608 секунд и остается на экране до окончания 15,290 секунд. Вторая подпись разбивается на две строки, чтобы убедиться, что она не слишком широка для того, чтобы она поместилась на экране.
Добавление файла субтитров в видео
После завершения работы с файлом субтитров сохраните его. Затем вы можете добавить его в видео в PowerPoint.

Переведен весь доступный сюжет, опен ворлд Самсары, Одиссея и все хроники.
Перевод не претендует на единственно верный и правильный, делался он для друзей и дается всем желающим для ознакомления. Возможны опечатки, недочеты и прочие радости фанатского перевода. Перевод собирался на основе английских субтитров в игре, поэтому для того, чтобы увидеть знакомые слова на великом и могучем, язык в игре должен быть английским. Все файлы оригинальные, прямо из пк клиента глобальной версии.
Известные проблемы:
1. На андроиде не работают субтитры в первых двух главах. Не работают не только эти субтитры, а вообще все, даже оригинальные. Мы можем запустить любое видео с субтитрами, оно заработает как надо, но вот следующее или повтор этого же видео будет уже без субтитров вообще. Русские же сабы не подтягиваются к этим главам вовсе. Фидбек разработчикам был отправлен давно, но с тех пор исправления так и не было.
2. Периодически разработчики обновляют либо сами файлы с субтитрами, либо видео (например, завозят озвучку), при этом меняются названия файлов. Из-за этого субтитры либо пропадают совсем, либо становятся английскими. Решение очень простое - файл с субтитрами должен называться так же, как и основной ролик, для которого этот файл сделан. Можете либо самостоятельно менять название, либо сообщать мне и я все исправлю и обновлю архив.
Также прошу сообщать об опечатках, предложения вашего варианта перевода и пр. Всегда рад помощи.

Поставил игру.А она мне на англ. показывает текст. А в релизе указана русская версия перевода..Как мне включить русский?


Настройки -> Аудио -> Субтитры -> вкл.


Если у вас пиратка и кряк от Skidrow, то можно сделать так:
1). Открываете файл SKIDROW.ini в папке Binaries
2). Ищете строку language
3). Вместо english вписываете russian.
Если же всё нормально (ну, в смысле, в строке language указано "russian", то тогда ничем не могу помочь.

Создание субтитров для видео вручную - это процесс, который становится все более сложным, так как продолжительность видео увеличивается, а транскрибировать в видео приходится каждое слово. Более того, субтитры должны быть идеально синхронизированы с видео и аудио, так как задержки субтитров могут привести к путанице. В некоторых социальных сетях, таких как Facebook, в новостной ленте звук отключен по умолчанию. В таком случае добавление субтитров к видео становится еще более важным.
Автоматические генераторы субтитров на основе искусственного интеллекта предлагают быстрое решение этой проблемы, поскольку они могут генерировать субтитры для всего видео всего за несколько минут. Итак, если вы хотите узнать больше об автоматических генераторах субтитров, тогда вы попали в правильное место, поскольку в этой статье мы рассмотрим некоторые из лучших вариантов, которые в настоящее время доступны онлайн для автоматического создания субтитров.
Для Win 7 или позднее (64-bit)
Безопасная загрузка
Для macOS 10.12 или позднее
Безопасная загрузка
Часть 1: Лучшие бесплатные инструменты для создания субтитров к видео
Технологии, используемые для автоматического создания субтитров, все еще находятся на стадии разработки, при этом большинство из них предоставляют точные результаты лишь на небольшом количестве языков. Более того, вам придется пройтись по всему тексту после его создания, ведь из-за произношения некоторых слов или акцента говорящего часто могут возникать ошибки. Давайте же ознакомимся с лучшими инструментами для автоматического создания субтитров.
1. Автоматические субтитры на YouTube
Создатели видеоконтента, у которых уже есть собственный канал на YouTube, для автоматической генерации субтитров могут использовать технологию распознавания речи самой платформы, которая доступна после загрузки нового видео. На данный момент эта опция доступна только для русского, японского, английского, португальского, немецкого, испанского, корейского, французского, итальянского и голландского языков, поэтому вам придется использовать обычные методы создания субтитров для своих видео на YouTube, если видео создано на языке, которого нет в этом списке.
Процесс автоматической генерации субтитров на YouTube довольно простой, поскольку вам нужно лишь загрузить новое видео и после завершения загрузки найти это видео в "Менеджере видео". Нажмите на раскрывающемся списке "Изменить", расположенное рядом с вашим недавно загруженным видео, и выберите параметр "Субтитры".
После этого, прежде чем создавать субтитры, вам потребуется выбрать язык видео. Так как я установил английский язык, доступна функция Английский (Автоматически), поскольку платформа может распознать язык, использованный в моем видео. Дважды щелкните по нему, а затем перейдите к нажатию на кнопку "Изменить", чтобы проверить и отредактировать автоматически сгенерированные субтитры. Вы можете перейти в каждую из строк текста и отредактировать орфографию, грамматику и пунктуацию.

По завершению, подтвердите внесенные вами изменения, нажав на "Опубликовать изменения" и скрытые субтитры будут отображены рядом с названием вашего видеов Менеджере видео.
2. Функция автоматических субтитров на Facebook
Данный инструмент доступен только на американском английском для рекламодателей в США и Канаде, и он может быть весьма полезен для пользователей Facebook, которые часто загружают видео на этом языке в свои профили. Однако функция создания автоматических субтитров в Facebook не совсем надежна, а это означает, что вам необходимо вычитать все генерируемые субтитры.
Просмотрите только что сгенерированные субтитры, чтобы убедиться в отсутствии ошибок, а после выполнения всех необходимых изменений, нажмите на кнопку "Сохранить в видео". Вот и все, теперь в вашем видео есть субтитры.
3. Функция автоматических субтитров VEED.IO
VEED - это простой онлайн-редактор видео. Одной из последних добавленных ими функций является возможность автоматически генерировать субтитры и подписи из аудио и видео с использованием искусственного интеллекта. Программное обеспечение берет аудио из вашего видеофайла, а затем генерирует текст и тайм-коды. Вы можете просматривать автоматически сгенерированный текст и вносить изменения в редакторах. Существует также множество текстовых стилей, которые вы можете выбрать. Как только вы будете довольны своим видео, вы сможете скачать его без учетной записи. Вот как это работает:
Перейдите на домашнюю страницу VEED и нажмите "Загрузить видео" и вы будете перенаправлены на страницу редактирования. (Примечание: бесплатная версия ограничена загрузкой видео размером до 50 МБ, а для того, чтобы избавиться от ограничений, вам придется перейти на версию Pro.) Для редактирования видео с помощью VEED вам не нужна учетная запись, но я все же рекомендую ее создать для того, чтобы вы могли сохранять свои проекты.
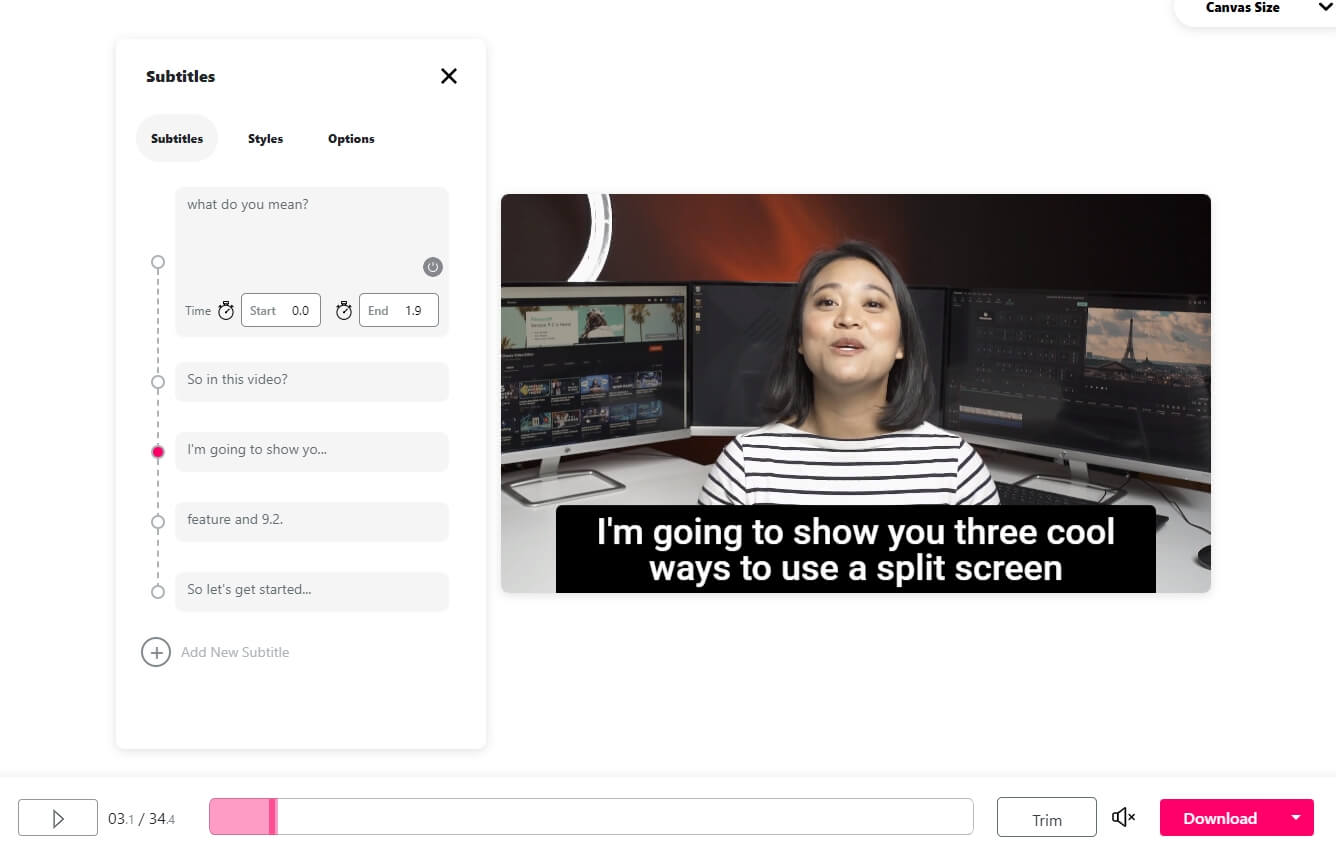
У них есть куча разных текстовых стилей, которые вы можете выбрать, но я обычно оставляю их по умолчанию. Если вы прокрутите вниз, то также сможете экспортировать субтитры в виде файла .SRT или, если захотите, чтобы субтитры записались в редакторе, вы можете просто нажать кнопку загрузки в правом нижнем углу.
4. Создатель автоматических субтитров Kapwing (Бета)
Kapwing выпустили новую бета-версию создателя субтитров, которая предоставляет функцию автоматического создания субтитров. Чтобы воспользоваться этой новой функцией, вы можете вставить URL-адрес видео или загрузить его со своего компьютера или же попробовать образец видео.
Выберите опцию "Автогенерация", и Kapwing начнет генерировать субтитры. Как уже говорилось, этот инструмент все еще находится в стадии бета-тестирования, и сгенерированные субтитры не являются точными на 100%. На сейчас, чтобы внести соответствующие изменения, вы можете печатать текст в интерфейсе редактора. Помимо автоматического создания субтитров, создатель субтитров Kapwing также позволяет загружать SRT-файлы.

Интерфейс создателя субтитров Kapwing – автогенерация
5. Amara
Эта онлайн-платформа в действительности не является автоматическим генератором субтитров, а лишь помогает пользователям синхронизировать субтитры с видео. Если вы хотите создать субтитры самостоятельно, вы также можете использовать Amara для ввода текста, но если этот процесс для вас является слишком долгим и вы ищете способ сэкономить время, то вам, вероятно, следует сгенерировать файл субтитров, использующий речь для текстовых платформ, таких как Amber Script или Watson.
После того, как вам удалось превратить весь рассказ или диалоги в вашем видео в текст, вам нужно перейти на платформу Amara, позволяющую добавлять файлы субтитров к видео. Видео, для которого вы хотите создать файл субтитров, должно храниться в Интернете, чтобы вы могли на него ссылаться. Если у вас нет веб-сервера, на который вы можете загрузить видеофайл, для хранения вашего файла в Интернете вы можете воспользоваться платформой видеохостинга такой, как Vimeo.
Вставьте URL видео в адресную строку, затем нажмите на кнопку "Начать", и платформа добавит ваше видео в свою систему по созданию субтитров. В левой части редактора субтитров вы увидите следующий вопрос: "Уже есть субтитры к этому видео? Загрузите их напрямую". Нажмите на опцию "Загрузить их напрямую", чтобы добавить сгенерированный ранее текст, используя платформу для преобразования текста в речь. И как только на экране появится окно "Загрузить субтитры", выберите язык, который используется в видео и в текстовом файле, который вы загружаете.
Нажмите на кнопку "Загрузить", чтобы добавить текстовый файл в видео, а затем нажмите кнопку "Редактировать субтитры", расположенную в левой части редактора. Процесс синхронизации субтитров с вашим видео может быть более или менее сложным в зависимости от того, насколько длинным является видео или сколько в нем диалогов. Важно быть терпеливым и обращать внимание на детали, потому что задержка субтитров в пару секунд может полностью испортить ваше видео.
Часть 2: Как добавить субтитры в видеоклип при помощи Wondershare Filmora
В большинстве случаев вам придется добавлять субтитры в видео вручную, поскольку большинство субтитров, которые были сгенерировать автоматически, на данный момент не отличаются особой точностью. Поэтому мы рекомендуем вам попробовать видеоредактор Wondershare Filmora, поскольку он содержит более 100 предварительно запрограммированных субтитров, текстов, заголовков и шаблонов вступительных и заключительных титров.
Пошаговая инструкция по добавлению субтитров в видеоклип при помощи Wondershare Filmora:
- 1. Скачайте и установите Wondershare Filmora, следуя инструкциям ниже:
Для Win 7 или позднее (64-bit)
Безопасная загрузка
Для macOS 10.12 или позднее
Безопасная загрузка
- 2. Запустите Wondershare Filmora, выберите "Новый проект", а затем нажмите "Импортировать", чтобы добавить необходимый видеофайл, в который нужно вставить субтитры.
- 3. Перейдите в меню "Заголовки" (на англ. - "Titles"), которое вы найдете нажав на иконку "Т", затем выберите необходимый формат на экране ниже.
- 4. Теперь дважды нажмите на иконку "Т" и настройте такие атрибуты как размер, цвет, формат и т.д.
- 5. Нажмите на кнопку "Дополнительно" (на англ. "Advanced"), чтобы добавить своему заголовку некую "изюминку" в виде анимации, эффектов, заливки текста, тени и т.д.
- 6. Наконец, вы можете сохранить отредактированный заголовок, нажав на кнопку "Экспортировать" (на англ. "Export"). В этом окне вы можете выбрать конечный формат файла, место хранения и т.д. на свое усмотрение, а также сохранить его на своем компьютере для дальнейшего использования.

Вывод
Хотя генерировать субтитры для видео, которыми вы делитесь на YouTube или Facebook довольно просто, технологии распознавания голоса, используемые генераторами субтитров, все еще не совсем надежны. Более того, у таких платформ, как Amara, нет собственных технологий преобразования текста в речь, поэтому их приходится использовать в сочетании с онлайн-платформами, предлагающими такую услугу.
Читайте также:

