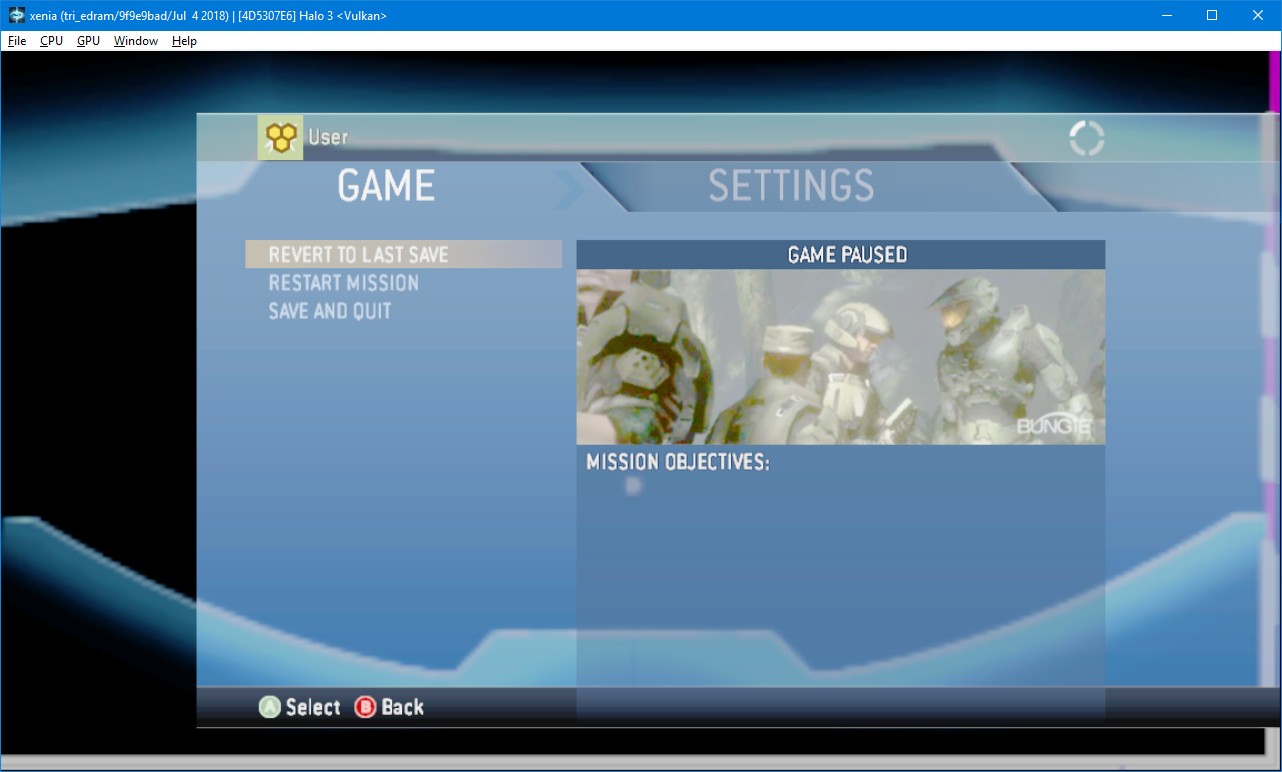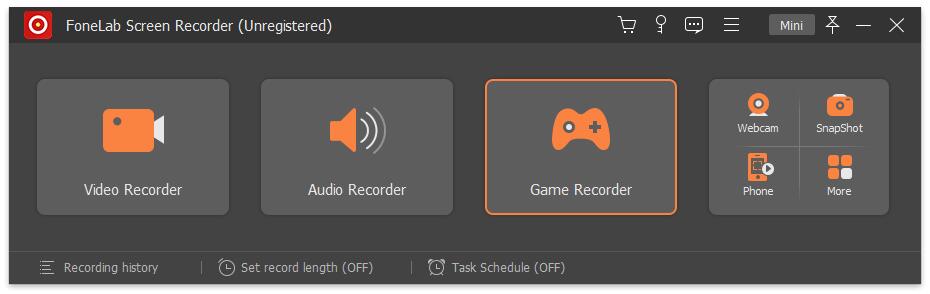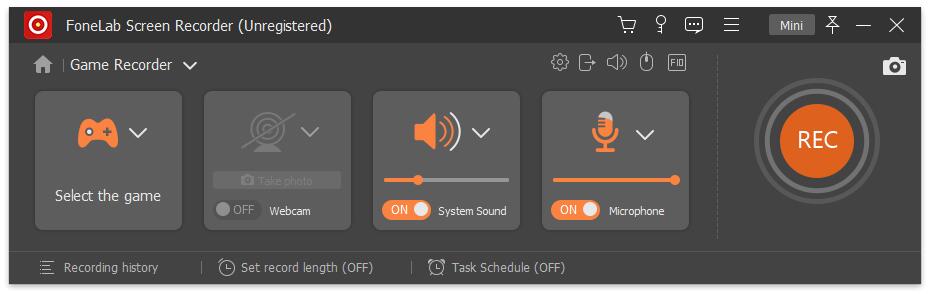Как сделать игру на xbox 360
Добавил пользователь Дмитрий К. Обновлено: 19.09.2024

На этот раз мы релизим полностью переписанную реализацию самой специализированной части GPU Xbox 360 — обработку вывода цвета и буфера глубин/стенсил-буфера, что значительно повысило скорость традиционной реализации render target (без ROV), добавив опцию, которая может повысить его точность, обеспечивающую истинное MSAA вместо суперсэмплирования, а также добавляющую масштабирование разрешения 3x3 на путях вывода пикселей как с ROV, так и без ROV!
Дисклеймер: информация об интерфейсе и поведении GPU Xbox 360 была получена из общедоступных источников, например, из релиза файла заголовка Code Aurora Forum Qualcomm и неофициального драйвера Freedreno (так как GPU Adreno 200 многое позаимствовал у Xenos), XNA Game Studio 3.1 и его документации на MSDN, презентаций и статей, выпущенных разработчиками игр и Microsoft, а также реверс-инжинирингом игр, консолей и мобильных устройств с Adreno 2xx. Автор этого поста никогда и ни для каких целей не использовал Xbox 360 XDK, и код, созданный на основании информации, полученной из XDK не допускается при создании эмулятора. Поэтому нет гарантии, что в посте представлена совершенно точная информация о поведении консоли.
Чтобы понять, почему render targets являются такой важной (и сложной) частью для эмуляции GPU Xbox 360, давайте вернёмся к этой прекрасной сцене из Halo, которую вы, вероятно, видели в 2018 году:

Здесь мы видим G-буфер, содержащий нормали пикселей, некоторые области которого (в формате letterbox катсцены) не были должным образом очищены, а также остатки другого прохода рендеринга, в котором участвовала растительность.
Но почему буфер, заполненный на очень раннем этапе конвейера рендеринга игры и используемый только для освещения, мог быть передан на окончательный вывод?
Упрощённый конвейер рендеринга с отложенным освещением имеет два прохода:
- Проход заполнения G-буфера — запись нормалей, цвета diffuse, glossiness и глубин.
- Проход освещения и композитинга — считывание нормалей, diffuse/glossiness и глубин, запись получившегося в итоге цвета.
- Создаём устройство с поверхностью заднего буфера с 8 битами на канал (8.8.8.8) для вывода окончательных данных.
- Создаём текстуру нормалей с 10 битами на канал (10.10.10.2).
- Создаём текстуру diffuse/glossiness с 8 битами на канал (8.8.8.8).
- Создаём текстуру глубин.
- При отрисовке кадра:
- Привязываем поверхность текстуры нормалей как render target 0.
- Привязываем поверхность текстуры diffuse/glossiness как render target 1.
- Привязываем поверхность текстуры глубин как render target глубин.
- Отрисовываем геометрию для заполнения G-буферов.
- Привязываем поверхность заднего буфера как render target 0.
- Привязываем текстуру нормалей к пиксельным шейдерам.
- Привязываем текстуру diffuse/glossiness к пиксельным шейдерам.
- Привязываем текстуру глубин к пиксельным шейдерам.
- Отрисовываем проход освещения и вещи наподобие UI.
- Передаём задний буфер на экран.
В традиционном графическом конвейере PC пиксели, полученные в результате отрисовки, записываются в текстуры в обычной памяти графической карты. Однако растровые операции — тестирование глубин (отбрасывание пикселей поверхностей, перекрытых другой геометрией), смешение, запись пикселей в буферы кадров — выполняются с чрезвычайно высокими частотами. Простая запись изображения 1280x720 с глубиной цвета 32bpp в соответствующий буфер глубин/стенсил-буфер при 60 FPS отнимает от полосы пропускания 422 МБ/с. Учитывая перерисовку и непрозрачных, и просвечивающих пикселей в 3D-сцене, заполнение буфера глубин на предварительном проходе для эффективного отбрасывания скрытых поверхностей, множественные проходы рендеринга в конвейере игры, а в некоторых играх и отложенное освещение с большим количеством попиксельных данных, все эти операции могут отнимать у полосы пропускания гигабайты в секунду.
![]()
Слева — eDRAM Xbox 360, справа — GPU
Стоит заметить, что eDRAM консоли Xbox 360 — это не просто сырая память, к которой имеет доступ GPU. Отдельный чип на левой части изображения, вместе с самой памятью содержит всю логику слияния выходящих данных. Он соединён с GPU интерфейсом со скоростью 32 ГБ/с. Однако между оборудованием для растровых операций и памятью полоса пропускания составляет целых 256 гигабайт в секунду!
![]()
Архитектура памяти Xbox 360
Именно благодаря внутренней полосе пропускания Xbox 360 способен обрабатывать просвечивающие поверхности и MSAA без затрат полосы пропускания памяти буферов кадров и даже без таких техник сжатия, как исключение избыточных данных значений цветов и их отвязка от покрытия сэмплами. Не забывайте, что у нас есть полоса пропускания 32 ГБ/с между пиксельным шейдингом и блоком растровых операций, и 256 ГБ/с между растровыми операциями и пиксельной памятью, то есть в 8 раз больше.
Допустим, у нас есть значение цвета из пиксельного шейдера, и мы хотим записать его в буфер кадров. В простейшем случае нам просто нужно записать этот цвет в память — 1 операция с памятью. Но мы рендерим эффект просвечивания, например, стекло или дым, поэтому нам нужно смешать цвет с тем, что было отрисовано ранее. То есть нужно получить текущий цвет из буфера кадров, и получается уже 2 операции чтения/записи. Добавим к этому 4x multisample anti-aliasing. Концепция, лежащая в основе MSAA, заключается в том, что хотя значения цветов хранятся отдельно для каждого из сэмплов внутри пикселя, в отличие от чистого суперсэмплирования шейдер всё равно исполняется один раз для целого пикселя. То есть у нас всё равно есть одно значение на входе, но его нужно записать в 4 места в буфере кадров. А для получения просвечивания нужно смешать цвет с тем, что хранится в каждом из них, то есть при 4x MSAA и блендинге мы получаем 4 операции считывания и 4 операции записи, или 8 операций памяти буфера кадров на шейдер. Это хорошо сопоставляется с соотношением 32 ГБ/с: 256 ГБ/с внешней и внутренней полос пропускания eDRAM и чипа растровых операций — даже сочетание 4x MSAA и блендинга всё равно столь же быстро, как и запись одного непрозрачного сэмпла.
Финальная часть MSAA, резолвинг (усреднение значений цветов сэмплов для создания окончательного изображения с сглаживанием и запись результатв в основную ОЗУ GDDR3) тоже выполняется без ущерба полосе пропускания по сравнению с копированием изображения с одним сэмплом из eDRAM в основную ОЗУ. Два или четыре сэмпла получаются и усредняются самим чипом eDRAM по его внутреннему интерфейсу 256 ГБ/с, а на GPU передаётся только окончательное, занимающее малый объём односэмпловое изображение.
Выделенная полоса пропускания для буферов кадров, а также мультисэмплирование без затрат внесли важный вклад в чёткость картинки многих игр на консоли с разрешением 1280x720 при 30 FPS. Но давайте вернёмся к жестокой реальности эмуляции, в которой нам нужно воссоздать то, как сконфигурированы в консоли render targets, не имея при этом всей этой красивой и быстрой аппаратной архитектуры. Разумеется, все эти показатели полос пропускания нам в этом не помогут, единственное, что важно — нам нужно сделать то, что логика рендеринга игры ожидает от консоли, при этом правильно обрабатывать как можно больше пограничных случаев. И именно здесь самая любопытная и продуманная оптимизация становится самым ужасным узким местом.
Однако на Xbox 360 такой памяти целых 10 МБ. Этого недостаточно для целой сцены в разрешении 1280x720 с MSAA — при 32-битном цвете и 32 битах буфера глубин/стенсил-буфера на пиксель для 2x MSAA потребуется 14 МБ, а для 4x — 28 МБ, поэтому в HD-играх с MSAA тоже использовался тайловый рендеринг, только с тайлами большего размера (1280x512 для 2x MSAA или 1280x256 для 4x, как в вышеупомянутом случае; размер тайлов был меньше, если запись выполнялась в несколько render targets). Однако этого достаточно для целых буферов кадров цвета и глубин размером 1280x720 без MSAA, или для более мелких render targets с 2x MSAA (например, для 1024x600 в серии Call of Duty: Modern Warfare), или нескольких render targets ещё меньшего размера для любой постобработки и композитинга, нужных игре. Это даёт играм большую гибкость в управлении буферами кадров, расположенных в eDRAM, в том числе и контроль срока жизни каждого распределения памяти eDRAM и его цели в каждой части кадра.
Пример с отложенным освещением, показанный в начале этого раздела, на Xbox 360 выглядел бы так (отличия от PC выделены курсивом; в качестве примера используется буфер кадров меньше полных 3600 КБ для 1280x720, потому что три буфера 1280x720 не поместятся в 10 МБ eDRAM):
- Создаём устройство с повехностью заднего буфера для окончательного вывода.
- Создаём текстуру нормалей.
- Создаём текстуру diffuse/glossiness.
- Создаём текстуру глубин.
- При отрисовке кадра:
- Привязываем диапазон eDRAM 0–3000 КБ как render target 0 в формате 10.10.10.2.
- Привязываем диапазон eDRAM 3000–6000 КБ как render target 1 в формате 8.8.8.8 .
- Привязываем диапазон eDRAM 6000-9000 КБ как render target глубин.
- Отрисовываем геометрию для заполнения G-буферов.
- Резолвим render target в диапазоне eDRAM 0–3000 КБ в текстуру нормалей.
- Резолвим render target в диапазоне eDRAM 3000–6000 КБ в текстуру diffuse/glossiness.
- Резолвим render target в диапазоне eDRAM 6000–9000 КБ в текстуру глубин.
- Привязываем диапазон eDRAM 0–3000 КБ как render target 0 в формате 8.8.8.8.
- Привязываем текстуру нормалей к пиксельным шейдерам.
- Привязываем текстуру diffuse/glossiness к пиксельным шейдерам.
- Привязываем текстуру глубин к пиксельным шейдерам.
- Отрисовываем проход освещения и вещи наподобие UI.
- Резолвим render target в диапазоне eDRAM 0–3000 КБ в поверхность заднего буфера.
- Передаём задний буфер на экран.
При таком паттерне использования диапазон применяется для двух совершенно отдельных render targets точно так же, как и на PC. Именно так делает старая (основанная на Vulkan, но это не важно, поскольку различия заключаются только в высокоуровневой логике эмуляции) подсистема GPU эмулятора Xenia — она пытается управлять render targets eDRAM аналогично тому, как это реализовано в графике для PC. Здесь нет дескрипторов отдельных render targets. То есть ближайший используемый идентификатор — это свойства render target: расположение в eDRAM, ширина (не высота, она не требуется консоли, а потому не задаётся непосредственно в регистрах, что тоже является ещё одной серьёзной проблемой), количество сэмплов MSAA и формат. Разумеется, это не было намеренной конечной целью — мы предпринимали попытки к реализации правильной логики. Скорее, это была реализация-прототип, позволившая относительно быстро заставить работать множество игр, в основном кроссплатформенных, не использующих активно специфичные возможности Xbox 360, и во многих случаях это работало достаточно хорошо, в том числе и в показанном выше примере с отложенным освещением, более-менее решая задачу отображения игрового мира, иногда достаточного для игры, иногда для наблюдения за тем, как ведут себя разные части эмулятора.
Игра имеет полный контроль над тем, что сохраняется в eDRAM и как в ней размещены render targets. То есть для отрисовки области eDRAM ей достаточно указать адрес и параметры render target — ширину, количество сэмплов MSAA и формат. Однако простая привязка буфера кадров на Xbox 360 только изменяет конфигурацию логики пиксельного вывода — адресацию и упаковку формата. Она не повлияет на текущее содержимое памяти, пока мы не выполним отрисовку после задания новой конфигурации. И это, среди прочего, позволяет реинтерпретировать данные, в текущий момент хранящиеся в eDRAM, с другим форматом или схемой расположения. Вот часто встречающиеся примеры подобного:
Если вы видели современные API для GPU наподобие Direct3D 12, Vulkan и Metal, то могли задаться вопросом: мы говорили о том, что буферы кадров на PC совершенно отделены друг от друга в старых API наподобие Direct3D 9, 11 и OpenGL, но как насчёт новых, где можно размещать ресурсы вручную в указанных областях при помощи объектов ID3D12Heap, VkDeviceMemory или MTLHeap? Сможет ли решить проблему их механика наложения?
Старая реализация эмуляции GPU отображала G-буфер нормалей в окончательном выводе из-за нескольких необрабатываемых случаев в потоке данных буфера кадров. Вот что происходит с буфером нормалей во время создания кадра Halo 3:
- Игра записывает нормали в целочисленный (integer) render target формата 10.10.10.2 в eDRAM.
- Render target 10.10.10.2 в eDRAM с нормалями копируется в текстуру, которая позже используется на проходе освещения.
- Различные проходы кадра отрисовываются в разные render targets.
- Затенённое изображение игры с bloom, а потом и с элементами интерфейса отрисовывается в render target 10.10.10.2 чисел с плавающей запятой, который по совпадению находится в том же диапазоне eDRAM, что и целочисленный 10.10.10.2.
- GPU консоли Xbox 360 имеет ограничение: формат render target 10.10.10.2 с плавающей запятой доступен только для render targets, но не для текстур, которые могут считываться после экспорта из eDRAM в основную RAM. Проходы композитинга и интерфейса записывают цвета таким образом, чтобы их можно было передать на экран как целочисленное изображение формата 10.10.10.2. То есть после отрисовки интерфейса Halo 3 копирует целочисленный render target 10.10.10.2 (накладывающийся на изображение 10.10.10.2 с плавающей запятой) в целочисленную текстуру 10.10.10.2 и отправляет её на экран.
До того, как началась разработка нового полнофункционального графического бэкенда на основе Direct3D 12, мы предприняли попытку добавить полнофункциональную передачу содержимого eDRAM между образами буферов кадров Vulkan. Мы надеялись, что так удастся заставить работать рендеринг Halo 3, однако мы столкнулись с ещё одним архитектурным препятствием.
![]()
Один из ранних экспериментов с передачей данных eDRAM — теперь мы не видим самой игры (Halo 3 компании Bungie)
Как видите, теперь ситуация практически противоположная. Реинтерпретация данных между 10.10.10.2 с плавающей запятой и целочисленным 10.10.10.2 теперь работает, но мы не видим мира.
На этот раз проблема связана с хранением текстур в основной ОЗУ. Они тоже имеют собственный формат хранения — 2D-текстуры хранятся как последовательность тайлов по 32x32 пикселя (или 32x32 блока, для сжатых текстур) с функцией адресации микротайлов, а 3D-текстуры имеют 32x32x4 тайла (хотя адресация повторяется через каждые 32x32x8 пикселей). Копирование из eDRAM в основную ОЗУ также выполняет запись в эту структуру.
Старый код графики обрабатывал эту структуру при загрузке текстур в CPU, чтобы преобразовать их в структуру, которую можно было загружать в текстуры Direct3D 12. Однако рендеринг в текстуру происходит внутри GPU (за исключением некоторых случаев обратного считывания из CPU). То есть предыдущая реализация эмуляции GPU в Xenia обрабатывала результаты рендеринга в текстуру отдельно от обычных текстур, загружаемых из унифицированной памяти консоли в CPU. Обычные текстуры загружались из памяти консоли и преобразовывались из структуры тайлов 32x32. Однако рендеринг в текстуру имел собственный кэш, и когда эмулятору нужно было загрузить текстуру, он сначала смотрел в этом кэше, было ли что-то скопировано из eDRAM разными свойствами текстуры, например, адрес (с эвристиками для обработки некоторых случаев тайлового рендеринга, для которых требуется копирование каждой части области посередине целевой текстуры, а не целиком), формат, ширина, высота. И если соответствующая запись кэша рендеринга в текстуру находилась, она использовалась вместо данных из унифицированной памяти.
Структура из тайлов 32x32 означает, что текстуры (предполагаем, что mip-текстуры отсутствуют) размером, допустим 33x33, 63x33, 64x33, 64x64 хранятся в памяти одинаково — если их размер не кратен 32x32, текстура просто заполняется до тайлов 32x32 неиспользуемыми байтами. То есть для вычисления адреса в текстуре нам не нужен точный размер в пикселях. Нам достаточно знать количество тайлов вдоль горизонтальной оси, чтобы понять, как далеко строки из тайлов 32x32 находятся друг от друга в памяти.
Во время копирования из eDRAM в ОЗУ графическая библиотека консоли указывает размеры конечной текстуры для вычисления адреса. Высота, передаваемая GPU, как ни удивительно, указывается в пикселях (даже несмотря на то, что это даже не требуется для копирования 2D-текстур и пригождается в редких случаях рендеринга в 3D-текстуру). Однако ширина округляется до тайла, то есть до 32.
Эффект bloom в Halo 3 выполняет несколько проходов изменения размера изображения, содержащего яркие части сцены, одновременно их размывая. В каждом из этих проходов нужно отрисовывать уменьшенное из размытое изображение в eDRAM, а затем копировать его в текстуру. И один из таких проходов создаёт изображение 72x40. Но как мы говорили, при рендеринге в текстуру GPU получает ширину, округлённую до тайлов. То есть Xenia видит, что игра хочет выполнить копирование области eDRAM в текстуру 96x40. И старая подсистема GPU создавала текстуру 96x40 в кэше рендеринга в текстуру.
Но для считывания из текстуры требуется точный размер, чтобы обеспечивать правильное масштабирование, повторение или ограничение координат. И позже игре требуется текстура размером именно 72x40. Но поскольку изображение было скопировано в текстуру 96x40, Xenia не может найти необходимую текстуру 72x40 в кэше рендеринга в текстуру и откатывается к загрузке её из памяти на стороне CPU, в которой она, разумеется, никогда не заполнялась, и вместо этого загружает только нули. Однако шейдер bloom Halo 3 реализован таким образом, что области с 0 в альфа-канале становятся в конце чёрными, а поскольку вся текстура bloom имеет альфу 0, то конечный результат получался полностью чёрным.
![Лиза Оу]()
Размещено от Лиза Оу / 15 янв, 2021 16:00
Вы можете увидеть множество руководств по записи игрового процесса Xbox 360 с помощью карты захвата. Вам нужно подготовиться, включая разветвитель HDMI, кабели HDMI, карту захвата Xbox 360 (например, карту захвата игры Elgato) и многое другое. После подключения цифрового оборудования по порядку вы можете снимать экран на Xbox 360. Однако запись игрового процесса Xbox 360 с использованием USB и других карт захвата обходится дорого.
![Как записать игровой процесс Xbox 360 без карты захвата (легко и дешево)]()
Если вы ищете более простой и дешевый способ записи игрового процесса на Xbox 360, вы просто пришли в нужное место. В этой статье рассказывается, как легко записать видео с экрана Xbox 360 со звуком и веб-камерой. Просто читайте и следите.
1. Как записать игровой процесс Xbox 360 без карты захвата
Карты захвата Xbox 360 дороги для покупки. Если вы хотите снимать экран на Xbox 360 с 1/2 или 1/3 стоимости карты захвата, FoneLab Screen Recorder ваш разумный выбор. Вы можете записывать игры на Xbox 360 без задержек. Это не повлияет на ваш игровой процесс на Xbox 360.
Более того, вы можете записывать не только игровое видео для Xbox 360, но также звук и повествование игры для Xbox 360. Кроме того, вы можете записывать игровой процесс Xbox 360 с веб-камерой наложение одновременно. Кстати, вы можете добавлять эффекты мыши и эффекты рисования на экране. После записи добавлять комментарии и аннотации не нужно. Это мощные функции для геймеров и пользователей YouTube. Что вы можете получить от Xbox 360 программное обеспечение для захвата экрана игры? Вот основные особенности.
- Записывайте игровой процесс Xbox 360 со встроенным звуком и голосом микрофона.
- Запись экрана на Xbox 360 с вашим лицом через наложение веб-камеры.
- Сделайте снимок экрана на Xbox 360 Live с помощью параметров на экране или горячих клавиш.
- Добавьте текст, линию, стрелку, прямоугольник и другие фигуры в игровое видео Xbox 360 во время записи экрана.
- Обрежьте записанное игровое видео Xbox 360, чтобы удалить ненужные клипы.
- Записывайте и публикуйте игровой процесс Xbox 360 напрямую на YouTube, Facebook, Twitter и др.
- Вы также можете записывать игровой процесс на Xbox One.
FoneLab Screen Recorder позволяет вам захватывать видео, аудио, онлайн-уроки и т. Д. На Windows / Mac, и вы можете легко настраивать размер, редактировать видео или аудио и многое другое.
- Записывайте видео, аудио, веб-камеру и делайте скриншоты на Windows / Mac.
- Предварительный просмотр данных перед сохранением.
- Это безопасно и просто в использовании.
Шаг 1 Бесплатно скачать и установить FoneLab Screen Recorder на твоем компьютере. Запустите это программное обеспечение для захвата экрана Xbox 360. выберите Рекордер игры для записи игрового процесса на Xbox 360.
![выберите игровой рекордер]()
Шаг 2 Выберите В полностью or На заказ , чтобы установить область захвата экрана. Включи Звуковая система для записи звука в игре Xbox 360. Ты можешь включить Микрофон и Веб-камера для записи вашего лица и голоса.
![настройки записи игры]()
Шаг 3 Нажмите REC , чтобы начать запись игрового процесса на компьютер без карты захвата. Просто играйте в свою игру для Xbox 360 как обычно. Рекордер игры может сохранять все ваши записи в цифровом видео. Нажмите Stop чтобы закончить запись игры Xbox 360. Предварительный просмотр и обрезка этого видео. Наконец, нажмите Сохраните последующей Далее экспортировать это.
![сохранить записи видео]()
2. Часто задаваемые вопросы о записи игрового процесса для Xbox 360
Как записать геймплей Xbox 360 с iPhone?
Вы также можете использовать видеокамеру или камеру телефона для записи экрана Xbox 360. Просто положите iPhone на ровную устойчивую поверхность. Убедитесь, что можно записать все видео с экрана Xbox 360. Открой камера приложение, чтобы снять короткое видео об игре Xbox 360. Имейте в виду, что игровое видео для Xbox 360 занимает много места на вашем телефоне.
Как записать игровой процесс Xbox 360 с помощью приложения Xbox Windows 10?
Вы можете записывать Xbox 360 в Windows 10 с помощью функции Game DVR. Войдите в свою учетную запись Microsoft и запустите Xbox из Start меню. Найдите и активируйте Игровой видеорегистратор в Настройки страница. Это важный шаг для записи на Xbox 360 в Windows 10. Откройте игру, в которую хотите играть. Нажмите Windows и G клавиши во всплывающем диалоге. Позже выберите запись значок для записи экрана на Xbox 360.
Любое рекомендованное записывающее оборудование для Xbox 360?
Конечно, вы можете использовать оборудование для записи игр для записи игры на Xbox 360. Elgato Game Capture HD60 - популярный выбор. Чтобы купить его на Amazon, нужно около 150 долларов. Позже вы можете записать игру Xbox 360 с полным HD-видео 1080p на компьютере с Windows и Mac. Имейте в виду, что запись Flashback позволяет пользователям перематывать видео игрового процесса Xbox 360 через час.
Заключение
Это все, чтобы записать игровой процесс Xbox 360 без карты захвата на вашем компьютере. Вы можете получить высококачественный вывод и простую в использовании программу для записи игр для записи экрана Xbox 360. Если вы просто хотите записать короткое видео на Xbox 360, вы можете использовать FoneLab Screen Recorder бесплатная пробная версия. Записывать на Xbox 360 до 3 минут совершенно бесплатно. Вы можете обновиться до полной версии, чтобы обойти ограничение по времени, когда захотите.
FoneLab Screen Recorder позволяет вам захватывать видео, аудио, онлайн-уроки и т. Д. На Windows / Mac, и вы можете легко настраивать размер, редактировать видео или аудио и многое другое.
![]()
Как записывать игры на XBOX 360 freeboot? Подготовьте выносной носитель размером от 8 Гб и выше, измените файловую систему на FAT32 и загрузите на него игровой файл в одном из доступных форматов (ISO, GOD, JTAG). Далее вставьте внешний диск, перенесите информацию в файловую систему консоли и сканируйте данные. Ниже рассмотрим принцип выполнения такой работы более подробно.
Подготовьте флешку
Перед тем как записать игру на флешку для XBOX 360 freeboot, подготовьте подходящий выносной носитель. Консоль распознает устройства, форматированные в FAT32, ведь другой вариант не распознается. При этом размер флеш-накопителя должен быть от 8 Гб и выше. Лучше всего записывать информацию на USB-устройство объемом от 16 до 64 Гб.
Запись игры на флешку для XBOX 360 freeboot выполняется после форматирования одним из следующих способов:
- С применением стандартных инструментов Виндовс.
- Через консоль.
- С применением специального ПО.
Наиболее просто метод форматирования:
- Войдите в папку Мой компьютер.
- Жмите правой кнопкой мышки по папке.
- В приведенном списке жмите Форматирование.
- Выберите FAT32 и кликните Начать. Предварительно сделайте резервную копию данных с выносного носителя.
![]()
Определитесь с форматом
Запись игр на XBOX 360 freeboot проводится в трех разных форматах — JTAG, GOD или ISO. Вариант с GOD является стандартным и применяется чаще всего для ИКС Бокс. Его проще всего записывать на USB-накопитель, а далее переносить на консоль. Вариант с JTAG специально предназначен для девайсов с прошивкой фрибут и отличается улучшенной оптимизацией. Еще один вариант — ISO, представляющий собой образ для записи файлов на диск.
Вне зависимости от формата записать игру на диск для XBOX 360 freeboot — вопрос одной-двух минут. При этом обратите внимание на название:
- Для GOD имя включает в себя цифры и буквы. Каждый игровой софт имеет индивидуальное название, менять которое не рекомендуется.
- Данные с JTAG разрешается называть в любом виде. При наличии проблем с пуском уберите пробелы из названия. В последнем должны быть лишь латинские буквы.
- Формат ISO необходимо записывать по особому правилу. Для этого используется программа ISO2GOD.
Перед тем как записать игры на ХБОКС 360, прочтите инструкцию с указанием дополнительных рекомендаций.
Начните записывать игру
Теперь разберемся, как записывать на флешку игры для XBOX 360 freeboot. Алгоритм действий следующий:
- Войдите на USB-накопитель и сделайте в корне файл Games. В дальнейшем именно в нее нужно записать игры на ИКС Бокс 360.
- Копируйте скачанный софт в папку Games с помощью инструмента копирования или вырезания.
![]()
Учтите, что при загрузке файла с торрент-трекера он может находиться в дополнительной папке. Ее лучше не использовать, а добавлять в Games непосредственно папку с игровым софтом.
Установите и запустите игру
Рассмотренным выше способом можно записывать информацию с помощью привода для записи игр XBOX 360 freeboot или напрямую. На следующем шаге переходите к установке:
- Флешку с данными вставьте в XBOX 360 freeboot.
- Включите приставку и войдите в главное меню.
- Найдите раздел Программы, а там войдите в Проводник.
![]()
![]()
![]()
Зная, как записывать игры на XBOX 360 freeboot, можно расширить возможности приставки и увеличить спектр доступных развлечений. Это связано с тем, что во многих консолях размер HDD ограничен, поэтому применение USB-флешки на 16 или 32 Гб позволяет записать дополнительный игровой софт. В дальнейшем можно перемещать нужные данные, записывать и удалять лишние файлы.Многим знаком старый-добрый ImgBurn – программа для разработки "образа" диска и его записи на носители в формате DVD+R.
![запись игр на Xbox]()
Как записать игру на диск для Xbox 360
Отыскать в магазинах диск с нужной игрой иногда не просто. Но Интернет даёт шанс найти самые редкие игры. Мы нашли, игра загружена на компьютер, остается записать её для воспроизведения на Xbox.
Создаём образ диска в домашних условиях
В любом случае алгоритм ваших действий будет выглядеть так:
Подготовка образа диска
Сначала надо создать образ диска. В этом нам поможет одна из двух программ, о которых мы упоминали выше. Данный образ состоит из двух частей: файла в формате iso и dvd. Инструкция по подгону записываемых файлов под нужные форматы, можно получить в программе, с которой вы работаете – CloneCD, либо ImgBurn.
Работа с файлами в CloneCD
ImgBurn
При работе с ImgBurn процесс записи начинается с открытия в главном меню вкладки Settings.
Запись с помощью ImgBurn.
После запуска программы вам нужно отдать ряд команд по схеме:
Tools> Settings > Page1>Language>Русский>ОК.
После перевода интерфейса на русский язык всё выглядит гораздо проще: ищете вкладку Сервис,
далее Настройки > Запись > Закрыть Диск >Разрешить BURN-Proof >игнорировать блокировку тома.Читайте также: