Умная таблица в гугл таблицах как сделать
Добавил пользователь Владимир З. Обновлено: 19.09.2024
Делимся простыми лайфхаками, которые помогут сделать работу в Google Spreadsheets намного проще, а сами таблицы — гораздо понятнее и легче для восприятия.
Основатель Ringostat Александр Максименюк — настоящий фанат Google Spreadsheets и знает о таблицах чуть более, чем все. С его подачи (а также просто потому, что это очень удобно) мы работаем в Spreadsheets постоянно: составляем медиапланы и отчеты, строим прогнозы, графики и дашборды разных уровней. За время работы у нас накопилось солидное количество лайфхаков, частью из которых мы делимся в этой статье.
1. Нейминг
Называйте документы так, чтобы сразу найти нужный, стукнув кулаком по клавиатуре в четыре часа утра после бурной вечеринки. Шутка, конечно, но прописать ключевые слова в названии таблицы будет совсем не лишним. У нас в Ringostat такой шаблон оформления названий:
Что в документе / Зачем он нужен / Кому он нужен / Ключевые слова
Например, если оформить документ так, его можно будет найти, вбив в поиске любое слово, связанное с таблицами и оформлением:
2. Горячие клавиши
3. Оформление
- Выделяйте данные цветом. Так вы сможете лучше ориентироваться в документе. При этом используйте светлые тона, на их фоне лучше видны надписи.
4. Валидация
Если вы работаете с большим массивом цифр, велика вероятность ошибиться по невнимательности. Например, если среди диапазона чисел притаится одна ячейка с процентом, таблица не сможет посчитать формулу.
5. Предсказания
В электронных таблицах многое строится на подсчете, формулах и функциях. Вы наверняка знакомы с такими формулами как SUM, AVERAGE или ROUND, поэтому сегодня мы расскажем нечто более захватывающее.
Функция FORECAST, или ПРЕДСКАЗ в русской локализации, выстраивает прогноз того, как будут заполнены последующие клетки, исходя из заполнения предыдущих. Машинный подсчет будет несколько груб, но он может обрисовать тенденцию.
Попробуем предсказать изменение аудитории сайта. Для этого возьмем данные о посещении и запишем их рядом с номером соответствующего месяца. Добавим еще пару строк для месяцев, которые будем предсказывать:

Затем в ячейке B8, где мы хотим увидеть данные на будущее, прописываем такую формулу:
ПРЕДСКАЗ — это сама формула;
A8 — это показатель, для которого будет рассчитываться результат формулы;
$B$2:$B$8 — это диапазон известных данных, на основе которых Google Spreadsheets составляет прогноз;
$A$2:$A$8 — это независимые данные, в нашем случае - месяца.
В результате таблица показывает, как аудитория сайта вырастет, если продолжать работать в обычном темпе.
6. Диаграммы

- столбчатые;
- линейчатые;
- круговые;
- точечные;
- географические;
- графики;
- прочие.
Каждая из категорий имеет свои подвиды, есть также инструменты для создания блок-схем, лепестковых диаграмм других нестандартных решений.
7. Чек-листы
ЕСЛИОШИБКА — сама формула.
СЧЁТЕСЛИ — формула подсчета выполненных задач
B1:B5 — ячейки, в которых находятся чекбоксы
"TRUE" — уточнение, что чекбокс должен быть отмечен
СЧЁТЗ — формула подсчета поставленных задач
A1:A5 — ячейки, в которые должны быть вписаны задачи
В итоге таблица сама посчитает, насколько сотрудник выполнил план

8. Работа с текстом
- GOOGLETRANSLATE(текст; язык_оригинала; язык_перевода) — Переводит текст с одного языка на другой.
- PROPER(текст) — преобразует первые буквы слов в заглавные.
- LOWER(текст) — преобразует буквы заданной ячейки в нижний регистр.
- UPPER(текст) — преобразует буквы заданной ячейки в верхний регистр.
- ISMAIL(текст) — проверяет, является ли указанный текст адресом электронной почты.
- TRIM (текст) — проверяет на наличие двойных пробелов и удаляет лишние.
- LEN ([ячейка_с_текстом]) — считает длину текста в знаках с пробелами.
9. Волшебная ARRAYFORMULA
Если формула повторяется во всем столбце, пользователь, обычно, растягивает ее на нужную длину вручную. Но есть более простой способ - ARRAYFORMULA. Вписываем ее в первую ячейку, выбираем диапазоны для подсчета, и она выдаст результат в соответствующих ячейках:

Используйте эти хаки и вы полюбите Google Spreadsheets так же, как любим их мы :)
Сводные таблицы это излюбленная функция уверенных пользователей Excel. Конечно, Excel тяжеловесный чемпион среди электронных таблиц. Но Google Sheets бесплатный web-инструмент, который идеален для совместной работы и обладает множеством собственных возможностей.
Электронная таблица это просто набор строк и столбцов. При пересечении строк и столбцов образуются ячейки. Это то куда вы записываете данные, используя формулы. С ростом таблицы и появлением всё больше и больше записей, вам понадобится инструменты для понимания этих данных.
Сводные таблицы работают с большим набором данных и суммирует их с помощью инструмента перетаскивания.
Это включает в себя возможность создания сводных таблиц, которые помогут вам разобраться в ваших таблицах и найти в них смысл. С помощью сводной таблицы вы можете создавать отчеты, которые помогут вам лучше понять исходные данные.
Построение сводной таблицы в Google Sheets проще чем вы думаете. В этом уроке, я научу вас как использовать Google Sheets для создания мощных сводных таблиц, которые кромсает и формирует ваши данные прямо в веб-браузере.
Как быстро использовать сводные таблицы в Google Sheets (смотри и учись)
В видеоуроке ниже, я помогу вам начать работать с Google Sheets, чтобы вы смогли проанализировать ваши данные. К концу видео, вы узнаете как использовать сводные таблицы по версии Google, для обработки больших объемов данных и их понимания.
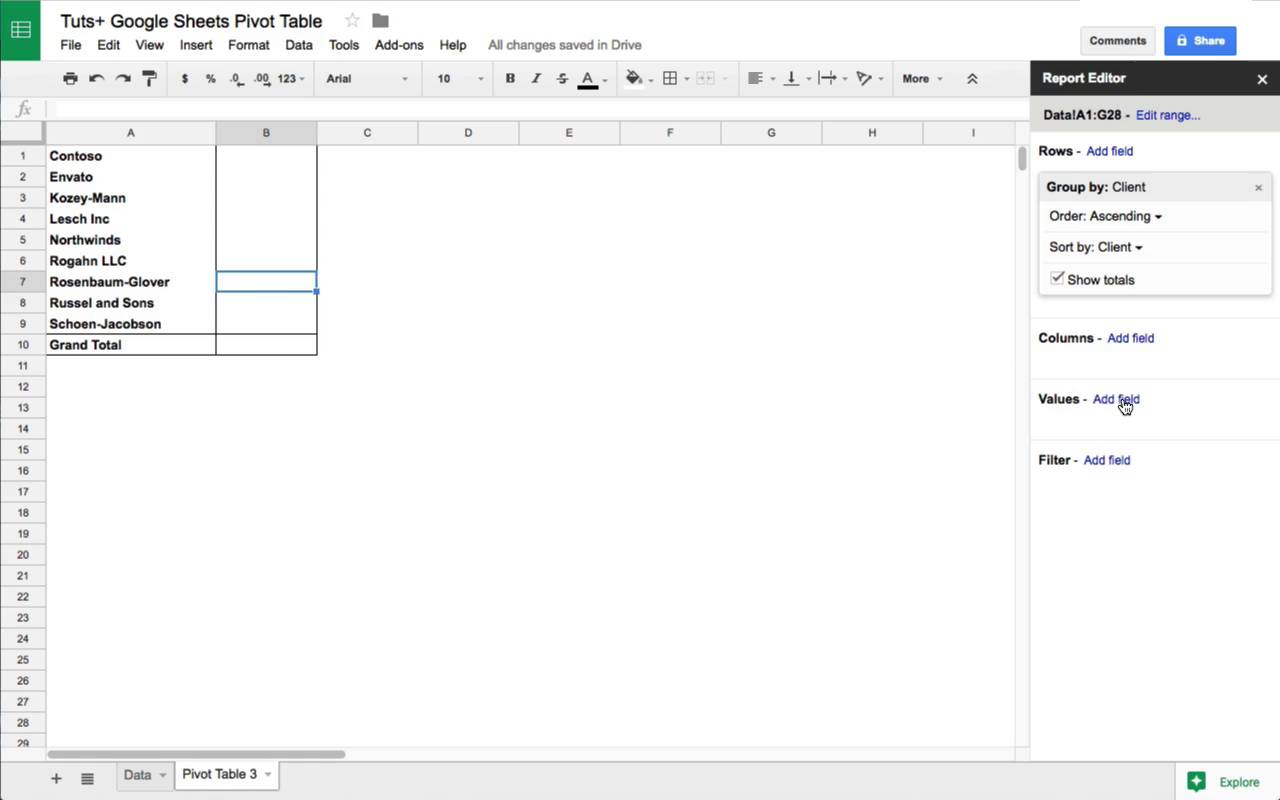
Продолжайте читать иллюстрированное, пошаговое руководство по использованию сводных таблиц в Google Sheets. Читайте и следуйте:
Почему сводные таблицы?
Проблема не в нехватке данных. Проблема в том, что у всех у нас слишком много данных, в которых мы должны найти осмысленные способы взглянуть на набор данных.
Сводные таблицы это лишь инструмент, который мы можем использовать для анализа наших данных. Они помогают нам брать большой набор данных и создавать отчеты, которые отвечают на наши вопросы.
Просмотрите на снимок экрана ниже, чтобы увидеть мощь сводных таблиц. Все они связаны с одним и тем же набором данных, но имеют разные представления итоговых данных. Я собрал свою внештатную работу, показав счета моих клиентов, топ-проекты и клиентские счета за год.
Мы используем одни и те же исходные данные, но каждая из этих сводных таблиц, помогает нам увидеть наши данные по-другому; мы можем видеть итоговые суммы проекта слева направо по клиентам, типу проекта и году.
Сводные таблицы берут ваши исходные данные и помогают вам лучше понять их, группируя и подводя итог ваших данных. Давайте узнаем, как использовать сводные таблицы в Google Sheets.
1. Загружаем пример данных
Данные в формате CSV (значения разделены запятой) или необработанные данные, которые вы импортируете в таблицы. Загрузите и распакуйте этот файл, найдите там файл "sample-data.csv".
Вот как импортировать данные в Таблицы Google:
Шаг 1. Создайте новую таблицу
Заходим на Google Drive и начинаем создание нового файла таблицы. Импортирование лучше начинать с пустого листа.
Шаг 2. Импорт данных в Google Sheets
Найдите пункт меню Файл > Импорт. Укажите на файл sample-data.csv для его импорта.



Шаг 3. Выбираем параметры
Я оставлю опции по умолчанию. Я предпочитаю Создать таблицу для создания отдельного файла и автоматическое обнаружение разделителей. Нажмите Импортировать для завершения.
Когда импортирование будет завершено, то вы увидите сверху ссылку на ваши данные, нажав на которые, вы увидите загруженные данные в таблицу Google.
2. Вставка сводной таблицы в Google Таблицы
Теперь у нас есть необработанные данные. Для продолжения выделим столбцы, в которых хранятся данные, затем перейдем Данные > Сводная таблица, для вставки сводной таблицы.
Выделите столбцы с данными, затем перейдите в Данные > Сводная таблица.
Изучаем редактор отчетов
Теперь мы готовы начать обработку наших данных. Это означает, что мы будем использовать Редактор отчётов Таблиц Google, для построения различных представлений наших данных, чтобы они лучше читались.
Для сводных таблиц берутся большие таблицы исходных данных и размещаются в отчёте так, что вы можете их понимать. Редактор отчётов это инструмент таблиц для построения вашей сводной таблицы и лучшего понимания ваших данных.
Давайте познакомимся с Редактором отчётов. В Таблицах Google есть четыре опции на левой стороне, для размещения данных в сводной таблице в: Строки, Столбцы, Значения, и Фильтр.
Редактор отчётов позволяет вам создавать отчёты и представления данных, таким образом, каким вы хотите их видеть.
Если мы нажмём Добавить поле в любом варианте, вы увидите названия столбцов ваших исходных данных. Нажмите на название столбца, чтобы добавить данные в заданном формате.



В этом и состоит магия сводных таблиц. Вы можете взять любые столбцы своих исходных данных и построить отчёт, размещая поля исходных данных в сводной таблице.
Например, если я нажму Добавить поле рядом со Строки, а затем нажму Client, вы увидите следующее:



Сводная таблица показывает каждого из моих клиентов на отдельной строке. Сводная таблица берёт исходные данные и отображает их в отчёте. Мы можем продолжить и добавить, выставленные счета для каждого клиента, в редактор отчётов.
Вот, что делает каждая из четырёх опций в редакторе отчётов, когда вы добавляете в него поле:
- Строки — добавьте столбец как строку, чтобы увидеть каждое из значений на левой стороне вашей сводной таблицы.
- Столбцы — когда вы добавляете поле как столбец, каждый из элементов будет показан в отдельном столбце.
- Значения — разместите цифровые значения в раздел значений
- Фильтр — вы можете указать поля в разделе полей, что позволит вам отфильтровать ваши данные, например отфильтровать данные по конкретному году.
Посмотрите на скриншот ниже, чтобы увидеть полный отчёт, который я сделал с помощью таблиц Google. Я указал клиентов в строки, типы проектов в столбцы. Я также разместил выставленные счёта в полях значения, чтобы увидеть количество комбинации.



Потратьте несколько минут, чтобы рассмотреть редактор отчётов, вписывая различные столбцы данных, в разные области редактора отчётов.
3. Анализ данных с помощью сводных таблиц
Всё настроено, пришло время использовать сводные таблицы, чтобы получше разобраться в нашем наборе данных. Давайте по-другому взглянем в нашей исходной таблице:



В каждой строке есть несколько ключевых данных о проекте, который мы сделали для клиента:
Поскольку каждая строка представляет собой комбинацию клиент-проект, трудно обобщить наши данные.
Сводная таблица может помочь нам быстро ответить на вопросы по этими данными:
- Какому клиенту выставить счёт за больше всего оказанных услуг?
- Какой тип проекта имеет самую высокую почасовую ставку?
- Но сколько всего мы выставили счетов в 2016, по сравнению с 2017?
Давайте посмотрим на то, как построить такие сводные таблицы ниже:
Какому клиенту мы выставили больше всего счетов?
Вся идея сводных таблиц заключается в том, что мы можем использовать их для понимания наших таблиц. У нас, конечно, нет времени, чтобы вручную вычислить эти вещи, поэтому сводные таблицы — дадут нам ответ.
Для нашего первого примера, давайте попробуем найти, сколько мы выставили счет каждому клиенту. Нам нужно начать с выборки клиента, а затем отобразить суммы для каждого клиента.
Давайте разместим клиентов (client) по строкам, а amount billed в поле значения:



Это простой пример, но он, как раз то, что доктор прописал. В исходных данных было бы сложно подвести подитог по клиенту, а сводная таблица делает это на одном дыхании.
Какой тип проекта имеет самую высокую почасовую ставку?
На этот раз, давайте заменим клиентов на тип проекта. Так как мы хотим увидеть почасовую ставку за проект, давайте уберём поля, добавленные в первом примере. Вы можете сделать это, нажав на X для каждого поля в редакторе отчёта.
Теперь, давайте разместим project type по строкам, а hourly rate в раздел значений нашего отчёта:



Однако мы не хотим видеть сумму почасовых ставок. Мы предпочли бы видеть средние почасовые ставки.
Нажмите на стрелочку рядом с Суммировать по и выберите AVERAGE. Это изменяет способ отображения сумм; теперь, мы видим среднюю часовую ставку для клиента.
Этот пример является отличной иллюстрацией того, что вы можете просматривать суммы по-разному. Попробуйте другие значения в этом выпадающем списке, например count, max, min и другие.
Выставленные счёта по годам
Теперь давайте разложим наши данные и разделим их по годам.
На этот раз по вашему выбору: вы можете поместить либо клиента, либо тип проекта в виде строк в сводной таблице. В любом случае, забросьте Year в раздел столбцов. Это разбивает счета для каждого клиента по годам и помещает каждого клиента в свою собственную строку.



Все эти сводные таблицы привязаны к одному и тому же источнику данных. Построение этих отчетов вообще не заменяет или изменяет исходные данные. Это даёт нам возможность лучше анализировать и просматривать наши данные.
Узнайте больше о Таблицах Google
Таблицы Google являются основным продуктом, который я применяю для своей внештатной работы. Я использую его для организации творческой работы, планирования проектов и сверки дохода, который я ожидаю получить с клиентов.
Лучше всего в Таблицах это то, что это особый гибрид между традиционным приложением таблиц и подключенным веб-инструментом. У вас есть приложение мощь приложения таблиц для внесения ваших данных и использования формул. А также у вас инструмент, который подключается к веб-службам и может легко получать данные.
Вот ещë уроки, которые помогут вам увидеть невероятный потенциал, который предлагают Таблицы. Посмотрите, хотя бы, один из них, чтобы узнать больше:
Простые столбцы и формулы помогают доводить дела до конца и оставляют больше времени на приятные вещи.
Преимущества перед другими приложениями
1. Хорошая визуализация = лучшее осмысление
Беспорядок, физический или цифровой, — это реальная проблема с физиологическими последствиями. Одно из главных — снижение эффективности. Когда вы смотрите на список проектов, которые занимают много места из-за текста и всяческих вложений, то ваш мозг начинает паниковать. Из-за этого вы становитесь менее производительным.
2. Простота ввода и редактирования
Хорошая система продуктивности — это та, в которую легко вводить информацию. Ничего не должно препятствовать добавлению проектов и задач, а также их изменению.
Чтобы добавить что-то в таблицы, достаточно щёлкнуть по ячейке и ввести текст. Нет никаких галочек, опций и кнопок — вы просто вводите текстом всё, что нужно.
При необходимости можно где-то добавить столбец, объединить ячейки и так далее — вариантов множество.
3. Гибкость
4. Простота и широта возможностей
Одно из главных преимуществ таблиц — их простота. А поскольку ими легко пользоваться, они дают широкие возможности. Данные с лёгкостью упорядочиваются и связываются с другой информацией.
Вы можете создать ячейку с обычным текстом, а можете написать формулу, объединяющую несколько кусочков данных в функцию. Вы сами решаете, как должны быть связаны ваши данные.
5. Кросс-платформенность
Вы вольны работать с любой операционной системы, с любого устройства. Достаточно иметь подключение к интернету и установленный браузер.
Примеры использования
Ваш GTD-документ может содержать сколько угодно листов. Представим, что их у нас семь.
Проекты
Инкубатор
Еженедельный обзор
Эта вкладка помогает убедиться, что ваши списки задач помогают улучшить вашу личную и деловую жизнь. Поэтому вам нужно постоянно просматривать эти списки и поддерживать их актуальность.
Законченные проекты
Если вам нужно будет вспомнить исход того или иного проекта, поможет этот лист. И даже если вы знаете, чем проект закончился — к примеру, вы его забросили, — то иногда полезно выяснить, когда вы приняли такое решение.
Примечания
Примечания также удобно использовать по их прямому назначению. Добавляйте заметки к статусу проекта, чтобы отмечать важные этапы и добавлять полезную информацию.
Комментарии
В комментариях, в отличие от примечаний, автоматически форматируются гиперссылки, что порой может быть полезно. Количество комментариев в листе отображается на вкладке снизу. К тому же с комментариями можно работать совместно с другими пользователями. Добавляются они аналогично примечаниям.
Google Sheets — онлайн-аналог Microsoft Excel. С ним можно работать и в офлайне, правда только из браузера Chrome. В этой статье мы научим вас пользоваться Гугл Таблицами и расскажем об их функционале.

Изучаем панель инструментов
Чтобы создать документ-таблицу в Google Sheets, достаточно нажать на блок с плюсом или выбрать один из предустановленных в сервисе шаблонов.

Вы окажетесь в созданном документе, над которым будет панель инструментов. Вот с ней мы сейчас и познакомимся. Всего на панели есть 12 блоков, в каждом из которых присутствует от одной до пяти опций. Левый крайний блок содержит инструменты:


В третьем блоке можно менять формат данных. Например, выбрать денежный, финансовый, валютный, процентный, временной и другие форматы. Здесь же можно сократить или увеличить число знаков после запятой.

Четвертый и пятый блоки позволяют выбирать шрифт и его размер.


Шестой блок содержит инструменты для форматирования шрифтовых начертаний и цветов:
- Полужирный.
- Курсив.
- Зачеркнутый.
- Цвет текста.

Кнопки седьмого блока применяются для форматирования ячеек таблицы: заливка цветом, границы или объединение ячеек.

В восьмом блоке располагаются инструменты для выравнивания текста, его переноса или поворота.

Девятый блок содержит 5 полезных опций:
- Вставить ссылку.
- Добавить комментарий.
- Сформировать диаграмму.
- Фильтровать.
- Применить формулу.

В десятом блоке находится кнопка для активации экранной клавиатуры и ввода текста в рукописном режиме.

Одиннадцатый блок выполнен в форме стрелочки вверх. Он позволяет скрывать заголовок таблицы, общее меню, настройки доступа и оставлять только панель инструментов.

Внизу таблицы есть дополнительная панель. Здесь создается новый лист или открывается список уже имеющихся листов. А при нажатии на стрелочку появляется меню, через которое можно создать копию листа, переименовать его, защитить и т.д.

Что можно делать с отдельными элементами в Google Таблицах



Если переместить элемент таблицы нужно на произвольное место, просто перетащите его. Выделите ячейку, строку или столбец, наведите указатель мыши на границу и дождитесь, пока курсор примет форму руки. Затем зажмите левую кнопку мыши и перетащите ячейку, строку или столбец туда, куда вам надо.
Сортировка и фильтрация данных
Сортировать информацию в таблице можно по алфавиту в прямом и обратном порядке. Если в таблице только числа, то они будут отсортированы по величине значения.



Активируйте фильтр, потом нажмите на его иконку в заголовке строки. Такой значок присваивается каждому столбцу.

Фильтрация от А до Я и наоборот работает аналогично сортировке. Здесь же можно выбрать различные условия для фильтра. Можно создавать несколько фильтров и накладывать их один на другой.

История изменений документов в Google Таблицах

Здесь можно отменить изменения и восстановить любой из вариантов. Конечно, при условии, что у вас есть доступ к редактированию документа.

В Google Таблицах есть еще немало опций, которые пригодятся любому. Это и формулы, и вставка диаграмм, и различные дополнения. Изучайте все возможности сервиса и делитесь своими впечатлениями с сообществом 1C-UMI в социальных сетях ― ВКонтакте и Facebook!
[adace-ad >Одним из правил хорошего тона в современном мире, помимо умения открывать пиво зажигалкой, считается знание основ Google Sheets. Поэтому давай-ка научимся правильно использовать и читать данные в Гугл таблицах. Неправильно использовать ты и сам сможешь научиться.
Основы
Создание и открытие файла

Как сохранять прогресс?


Совместимость с Excel


Можно откатиться на более раннюю версию

Откроется окно, где вы можете не только выбрать версию, но и увидеть её предварительный просмотр.

[adace-ad >Производит поиск по первому столбцу диапазона и возвращает значение из найденной ячейки. VLOOKUP Имеет четыре аргумента:
- Запрос — то, что мы хотим найти в столбце
- Диапазон — ячейки, внутри которых мы будем искать
- Индекс – номер столбца (от начала диапазона), где нужно найти то, что мы вписали в запрос
- Сортировка — логическое значение (истина/ложь). Чтобы вернуть точные совпадения ставьте 0
Как она работает?

Далее в ячейку B2 вставляем формулу: =VLOOKUP(A2;’Данные’!A1:C24;3;0) . Это позволит нам отображать 3 столбец (т.е. выручку) у выбранной нами пиццерии

Неточный поиск (наиболее близкое значение)

В зависимости от количества денег, функция подставляет ближайшую ачивку, которую мы можем купить. Единица в конце формулы означает тоже самое, что и FALSE (допускаются оба варианта написания).
Полная формула: =VLOOKUP(D6;A6:B10;2;1)
Поиск по нескольким условиям (по двум столбцам)

Теперь пишем формулу в ячейке G2: =ArrayFormula(VLOOKUP(E2&F2;
Функции INDEX и MATCH
Проблема функции ВПР (VLOOKUP), как и его аналога ГПР (HLOOKUP) в том, что они ищут данные по одному столбцу или строке. Но что делать, если нам нужен поиск по нескольким параметрам, т.е. и по строке и по столбцу одновременно? Функция, которая умеет выдавать содержимое ячейки из таблицы по номеру строки и столбца — это функция INDEX , а в качестве её параметров часто используется MATCH (русскоязычный аналог — ПОИСКПОЗ).
Поиск по нескольким параметрам (ВПР 2D)
Откроем наш пример:


Теперь нам нужно, чтобы при выборе параметров нужные данные подставлялись. Как и писали выше, пишем функцию INDEX, внутри которой мы будем используем функцию MATCH.
Полная формула: =INDEX(B4:E12;MATCH(G5;B4:B12;0);MATCH(H5;B4:E4;0))

Теперь все данные подставляются. Как это работает? Первый параметр в функции INDEX — это массив поиска. Мы выбрали всю таблицу (вместе с названием столбцов) — B4:E12. Далее нужно указать еще два аргумента — строку и столбец. В обоих случаях мы используем для этого функцию MATCH
Важно!

Формула = INDEX ( A2:C24 ; MATCH ( F5 ; A2:A24 ; 0 ) ; MATCH ( G5 ; B2:B24 ; 0 ) ) выдаст ошибку по третьему параметру в формуле. Чтобы использовать оба параметра при поиске см. раздел VLOOKUP чуть выше.
Функция FILTER
[adace-ad >Функцией FILTER можно быстро отфильтровать нужные данные с таблицы, чтобы отобразить их в другом листе или таблице. FILTER отображает только те строки или столбцы в диапазоне, которые соответствуют заданным условиям. Так же можно быстро сделать выпадающий список, который при выборе из него элемента отобразит нужные данные.
Фильтр по нужным данным
Для примера возьмем обычную таблицу, где список из несколько партнеров, у которых имеются несколько пиццерий. Как это дело отфильтровать?


Как это работает? В примере функция FILTER содержит два аргумента (может быть несколько условий, у нас оно одно)
Фильтр через выпадающий список


У нас получится выпадающий список с партнёрами:

Теперь в ячейке H4 вставляем функцию: = FILTER ( D2:F30 ; D2:D30 = H3 ) .
После этого у нас будут фильтроваться данные в зависимости от выбранного элемента в ячейке H3

Фильтр с чекбоксами

Дальше с помощью функции TRANSPOSE (она используется для транспортировки набора данных в другие ячейки) мы спарсим названия столбцов в наш перечень. Полная функция: =TRANSPOSE(‘Лист1’!A1:C1)


Огромное количество примеров функции ФИЛЬТР вы можете открыть в сборнике сайта Contributor (открыть в Goolge таблицах)
[adace-ad >Функция QUERY позволяет сделать выборку нужных строк из таблицы с помощью SQL-запроса и отсортировать их. Сложность в том, что нужно знать синтаксис SQL, но самую базовую выборку делать очень легко. В сети много примеров бездарного использования функции QUERY, мы же сейчас сделаем крутой выпадающий список с фильтрацией данных
Подготовка. Парсим данные. Делаем выпадающий список.









Основная часть. Делаем запросы. Фильтруем данные.

С помощью формулы IF сделаем заготовку для нашего фильтра.
В итоге у нас получится выбор данных при изменении нашего выпадающего списка для каждого значения

А сейчас объединим эти две формулы, чтобы был один полноценный запрос:

Теперь нужно это всё перенести в функцию query, чтобы выпадающий список фильтровал запросы. Для этого нужно удалить часть запроса в query (на скрине как раз выделена эта часть):

Результатом станет то, что при выбора Партнера и пиццерии (можно оставить все), функция query будет показывать нам отфильтрованные данные из основной таблицы:

Откроем наш пример таблицы:

Функция Imortrange имеет всего два аргумента: ссылка на таблицу (ключ) и диапазон , который будем копировать. Ключ — вот эта часть ссылки на таблицу с которой вы хотите скопировать данные. Его можно скопировать из адресной строки:

Это и будет ключом. Дальше идёт диапазон. Тут собственно мы копируем либо всю таблицу, либо её часть. В нашем примере мы копируем данные на соседний лист, но всё это сработает и в случае, если вы будете это делать на совершенно новую/другую таблицу.

Внутренняя ошибка импорта
Если возникает эта ошибка, значит у вас есть некоторая опечатка в формуле, хотя она по всем правилам написана правильно. Как такое получается?


Функция JOIN
[adace-ad >Объединяет значения в массиве данных, добавляя между ними разделитель. Два обязательных аргумента: разделитель и массив (или одно значение). Самый просто пример использования ниже:

Какой самый простой способ объединения данных различных ячеек в одну? Для этого можно использовать функцию JOIN, которая объединит нужные нам ячейки, а с помощью разделителя придадим удобочитаемый вид.



Где взять еще примеры?
Огромное количество уникальных примеров вы можете найти в канале у Рената Шагабутдинова. Этот человек настоящий сенсей и виртуоз Гугл таблиц, автор трех книг, преподаватель в онлайн-школе Skillbox и человек, который автоматизировал бизнес-процессы в МТС и МИФ. Это действительно уникальная обновляемая (!) коллекция различных скриптов, формул. Обрати внимание, что нужен Телеграм. Ссылки в таблице ведут на канал в телеге, поэтому обзаводись. Открыть примеры в Google Sheets

Плюс к этому, если ты знаешь или хотя бы немного понимаешь английский, советуем тебе очень крутой канал на YouTube, где в отличном качестве можно посмотреть уроки про все основные функции — наслаждайтесь.
Читайте также:

