Терминал для hdd своими руками
Добавил пользователь Алексей Ф. Обновлено: 04.10.2024
Винчестеры Seagate Barracuda позволяют через терминал произвести низкоуровневое форматирование поверхности. При форматировании как правило происходит перенос нестабильных и плохих секторов в так называемый P-List жесткого диска.
Ниже приведены несколько способов (последовательности команд). Надеюсь Вы понимаете, что ВСЕ ДАННЫЕ НА ВАШЕМ ЖЕСТКОМ ДИСКЕ БУДУТ УНИЧТОЖЕНЫ!
Способ 1.
В ГиперТерминале выполняем последовательность команд в режиме T:
Дальше идут команды, начиная с /6 и по B21, которые можно пропустить, они несут исключительно информационную составляющую и проверку разных подсистем диска.
F3 T> /6
F3 6> B10
F3 6> B11
F3 6> B12
F3 6> B13
F3 6> B14
F3 6> B15
F3 6> B16
F3 6> B17
F3 6> B18
F3 6> B19
F3 6> B20
F3 6> B21
Отключить питание на 10-15 секунд.
F3 T> m0,2,1. 22 - ждём несколько секунд до окончания выполнения
F3 T> /1
F3 1> N1
F3 1> /T
F3 T> m0,30,3. 22 - ждём 100% выполнения, обычно от 40 минут до 10 часов
Способ 2.
В ГиперТерминале выполняем последовательность команд в режиме T:
Отключить питание на 10-15 секунд.
F3 T> m0,2,1. 22 - ждём несколько секунд до окончания выполнения
F3 T> m0,2,3. 22 - ждём несколько секунд до окончания выполнения
F3 T> m0,2,2. 22 - ждём несколько секунд до окончания выполнения
F3 T> /1
F3 1> N1
F3 1> /T
Отключить питание на 10-15 секунд.
F3 T> m0,5,3,10,3. 22 - ждём 100% выполнения, обычно от 40 минут до 10 часов
F3 T> m0,20,3,10,3. 22 - ждём 100% выполнения, обычно от 40 минут до 10 часов
F3 T> /1
F3 1> N1
F3 1> /T
Способ 2A. (облегчённый, рекомендую использовать именно его)
В ГиперТерминале выполняем последовательность команд в режиме T:
Отключить питание на 10-15 секунд.
F3 T> m0,2,1. 22 - ждём несколько секунд до окончания выполнения
F3 T> m0,2,3. 22 - ждём несколько секунд до окончания выполнения
F3 T> m0,2,2. 22 - ждём несколько секунд до окончания выполнения
Отключить питание на 10-15 секунд.
F3 T> m0,8,3. 22 - ждём 100% выполнения, обычно от 40 минут до 10 часов
F3 T> /1
F3 1> N1
F3 1> /T
Способ 3. Подходит для жестких дисков серии 7200.14.
В ГиперТерминале выполняем последовательность команд в режиме T:
F3 T> F,,22
F3 T> i4,1,22
F3 T> /1
F3 1> N1
F3 1> /T
F3 1> m0,5,1,10,3. 22 - ждём 100% выполнения, обычно от 40 минут до 10 часов
Отключить питание на 10-15 секунд.
Отключаем питание. Выключаем компьютер. Подсоединяем винчестер к компьютеру в штатном режиме. Контролле SATA рекомендую перевести из режима AHCI в IDE если этого не сделано ранее, так будет меньше шансов, что диск не определится.
Здравствуйте админ, приобрёл недавно внешний бокс для жёстких дисков AgeStar. Думаю в хозяйстве пригодится, у меня есть несколько жёстких дисков устаревшего интерфейса IDE и один винчестер SATA на 250 ГБ. Винты вполне рабочие и с данными, вот только системный блок у меня новый и подключать к материнке старые диски я не хочу, буду подключать через этот внешний бокс, он подойдёт для подключения винчестеров IDE и SATA. Внешний бокс очень удобный, в нём даже можно носить с собой жёсткий диск. С помощью этого бокса можно подключить простой жёсткий диск к ноутбуку или нетбуку. Очень удобная и практичная вещь, правда пользуюсь им недавно, всего месяц, поэтому насчёт долговечности сказать ничего не могу. Цена 1200 рублей. На вашем сайте много интересного для начинающих пользователей и я считаю, что вы просто обязаны написать статью про эту железяку. Boris.
Внешний бокс для жесткого диска
Подключение с помощью внешнего бокса жесткого диска SATA
Подключение с помощью внешнего бокса жесткого диска IDE
Здравствуйте друзья, в этой статье я хотел вам рассказать вот о таком внешнем боксе для жёстких дисковIDE и SATA.


Уверен, у всех нас валяются без дела простые жёсткие диски, которые можно пристроить к делу. Например я держу на работе в таком боксе жёсткий диск SATA объёмом 500 ГБ, у меня на нём туча программ, книг, скриптов, драйверов и весь мой сайт на всякий случай! Короче, всё своё ношу с собой и при необходимости применяю. На подключенном с помощью внешнего бокса жёстком диске можно хранить не только коллекцию ваших фильмов и музыки, а ещё резервные бэкапы вашей операционной системы, например, как в этой статье "Создание резервного образа Windows 8".
В этот внешний бокс можно пристроить в любое время другой жёсткий диск и к примеру, проверить его на ошибки, дефрагментировать или восстановить удалённые данные или пропавшие разделы. И на самом деле, кладём во внешний бокс жёсткий диск и используем его как хотим.
А вот и наш внешний бокс для жесткого диска AgeStar, упакован в красно-белую коробочку.

В коробке имеется комплект поставки: Блок питания, кабель питания SATA, кабель интерфейса SATA, кабель USB, кабель e-SATA, планка с разъёмом e-SATA, CD-диск, отвёртка, инструкция.

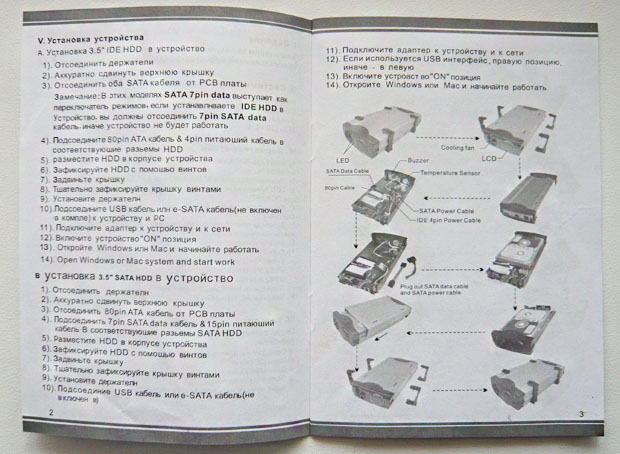
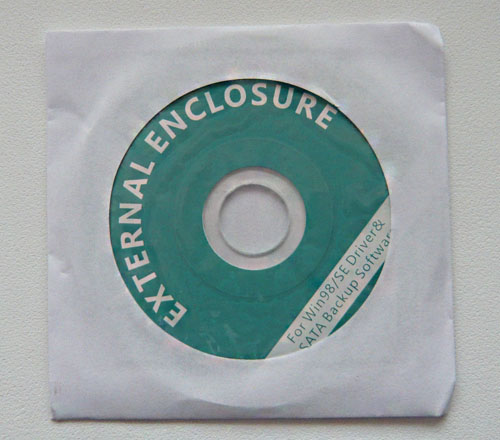
Работать с внешним боксом будут жёсткие диски SATA 6Gb/s, SATA-II, SATA/150, IDE (практически все существующие жёсткие диски), также поддерживается интерфейс eSATA.
Корпус внешнего бокса выполнен из алюминия, верхняя и нижняя его части скреплены четырьмя пластиковыми защелками, которые одновременно являются ножками.
На фронтальной стороне присутствуют два светодиодных индикатора и небольшой экран, отображающий скорость вращения вентилятора и температуру внутри внешнего бокса, делается это с помощью термодатчика. Сигнал тревоги раздастся при критической для жёсткого диска температуры 60°C.

На тыльной части бокса имеется разъем питания и кнопка включения питания, порт USB 2.0 (такие устройства уже можно найти с интерфейсом 3.0), кнопка "Backup" (программное обеспечение находится на компакт-диске) и порт eSATA.

Внутри внешнего бокса имеется информационный шлейф IDE и кабель с разъемом питания IDE. Так же в комплекте имеется небольшой информационный кабель SATA и кабель питания SATA.
Подключение с помощью внешнего бокса жесткого диска SATA
На тыльной стороне нашего устройства отворачиваем два винта и снимаем крышку.

Осторожно открепляем пластиковые защелки.

И снимаем верхнюю часть корпуса внешнего бокса, она выезжает как на салазках.


Снимаем кабель интерфейса IDE, он пока не нужен.


Устанавливаем в бокс жёсткий диск SATA. Соединяем жёсткий диск SATA и внешний бокс интерфейсным кабелем SATA и кабелем питания SATA.




Прикрепляем четырьмя винтами жёсткий диск к внешнему боксу с двух сторон.

Собираем готовый внешний бокс с жёстким диском SATA внутри. Ставим верхнюю часть корпуса назад.

Резьба находится только с одной стороны корпуса.


Закрепляем пластиковые защёлки. Ставим крышку закрывающую тыльную часть нашего устройства.

С помощью кабеля подсоединяем блок питания к внешнему боксу, блок питания подсоединяем к электросети. Соединяем внешний бокс и ноутбук кабелем USB. Включаем на внешнем боксе включатель питания в рабочий режим ON.


Жёсткий диск объёмом 500 ГБ определился в операционной системе Windows 8.
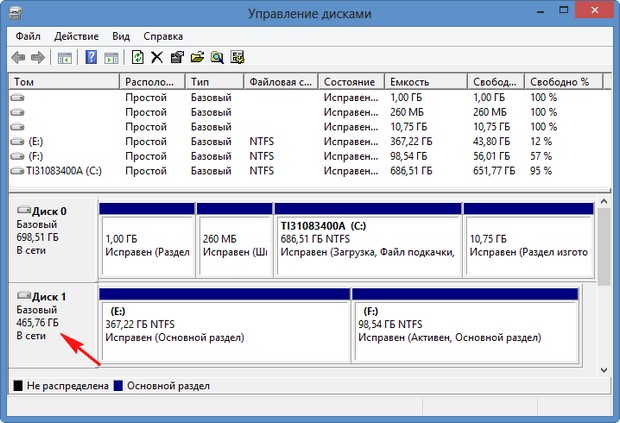
Подключение с помощью внешнего бокса жесткого диска IDE
Здесь нужно быть немного внимательнее, иначе повредите устройство !
Точно также как и в предыдущем случае разбираем внешний бокс. Подсоединяем к нему кабель интерфейса IDE.

Подсоединяем правильно. Кабель интерфейса жёсткого диска IDE имеет один отсутствующий контакт,

а разъём IDE на плате внешнего бокса имеет специальную прорезь.
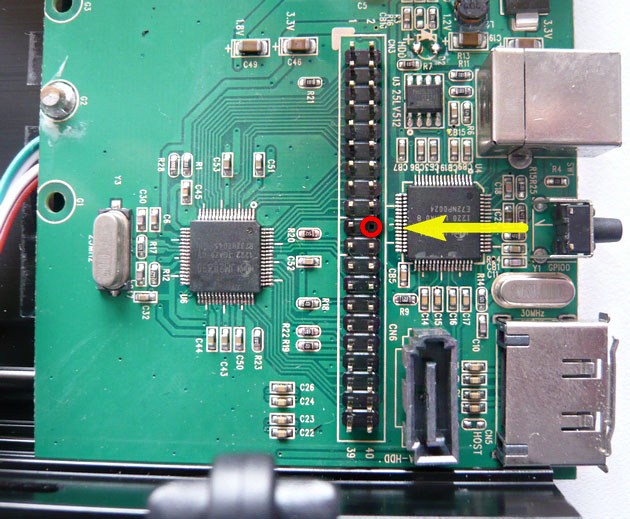
Или на интерфейсном кабеле IDE имеется П-образный выступ на разъеме, а на жёстком диске IDE имеется специальный вырез или ключ, при подсоединении они должны совпасть, подключить неправильно довольно трудно.

Устанавливаем в бокс жёсткий диск IDE. На вашем жёстком диске IDE имеется перемычка, желательно перед подключением выставить её в положение Master.

Инструкция положений перемычки находится на наклейке жёсткого диска.

При подключении питания жёсткого диска IDE к внешнему боксу нужно соблюсти полярность подключения. Если вы раньше ни разу не подсоединяли жёсткий диск IDE к компьютеру, то обратите внимание, на внешнем боксе имеется коннектор питания IDE, а на жёстком диске разъём питания IDE, на обоих имеются специальные ключи – два скоса по сторонам, при подключении они должны совпасть.

Теперь подсоединяем к внешнему боксу жёсткий диск IDE.

Закрепляем винтами жёсткий диск к внешнему боксу с двух сторон.

Устанавливаем верхнюю часть внешнего корпуса обратно.

Устанавливаем крышку закрывающую тыльную часть нашего устройства. Подсоединяем блок питания к внешнему боксу, блок питания подсоединяем к электросети. Соединяем внешний бокс и ноутбук кабелем USB. Включаем на внешнем боксе включатель питания в рабочий режим ON.

Жёсткий диск IDE объёмом 40 ГБ определился в операционной системе Windows 8.
Подключение жёсткого диска 2000 г.в.
Хочу на свой ПК 2008 г.в. поставить жёсткий диск с моего первого компьютера 2000 г.в. Посмотрел.
Как узнать серийный номер раздела жёсткого диска через cmd?
Как узнать серийный номер раздела жёсткого диска через cmd?
Покупка бокса для жёсткого диска с функцией виртуального диска
Здравствуйте. Zalman перепродаёт i-odd 2511 как VE-200, а другие модели в России как-то купить.
Подключение жесткого диска через адаптер
Всем привет. Нужно подключить и открыть несколько жестких дисков SATA к ноутбуку. Нашел.
Проблему только решил на днях, 500 Gb восстановил а вот с 80 ни чего не получилось. Запущу на запчасти. На транзисторной схеме я так и не смог подключиться использовал дата кабель от nokia dku-5. Сейчас пашет как надо.
Выбор жёсткого диска
Всем хай . такая проблема . короче , решил давно собрать компьютер , всё уже куплено . осталось.
Отключение жёсткого диска
Проблема в том что комп грузится =15 мин виню старенький жеский старый Samsung SV4002H 50.
Замена жёсткого диска
Здравствуйте. Хочу заменить жёсткий диск в ноутбуке HP ToushSmart er2-2100 на диск большего.

Как подключить дополнительный жесткий диск к ПК через Mobile Rack: –недавно мне понадобилось оперативно подключить к ПК дополнительный HDD. Это был мой старый IDE PATA HDD жесткий диск с древними играми и программами, который я храню на антресолях на всякий случай среди компьютерного хлама. Жесткий диск содержал архивы старых добрых игрух, в которые я играл когда-то: Pac-xon, Pocket Tanks и многие другие. Накатила слеза ностальгии и мне захотелось как-то подключить этот жесткий диск к компьютеру — просмотреть его содержимое, поиграть в древние компьютерные игры. Благо, мой комп позволяет подключить диск IDE. Но мне не хотелось каждый раз теребить кабеля и разъем на материнской плате внутри системника. Решил я подключить жесткий диск через Mobile Rack, купленный мной когда-то на интернет аукционе, и лежавший без дела, там же на антресолях. Но, к сожалению, не с первого раза получилось подключить IDE HDD через Mobile Rack. Всплыли некоторые трудности – немного пришлось повозится.
Что такое Mobile Rack ( он же Мобил рек )?
Что такое Mobile Rack: — он представляет из себя устройство, монтируемое в пятидюймовый отсек CD-ROMа, на передней панели корпуса ПК. Имеет специальную выдвижную кассету с салазками и разъемами, в которую вставляется IDE или SATA диск и подключается к этим разъемам. И уже кассета с жестким диском, по салазкам, вкатывается в шахту Mobile Rack, механически коммутируя салазки с вложенным диском к ПК через SCSI разъем. Бывают Mobile Rack для IDE , SATA и SCSI жестких дисков.
Как подключить дополнительный жесткий диск.
Проблемы с подключением жестких дисков.
Проблема с разъемом SCSI.
Проблема с шлейфом IDE.
Вторая проблема была со шлейфом IDE. Проблема проявилась не сразу, а через пару дней экспериментов с Mobile Rack. Жесткие диски, все как один, стали глючить и определятся через раз. Проверив блок питания под нагрузкой, подозрение сразу же пало на IDE шлейф, так как глюки проявлялись в определенном положении шлейфа. Заменив шлейф, я избавился от неисправности. Но это не показатель. Желательно всегда иметь под рукой Тестер IDE шлейфов – простая приблуда для проверки шлейфов IDE. Состоит из двух разъемов IDE, двадцати светодиодов и колодки питания, для запитки от блока питания ПК. Суть такого тестера в том, чтобы оперативно воткнуть подозрительный шлейф в тестер и по каждому проводнику шлейфа пропустить ток — зажечь светодиод. Схема простейшая. Легко изготовить самому. Только нужно знать распайку IDE шлейфа (есть некоторые особенности). С помощью этого тестера IDE шлейфов я отбраковал и выкинул навсегда к чертовой матери несколько шлейфов из своих загашников – чтоб не путались под ногами.
Проблема с платой PCI IDE контроллера.
Следующая проблема, с которой я столкнулся не такая уж и распространенная, но я её опишу. Проблема эта совместной работы Mobile Rack и старой платы расширения PCI IDE контроллера PROMISE ULTRA66 в операционной системе Windows 7.
Затем я перешел на Windows 7. А контроллер этот остался у меня торчать в PCI слоте без надобности.
И вот, когда я попытался использовать этот контроллер и Mobile Rack под Windows 7, он отказался работать из за отсутствия как оказалось, драйверов на него под Windows 7. Контроллер PROMISE ULTRA66 оказался слишком стар для Windows 7 и не видел жесткий диск (1999 год однако).
Пришлось купить другой, более современный контроллер PCI IDE it8212f, который нормально работает у меня под Windows 7.
Оцени эту статью:
Читайте также:

