Смарт диаграмма как сделать
Добавил пользователь Alex Обновлено: 18.09.2024
Рисунки SmartArt служат для наглядного представления данных и идей. Их можно создать на основе различных макетов, чтобы быстро, легко и эффективно донести информацию.
Рисунки SmartArt применяются для выполнения следующих задач: создание организационной диаграммы; отображение иерархии, например дерева решений; иллюстрация шагов или этапов процесса или делопроизводства; отображение потока операций процесса, процедуры или другого события; перечень сведений; отображение циклических или повторяющихся сведений; отображение связей между частями (например, между перекрывающимися понятиями); создание иллюстрации матриц; отображение пропорциональных или иерархических сведений в виде пирамиды; быстрое создание иллюстрации путем ввода или вставки текста, который автоматически размещается и систематизируется.
Коллекция рисунков SmartArt содержит 7 типов:
- Список - используется для отображения непоследовательных сведений.
- Процесс - используется для отображения этапов процесса или временной шкалы.
- Цикл - используется для отображения непрерывного процесса.
- Иерархия - используется для создания организационной диаграммы или дерева решений.
- Связь - используется для иллюстрирования связей.
- Матрица - используется для отображения связи частей в едином целом.
- Пирамида - используется для отображения отношений пропорциональности. Компоненты сужаются сверху вниз или снизу вверх.
Структура рисунка SmartArt
Для выделения рисунка следует щелкнуть по нему мышью.
Для работы с рисунками SmartArt используют две контекстные вкладки: Конструктор и Формат, которые автоматически отображаются при выделении рисунка ( рис. 5.191)
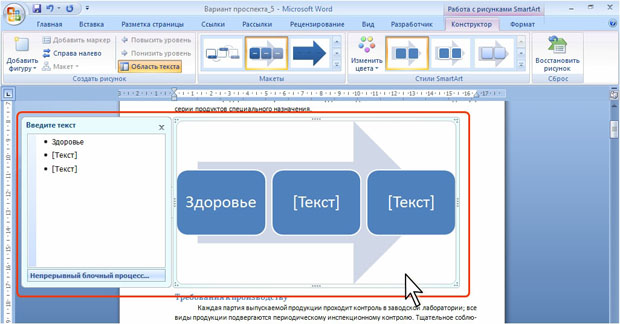
У выделенного рисунка отображается рамка и область текста, расположенная слева от рисунка. Если область текста не отображается, в группе Создать рисунок вкладки Конструктор нажмите кнопку Область текста. Область текста предназначена для ввода текста в фигуры рисунка. Впрочем, текст можно вводить и непосредственно в фигуры.
При вставке рисунка SmartArt в область текста и фигуры подставляется замещающий текст [Текст], который при создании рисунка заменяется нужным текстом. Замещающий текст отображается в основных режимах просмотра документа, но не печатается.
Область текста можно закрыть, нажав на соответствующую кнопку в правом верхнем углу области.
Рисунок состоит из фигур. Фигура может быть предназначена для размещения текста, или рисунка, а также служить фоном, соединительной или разделительной линией для других фигур.
Для выделения фигуры следует щелкнуть по ней мышью.
У выделенной фигуры отображается рамка с маркерами ( рис. 5.192).
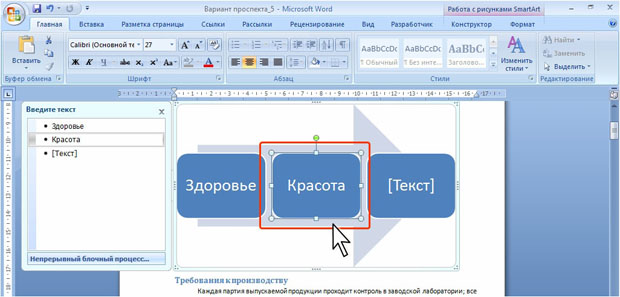
В некоторых случаях фигура предназначена только для размещения текста и является невидимой, то есть не имеет ни границ, ни заливки ( рис. 5.193).

Для отказа от всех изменений оформления рисунка следует в группе Сброс вкладки Конструктор нажать кнопку Восстановить рисунок.

Построение диаграммы в Microsoft Excel по таблице – основной вариант создания графиков и диаграмм другого типа, поскольку изначально у пользователя имеется диапазон данных, который и нужно заключить в такой тип визуального представления.
В Excel составить диаграмму по таблице можно двумя разными методами, о чем я и хочу рассказать в этой статье.
Способ 1: Выбор таблицы для диаграммы

Откройте необходимую таблицу и выделите ее, зажав левую кнопку мыши и проведя до завершения.

Справа отображаются виды выбранного типа графика, а при наведении курсора появляется увеличенный размер диаграммы. Дважды кликните по ней, чтобы добавить в таблицу.

Предыдущие действия позволили вставить диаграмму в Excel, после чего ее можно переместить по листку или изменить размер.

Дважды нажмите по названию графика, чтобы изменить его, поскольку установленное по умолчанию значение подходит далеко не всегда.

Не забывайте о том, что дополнительные опции отображаются после клика правой кнопкой мыши по графику. Так вы можете изменить шрифт, добавить данные или вырезать объект из листа.
Как видно, нет ничего сложного в том, чтобы сделать диаграмму по таблице, заранее выбрав ее на листе. В этом случае важно, чтобы все значения были указаны правильно и выбранный тип графика отображался корректно. В остальном же никаких трудностей при построении возникнуть не должно.
Способ 2: Ручной ввод данных
Преимущество этого типа построения диаграммы в Экселе заключается в том, что благодаря выполненным действиям вы поймете, как можно в любой момент расширить график или перенести в него совершенно другую таблицу. Суть метода заключается в том, что сначала составляется произвольная диаграмма, а после в нее вводятся необходимые значения. Пригодится такой подход тогда, когда уже сейчас нужно составить график на листе, а таблица со временем расширится или вовсе изменит свой формат.

В нем отыщите подходящую так, как это было продемонстрировано в предыдущем методе, после чего вставьте на лист и нажмите правой кнопкой мыши в любом месте текущего значения.

Задайте диапазон данных для диаграммы, указав необходимую таблицу. Вы можете вручную заполнить формулу с ячейками или кликнуть по значку со стрелкой, чтобы выбрать значения на листе.

По завершении редактирования вы увидите готовую диаграмму, которую можно изменить точно таким же образом, как это было сделано ранее.
Вам остается только понять, как сделать диаграмму в Excel по таблице проще или удобнее конкретно в вашем случае. Два представленных метода подойдут в совершенно разных ситуациях и в любом случае окажутся полезными, если вы часто взаимодействуете с графиками во время составления электронных таблиц. Следуйте приведенным инструкциям, и все обязательно получится!
Мы уже привыкли к тому, что все чаще информацию нам стараются подать с элементами инфографики. Визуальные материалы воспринимаются и запоминаются быстрее, чем символьные. Образы подтягивают в нашем мозге эмоции и аналогии, с символами все намного сложнее.
И в статье будет не про космические корабли, бороздящие просторы вселенной, а про кастрюли…

Источник
В отличие от новомодных веяний готовить низкокалорийную и здоровую пищу из малоизвестных, дорогих и труднодоступных земным людям ингредиентов, я предлагаю рецепты из продуктов, которые точно есть в вашем холодильнике.
Это значит, что все ниже описанное может использовать среднестатистический пользователь, имеющий на своем компьютере стандартный офисный пакет, включающий Excel и PowerPoint.

У многих, подозреваю, как и у меня, были такие ситуации, когда нужно быстро заменить текстовые подписи или легенды в диаграммах визуальными образами, компактными и понятными, а еще и не забывать про авторские права.
В итоге я осталась с вариантом использования имеющегося функционала пакета MS Office.
Вот тут мне на помощь пришли шрифты Webding и Winding, а еще возможность копировать любую текстовую надпись и вставлять ее как рисунок. И вуаля, у меня куча значков!

Думаю, вы в курсе, что просто символ использовать неудобно, так как он не масштабируется с учетом изменения размеров надписи, а только за счет размера шрифта.
Итак, преобразуем символ в изображение, используя функционал PowerPoint.
| На вкладке Вставка выбираем команду Надпись и создаем область на слайде, просто щелкая мышью в нужном месте. | |
| Затем также на вкладке Вставка выбираем команду Символ. В открывшемся окне в поле со списком Шрифт выбираем шрифт Webding или Winding и находим нужный нам символ. Выделив символ, нажимаем кнопку Вставить и закрываем диалоговое окно Символ. | |
 | Далее, выделив надпись, назначим нужный нам размер и цвет для символа. |
| Теперь нам необходимо вырезать выделенную надпись любым из доступных способов: комбинацией клавиш, контекстным меню или кнопками на ленте. | |
| А вот вставить предлагаю с помощью контекстного меню, вызвав его в нужном месте слайда и выбрав команду Рисунок в группе Параметры вставки. | |
 | При необходимости можно выполнить обрезку для полученного изображения с помощью команды Обрезка на контекстной вкладке Средства рисования\Формат. |
Кстати, этот рецепт можно использовать и в Excel.
Теперь чуть усложним и рассмотрим процесс создания иконки, как на рисунке.

Ингредиентами нашего рецепта будут круг с заливкой и надпись с символом из шрифта Webding. А далее ловкость рук и никакого мошенничества. Начнем.
| | Как нарисовать круг, я уверена, вы знаете. Только чтобы он получился правильным, не забудьте удерживать клавишу SHIFT. |
 | Как создать надпись и вставить в нее символ, рассматривали чуть выше. |
 | Я не буду останавливаться на вопросе подгона размеров фигур и символов, выборе цвета — это все сугубо индивидуально, и вам самим это решать. |
 | А вот далее нужно наложить надпись на круг, затем выделить область с помощью мыши, захватив круг и надпись полностью, и на контекстной вкладке Средства рисования\Формат в списке кнопки Объединить фигуры выбрать команду Вычитание. |
Вот так просто можно создавать значки и иконки самостоятельно в PowerPoint и Excel. Это была удочка, рыбачьте!

На значках я не остановилась, мне потребовались для презентации сложные фигуры, которые легко составляются из нескольких простых. Такие часто дизайнеры используют для оформлений, да и создают их, не особо напрягаясь. Я решила померяться силой. Благо с планиметрией у меня все неплохо. И с помощью команд объединения фигур и настройки их объема реализовала несколько вариантов, которые мне больше понравились из примеров в интернет.
Пример искала для циклического процесса из 4 этапов. Даже без примеров было ясно, что шаблоном будет круг или квадрат.
Немного хитрости и кучки манипуляций, а в результате две заготовки.

И тут Остапа понесло…
Захотелось добавить объема…

Из инструментов только те, что есть в PowerPoint, а результат впечатлил.
Давайте для примера рассмотрим создание объемной фигуры из кольца для кругового цикла средствами PowerPoint.
И опять не будет конкретных значений, будет пошаговый рецепт с кучей возможностей для творчества.
Область вызывается с помощью контекстного меню объекта.
Если ранее инструменты для создания псевдообъема в PowerPoint вы не использовали, то самое время начать.

Как часто вы видели в презентациях текст в виде простых списков или надписей, размещенных по какому-то замыслу автора, но не совсем ясному для зрителя? Я часто.
И вроде бы уже в нескольких версиях Office развивают и наполняют различными вариантами функционал Smart-Artов, но получается, как в анекдоте про кошку, которую не любят, потому что не умеют готовить. Со смарт-артами похожая история, не используются они зачастую лишь потому, что с ними не разобрались и не научились настраивать под свои нужды.
Но ведь даже дизайнеры в большинстве случаев используют шаблоны и имеющиеся наработки, так почему не взять это на вооружение и не использовать смарт-арты по назначению.
Особенно они удобны для отображения списков, процессов или циклов, организационных диаграмм или связей.
Разместив смарт-арт на слайде презентации или в текстовом файле и поместив в него нужный текст, можно не только изменить и настроить общее цветовое решение, но и каждого конкретного объекта внутри смарт-арта.
Размер также меняется как для всего, так и для конкретного объекта внутри.
Вот смарт-арт простого цикла:

А вот пример результата редактирования и форматирования этого смарт-арта стандартными средствами.

Мне как-то потребовалось визуализировать линейный процесс, но варианты имеющихся смарт-артов показались простоватыми, а примеры дизайн-шаблонов в интернете были выразительней и более подходящими. Опять я на распутье… И пошла я своей дорогой. Для решения таких задач рекомендуется объединять имеющийся смарт-арт и возможность создавать фигуры сложной формы.
В результате вот такой симбиоз получился.

 | Создадим смарт-арт, выбрав вариант Простая временная шкала. |
 | Увеличим длину и уменьшим высоту объекта. А чтобы области с текстом не отображались, как в нашем примере, введем в каждую пробел. |
 | Для создания фигурной выноски первоначально нарисуем фигуру с названием Капля. Не забываем про SHIFT! Изменим эту фигуру, увеличив хвостик до нужного нам положения с помощью перемещения желтого маркера. |
 | Теперь повернем фигуру хвостиком вниз. Как я уже раньше говорила, для этого лучше использовать область Формат фигуры. В контекстном меню объекта выберем команду Размер и положение… |

Если вы создавали диаграммы, то явно сталкивались с вопросом нужности добавления легенды к той или иной диаграмме. Иногда вроде бы и лишнее совсем, все и так понятно, а иногда она точно нужна, без нее в этом лесу можно заблудиться. Мне очень понравился подход с заменой легенды на значки для рядов в самой диаграмме.
Вариантов множество, и этот функционал был в Excel еще до нулевых, ой, до 2000 года.
Значки можно вставлять как заполнение для специально добавленного ряда или вместо меток.



Рассмотрим первый пример линейной диаграммы, которая демонстрирует прогресс выполнения плана по отделам.
Мы рассмотрели только вариант размещения рисунка в области ряда, но рисунками можно заполнять ряды, а также заменять ими маркеры точек ряда.

Представим нередкую ситуацию, когда у вас есть таблица и в ней накапливаются данные с течением времени. Вам нужно вычисляемое итоговое значение на данный момент времени для наглядности отображать не просто числом, а визуальным объектом — диаграммой. Или, например, вам надо показать ключевые показатели эффективности (KPI). Для таких целей зачастую используют диаграмму термометр, но и круговая отлично подойдет.
Вот ряд примеров.






Подробнее остановимся на первом примере.
В основе кольцевая диаграмма, точнее, две. Одна как заготовка для кольца с одинаковыми секторами, а вторая для отображения самого значения. Добавив подписи и значки вместо легенды, можно создать целое табло с показателями.
Теперь по порядку.
На вкладке Вставка в группе Диаграммы выберем вариант диаграммы Кольцевая.
Здесь же в поле Значения введем строку =. Это заготовка для 12 секторов кольцевой диаграммы, но можно сделать и 8, и 16. Важно, чтобы значение было кратно четырем, так сектора симметрично будут расположены относительно друг друга.
А в поле Значения введем ссылку на диапазон с вычисленными данными, выделив мышью две ячейки с процентами.
На вставке значка в область кольца останавливаться не буду, вы уже знаете, как из символов сделать иконку, ну либо используйте для вставки имеющиеся заготовки иконок.
А вот добавить подпись предлагаю не установкой параметра отображения подписей данных в диаграмме, а с помощью надписи.
В итоге мы получили кольцевую диаграмму с отображением сектора, который равен текущему итоговому значению. Удобство этого способа в том, что при изменении итогового значения, а, следовательно, и результата в ячейке, использованной для дополнительного расчета и построения диаграммы, и кольцевая диаграмма будет меняться.
Остальные примеры, которые приведены в начале этой темы, также строятся с помощью небольших дополнительных вычислений, комбинирования параметров настройки диаграмм и наложения графических элементов.

Но даже эту диаграмму можно построить как минимум двумя разными способами.
Вот как они в результате будут выглядеть.


Для обеих диаграмм потребуются дополнительные вычисления. Для первой необходимо добавить 3 ряда данных, которые легко рассчитываются, а для второй значения одного из рядов данных умножаются на минус единицу и откладываются по отрицательной оси.
Далее нужны настройки отображения элементов самих диаграмм.
Мне больше нравится первый вариант, именно поэтому его мы и рассмотрим подробнее.
На рисунке то, что должно получиться.
В нашем примере в итоге список будет выглядеть как на рисунке.

Данные, которые используются в отчетах, меняются в течение недели, а то и дня. Просто рисовать для них обложку смысла особого нет, а создавать инфографику силами дизайнера дольше, чем эти значения будут актуальны.
В самой таблице не всегда удобно отслеживать несколько значений одновременно, но на новом листе рабочей книги мы можем сделать таблицу со ссылками на эти данные и уже для этой таблицы или конкретного значения построить диаграмму или целый ряд диаграмм (дашборд). Такие ссылки обновляются мгновенно, и поэтому мы будем видеть на диаграмме последние актуальные данные таблицы.
При этом возможность вставить лист Excel на слайд PowerPoint или в текстовый документ Word как связанный объект тоже дает возможность готовить отчетные документы в привязке к промежуточным данным, просто обновляя связи между документами. После того, как отчет будет окончательно готов, связи можно разорвать, оставив последние актуальные данные.
Еще не представили, как это может быть? Тогда давайте на примере.
На нем есть раздел Infographics, содержащий целый ряд файлов — примеров создания дашбордов в Excel, которые можно скачать и внимательно разобрать.
Вот один из примеров — файл AgeInfo.xlsx
На листе Ageing размещены данные, которые используются для построения дашборда на листе AgeInfo.


В этом примере на дашборде отображается информация о численности населения старше 65 лет по странам.
В правой части используются линейчатые диаграммы, построенные на данных диапазона с листа Ageing.
Представьте, что они были собраны из другой или даже нескольких других таблиц, то есть в ячейки не сами значения введены, а именно ссылки на исходные данные.
Представили? А теперь попробуйте сами реализовать такую связь на своем примере. То есть выбрать из исходных данных те, которые хотите визуализировать, создать на них ссылку с другого листа и построить несколько диаграмм, включая хотя бы одну из рассмотренных.
Это всего лишь несколько примеров из того многообразия вариантов, которые позволяет реализовать пакет MS Office. Мы практически не затрагивали примеры с комбинированными диаграммами и теми диаграммами, которые появились в версиях 2016 и 365.
Расскажите в комментариях, что из этого было полезно, а что вы уже и так знали. Поделитесь, какие еще задачи визуализации вам приходится решать в условиях нехватки инструментов.
А если что-то не получилось или хотите продолжения, ждем вас на онлайн-курсе по инфографике! Если же всё получается — у нас и вакансии есть.

Компания развивается и растёт, если ставит правильные цели и вовремя их достигает. Как поставить цель, которая будет конкретна, измерима и сфокусирует компанию на определенных задачах? Один из наиболее эффективных подходов в постановке целей — метод SMART. В статье разберем, что такое SMART-цели и как с их помощью улучшать показатели в бизнесе.
Что такое SMART-цели
SMART — метод постановки целей. Фреймворк SMART позволяет на этапе целеполагания сформулировать конкретную и измеримую цель, определить сроки и необходимые ресурсы для её достижения.
SMART-цели — реалистичные и конкретные цели с дедлайном. Пример личной цели по SMART — повысить свой уровень английского языка до C1 к ноябрю.
Критерии SMART
SMART-цель должна быть:
- S — Specific — конкретной;
- M — Measurable — измеримой;
- A — Achievable — достижимой;
- R — Relevant — значимой;
- T —Time bound — ограниченной во времени.
Давайте рассмотрим каждый критерий SMART более детально.
Specific: Конкретная цель
Specific: цель по SMART— конкретна и однозначна, её нельзя интерпретировать по-разному. Цель должна фокусировать и задавать направление работы. Если цель сформулирована не конкретно, вероятность, что при выполнении задач, все побегут в разные стороны, увеличивается в разы. SMART-цель одинаково понимается и трактуется сотрудниками компании.
| Не конкретно | Конкретно |
| Зарабатывать больше | Повысить продажи |
Что нужно помнить:
Вопросы для постановки конкретной SMART-цели:
- Какого результата вы хотите достичь с помощью выбранной цели?
- Почему именно эта цель поможет в достижении необходимого результата?
- Выбранная цель соответствует стратегии компании?
Спасибо! Мы уже отправили всё на почту

Measurable: Измеримая цель
Measurable: SMART-цель измеряется в количественных показателях, по которым мы определяем, насколько компания приблизилась к результату. Если цель не выражена в количественном показателе, определить, на каком этапе весь процесс по достижению результата, будет невозможно. У SMART-целей есть конкретные критерии оценки.
Цель компании — увеличение продаж. Если продажи вырастут на 1%, будет ли топ-менеджмент доволен результатом?
| Не измеримо | Измеримо |
| Повысить продажи | Повысить продажи на 30% |
Что нужно помнить:
SMART-цель измеряется в количественных показателях — увеличить трафик на сайт на 10%, открыть 2 новые точки продаж, увеличить количество новых пользователей до 100 000 в день.
Вопросы для постановки измеримой SMART-цели:
- Как понять, что цель достигнута?
- Над каким показателем необходимо работать, чтобы достигнуть цели?
Achievable or Attainable: Достижимая цель
Achievable or Attainable означает, что SMART-цель реалистична и достижима. Цели должны открывать новые возможности, а не становиться заоблачными планками. При постановке цели необходимо опираться на прошлый опыт и ресурсы компании: данных о росте за прошлые месяцы, уровне скиллов в команде, объемах будущих инвестиций. Если цель слишком амбициозна, а ресурсов для ее достижения нет, она может демотивировать команду и причинить вред бизнесу.
| Не достижимо | Достижимо |
| Увеличить продажи на 300% к концу года | Повысить продажи на 30% к концу квартала |
Что нужно помнить:
- Цель по SMART формулируется, исходя из возможностей компании: опыта и знаний сотрудников, объема инвестиций, ситуации на рынке.
- Недостижимые цели демотивируют команду. Ощущение, что цель невыполнима, отстраняет сотрудников от её достижения и делает их невовлечёнными.
- Цель должна быть амбициозной. Заниженные показатели не мотивируют команду на результат и не выведут компанию на новый уровень развития.
- Лучше выполнить амбициозную цель на 80%, чем перевыполнить заурядную.
Вопросы для постановки достижимой SMART-цели:
- Реально ли добиться этой цели в установленные сроки?
- Что может помешать достижению результата?
- Опыта и знаний команды достаточно для выполнения цели?
Формулируя SMART-цель, необходимо соблюдать баланс между нереалистичными ожиданиями и при этом не занижать результат. Цель должна быть одновременно амбициозной и достижимой.
Relevant: Значимая цель
Цель по фреймворку SMART должна соответствовать актуальным тенденциям на рынке и потребностям компании. Значимая цель приближает нас к достижению глобальных стратегических задач.
| Не значимо | Значимо |
| Открыть 30 новых точек продаж в России | Открыть 30 новых точек продаж в Турции |
Что нужно помнить:
- Значимая SMART-цель соответствует стратегическим ставкам компании и не противоречит другим целям.
- Достижение значимой цели должно вывести компанию на новый уровень развития.
Вопросы для постановки значимой SMART-цели:
- Какие преимущества получит компания после достижения цели?
- Выбранная цель соответствует стратегии компании?
- Что произойдет, если цель не будет достигнута?
Когда вы ставите значимые цели, за их достижением следует реальная выгода для компании.
Time bound: Ограниченная во времени цель
Цель по SMART ограничена во времени. Оптимальный срок достижения цели — три месяца, полгода или год. Более длительные сроки могут расфокусировать команду. Если цель выбрана на три года, существует большая вероятность, что часть сотрудников забудет о ней, другая часть уже уволится из компании, а сама цель потеряет актуальность.
| Не ограничено во времени | Ограничено во времени |
| Увеличить продажи на 30% | Повысить продажи на 30% к 30.09.2021 |
Что нужно помнить:
-
— если срок достижения цели больше трех месяцев, определите промежуточные этапы. Они помогают контролировать движение к результату.
- Цели со сроками выполнения больше чем на год могут быть забыты. Максимально приемлемый срок — один год.
Вопросы для постановки ограниченной во времени SMART-цели:
- Сколько понадобится времени, чтобы достигнуть цели?
- На какие промежуточные этапы цель будет разбита?
Цель с конкретной датой окончания помогает определить ход работы команд и спланировать задачи на установленный период.
Как SMART-цели помогут вашему бизнесу
В теории любые цели помогают развиваться и выходить на новый уровень, но на практике так происходит не всегда. Если цель абстрактна, нереалистична и бессрочна, то непонятно, как действовать дальше и отслеживать прогресс. SMART-подход помогает фокусироваться на конкретных целях, которые приближают к выполнению стратегических планов.
- Фокусирует команды на выполнении конкретных задач. Конкретную и реалистичную цель проще разбивать на задачи для её достижения.
- Позволяет оценить, насколько мы приблизились к цели. Командам удобно трекать результат, когда цель измерима.
- Упрощает коммуникации в команде. Все члены команды знают, к какому результату стремится компания, не тратится время на разъяснения.
- Повышает шансы на успех. SMART метод упрощает процесс целеполагания и вероятность постановки правильной цели заметно возрастает.
Примеры и антипримеры SMART-целей
На конкретных примерах разберем, как нужно и как не нужно ставить SMART-цели.
На что обратить внимание при постановке SMART-целей
От правильной постановки целей зависит будущее развитие компании — как быстро мы вырастем, выйдем на новые рынки и обойдем конкурентов. С первого раза сформулировать идеальные цели невозможно, важно делать работу над ошибками и ставить новые цели с учетом предыдущего опыта компании.
Самые распространенные ошибки при постановки SMART-целей:
Завышенные ожидания
Нерелевантные цели
Цель должна вести компанию вперед и соответствовать стратегии компании. Если основной доход компании от выпуска ежемесячных коллекций, именно в это направление нужно вкладывать основные силы.
Отсутствие гибкости
В процессе достижения цели многое может измениться: непредвиденные обстоятельства, конкуренты запустили новый продукт или случился кризис. Важно вовремя проанализировать ситуацию и подстроиться под изменившиеся обстоятельства. SMART-цель — не заповедь, от неё можно отказаться, если это необходимо.
Отсутствие мотивации
Над достижением целей работают конкретные люди, поэтому важно принимать во внимание человеческий фактор. Чтобы сотрудники достигали результатов, нужны конкретные и выполнимые задачи, а также благоприятная атмосфера внутри компании.
Спасибо! Мы уже отправили всё на почту

Чек-лист постановки SMART-цели
Составили план по постановке SMART-целей, чтобы процесс целеполагания не превратился в хаос:
-
и найдите проблемные места в продукте. Проанализируйте рынок, изучите потребности клиентов, оцените возможности компании. Выводы из исследований помогут сформулировать актуальные и релевантные цели.
Вы изучили отзывы клиентов на разных площадках и обнаружили, что многие не довольны услугами. Оказалось, что сотрудники поддержки долго обрабатывают заявки, некоторые запросы так и остаются нерешенными. Ваши конкуренты решили эту проблему, внедрив чат-бота на сайте.
- Определите, над чем будете работать и какие показатели прокачивать в рамках текущей стратегии.
Цель компании — повысить уровень удовлетворенности клиентов до 70% в текущем году. Вы разбиваете цель на несколько задач: запустить чат-бота, запустить форму оценки операторов, разгрузить команду поддержки и нанять новых сотрудников.
- Определите необходимые для достижения цели ресурсы.
Чтобы запустить чат-бота и форму оценки, необходимо закрепить ответственных сотрудников за эти задачи и определить сроки выполнения. Чтобы нанять новых специалистов — выделить дополнительные средства.
- Посчитайте, сколько времени потребуется на достижение цели.
Определите, сколько времени уйдет на запуск чат-бота, форму оценки, найм и обучение новых сотрудников.
- Отслеживайте результат выполнения поставленных задач.
Устраивайте встречи по трекингу задач с командой раз в одну или две недели. Отслеживайте и анализируйте результат в специальной таблице по трекингу достижения целей. В библиотеке Carrot quest вы можете скачать универсальный шаблон для трекинга целей и задач и другие практические материалы.
Технология SMART позволяет формулировать конкретные и достижимые цели, которые соответствуют миссии и стратегии компании. Она помогает улучшать показатели в бизнесе, упрощает коммуникации в команде и исключает вариант, когда исполнитель неправильно понял задачу. Используйте SMART-метод, чтобы с большей вероятностью достигать нужных результатов и развивать собственные проекты.
Сервис Carrot quest меняет способ общения компаний с клиентами, помогает поместить пользователя в центр коммуникаций, сократить цикл сделки и увеличить выручку

Что еще почитать по теме
SMART — метод, который позволяет на этапе целеполагания сформулировать конкретную и измеримую цель, определить необходимые ресурсы и сроки её достижения.
SMART-цель — реалистичная, конкретная и измеримая цель с дедлайном, которая соответствует стратегии компании.
SMART-цель должна соответствовать 5 критериям:
S — Specific — конкретность;
M — Measurable — измеримость;
A — Achievable — достижимость;
R — Relevant — значимость;
T —Time bound — ограниченность во времени.
Екатерина Дешина
Копирайтер
Александра Каменских
Знакомлю читателей блога Carrot quest с лучшими зарубежными материалами.
Читайте также:

