Скетчап как сделать сплошной объект
Добавил пользователь Morpheus Обновлено: 05.10.2024
Учебные материалы для школы программирования. Часть 7
Предыдущие уроки можно найти здесь:
На прошлом уроке мы затронули тему самостоятельного создания объектов для игр. В т.ч. была упомянута программа SketchUp, которую мы часто использовали, для создания простых строений.
Сегодня, мы создадим здание и перенесем его в Unity. Хочу обратить ваше внимание на то, что для импорта готового здания, необходимо, чтобы SketchUp стоял на том же ПК. Без программы Unity не сможет импортировать модель.
Порядок выполнения
Откроем SketchUp и выберем шаблон Simple Template - Meters.
Выберем инструмент фигуры и нарисуем на земле квадрат по форме дома.
Теперь, выдавим его с помощью инструмента выдавить/вдавить (push/pull).
Сделаем стены. Для этого используем инструмент Сдвиг (Offset).
Повторим операцию ещё раз.
Образовалась довольно узкая рамка, которую можно использовать для создания стен. На этом этапе стоит добавить все запланированные перегородки.
Лишние линии убираются инструментом Ластик (Erase).
Прорежем двери и окна. Для начала по периметру дома создадим направляющую линию. Последней линией контур не замыкаем, иначе образуется новая плоскость.
Нарисуем на стене квадрат и выделим его.
Нажимая Ctrl+C и Ctrl+V, копируем его по стене, привязывая к линии.
После копирования окон лишнии линии стираем.
С помощью инструмента Вдавить/выдавить вдавливаем окно до состояния "На грани" (On Face).
Теперь, инструмент запомнил глубину и можно вырезать окна двойным кликом.
Вырежем дверь похожим образом.
Используем инструмент "Ведёрко" (Paint Bucket) для наложения текстур. Выберем подходящую текстуру и зальём пол с фундаментом.
Аналогично поступим со стенами.
Чтобы наложить текстуру на замкнутый контур, нажмём Shift, чтобы наложить на все плоскости, имеющие такую же текстуру — Ctrl.
Текстура на стену легла не идеально. Перейдём в свиток Текстура-Позиция, и перетягивая красный ползунок мы изменим позицию текстуры, а зелёным — её размер.

Сейчас текстура этой стены отличается от остальных стен. Используем клик левой кнопки мыши по этой стене с зажатым Alt на инструменте "Ведёрко", чтобы запомнить настройки текстуры на этой стене.
И красим инструментом "Ведёрко" остальные стены.
Перейдем к созданию крыши. Для этого нужно заблокировать данный участок от редактирования, чтобы ничего не испортить. Выделим дом и вызовем свиток меню "Сгруппировать".
На одном из торцов дома создадим плоскость для крыши.
Попрошу заметить, что мы вышли из группы кликом по пустому месту на экране. Если плоскость маленькая, её можно увеличить инструментом "Растянуть" (Scale).
Рисуем на плоскости очертания крыши. Лишние линии можно стереть.
Инструметом Выдавить/вдавить придаём объем.
Используем "Сдвиг" на крыше, чтобы добавить объёма.
И вдавим плоскость немного внутрь.
Окрасим всё подходящими текстурами и удалим человека. Домик готов для импорта в Unity!
В настройках импорта в Unity надо выставить галочку Generate Colliders, а во вкладке Material – Use External Materials.
При этом, импортируются все материалы и создадутся папки.
Теперь, у вас есть своя собственная модель дома, для использования в играх!
Собрали коллекцию уроков по SketchUp, чтобы сэкономить для вас время по их поиску. Подборка рассчитана но то, что вы начинаете своё обучение с нуля и хотите достигнуть профессионального уровня, который востребован в лучших студиях по созданию интерьера.
Для комплексного обучения по созданию дизайна интерьера, всё же, рекомендуем подобрать себе полноценный курс.
бесплатную версию SketchUp, их плюсах и минусах. Вы узнаете, какой из них предоставляет больше возможностей для работы с программой. Полезный бонус — технические рекомендации, которые помогут в выборе нужной версии SketchUp.
В обзоре также упоминаются ограничения, которые действуют после окончания 30-дневного тестового периода. Спойлер: на функциональность бесплатной версии это не повлияет.
" data-clicksrc vid_1_36632" title="Где бесплатно скачать SketchUp на русском?" src="https://www.youtube.com/embed/ENC4Z2sTvnI?autoplay=1&feature=oembed&iv_load_policy=3&rel=0&modestbranding=1" frameborder="0" allow="accelerometer; autoplay; encrypted-media; gyroscope; picture-in-picture" allowfullscreen> " data-share_fb="https://www.facebook.com/sharer/sharer.php?u=PR_URL&t=%D0%93%D0%B4%D0%B5+%D0%B1%D0%B5%D1%81%D0%BF%D0%BB%D0%B0%D1%82%D0%BD%D0%BE+%D1%81%D0%BA%D0%B0%D1%87%D0%B0%D1%82%D1%8C+SketchUp+%D0%BD%D0%B0+%D1%80%D1%83%D1%81%D1%81%D0%BA%D0%BE%D0%BC%3F" data-share_vk="https://vkontakte.ru/share.php?url=PR_URL&title=Где бесплатно скачать SketchUp на русском?&description=Title Sequence - Где бесплатно скачать SketchUp на русском?&image=https://v.imeg.top/wp-content/uploads/vc/cache/images/y7725dbf99d125118eaa8f29436f77a88.jpg&noparse=true" data-share_pi="https://pinterest.com/pin/create/button/?url=PR_URL&description=%D0%93%D0%B4%D0%B5+%D0%B1%D0%B5%D1%81%D0%BF%D0%BB%D0%B0%D1%82%D0%BD%D0%BE+%D1%81%D0%BA%D0%B0%D1%87%D0%B0%D1%82%D1%8C+SketchUp+%D0%BD%D0%B0+%D1%80%D1%83%D1%81%D1%81%D0%BA%D0%BE%D0%BC%3F&media=https://v.imeg.top/wp-content/uploads/vc/cache/images/y7725dbf99d125118eaa8f29436f77a88.jpg" >

" data-share_fb="https://www.facebook.com/sharer/sharer.php?u=PR_URL&t=%D0%94%D0%B8%D0%B7%D0%B0%D0%B9%D0%BD+%D0%B8%D0%BD%D1%82%D0%B5%D1%80%D1%8C%D0%B5%D1%80%D0%B0+%D0%B2+SketchUp.+%D0%A1%D0%BE%D0%B7%D0%B4%D0%B0%D0%BD%D0%B8%D0%B5+%D1%81%D1%82%D0%B5%D0%BD+%D0%B8+%D0%BF%D1%80%D0%BE%D0%B5%D0%BC%D0%BE%D0%B2.+%D0%A3%D1%80%D0%BE%D0%BA+1." data-share_vk="https://vkontakte.ru/share.php?url=PR_URL&title=Дизайн интерьера в SketchUp. Создание стен и проемов. Урок 1.&description=Title Sequence - Дизайн интерьера в SketchUp. Создание стен и проемов. Урок 1.&image=https://v.imeg.top/wp-content/uploads/vc/cache/images/y7aef81d3f7604f0799b1d935ff277742.jpg&noparse=true" data-share_pi="https://pinterest.com/pin/create/button/?url=PR_URL&description=%D0%94%D0%B8%D0%B7%D0%B0%D0%B9%D0%BD+%D0%B8%D0%BD%D1%82%D0%B5%D1%80%D1%8C%D0%B5%D1%80%D0%B0+%D0%B2+SketchUp.+%D0%A1%D0%BE%D0%B7%D0%B4%D0%B0%D0%BD%D0%B8%D0%B5+%D1%81%D1%82%D0%B5%D0%BD+%D0%B8+%D0%BF%D1%80%D0%BE%D0%B5%D0%BC%D0%BE%D0%B2.+%D0%A3%D1%80%D0%BE%D0%BA+1.&media=https://v.imeg.top/wp-content/uploads/vc/cache/images/y7aef81d3f7604f0799b1d935ff277742.jpg" >

- 3d-проектирование
- дизайн
- планировка квартиры
создаются окна, двери и потолок. Вы научитесь загружать и редактировать объекты, подстраивая их под параметры модели дома.
Да, SketchUp поддерживает слои; Однако слои в программе SketchUp, отличаются от слоев в других 3D и 2D программах.
Давайте определимся с терминологией. Когда Вы рисуете модель в программе SketchUp, Вы создаете объекты. Объекты бывают простые и сложные. Например, ребро (Edge) и поверхность(Face) – это простые объекты. Когда Вы рисуете прямоугольник с помощью инструмента Rectangle, автоматически создается пять простых объектов: четыре ребра и одна поверхность. Группы и компоненты – это сложные объекты. Сложный объект состоит из других объектов. Простой объект не из чего не состоит, т.е. у него нет составных частей.
По умолчанию, SketchUp модель имеет один слой, Layer0 (ноль), который является базовым слоем. Вы не можете удалить или переименовать Layer0. Разработчики программы рекомендуют всегда рисовать простые объекты на Layer0 и оставлять их там.
- Откройте меню "Window".
- Нажмите "Layers" (слои).
- В появившемся диалоговом окне "Layers" нажмите кнопку, на которой изображен "+". Это кнопка добавления нового слоя.
- При желании можно переименовать любой слой (кроме Layer0).
- При желании можно удалить любой слой (кроме Layer0). Если удаляемый слой не пустой, а содержит какие-то объекты, то программа спрашивает, что с ними делать. Их можно либо удалить, либо перенести на другой слой.
- В модели может быть сколько угодно слоев, но один из них является текущим. По умолчанию текущим слоем является нулевой слой (Layer0). Если хотите, можете сделать текущим другой слой, нажав радио кнопку слева от его имени. Когда вы рисуете отдельные объекты, они всегда связываются с текущим слоем. Поэтому, как правило, вы должны устанавливать в качестве текущего слоя Layer0.
- Если вам нужно скрыть текущий слой, то сперва сделайте другой слой текущим, а потом можете скрывать тот слой, который хотели скрыть. Так надо делать, потому что нельзя скрывать текущий слой.
Обратите внимание, как сформулирована фраза: вы связываете слой с группой, а не помещаете группу в слой. Это объясняется тем, что слой – это, фактически, свойство группы, и вы связываете слой с группой, выбирая слой в диалоговом окне информации объекта.
Как только в модели Вы связали слои с группами, можно использовать слои для управления видимостью этих групп. Таким образом, вы можете легко включить или выключить видимость различных частей вашей модели. Например, есть модель дома. Вы можете объединить в две группы все объекты, из которых состоят стены и крыша, и связать эти группы со слоями. Затем можно скрыть эти слои, чтобы отобразить только пол (план этажа) в вашей модели.
Чтобы управлять видимостью слоев:
- Откройте меню "Window".
- Нажмите "Layers".
- Видите колонку “Visible”? Если напротив имени слоя стоит галочка, то слой виден. Если галочки нет, то слой скрыт.
Примечание: Слева от имени слоя есть радио-кнопка. Слой, отмеченный радио-кнопкой, является текущим. Вы не можете скрыть текущий слой. Но Вы можете сделать другой слой текущим, а потом скрыть тот слой, который хотели.
Дополнительные сведения о слоях:
- Будьте счастливы! Всегда рисуйте объекты на нулевом слое (Layer0) и оставляйте их там. (Вроде бы мы уже про это говорили?)
- Контроль видимости против изоляции геометрии. Следует помнить о том, что слои управляют только видимость. Вы не можете изолировать объекты, связав их с разными слоями. Вы можете сделать объекты видимыми или скрытыми, если сделаете слой, с которым они связаны, видимым или скрытым. Чтобы сделать отдельные объекты независимыми от остальной геометрии модели, надо объединить их в группу или компонент.
- Следим за слоями с помощью цвета. Когда вы связываете слои со сложными объектами, Вы можете легко отслеживать, какие слои связаны с какими объектами, используя режим “Color by layer”:
- Откройте меню "Window".
- Нажмите "Layers".
- В диалоговом окне Layers, откройте меню настроек, а затем выберите "Color by layer ".
- Если Вы следуете нашему совету (рисуете все простые объекты на нулевом слое (Layer0) и оставляете их там), то все простые объекты будут окрашены в цвет нулевого слоя. Все сложные объекты будут иметь цвет слоя, с которым они связаны.
- Если выбрать инструмент Paint Bucket, режим Color by layer автоматически выключается.
- Объекты внутри групп. Если вы нарисуете несколько объектов на нулевом слое (Layer0), сгруппируете их, а затем свяжете группу с другим слоем, то объекты в группе останутся связанными с прежним слоем. Однако группа управляет видимостью своих частей. Если Вы скроете слой, связанный с группой, то все объекты внутри группы скроются. Кроме того, если вы используете Color by layer, цвет зависит от слоя связанного с группой или компонентом.
- Как работает режим Color by layer с группами, которые вложены в другие группы?
Первый пример. Допустим, есть группа, связанная с Layer0. Вставим ее в другую группу. Теперь у нас две группы: внешняя и вложенная. Внешняя группа содержит вложенную группу. Причем вложенная группа связана с нулевым слоем (Layer0). Если включить режим Color by layer, то цвет вложенной группы будет совпадать с цветом внешней группы. Вложенная группа, связанная с Layer0, наследует цвет внешней группы. Если Вы будете изменять слой внешней группы, то цвет вложенной группы (если она связана с Layer0) тоже будет изменяться.
Второй пример. Допустим, есть группа, связанная со слоем отличным от Layer0. Эта группа может быть связана с любым слоем кроме Layer0. Вставим ее в другую группу. Теперь у нас две группы: внешняя и вложенная. Внешняя группа содержит вложенную группу. Причем вложенная группа не связана с Layer0. Если включить режим Color by layer, то вложенная группа будет окрашена в цвет слоя, с которым она связана. Вложенная группа, не связанная с Layer0, не наследует цвет внешней группы. Если Вы будете изменять слой внешней группы, то цвет вложенной группы (если она не связана с Layer0) не будет изменяться.
1. Рассмотрим алгоритм обрезки объекта на примере листа профнастила.
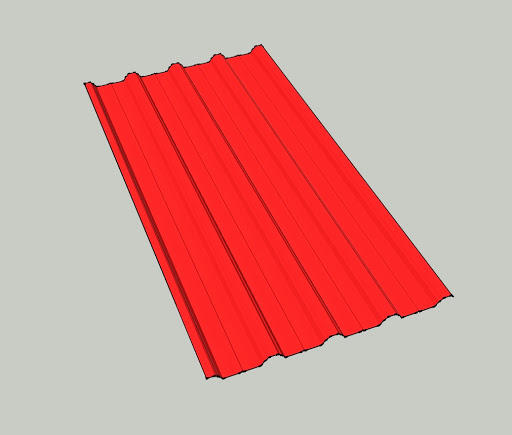
2. В меню выберите Инструменты – Прямоугольник.
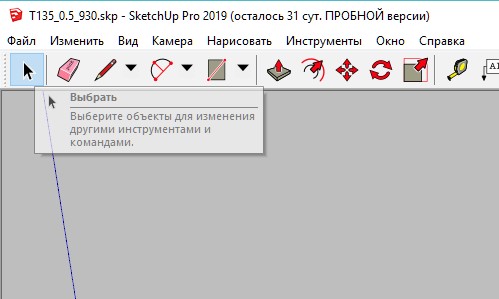
3. С его помощью нарисуйте плоскость так, чтобы она пересекала лист.
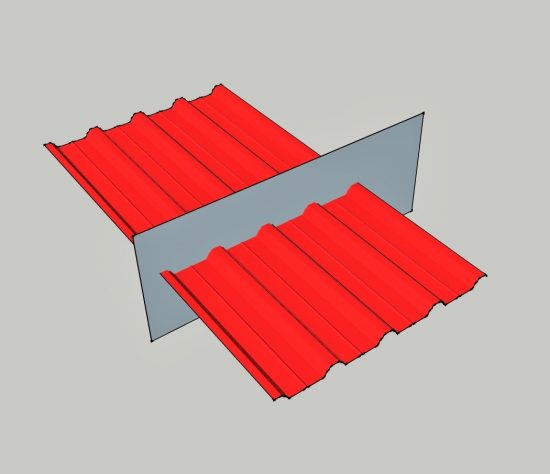
4. Если нужно – измените угол пересечения.

5. Курсором выделите объект и плоскость.
Кликните правой кнопкой мыши, пройдите по пути Пересечение граней – С моделью
Читайте также:

