Сигнализация на raspberry pi своими руками
Обновлено: 05.07.2024
Как использовать обычные клавишные выключатели с произвольным дизайном как проходные и с параллельным управлением из микроконтроллера, да еще и с обратной связью и так чтобы работало одновременно и из контроллера, и с выключателя? Это вообще законно? 🙂
Как? Обо всем по порядку!
Общий принцип следующий:
Для коммутации нагрузки (лампы) будет использоваться обычное импульсное реле (еще его иногда называют бистабильное импульсное реле).
Для создания импульсов на наше импульсное реле будут использоваться механические кнопочные (пружинные) выключатели и коммутируемое реле на 220V с 3-5 вольтовой логикой управления.
Кнопочных выключателей может быть произвольное количество, все они подключаются параллельно и монтируются куда необходимо. Для примера мы воспользуемся одним выключателем.
К микроконтроллеру (в нашем случае Raspberry pi) подключается одно коммутируемое реле на 220V c 3-5 вольтовой логикой управления.
Параллельно к нагрузке (лампе) подключается опторазвязка или произвольный датчик контроля наличия 220V, который сообщает текущее состояние на линии в наш контроллер.
Теперь раскроем каждый пункт чуть подробнее.
Импульсное реле
Клавишный выключатель

Подойдет любой. Выбирайте на ваш вкус, можно хоть сенсорный. Главное, чтобы выключатель автоматически возвращался в исходное состояние (например, внутренней пружиной), тем самым кратковременно замыкал цепь в момент нажатия и размыкал, когда вы его отпустите. В этом вся прелесть: вы не зависите от производителя и кнопка на стене у вас будет красивой.
Для программной генерации импульса можно использовать как электромагнитное, так и твердотельное реле на 220V c сигналом управления 3-5V от нашего Raspberry pi.
Ампераж такого реле может быть существенно ниже, чем на ипульсном, так как нагрузки на таком реле не предвидится, оно просто будет создавать кратковременные импульсы в сети.
В данном примере я буду использовать электромагнитное реле на 16 ампер. Взял первое, какое лежало под рукой 🙂
Более подробно о таких реле и способах их подключения можно почитать тут.

Внимание! На схеме реле имеются участки и контакты, при соприкосновении с которыми произойдет поражение электрическим током! Для штатной работы используйте диэлектрический корпус.
Опторазвязка
Как говорилось выше, можно воспользоваться готовым датчиком определения наличия 220V. Но мне было проще и дешевле собрать такой самому (да и интереснее). Суммарная стоимость компонентов не дороже 100 рублей.
В нашем случае у нас будет простейшая оптопара TLP621(GB), один диод 1N4007 и 2 резистора номиналами 130Ком и 4,7Ком. Вот и вся схема.

схема датчика наличия 220V
Принцип схемы таков, что когда напряжение 220V в сети есть — диод внутри оптопары загорается, транзистор открывается и ток от Raspberry pi, поданный на контакт питания, протекает на сигнальный контакт. При этом у нас присутствует гальваническая развязка между сетью 220v и 5-и вольтовым Raspberry pi. На малине нет встроенного АЦП, но это не критично, данной схемы вполне хватит, чтобы программно ловить текущее состояние по входящему сигналу на любом контроллере.

Внимание! На схеме имеются участки и контакты, при соприкосновении с которыми произойдет поражение электрическим током! Для штатной работы используйте диэлектрический корпус.
Общая схема подключения всего нашего хозяйства

импульсное реле + электромагнитное реле + выключатель + raspberry:
Еще раз напомню, что данная схема — лишь лабораторный вариант! Для конечного решения используйте диэлектрические корпуса!
Так же будьте аккуратны при определении фазы. Важно, чтобы все реле коммутировали именно фазу, а не ноль!
Завершающий этап — скрипты контроля и управления
Сначала напишем питоновский скрипт для управления электромагнитным реле. Мы должны будем генерировать импульсы электромагнитным реле для нашего импульсного реле.
Для этого достаточно просто ненадолго подавать на сигнальный провод 26 GPIO pin логическую единицу.
Применение Raspberry Pi для домашней автоматизации

Примерно два года назад компания Raspberry Pi Foundation выпустила довольно интересный девайс – одноплатный компьютер, размером чуть больше банковской пластиковой карты по очень привлекательной цене. Новинка сразу получила огромную популярность, очередь предварительных заказов на неё растянулась на несколько месяцев.
Файловая система, образ ядра и пользовательские файлы размещаются на карте памяти SD, MMC или SDIO. Наибольшую привлекательность у Raspberry Pi вызывает низкое энергопотребление (5В / 700mA), наличие портов ввода/вывода GPIO с интерфейсами I2C, SPI, UART, а так же возможность удаленной работы через Ethernet.

Для чего можно применить такой девайс? В первую очередь следует отметить, что Raspberry Pi является хотя и не очень мощным, но вместе с тем вполне полноценным компьютером. Подключив к нему монитор, клавиатуру, мышку и установив какой-либо дистрибутив операционной системы Linux его можно использовать в качестве настольного компьютера для решения задач, которые не требует мощных вычислительных ресурсов.
Итак, рассмотрим структуру построения системы домашней автоматизации с применением Raspberry Pi (рис.2).

Рис. 2 Структура построения системы домашней автоматизации с применением Raspberry Pi (для увеличения нажмите на рисунок)
Система домашней автоматизации состоит из центрального сервера, связанного по интерфейсу RS485 с установленными в каждом помещении контроллерами, а к контроллерам в свою очередь подключаются различные устройства управления, контроля, регулирования, защит.
Преимущество такой сетевой архитектуры состоит в том, что нет необходимости тянуть провода от каждого устройства к серверу, а достаточно соединить контроллеры, к которым они подключены, одним кабелем UTP – одна пара проводов которого используется для интерфейса RS485, а остальные пары - для питания контроллеров и датчиков. Кроме того, логика работы задумывается так, что выход из строя любого контроллера или даже центрального сервера не должен повлиять на работоспособность остальной системы.
В качестве центрального сервера системы домашней автоматизации применяется Raspberry Pi. На нем установлен Web сервер, посредством которого пользователь с любого коммуникационного устройства (смартфона, ноутбука, планшета) через браузер может получать информацию о всех процессах, происходящих в доме и соответственно, управлять ими. Доступ к Web серверу по вводу логина и пароля можно получить как из домашней локальной сети, так и из сети интернет через Wi-Fi роутер.
К последовательному порту UART Raspberry Pi через согласующее устройство по интерфейсу RS485 подключаются контроллеры, имеющие различный набор вводов/выводов. Кроме этого, к RS485 может подключается GSM модем для доступа к системе через сотовую или стационарную телефонную сеть на случай, если в точке, где находится пользователь, нет возможности получить выход в интернет. Доступ к системе в этом случае также выполняется через ввод пароля.
Еще одним устройством в сети RS485 является радиомодуль. Его назначение – привязка к общей системе автоматизации всех радиодатчиков и радиопультов дистанционного управления.


На текущий момент разработана первая версия системы домашней автоматизации с применением Raspberry Pi. Помимо центрального сервера в её состав входит несколько типов контроллеров, имеющих интерфейс RS485 для связи с сервером:
Восьмиканальный контроллер температуры и влажности. Контроллер позволяет собирать показания температуры и влажности с одного датчика DHT22 и семи датчиков DHT11;
Четырехканальный терморегулятор (термостат). Контроллер может управлять 4 нагрузками как в ручном режиме, так и по заданным параметрам температуры. Ввод значений температуры возможен как непосредственно на контроллере, так и удаленно через web-интерфейс. Режимы прямого и обратного типа управления каналами позволяют использовать контроллер как для управления нагревом, так и охлаждением;
Радиомодуль используется для эмуляции радиобрелков и сбора информации с радиодатчиков. Позволяет эмулировать до 5 радиобрелков и принимать данные с 10 радиодатчиков;
Универсальный контроллер. Имеет 4 независимых входа и выхода и два входа подключения датчиков температуры и влажности DHT11 и DHT22.
Там же вы найдете ссылки на описание установки программного обеспечения для Raspberry Pi, а так же на материалы, в которых описывается технология изготовления контроллеров, о которых рассказывалось выше. Хотелось бы отметить, что данный проект является полностью некоммерческим, с открытыми источниками по схемным и программным решениям и с техподдержкой на форуме.
Всем привет, сегодня я расскажу, как собрал свою систему камер наблюдения для дома на базе камеры Raspberry Pi и двух веб-камер, 1080P A4 – Tech и камера низкого разрешения A4 – Tech. К Raspberry Pi можно подключить и большее число камера, но я предлагаю ограничиться двумя-тремя веб-камерами.
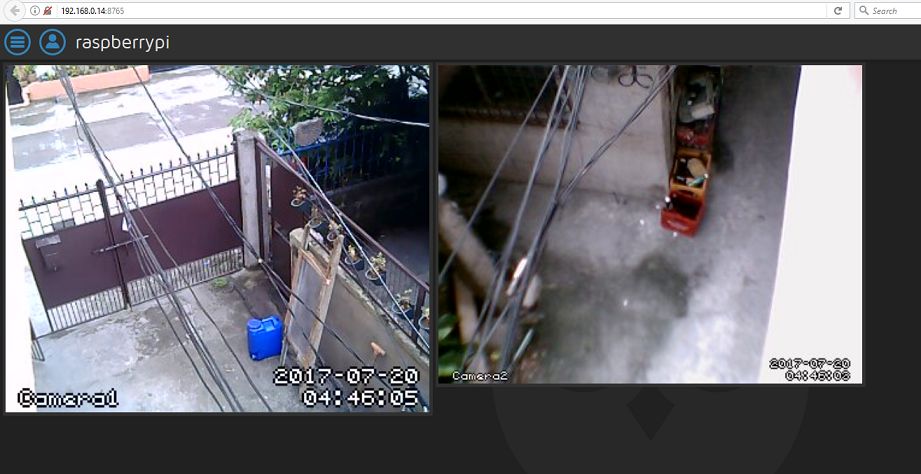
Замечу, что в этой статье не будет речи о том, как получить доступ к системе слежения с посторонних устройств (доступ только через домашнюю сеть), лишь о том, как легко и просто установить дома или на даче систему видеонаблюдения.
Вот список использованных мной запчастей:
Теплоотвод и кулер использовать необязательно, это зависит от вас, хотя, по-моему, это очевидно, что в результате сьемки фото и видео температура будет расти. Но, повторюсь, система охлаждения опциональна.
Шаг 1: Установка ОС
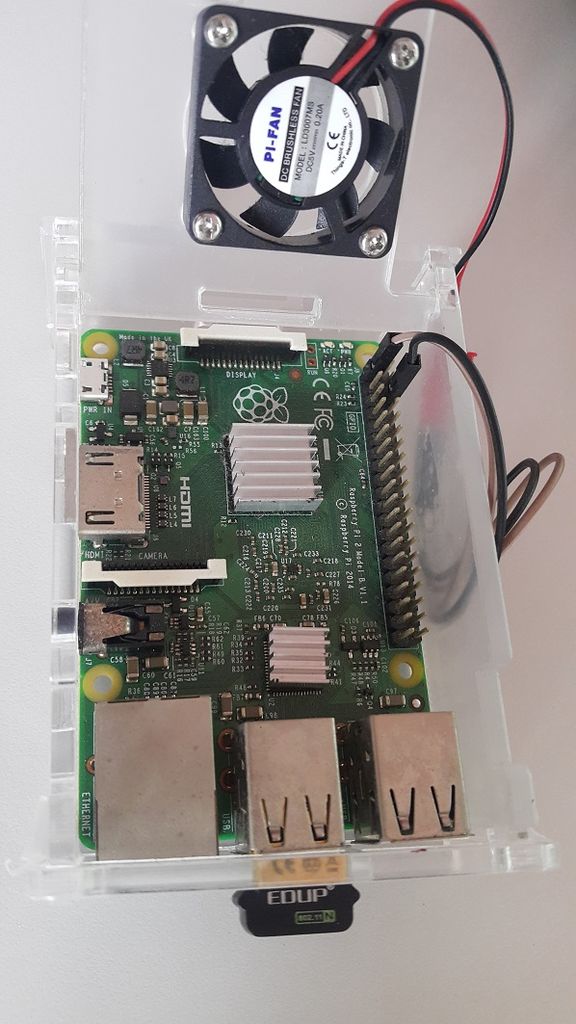
У вас на руках имеется новая Pi и вы теряетесь в догадках, что вам дальше нужно сделать, чтобы в итоге у вас получилась система видеонаблюдения из нескольких камер, которые реагируют на движение и начинают видео- или фотосъемку.
Вот что вам нужно сделать:
Шаг 2: Этчер (Etcher)
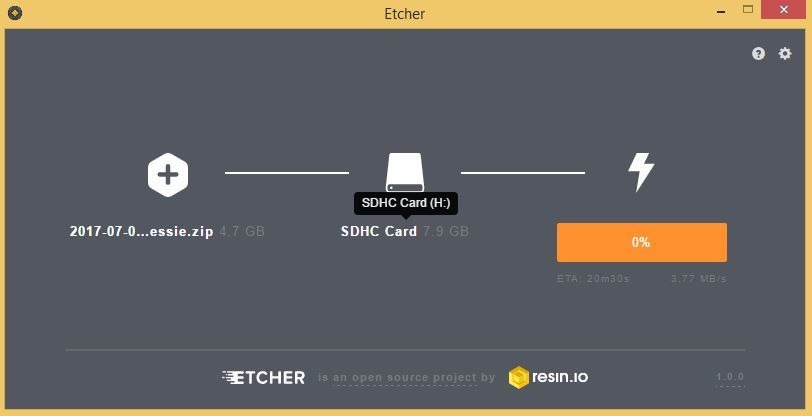
Запишите это приложение на свою SD-карту, загрузите и установите. Его легко использовать. Запись изображения займет всего пару минут, в зависимости от мощности вашего компьютера, после этого на карте останется всего пара свободных МБ, не паникуйте, так и должно быть.
Шаг 3: Карта памяти
Вставьте SD-карту в разъем Raspberry Pi, помните – во время первичной инсталляции протокол безопасной оболочки (SSH) отключен по умолчанию, поэтому вся работа сейчас заключается в подключении монитора в разъем HDMI, вам понадобится переходник VGA-HDMI. Протокол необходимо включить, чтобы у вас был доступ к системе с других устройств, используя PuTTY-клиент, если вам понадобится отключить или перезагрузить свою PI систему.
Как только интерфейс Raspberry Pi запустился, в командной строке наберите следующую команду:
После этого появится список опций, как на картинке в следующем пункте
Шаг 4: Включение протокола безопасной оболочки
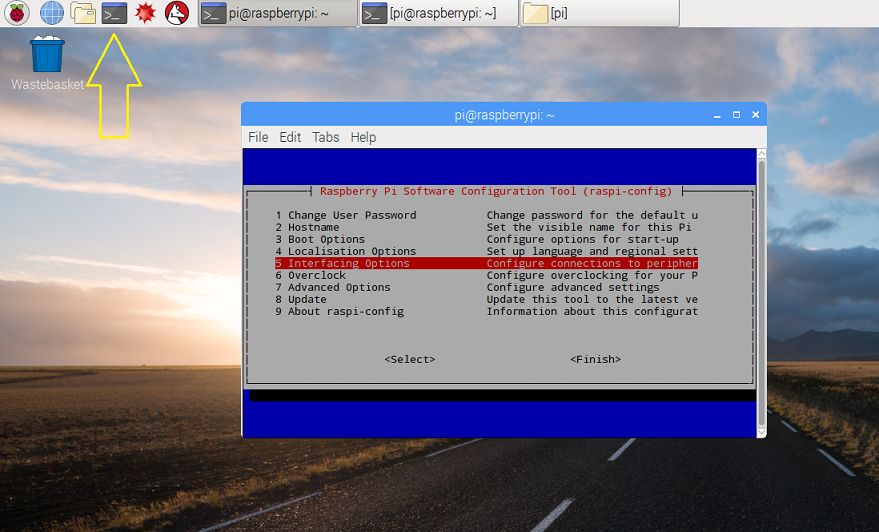
Для установки свежей версии raspbian вы должны установить пароль root вручную (если вы не знаете дефолтного пароля), для этого в командной строке введите следующую команду:
Шаг 5: Root-доступ
Вы должны помнить, что некоторые команды доступны только root-пользователю (пользователю с неограниченными правами доступа), поэтому вы должны зарегистрироваться как root-пользователь, чтобы осуществлять задачи администрирования. Для этого напечатайте su в командной строке и введите свой root-пароль.
Войдя как root-пользователь, введите в командной строке эту команду для обновления зависимых объектов PI:
Шаг 6: Дополнительные настройки
Для программы Motioneye требуются несколько зависимостей для включения некоторых функций. Вам нужно будет установить эти зависимости, чтобы иметь доступ ко всем функциям Motioneye. Начнем с установки FFmpeg для видео, для этого введите эту команду:
После загрузки установите программу в свою PI систему. Для этого вам нужны root-привилегии (о чем я говорил в предыдущем пункте).
Шаг 7: Удаление лишних библиотек
Вы должны убедиться, что у вас нет библиотек-дубликатов, чтобы ваша камера безопасности работала надлежащим образом. Удалите программные пакеты, которые будут мешать работе Motioneye:
Шаг 8: Добавление нужных зависимостей
Установите другие нужные зависимости, используя эту команду:
Шаг 9: Добавление Motioneye
Загрузите программный пакет Motioneye:
Шаг 10: Создание конфигурационной папки
Создайте конфигурационную папку:
Шаг 11: Создание скрипта инициализации
Создайте скрипт инициализации, добавьте его в автозапуск, чтобы он сразу запускал Motioneye:
Шаг 12: Завершение установки
Установка ПО завершена, теперь у вас есть система видеонаблюдения на базе Raspberry Pi. Для доступа к конфигурации вам нужен ваш Raspberry IP-адрес. Есть два способа узнать его:
- Если вы еще соединены со своим Raspberry Pi, просто введите в командной строке ifconfig
- Или войдите в панель управления роутера и посмотрите свой Raspberry Pi IP-адрес там
Если вы нашли свой IP-адрес, введите его в своём браузере: Your-raspberry-ip-address:8765, перед вами появится форма входа пользователя в систему.
Шаг 13: Базовая установка Motioneye
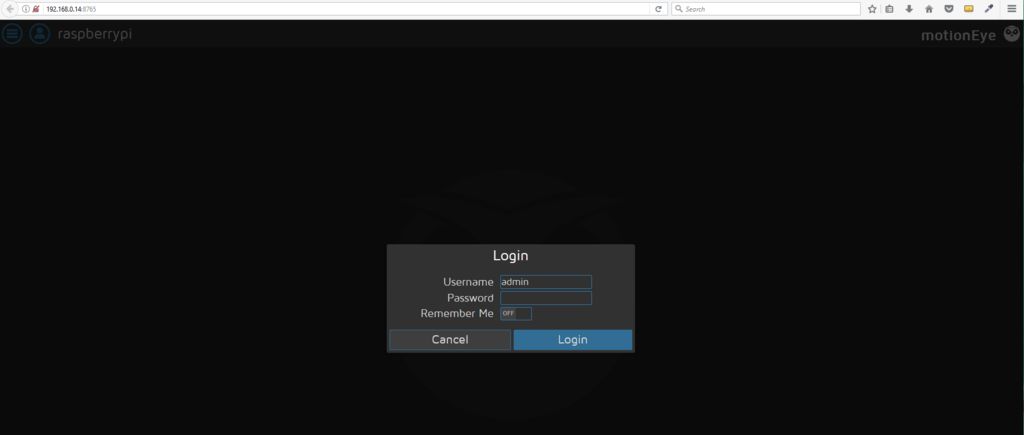
Когда вы обратитесь к IP адресу Raspberry, перед вами возникнет форма авторизации, по умолчанию пользователь – admin, поле пароля оставьте пустым.
Шаг 14: Подключаем веб-камеры

Шаг 15: Расширенные настройки
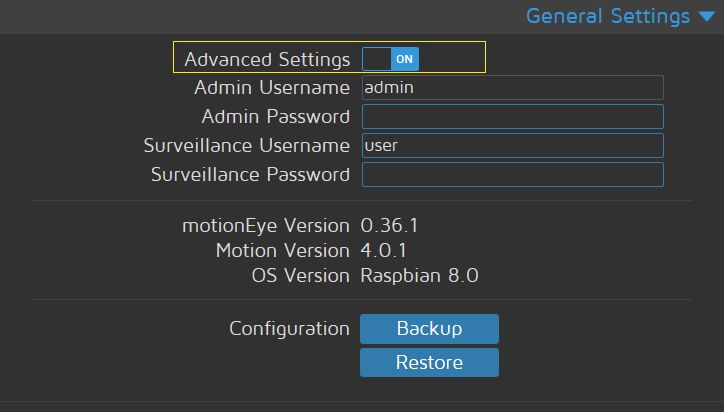
Когда вы будете добавлять камеры, вам нужно будет получить доступ к расширенным настройкам Motioneye.
Шаг 16: Уровень яркости
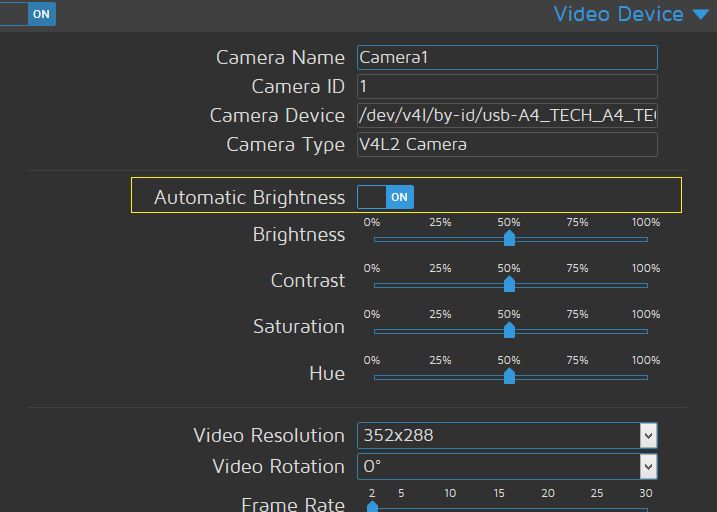
Шаг 17: Настройки захвата изображения
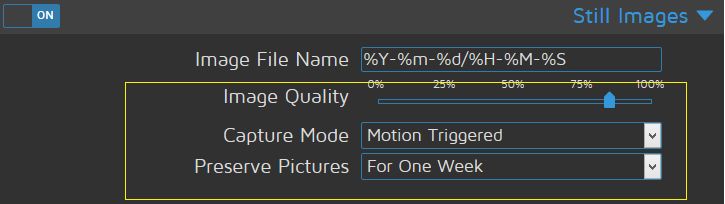
Настройки захвата изображения при фиксации движения.
Качество изображения: думаю не нужно объяснять, что это зависит только от вас.
Хранение изображений: продолжительность хранения изображений на SD-карте.
Шаг 18: Настройки видео
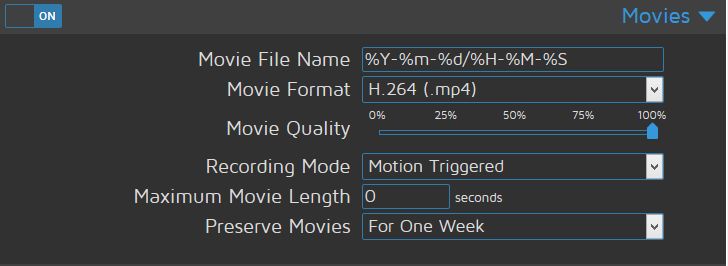
Настройки записи видео такие же, как и настройки захвата изображения.
Шаг 19: Фиксация движения
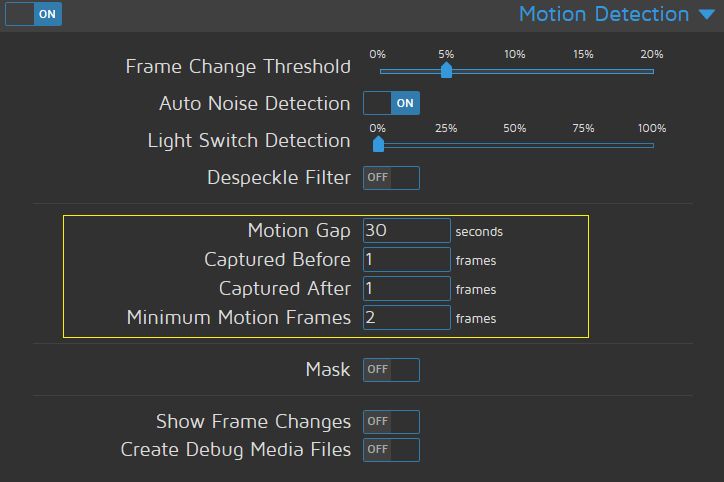
Настройки фиксации движения вашей камеры наблюдения, также можно скорректировать некоторые дефолтные настройки.
Порог изменения кадра: у камеры достаточно чувствительный, моя проверка показала 5%. Камера фиксирует малейшее изменение изображения, когда я просматривал записи в журнале камеры, я нашел фото и видео записи проходящих людей.
Интервал движения: временной интервал между движением и отсутствием движения.
Фиксация до и Фиксация после: думаю, это понятно.
Минимальное количество кадров движения: количество кадров, которое камера определяет как движение. Если камера фиксирует движение, она пропускает два кадра и проверяет, если это движение то же самое. Если совпадений не будет, камера начинает делать снимки и вести видео. Эти настройки определяются границей смены кадра.
Рассказываю как сделать какую-либо вещь с пошаговыми фото и видео инструкциями.
Этот обзор будет посвящен аппаратной платформе на базе одноплатного компьютера Raspberry Pi 4B, которую я собрал для сервера управления умным домом Home Assistant. Я расскажу полностью о всех ее частях, вплоть до выбора кабеля питания, а о установке операционной системы и сервера Home Assistant — можно будет узнать из видеоурока на моем канале youtube
Содержание
Ссылки на все компоненты показанные в обзоре -
-
— цена на дату публикации $ 59.87 — цена на дату публикации $ 12,72 — цена на дату публикации $ 26.32 за 32 Гб — цена на дату публикации $ 2.39 за вариант из обзора
Raspberry Pi 4B
Начну с главного — с одноплатника. На сегодняшний день существует 3 версии, отличающиеся объемом оперативной памяти, 1, 2 и 4 GB. Я выбрал максимальную версию — на 4 GB, сэкономить несколько долларов на более легких версиях не видел смысла.
В базовой поставке имеется только одноплатник размером 88 x 58 мм и инструкции, все остальные компоненты, про которые я расскажу далее, нужно покупать отдельно.
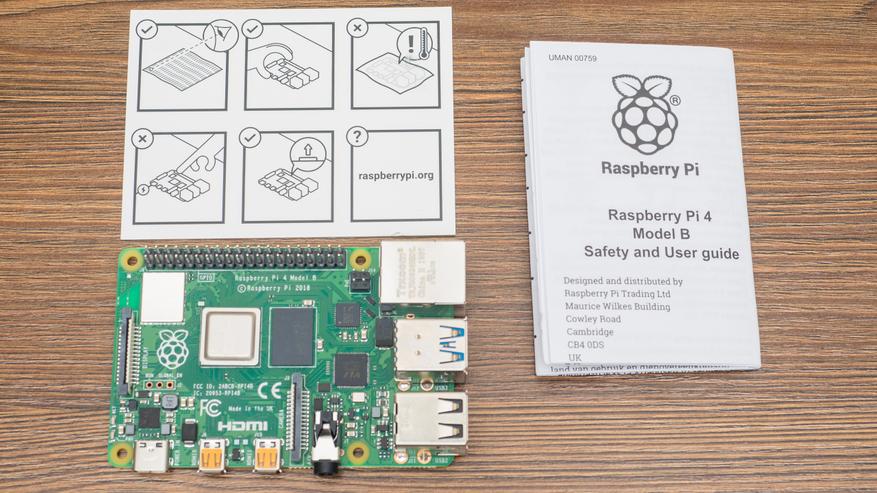
Сердцем устройства является 64х разрядный, 4х ядерный процессор Broadcom BCM2711, частотой 1,5 ГГц, графический процессор VideoCore VI с OpenGL ES 1.1, 2.0, 3.0 Как я уже сказал — в моей версии установлено 4 GB оперативной памяти. Одноплатник оснащен интерфейсами CSI и DSI для подключения камеры и дисплея, а также 40 пиновым разъемом GPIO

Разъем питания — в формате USB Type C, что облегчает покупку кабеля, к которой нужно отнестись внимательно — устройство достаточно мощное. Разъемов для видео — теперь два, в формате microHDMI (до 4Kp60). Так же имеется композитный 3.5 jack для вывода звука/видео

Четыре порта USB, два из которых стандарта 3.0 и гигабитный порт Ethernet, беспроводные коммуникации представлены двухдиапазонным Wi-Fi адаптером (2.4GHz / 5GHz) стандарта IEEE 802.11 b/g/n/ac, и Bluetooth 5.0 BLE

Встроенной памяти, к сожалению, в устройстве нет, штатный способ установки носителя — слот формата micro SD. На данный момент, напомню, поддержки загрузки с USB — нет. Хотя можно использовать карту памяти только для загрузки, а операционную систему устанавливать на внешний диск, либо, так поступил я, использовать EMMC память с разъемом под micro SD

Корпус
Мой личный опыт, показывает, что корпус и охлаждение лучше совмещать, это весьма эффективно, к тому же позволяет обходится без активных элементов — вентиляторов. Такой корпус я и приобрел для своей платформы. Цвет выбрал черный, он лучше смотрится в моих условиях.
Этот вариант корпуса — полностью закрытый, сделан из металла, отверстия имеются только для интерфейсных разъемов.

Он собирается из двух частей, видно что для отвода тепла изнутри сделаны специальные отводы точно над самыми горячими точками одноплатника.

Сначала устройство устанавливается в нижнюю часть корпуса, с той стороны теплоотводов нет. Все отверстия идеально совпадают с разъемами

Благодаря специальным выступам совпадающих с отверстиями на плате миникомпа — он отлично фиксируется на одном месте

Вид со стороны Ethernet и USB портов — все совпадает с точностью до миллиметра.

4 теплоотвода предназначены для процессора, чипа оперативной памяти, беспроводного и сетевого контроллера. Это главные горячие точки.

Стоит ли говорить о том, что в этом случае тоже все совпадает идеально.

В комплекте с корпусом имеются и теплопроводящие накладки, для плотного и надежного контакта поверхности чипов с теплоотводами. не забываем перед установкой снять защитные бумажные стикеры.

Теперь можно соединить обе части корпуса, как видим — качество сборки на высоте, все совпадает, все отверстия там, где и должны быть

На одном из торцов имеется узкая вентиляционная щель выполняющая роль воздухозаборника, при этом пыль в нее попадать не будет

Части корпуса соединяются при помощи четырех винтов, которые идут в комплекте. Кроме соединения корпуса, они обеспечивают фиксацию платы и надежный тепловой контакт с чипами.

Шестигранник тоже нашелся в коробке с корпусом, никаких дополнительных инструментов не понадобится. Плотно завинчиваем все четыре винта

Теперь мини компьютер в сборе и почти готов к установке операционной системы и сервера умного дома

EMMC to micro SD
Вместо ненадежной карты памяти, я приобрел более надежный модуль EMMC с адаптером для установки в слот micro SD. Упакован он был во много слоев пузырьковой пленки.
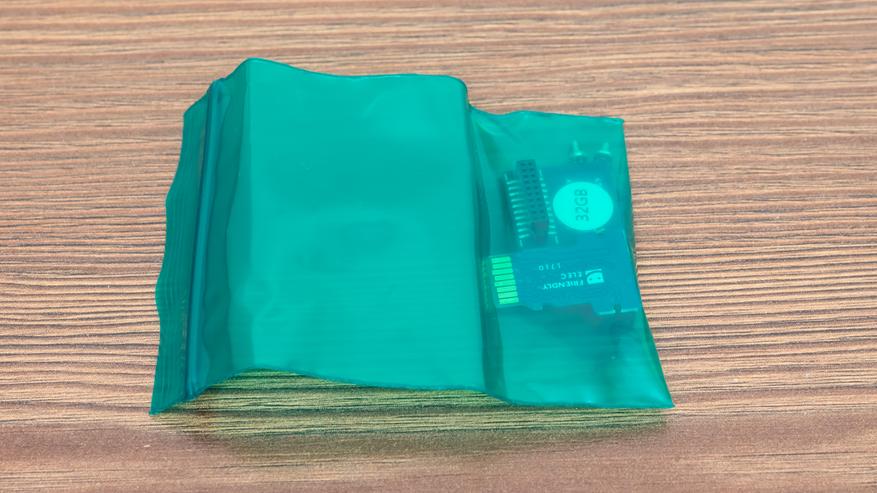
Модуль памяти и адаптер под micro SD — сделаны раздельно, в комплекте еще есть пара крепежных винтов, правда они мне не пригодились

Соединяются они между собой через 20 контактный разъем, на модуле с памятью есть наклейка где указан его объем

Модуль в сборе — довольно громоздкий, и будет торчать из корпуса, но такова плата за надежность.

Еще один момент, для записи на этот модуль нужно иметь внешний USB картридер. У меня нашелся вот такой, все подошло замечательно.

Через встроенный в ноутбук картридер — увидеть память не получилось. C USB — все отлично.

При использовании этого картридера я получил вот такие показатели скорости, но думаю тут основное бутылочное горлышко — сам картридер, в малину модуль ставится напрямую

Кабель питания
Я не поленился купить и отдельный кабель питания для одноплатника, обратившись к многократно проверенному производителю — Ugreen

Кабель имеет заявленную пропускную способность по току до 3А, я взял полуметровой длины, мне достаточно.

Я специально выбрал вариант с Г образным разъемом, кстати точно такие же кабеля но micro USB используется у меня для 3х версий raspberry

В случае с USB Type C — все гораздо удобнее, так как разъем симметричен и может подключаться любой стороной.

Например если нужны разъемы micro HDMI — то его можно развернуть его таким образом

Я их не использую поэтому развернул кабель в сторону Ethernet и USB портов.

Из за громоздкости модуля EMMC я посчитал что удобнее будет расположить корпус, так сказать вверх ногами, хотя это конечно понятие относительное.
Прибытие в 2020 году Raspberry Pi Пико застал врасплох как местных, так и незнакомых людей, и не только потому, что он представляет собой первый Микроконтроллер Фонда Raspberry Pi, но из-за его цены просто $ 4 . Это заставило многих фанатов броситься покупать одну или несколько единиц, а затем не знать, что с ними делать, и оставить их забытыми в ящике. Если это ваш случай, и вы все еще хотите их использовать, вам повезло, потому что в этой статье мы собираемся дать вам некоторые идеи для начала нестандартные проекты с Raspberry Pi Pico.
Лучшие проекты по использованию Raspberry Pi Pico

Таким образом, Raspberry Pi Pico является первым микроконтроллером Raspberry Pi Foundation, и что делает его уникальным, так это чип RP2040, который находится внутри, первый пользовательский SoC, изготовленный этим производителем. Это значительно ограничивает его возможные функции и, как мы уже говорили, делает его ближе к Arduino (но по еще более низкой цене), чем то, что мы знали так далеко от этого небольшого устройства, поэтому мы увидим некоторые проекты, которые вы могли бы реализовать, если бы у тебя есть.
Однако имейте в виду, что то, что мы собираемся перечислить ниже, - это идеи проектов, а также руководство по их реализации, но мы не собираемся делать это учебным пособием, а скорее источником вдохновения, чтобы вы могли создавайте свои собственные устройства с помощью Raspberry Pi Zero. Тем не менее, пошли.
Детектор вторжения (датчик присутствия)
Микроконтроллеры идеально подходят для простых задач, требующих высокой надежности; Ваша охранная сигнализация не должна быть умной, она должна работать, и в этом случае Raspberry Pi Pico может быть идеальным. Cryontech YouTuber, который мы вставили выше, очень хорошо понимает это и создал руководство для новичков, охватывающее все, от того, как построить схему с датчиком PIR и зуммером, чтобы издавать звук при обнаружении движения, до примеров того, как его использовать.
Контроллер Bop It для Майнкрафт
Ютубер Сет Альтобелли копался в Pi Pico и понял, что это ключ к осуществлению его мечты: управление Minecraft с помощью Bop It. Этот проект берет популярную ритм-игру конца 90-х и дополняет ее Pi Pico и акселерометром, чтобы создать… Remote? Каждая из оригинальных кнопок на Bop It также имеет проводку, что делает все это, конечно же, контроллером.
Способность Pi Pico функционировать как USB-устройство с интерфейсом пользователя (HID) означает, что его можно подключать как обычную клавиатуру и мышь, и его можно использовать как, вероятно, самый громоздкий и вызывающий ошибки контроллер Minecraft за всю историю. .
Raspberry Pi Pico может создавать видеовыход VGA.
Одним из преимуществ высокой тактовой частоты Raspberry Pi Pico является то, что она позволяет ему быть контроллером даже для дисплеев VGA. В видео, которое мы вставили выше, Робин Гроссет показывает нам, как настроить программное и аппаратное обеспечение, необходимое для создания ретро-видео с нуля с использованием современных технологий.
Интересным аспектом этой сборки является лестничный резистор, который работает вместе со встроенными цифро-аналоговыми преобразователями (ЦАП) Pi Peak для создания сигнала VGA.
Домашняя автоматизация с Raspberry Pi Pico
Домашняя автоматизация или домашняя автоматизация - это то, чем одержимы производители в течение многих лет, но дома это также отличный способ начать изучать, как работают технологии. В руководстве, которое мы вставили выше, Никундж Панчал охватывает все аспекты создания настройки Bluetooth с помощью Pi Pico, включая простой способ создания мобильного приложения для управления им.
В этом руководстве реле используются для управления устройствами напряжения в сети, поэтому обязательно примите необходимые меры безопасности, если вы решите это сделать, поскольку напряжение в сети может даже привести к смерти. С учетом сказанного, как только вы научитесь безопасно использовать реле, вы сможете использовать их для управления чем угодно!
MIDI-контроллер
Сделай сам Блиц-Сити YouTube канал в партнерстве с Adafruit создал Pi Pico MIDI Fighter, MIDI-контроллер в ретро-стиле, который использует кнопки, обычно используемые на старых аркадных машинах.
Этот проект состоит из Raspberry Pi Pico, небольшого ЖК-экрана и контроллера-джойстика для управления профилями и пэдами, а также 16 аркадных кнопок со светодиодной подсветкой RGB. В сборке используется напечатанный на 3D-принтере корпус с ручкой и небольшим окном для отображения устройства, на котором запущено шоу.
На странице сборки Adafruit показано пошаговое руководство по сбору деталей и сборке устройства, а также весь код Python, необходимый для его работы.
Ретро-игры на Raspberry Pi Pico? Почему нет?
YouTuber ETA Prime показывает нам, как Raspberry Pi Pico в сочетании с платой расширения VGA можно использовать в качестве ретро-игрового устройства. Игры РЭШ Nintendo а GameBoy можно загрузить через карту MicroSD, правда, не все игры совместимы с этим эмулятором, все сказано.
В этой настройке используется USB-контроллер, но есть способ использовать оригинальный контроллер консоли… с другим Pi Pico.
Конвертер NES в USB
Этот сборник с канала Print 'N' Play научит вас, как превратить оригинальный контроллер NES Nintendo в контроллер с USB-интерфейсом, который будет без проблем работать на современных ПК и игровых системах.
Большинство руководств Raspberry Pi Pico для начинающих сосредоточены на MicroPhyton, но в этом проекте они сосредоточены на CircuitPython, варианте, разработанном Adafruit для образовательных целей. К счастью, он по-прежнему поставляется с несколькими библиотеками, которые упрощают преобразование с NES на USB, а в видео вы найдете весь код, необходимый для его запуска и работы.
Звуковой синтезатор
Модульные синтезаторы Eurorack - прекрасные образцы инженерной мысли, но они также чрезвычайно дороги. Рори Аллен, также известный как Allen Synthesis, надеется помочь с этой финансовой проблемой благодаря своей модульной раме EuroPi.
Разработанный для создания сигналов управления напряжением (CV) для модификации и изменения других синтезаторов, EuroPi имеет полностью настраиваемую пользователем прошивку. Аллен продает печатную плату EuroPi на своем официальном сайте, но проект полностью открыт, так что любой может сделать это дома с нуля.
Вы также можете использовать его для макроклавиатуры
Макросы полезны, чтобы не запоминать неудобные сочетания клавиш и чтобы ярлыки были у вас под рукой. В этом видео они используют Raspberry Pi Pico для создания мозга макроклавиатуры, но с одним отличием . В ней используется ЖК-экран.
Этот экран показывает, что делает каждая клавиша, а также включает поворотный энкодер для переключения между режимами для различных программных ярлыков. Он также поставляется с напечатанным на 3D-принтере корпусом, разработанным с использованием программного обеспечения с открытым исходным кодом OpenSCAD.
Автомобиль, который следует за линиями
Автономные гонки роботов становятся самостоятельным видом спорта, и наиболее спорной областью является точное отслеживание линий. Создание конкурентоспособного робота требует значительного времени и приверженности к обучению, но вы можете создать что-то базовое довольно простым способом.
На канале RoboCircuits они разработали печатную плату робота, которая будет следовать линиям с использованием двойных инфракрасных датчиков, контроллера двигателя L298N с игрушечными колесами и, конечно же, Raspberry Pi Pico. Два инфракрасных приемника сравнивают свои выходы, чтобы убедиться, что робот никогда не покидает линию на своем пути.
Читайте также:

