Широкополосное подключение к интернету как сделать
Добавил пользователь Валентин П. Обновлено: 19.09.2024
Сегодня компьютер или мобильное устройство без интернета кажется неполноценным. Электронная почта, мессенджеры WhatsApp, Viber и другие, социальные сети, YouTube и все ресурсы интернета доступны только после подключения. Резонно, что после приобретения компьютера или мобильного устройства возникает вопрос, – Как подключиться к интернету?
И тут важно запомнить базовые понятия, которые позволят правильно выбрать провайдера, оборудование с возможностью настроить домашнюю беспроводную сеть, и подключить к интернету несколько устройств.
Типы интернет-подключения от провайдера
От типа интернет-подключения, которые предлагают провайдеры, во многом будет зависеть выбор оборудования, качество и скорость подключения к интернету. Вот доступные на сегодняшний день типы интернет-подключения:
- Dial-up: это устаревший тип подключения, который является самым медленным и неустойчивым. Сегодня этот тип подключения редкость, но встречается в отдельных регионах, где нет технической возможности в предоставлении широкополосного подключения. Коммутируемый доступ в интернет предоставляется через телефонную линию, которая будет занят при подключении. Позвонить или принять звонок в это время будет невозможно без обрыва связи.
- DSL: высокоскоростное соединение, использующее широкополосное подключение, что делает его намного быстрее, чем коммутируемое. Подключение к интернету также осуществляется через телефонную линию, но не требует наличие стационарного телефона дома. А при наличии телефона, в отличие от Dial-up, вы сможете пользоваться интернетом и телефоном одновременно.
- Кабель: подключение к интернету осуществляется черезоптоволокно. Этот тип подключения является самой быстрой и качественной технологией передачи данных. Предпочтительнее подключение именно по этому типу соединения. Но, пока эта возможность доступна не во всех регионах.
- Спутник: спутниковое подключение использует широкополосное подключение, без наличия кабеля или телефонной линии. Подключение к интернету осуществляется через спутники на орбите Земли. Этот тип подключения можно использовать практически в любой точке мира, при наличии оборудования. На качество сигнала существенно влияют погодные условия. Тип соединения медленнее оптоволокна и дороже в несколько раз.
- 3G,4GиLTE: тип мобильного, беспроводного подключения к интернету через провайдера мобильной сети. Этот тип подключения позволяет получить доступ в интернет с вашего смартфона или планшета без дополнительного оборудования, в зоне действия сети мобильного оператора. Однако, эти типы соединений не всегда так быстры, как заявляет оператор, а также во многих тарифах ограниченобъем данных,которые можно передавать и принимать каждый месяц, чего не бывает с большинством тарифных планов широкополосной связи.
Выбор провайдера – поставщика услуг интернета
Теперь, когда вы знаете о различных типах подключения к интернету, вы можете сделать анализ предлагаемых услуг провайдерами, доступными в вашем регионе. Ориентируйтесь на безлимитные тарифы по типу DSL или оптоволокну. Обычно тарифы отличаются по скорости передачи данных. Чем выше скорость, тем быстрее ваше подключение к интернету и выше стоимость тарифа.
Перед выбором провайдера поговорите с соседями, друзьями или родственниками, узнайте у них, чьими услугами они пользуются, их отзывы. Обычно это даст вам хорошее представление о качестве предоставляемых услуг.
Сегодня многие провайдеры предлагают бесплатное подключение и оборудование в аренду. Но, вы можете использовать и своё оборудование, купленное отдельно. Только уточняйте технические требования перед покупкой. Услуги по настройке и подключению оборудования многие провайдеры предлагают в момент заключения договора.
Совет: подключив услуги провайдера, не забывайте периодически посещать личный кабинет на сайте провайдера, адрес которого будет указан в договоре. Часто бывает так, что там есть выгодные предложения на смену тарифа и подключение дополнительных услуг.
Оборудование, необходимое для подключения к интернету
Модем
Чтобы подключить ваш компьютер или ноутбук к интернету, мало заключить договор с провайдером. Потребуется завести кабель в дом, купить или арендовать модем (роутер), настроить его и подключить к компьютеру.
Модем – это устройство необходимое для подключения к интернету. Основное его назначение приём и передача кодированных сигналов. По своему физическому исполнению они бывают внутренними (в виде микросхемы) и внешними (в виде отдельного устройства). Через модем к интернету можно подключить одно устройство.

Тип интернет-подключения будет определять тип модема. Для коммутируемого доступа потребуется телефонный модем, для DSL соединения необходим DSL-модем. Для подключения по оптоволокну будет нужен кабельный модем, а для спутникового подключения потребуется спутниковый модем и дополнительное оборудование.
Многие пользователи не хотят вникать во все технические детали. Поэтому многие провайдеры предлагают своё, настроенное оборудование, которое гарантированно подходит под выбранный тип подключения. Хотя, оно не всегда лучшего качества, и зачастую бывшее в употреблении.
Современные модемы – это уже не те, что использовались для Dial-up подключения. Сегодня они сочетают в себе не только возможность подключаться к интернету, но и функции маршрутизации. Такие устройства называют Роутер.
Роутер
Роутер – это устройство, которое позволяет подключить несколько компьютеров и других устройств к интернету и объединить их в локальную сеть. Многие роутеры позволяют настроить домашнюю беспроводную сеть, известную как Wi-Fi сеть.

Вам необязательно покупать отдельно модем и маршрутизатор, чтобы подключить один компьютер к интернету через модем, а остальные объединить в сеть через маршрутизатор и предоставить им доступ в интернет. Достаточно использовать роутер с модулем Wi—Fi, который закрывает все вопросы с подключением любых устройств в локальную сеть и интернет.
Один роутер способен предоставить доступ в интернет всем вашим устройствам: смартфонам, планшетам, компьютерам, ноутбукам/нетбукам и телевизорам.
Настройка подключения к интернету
Как правило, после заключения договора с провайдером на подключение к интернету, к вам будет направлен технический специалист, который сделает все необходимые подключения и настройки у вас дома. Также вам могут предложить настроить ваше оборудование в офисе провайдера.
Современные роутеры позволяют настроить их отдельно, так что дополнительных настроек на компьютере не потребуется. После того как всё будет настроено, можно открыть веб-браузер и начать путешествие в интернете.
Обязательно сохраните телефон технической поддержки провайдера. Иногда это может помочь решить проблемы с доступом в интернет или узнать дополнительную информацию.
Общий доступ в интернет – Домашняя сеть
Если у вас несколько компьютеров, смартфоны у всех членов семьи и другая техника, которая требует подключения к интернету, вы можете предоставить общий доступ в интернет всем этим устройствам, объединив их в домашнюю сеть.
Настроить Wi-Fi – домашнюю сеть может специалист провайдера, когда будет выполнять работу по настройке доступа в интернет. Или это можно сделать самостоятельно.
Смартфоны, планшеты и другие устройства, оборудованные модулем Wi-Fi, можно подключить сразу. Те же устройства, которые не имеют модуля Wi-Fi, можно подключить кабелем, или приобрести отдельно адаптер Wi-Fi, который подключается к USB-порту.
Это отличная возможность входить в интернет с того устройства, с которого вам нужно и удобно в текущий момент времени. Хотите с компьютера, а хотите с планшета, лёжа на диване.
А ещё вы можете дать гостевой пароль Wi-Fi вашему другу, и он тоже сможет пользоваться вашим интернетом.

У многих активных пользователей глобальной сети сетевое устройство прижилось в доме, но в некоторых случаях необходимо настроить Интернет на компьютере через кабель LAN минуя роутер. То есть, когда кабель интернет-провайдера напрямую вставлен в сетевую карту компьютера. Вместе с этим, если вы подключены к провайдеру через модем, настроенный в режиме прозрачного моста (bridge), вам также подойдет инструкция по прямому подключению компьютера под управлением Windows 10 к сети Интернет.
Многие компании предоставляют динамический и статический доступ, однако есть и крупные игроки (Ростелеком, ТТК, MTS) использующие PPPoE подключение с вводом имени пользователя и пароля. Многие провайдеры для настройки Интернета на компьютере направляют к клиенту мастера, который выполнит все необходимые действия. Однако, не все провайдеры оперативно обрабатывают заявки, и не все мастера торопятся на вызов, и чтобы не ждать их часами, а иногда и днями, можно настроить Интернет подключение самим.
Динамическое и статическое Интернет подключение на компьютере.



Динамический IP. Я уже упоминал выше, что если ваш интернет-провайдер предоставляет динамический доступ к глобальной сети, то все необходимые параметры для выхода в Интернет вы получите автоматически. Чтобы подключение состоялось, нужно чтобы IP-адрес и адрес DNS-сервера стояли в режиме — получить автоматически. По умолчанию эти параметры выставлены именно так и ничего здесь изменять не нужно.


- IP-адрес: указываем постоянный IP-адрес;
- Маска подсети: определяется автоматически (255.255.255.0);
- Основной шлюз: указан в договоре. При подключении, через модем прописываем его IP-адрес (обычно 192.168.1.1).
- Использовать следующее адреса DNS-серверов: указываем рекомендуемые провайдером. Если они не предоставлены, то можно использовать универсальные. Для примера в каждой строке первыми указаны предпочитаемые, а вторыми альтернативные DNS-сервера.
Google Public DNS: 8.8.8.8 и 8.8.4.4;
Яндекс DNS (Антивирус, Безопасный): 77.88.88.88 и 77.88.8.2;
Яндекс DNS (Без порнографии, Семейный): 77.88.8.7 и 77.88.8.3;
Настройка интернет соединения (PPPoE) на компьютере с Windows 10.



То есть, если на вашем компьютере, например, для каждого члена семьи создавалась учетная запись, то вы вольны им разрешить или запретить выход в сеть Интернет, через созданное вами подключение.


Если связь с интернет-провайдером установлена, и вы ввели правильно логин и пароль, то после короткой проверки введенных данных подключение будет создано.

Если у вас возникнут какие-то проблемы, давайте обсудим и решим их в комментариях вместе. Пока!

Подключение интернета к компьютеру – простое дело, которое в Windows 10 чаще всего автоматизировано. В ранних версиях операционной системы нам приходилось искать драйверы, выставлять многочисленные настройки, вызывать мастера и только потом получать долгожданный выход в сеть. Сейчас мы смотрим на это, как на страшный сон, но для некоторых он так и не закончился. Нередко бывает, что Windows 10 начинает подводить, и приходится самостоятельно настраивать интернет. Чаще всего это возникает при подключении через PPPoE.
Как все настроить и получить связь со всемирной паутиной – об этом и многом другом поговорим в сегодняшней статье.
Ethernet: подключение к интернету через LAN-кабель
Ethernet – это одна из самых распространенных технологий передачи данных, которая используется многими интернет-провайдерами. Суть заключается в прокладывании обычных сетевых кабелей в квартиры пользователей. Подключение может осуществляться как напрямую, так и через Wi-Fi роутер. Чаще всего достаточно просто вставить кабель в ноутбук или компьютер, и соединение будет установлено.


Решить подобную неполадку можно с помощью следующих манипуляций:
Проверьте, изменился ли статус подключения – интернет должен заработать. Если никаких результатов нет, то попробуйте перезагрузить компьютер. Если и это не помогло, то можно пойти еще одним путем – узнать у провайдера, есть ли привязка по MAC-адресу. Если есть, то он попросит вас сообщить MAC-адрес компьютера, чтобы вбить его в свои настройки.
Что такое MAC-адрес и как его узнать? Можете не беспокоиться, провайдер поможет разобраться в этом и все настроить.
Подключение через PPPoE в Windows 10
PPPoE характеризуется высокоскоростным интернет-соединением, которое также часто используется провайдерами. Подключение осуществляется с помощью логина и пароля, которые выдаются индивидуально каждому клиенту. Отличие этого соединения от Ethernet, по сути, только в более расширенной настройке: если просто вставить провод в компьютер, то никакого соединения не произойдет. Однако если вы пытаетесь подключиться через роутер, все настройки уже будут внесены.
Если же кабель идет напрямую, то необходимо добавить высокоскоростное подключение в Windows 10. Сделать это можно следующим образом:
Если все данные были введены правильно, то проблем возникнуть не должно. Управлять соединением вы также можете через значок интернета в панели задач.
Как подключиться к Wi-Fi роутеру
Самый простой способ, который требует минимум усилий – достаточно открыть нужное меню, выбрать роутер и ввести необходимые данные. Рассмотрим на примере:
Вот так все просто – теперь вы знаете, как подключиться к Wi-Fi роутеру на ноутбуке с Windows 10.
Как подключиться к беспроводному модему
Сегодня модем – это высокоскоростной 4G-интернет, который может пригодиться в поездах или для жизни в отдаленных районах, где нет проводного интернета. Да, конечно, сейчас есть мобильный интернет с раздачей, но если нужно выжать максимум скорости, то это, безусловно, модем. Подключить его можно практически так же, как и высокоскоростной интернет.
Как видите, подключение к интернету – несложная процедура, которая посильна даже неопытным пользователям.
Что делать, если на Windows 10 не работает интернет

Первым делом рекомендуется проверить, корректно ли установлены драйверы:
Проблема может быть не в драйвере, а в самой сетевой карте – в таком случае рекомендуем обратиться к специалисту, если своими руками не получается ничего решить. Возможны и проблемы со стороны провайдера – свяжитесь со службой поддержки, чтобы это уточнить.
На что еще можно обратить внимание, так это на сам LAN-провод. Проверьте, плотно ли он подсоединен к роутеру или компьютеру, нет ли никаких дефектов и прочих оплошностей.
Сценариев предостаточно, но стоит сказать, что их часто решает сам провайдер. Обычно за это берут дополнительную плату, но иногда бывает, что все это входит в ежемесячный тариф. Если инструкция не помогла, то уточните все детали у службы поддержки – с проблемой вы точно не останетесь.
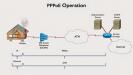
Жизнь современного человека невозможно представить себе без использования интернета, который проник практически во все сферы деятельности. Для настройки выхода во Всемирную паутину, как иногда называют интернет, используется множество разных технологий. И одним из самых востребованных вариантов установки связи является высокоскоростное подключение на основе PPPoE. Что это такое и как настроить доступ к интернету с задействованием таких технологий, далее и разберемся.
Высокоскоростное подключение к интернету в Windows: что это такое?
Для начала выясним, что же собой представляет такой тип соединения. Собственно, название говорит само за себя - Point-to-point protocol over Ethernet.
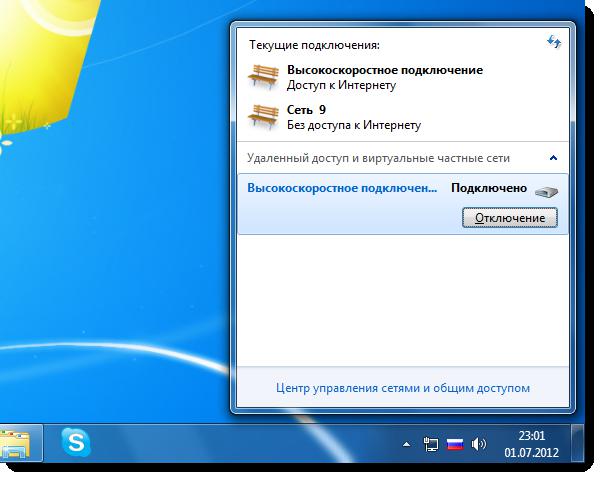
Создание высокоскоростного подключения в Windows 7 и других подобных системах
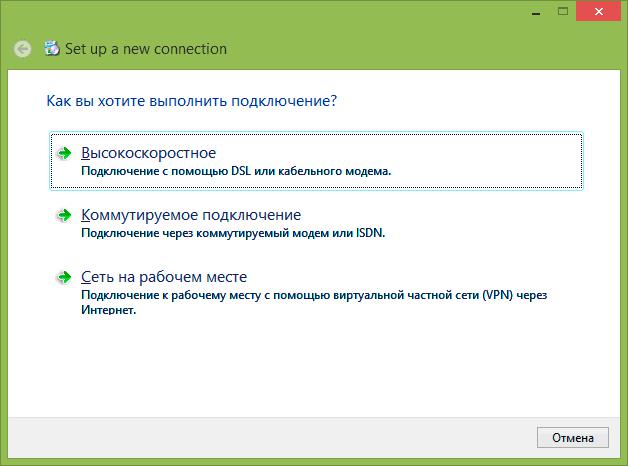
Обязательные настройки
После выбора типа соединения возникнет окно для ввода обязательных параметров, которые пользователю предоставляет провайдер или оператор мобильной связи.
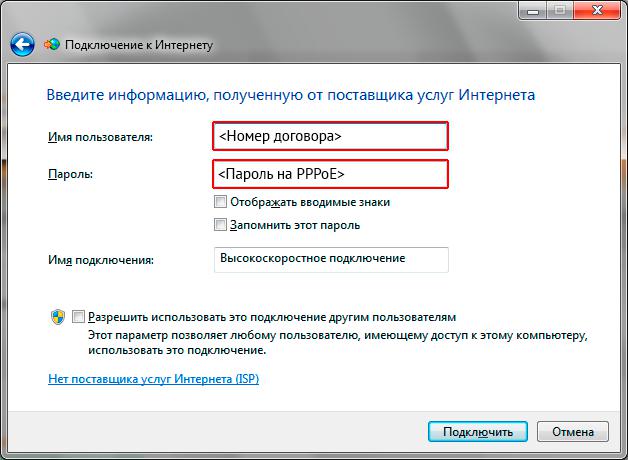
Здесь в обязательном порядке потребуется ввести пароль высокоскоростного подключения. Имя пользователя и название соединения вписываются произвольно. Чтобы в дальнейшем не вводить пароль заново, рекомендуется сразу отметить пункт его запоминания. По окончании всех действий можно произвести первое подключение и проверить доступ к интернету. Опять же, если на компьютере уже есть настроенное активное соединение, на некоторых стадиях подключение, предлагаемое к выполнению, нужно будет отложить и, как и в предыдущем случае, проигнорировать все предупреждения системы.
Что следует учесть особо?
Как видим, создание PPPoE-соединения выглядит очень просто. При этом пользователю не нужно заходить ни в какие дополнительные параметры, чтобы устанавливать их значения самостоятельно. Даже если посмотреть на свойства протокола IPv4, который в большинстве случаев используется для подключений всех типов (IPv6 широкого распространения пока еще не получил), в параметрах будет указано автоматическое получение адресов всех типов. Это связано только с тем, что соединение этого типа, в отличие от аналогичного PPPTP, которое использует туннельную передачу от точки к точке, работает только через MAC-адреса поверх Ethernet, а не через TCP/IP, поэтому выставлять какие-то параметры в свойствах самого протокола или в настройках маршрутизатора (тем более пробрасывать порты 1723 или 1792) абсолютно бессмысленно. То же самое касается и установки исключений в правилах для портов при использовании встроенного в Windows брандмауэра (там можно разве что выставить разрешения для отдельных приложений, использующих текущее высокоскоростное подключение, вроде браузеров).
Часто встречающиеся ошибки
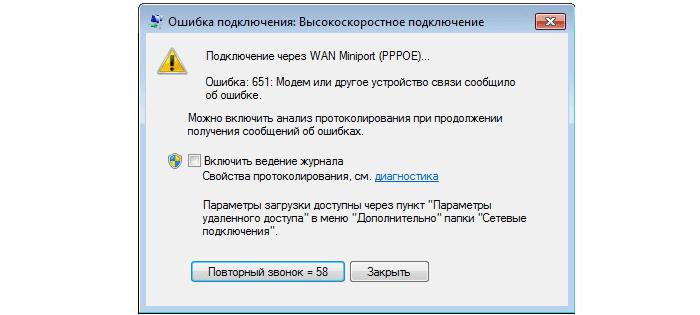
Что же касается самих сбоев, чаще всего можно встретить коды 651, 678, 800 и т. д. Ошибка подключения (высокоскоростное подключение прерывается) может быть устранена достаточно просто, но только в том случае, если это не связано с провайдером.
Неустранимые неполадки
Основные методы исправления программных сбоев
Как настроить высокоскоростное подключение, разобрались. С ошибками тоже вроде бы определенная ясность есть. Теперь посмотрим на самые простые действия пользователя, если сбои связаны чисто с субъективными настройками самого подключения и операционной системы в целом.
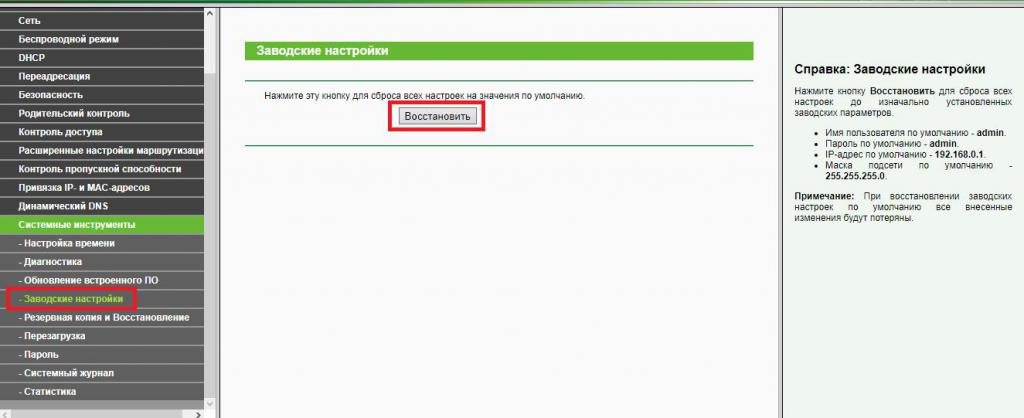
Первым делом для устранения сбоев с кодами 651 и 678 следует воспользоваться сбросом настроек маршрутизатора, применив для этого либо полное выключение секунд на 10-15 от электросети, либо задействовав соответствующий пункт в веб-интерфейсе. Второй способ более предпочтителен.
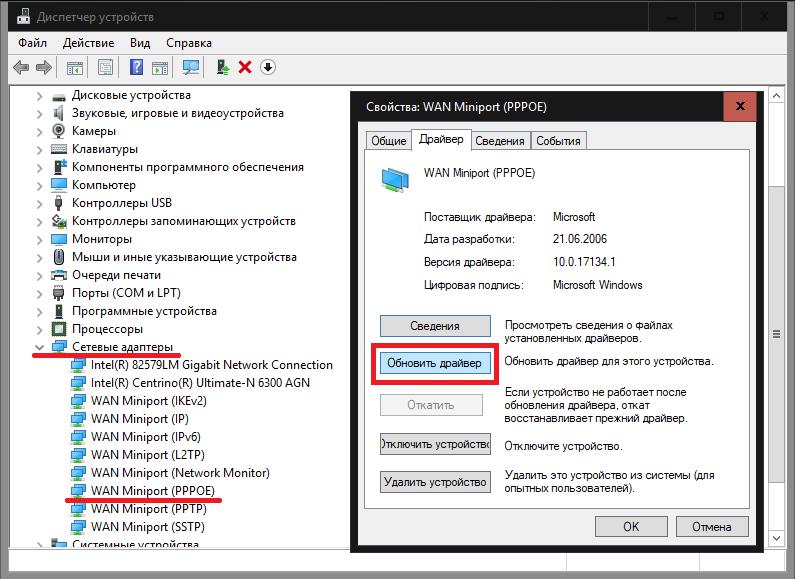
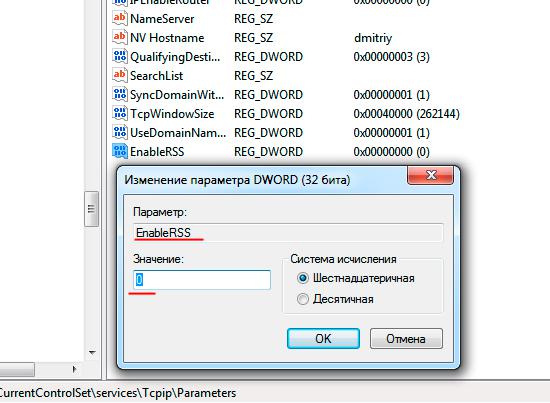
Краткий итог
На этом в описании подключения типа PPPoE, в принципе, можно поставить точку. Настройка соединения, как уже понятно, производится совершенно просто. Что же касается устранения возможных сбоев с разными ошибками, и тут особых сложностей быть не должно. Однако самый главный вывод, который можно сделать из всего вышесказанного, сводится к тому, чтобы вручную присваиваемые параметры для создаваемого подключения не изменять. В самой экстренной ситуации в качестве дополнительного решения можно использовать смену DNS-серверов, выставив в качестве их адресов бесплатные комбинации от Google, Yandex или других сервисов, которые их предоставляют всем пользователям без каких-либо ограничений.
Как подключить модем через широкополосное мобильное соединение на компьютере OS Windows
Как подключить модем — вопрос, который часто задают не очень продвинутые пользователи беспроводного 3G Интернет при покупке USB модема.
Существует множество различных путей подключения модема, но мы хотим выделить три основных способа подключения, которые по разному будут удобными пользователям:
Подключение с помощью автоматически создаваемого широкополосного мобильного соединения.
(Как подключить модем с помощью автоматически создаваемого широкополосного мобильного соединения, как подключить модем по ШПС)




Автоматическое подключение — опция выбора типа установки соединения: подключаться автоматически при подключении модема к компьютеру, подключаться автоматически кроме роуминга, либо подключаться вручную. Выберите удобную для вас опцию.
Читайте также:

