Рисунок буквами как сделать
Обновлено: 30.07.2024
Перенос текста из одной програмы в другую осуществляется по 1 странице. Если у вас текст на нескольких страницах, вам надо будет сделать все ниже описанно отдельно для каждой страницы.
Использование программы Фотошоп
1. Открываем две програмы - Word и Photoshop. В Ворде открываем документ, которые предполагается перевести в формат картинки .jpg или .jpg.
2. Работаем в Ворде. Выделяем текст 1 страницы любым удобным для вас способом. Я это делаю при помощи "горячих кнопок" так: мышкой выделяю текст всей страницы, затем нажимаю одновременно кнопки ctrl и буковку C. Текст скопировался в буфер памяти.
3. Переключаемся в Фотошоп. Вызываем новое окошко - File \New. В окошке, которое откроется сразу после нажатия этих команд, ничего не меняем и нажимаем ОК. Теперь в это окошко надо скопировать текст из буфера памяти. Я это делаю снова "горячими кнопками" - нажимаю одновременно ctrl и буковку V. Текст появился в окошке. Осталось записать его в формате .jpg или gif - по вашему усмотрению. Для этого надо вызвать команду Save As из меню File и в открывшемся окошке указать название записываемого файла и место, куда его необходимо записать.
Дополнения
Если Ваш документ состоит всего из 1 страницы, то для выбора текста достаточно нажать одновременно "горячие кнопки" - ctrl и буковку A или вызвать выбор всего текста командой из верхнего меню Edit\Select All
Соответствие горячих кнопок
ctrl+C = Edit \ Copy
ctrl+V = Edit \ Paste
crtl+A = Edit \ Select All
Кроме того вы можете использовать кнопки команд из второй строчки верхнего меню.
Использование программы Paint
А ещё можно преобразовать текст в картинку любого формата и с любым расширением с помощью программы Paint (встроена в Windows): копируем текст, открываем Paint (находится в меню в папке Стандартные), нажимаем текст (буква "А") и вставляем скопированый текст, затем сохраняем в нужном формате в нужную папку. (прислала Галка!)
Буду рада вашим коментариям\дополнениям. По вопросам можете обращаться к lovebiser
Сегодня практически для любого бизнеса, чтобы оставаться конкурентоспособным, обязательным условием является наличие собственного сайта. Продвижение веб-ресурса лучше доверить профессионалам, воспользовавшись услугами такой студии, как web gate, ссылка на которую позволит получить подробную информацию. В любом случае, сайт должен быть сделан качественно.
Чтобы сделать красивую надпись, можно сделать картинку в тексте. Сделать это довольно просто.
Для начала надо создать новый документ. Задайте ему размер 655х400 пикселей.
Можно оставить белый/прозрачный фон, а можно задать ему цвет или сделать градиентом. Я воспользуюсь слоем-заливкой и сделаю желтый фон.
Затем на панели инструментов нужно выбрать инструмент Текст.
На панели параметров инструмента подберите подходящий шрифт. Лучше, конечно, использовать красивые, интересные шрифты. Среди стандартных таких нет, поэтому нужно просто что-нибудь найти в интернете. Я же, возьму свой фирменный шрифт — ObelixPro. Цвет установите любой, нам цвет потом вообще не нужен, вместо него будет картинка.

Чтобы увеличить размер текста, надо нажать комбинацию клавиш Ctrl+T (Свободная трансформация). Вокруг текста появится рамка с маркерами. Удерживая Shift , необходимо потянуть любой маркер в сторону и нажать Enter , когда будет достигнут оптимальный размер.

С помощью палитры Абзац можно еще подкорректировать внешний вид текста: межстрочный/межбуквенный интервал, высоту букв и так далее.

Вставка картинки
Шаг 6 Подготовка.
Создайте новый слой Ctrl+Shift+N . Откройте в фотошопе картинку, которую хотите поместить внутрь текста. Для этого выберите команду Файл — Открыть (или Ctrl+O ). Откроется окно проводника. Выберите заранее подготовленную картинку. В качестве картинки можно выбрать любое изображение, элементы которого впоследствии разукрасят буквы текста на первом слое. Также это может быть текстура или вообще любая графика.

Это изображение необходимо скопировать и вставить на новый слой документа с текстом. Используйте для этого один из способов описанных в этой статье.
Итак, вы добавили картинку к проекту с текстом. Она должна была появиться на новом слое. Установите для этого слоя непрозрачность порядка 60 — 70%. Это нужно для того, чтобы видеть, где расположен ваш текст.
Далее картинку двигайте (с помощью инструмента Перемещение) и вращайте (с помощью инструмента Свободная трансформация), пока не разместите ее поверх букв так, чтобы нужная часть располагалась внутри букв.

Можно вернуть непрозрачность до 100%.
Теперь, зажмите клавишу Ctrl и сделайте клик по миниатюре текстового слоя. Вы увидите марширующих муравьев вокруг букв. Это мы создали выделенную область.
Сделайте инверсию выделение, нажав Ctrl+Shift+I . В результате получим выделение не самих букв, а все остальное пространство.

Выберите слой, содержащий картинку и нажмите клавишу Delete . Затем снимите выделение = Ctrl+D .

Я собираюсь рассказать вам как наложить текст на картинку четырьмя способами при помощи программ, которые, я думаю, установлены на ваш компьютер – это Word, Paint и Photoshop, а также посредством одного очень популярного сервиса, онлайн аналога фотошоп, в котором можно работать бесплатно.

Вы узнаете о преимуществах каждого из способов и сможете решить в каком случае тот или иной вариант подойдет наилучшим образом. Ну что ж, давайте начинать?
Pixlr
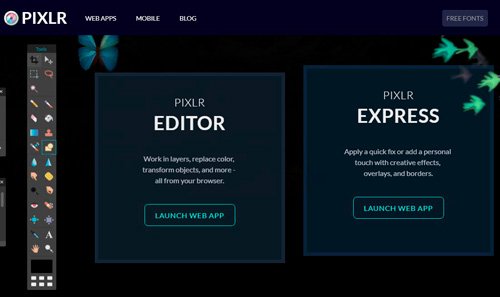
Плюсы: большое количество красивых шрифтов, возможность создания без скачивания дополнительных программ.
Минусы: я бы не назвал интерфейс этой программы очень простым и понятным для новичка. Если вы знаете что искать и уже работали с полной версией фотошопа, то скорее всего докопаетесь до нужных функций, если же нет, то ваши возможности будут несколько ограничены.
Сейчас я постараюсь показать вам основные функции утилиты. Для работы с картинкой вам потребуется Pixlr Editor , а не Express, ссылка на него находится слева.
Теперь откройте изображение. Сделать это можно при помощи функции, которая появляется при открытии окна программы.
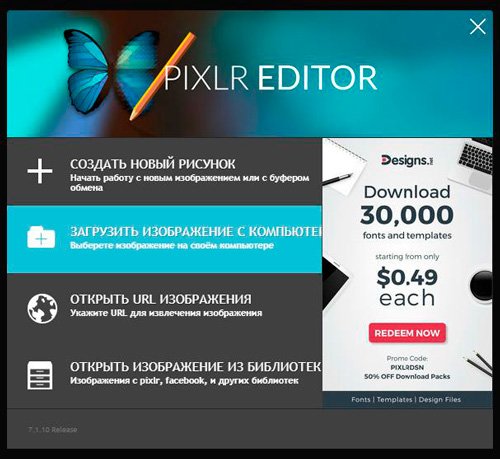
Также вы можете воспользоваться сочетанием клавиш Ctrl+O.
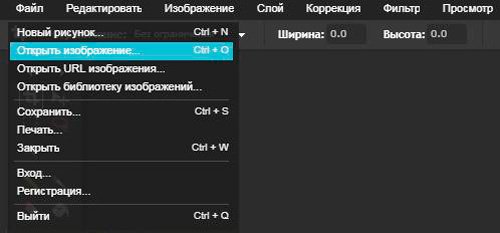
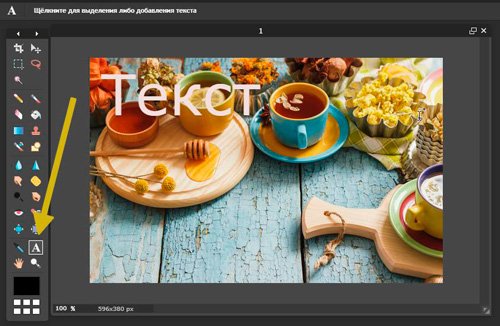
Чтобы добавить свой текст, его необходимо вписать в поле появившегося меню. Здесь же можно выбрать размер шрифта, стиль и цвет текста.
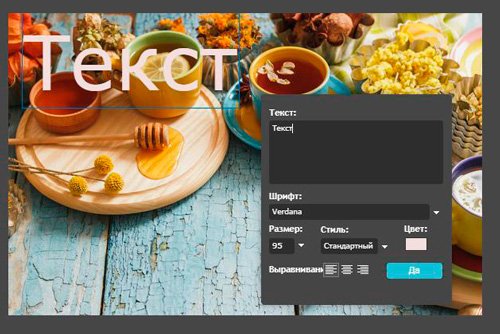
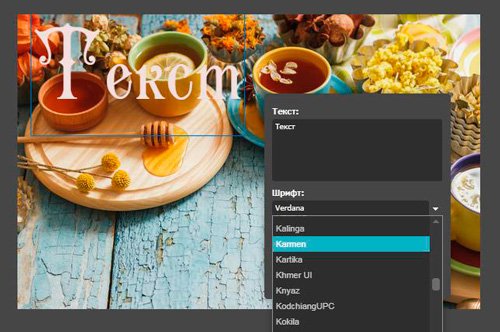
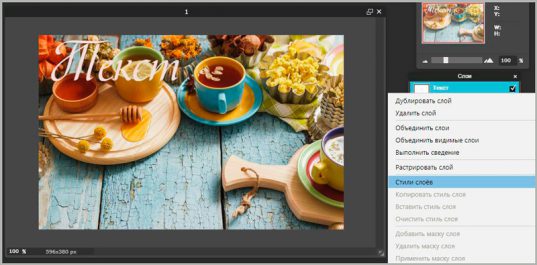
Здесь вы можете добавить тень, обводку и некоторые другие эффекты. Каждый из них содержит в себе различные настройки – подбираете цвет, устанавливаете ширину, твердость кисти, непрозрачность. Попробуйте самостоятельно разобраться в этих кнопках методом тыка. Это не сложно.
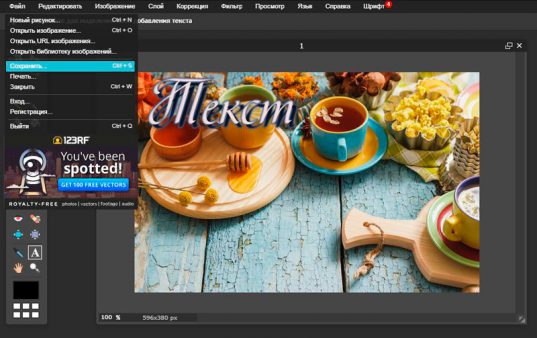
Никаких логотипов программы и прочих водяных знаков на вашей работе не появится. Это существенное преимущество данного способа относительно аналогичных онлайн сервисов и редакторов.
Полная версия Photoshop
Я уже детально описывал возможности фотошопа и то, как написать в нем текст, в том числе и по кругу, сделать объемные буквы и многое другое. Возможности этой программы поистине безграничны. На что только не способна утилита! Она превращается в настоящую сокровищницу в опытных руках, которые знают что делают.




Все шрифты, что отображаются в программе фотошоп – это те, что установлены на вашу операционную систему. Хотите добавить новые? Сделать это не так уж сложно, ссылку на обучающую инструкцию я уже дал.


Опять же, метод тыка или курсы, о которых я рассказал вам чуть выше помогут разобраться что и в каком случае применяется.

Кстати, могу посоветовать вам еще одну статью, которую я писал совсем недавно. Она рассказывает про создание черного фона. На нем все тексты смотрятся очень эффектно. Не пропустите.
Не знаю что может заставить человека целенаправлено открыть Word, чтобы создавать текст на картинке именно таким образом, на мой взгляд, намного проще поработать с изображением уже описанными мной методами, но в жизни случается всякое и мой долго описать каждую возможность, что предоставляет нам компьютер.
Вставить картинку в документ можно все также путем перетаскивания из папки.


Осталось только ввести свой текст и готово.

Чтобы впоследствии скачать картинку, я бы посоветовал вам воспользоваться программами для создания скриншотов, то есть фотографиями экрана монитора.

Paint
После того как прога будет открыта, открываете необходимый файл.
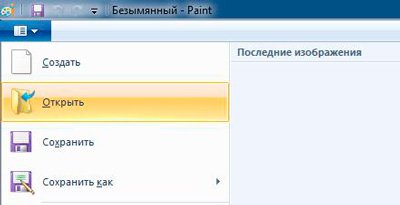
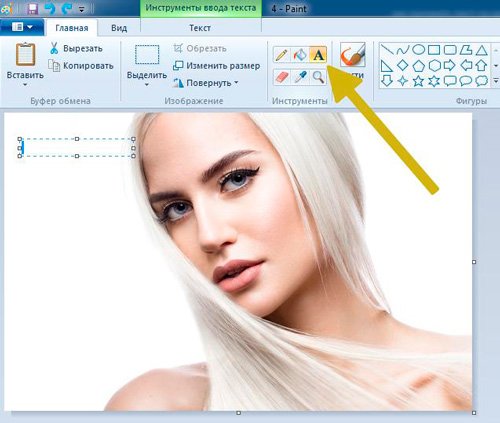
Можно выбрать шрифт из тех, что уже есть в вашей системе Windows.
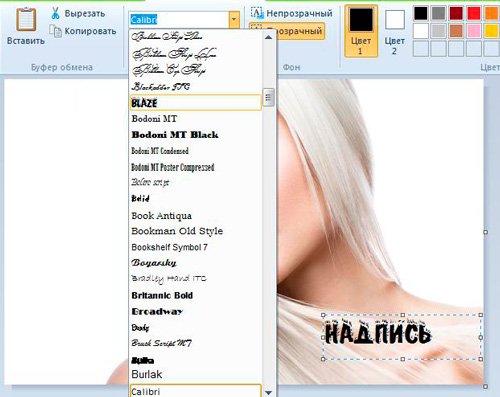
Выбор цвета и шрифта – это единственные функции, что доступны, если вы применяете данный способ работы.
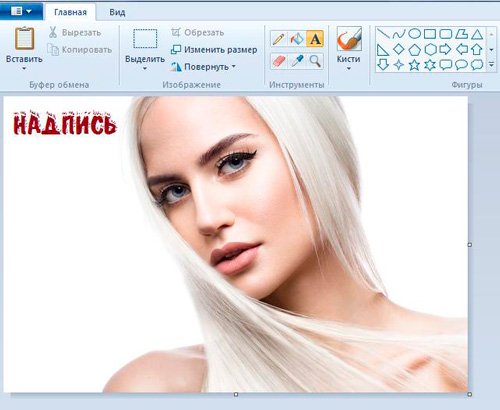
Сохранить результат работы можно в нескольких форматах – jpeg, png, gif, bmp и других.
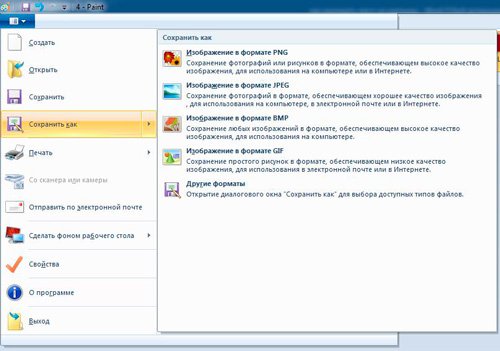
Я думаю, не трудно догадаться какой способ, на мой взгляд, является наиболее приемлемым. Изучайте фотошоп, знакомьтесь с этой программой, хотя бы посредством урезанной онлайн-версии. Это откроет перед вами много новых возможностей.
Даже если вы ни в коей мере не задумываетесь о заработке на веб-дизайне, у вас нет ни тени таланта и желания открывать в себе дар дизайнера, даже простые задачи лучше, все-таки, решать со стопроцентной отдачей.
Если перед вами возникла такая потребность, почему бы не улучшить уровень своих знаний в области базовых программ. Фотошопом сейчас умеют пользоваться все без исключения. Не оставайтесь в стороне.
На этом у меня все. Не забывайте подписываться на рассылку и группу Start-Luck Вконтакте . До новых встреч и удачи в ваших начинаниях.

Ни для кого не секрет, что рекламные баннеры, открытки и многое другое разрабатывают в Photoshop. Возможно, вас посетила идея и вы хотите создать свой мотиватор или праздничную открытку. Картинка подобрана, но вы не знаете, как написать текст в Photoshop? Если вам ни разу не доводилось писать в Фотошопе (Photoshop), в этой статье мы расскажем, как пользоваться текстовым инструментом. Заранее предупреждаем, написать текст на картинке в Фотошопе очень просто, даже если вы не знаете, как сделать текст по кругу.
В Photoshop есть целая группа текстовых инструментов. Работа с текстом в Photoshop происходит на особом виде слоя — текстовом.
Откройте в Photoshop изображение, на котором хотите сделать надпись. Подведите курсор к панели инструментов и щёлкните правой клавишей мыши по пиктограмме с буквой Т. Раскроется группа текстовых инструментов. Если вы на клавиатуре нажмёте T(англ.), то автоматически выберите текстовый инструмент, который в группе стоит первым по умолчанию.

Как видите, текстовые инструменты позволяют задать ориентацию написания текста, вертикальную либо горизонтальную.
Выбрав текстовый инструмент нужного направления, щёлкните по изображению в том месте, где нужно сделать надпись. Сразу появится новый слой с пометкой Т, то есть текстовый слой. На изображении вы увидите мигающий курсор, а на панели управления — настройки текста. Они такие же, как в привычных нам всем текстовых редакторах типа Word. Здесь можно подобрать шрифт, размер, способ начертания (жирный, курсивный и так далее), задать цвет и выравнивание текста, абзац, то есть всё, что может быть нужно для написания текста.


Далее — размер шрифта, который можно выбрать из списка. Если этих размеров недостаточно, то, установив курсор в окошко списка, можно ввести с клавиатуры нужную цифру. Если всё, что есть в списке, слишком мелкое, введите цифру больше самой последней в списке.

Следующий параметр позволяет выбрать вид сглаживания текста. Применяется с целью сгладить края написанного и избавиться от зубчиков на концах букв.



Следующие три атрибута — выравнивания. Они всем знакомы из текстовых редакторов. Это выравнивание текста по центру, по правому либо по левому краю. Дальнейший элемент — выбор цвета. Щёлкните по нему один раз и в открывшейся палитре укажите нужный цвет.

Атрибут с пиктограммой буквы Т, стоящей на дуге, позволяет задать написание текста дугой, по кругу либо другой формы.

Раскрыв следующий атрибут, вы обнаружите, что почти все предыдущие собраны здесь. Кроме того, в нём можно задать межстрочный и межбуквенный интервал, отступ для абзаца и всё, что может вам понадобиться для написания текста. Это вы наверняка умеете, поскольку все мы хоть раз пользовались Microsoft Word. Поэтому не будем заострять на этом моменте внимание.

Итак, сделаем нашу первую запись. Далее разберём, как её повернуть, переместить, задать тень и обводку.

Если вы планируете написать длинный текст, заранее задайте его область, чтобы он не ушёл за границы текстового контейнера. Эту область вы потом сможете менять вручную. Выбираем текстовый инструмент. Прежде чем писать, зажмите левую клавишу мыши и протяните мышь, как если бы хотели выделить область. У вас появится контейнер для текста с вершинами. Потом, перетаскивая эти вершинки, можно менять размер контейнера с текстом. Так ваш текст не убежит в зону невидимости.


Чтобы повернуть текст, станьте на слой с ним и нажмите Ctrl+T. Это работает так же, как в случае с поворотом обычного слоя. Когда появится рамка с вершинами, подведите курсор к угловой. Как только на курсоре появится закруглённая стрелка, начните вращать изображение в нужную сторону. По завершении нажмите Enter.



А теперь рассмотрим, как сделать текст по кругу. Для этого есть два способа. Первого мы слегка коснулись, когда описывали панель управления текстового инструмента.



Чтобы круг был правильный, удерживая Shift, протяните мышь с нажатой левой клавишей. Когда круг нарисован, появится диалоговое окно. В нём следует отметить, что не нужна заливка и обводка и закрыть окошко.


Подгоните полученный текст, переместив слой с ним так, чтобы надпись была вокруг чашки. Всё!

Как и было обещано в начале статьи, сделать текст в Фотошопе так же просто, как в любом текстовом редакторе. Желаем вам новых идей!
Нашел в интернете очень интересный онлайн сервис, который позволяет из символов, знаков, цифр и букв создавать различные картинки (рисунки, изображения).
Это форма изобразительного искусства, которая носит название - ASCII art.
Хочу сделать небольшой обзор своей находки, которая, надеюсь, станет полезным инструментов в вашей работе и творчестве.
Ascii art generator online – сделать картинку из шрифтовых символов
Ascii art generator – онлайн сервис, с помощью которого можно создать прикольные картинки, рисунки и изображения, нарисованные шрифтовыми символами.
Перейти на сайт вы можете по ссылке ниже:

У меня получился такое вот изображение меня любимого:
Далее вы можете выделить изображение, созданное из букв, цифр и прочих знаков и скопировать его.
Качество картинки будет сильно зависеть от контраста самого изображения. Поэтому перед добавлением в Ascii art generator, можно сделать обработку в каком-нибудь графическом редакторе.
К сожалению, для любителей посидеть в социальных сетях вроде Вконтакте и Одноклассников, сервис не подойдет, так как при публикации рисунки будут терять свой вид, и превращаться из красивого произведения искусства в набор бессмысленных символов.
Красивые рисунки из символов
В завершение выложу несколько красивых рисунков, сделанных с использованием этого чудесного онлайн сервиса.
Читайте также:

