Ревит как сделать профиль
Добавил пользователь Евгений Кузнецов Обновлено: 19.09.2024
Фасадный декор — это превосходная возможность сделать архитектуру здания оригинальной и неповторимой. Мы искренне восхищаемся мастерством зодчих, создавших настоящие шедевры архитектуры. И каждому понятно, что эти же здания без элементов архитектурного декора не представляли бы интереса в художественном плане.
Для создания фасадных элементов в Revit Architecture используется инструмент Архитектурный элемент -> Выступающий профиль, который позволяет создавать фасадные элементы, имеющие форму протяженного профиля. Форму профиля мы можем создать как самостоятельный библиотечный элемент и загружать в проекты, в которых необходимо его использование.
Создание карниза, состоящего из протяженного профиля и повторяющихся элементов, — более сложная задача (рис. 1), ее решение мы и рассмотрим в данной статье.
Процесс создания данного фасадного элемента можно разбить на несколько этапов.
1. Создаем повторяющийся элемент как отдельный библиотечный объект на основе шаблона Метрическая система, типовая модель. rft. В данном случае повторяющийся элемент представлен в форме куба, для его создания воспользуемся инструментом Объемная форма -> Элемент выдавливания. Файл сохраняем под именем Element. rfa.

2. Основную часть фасадного элемента также создадим как отдельный библиотечный элемент на основе шаблона Метрическая система, типовая модель на основе линий. rft. Семейство, полученное с помощью данного шаблона, генерируется на основе опорной плоскости и ограничено граничными опорными плоскостями. Обратите внимание на то, что на расстояние между граничными опорными плоскостями наложена метка Длина.

Рис. 2. Протяженный профиль
3. Фасадный элемент, который нам необходимо получить, представляет собой вложенное семейство. Чтобы загрузить повторяющийся элемент (созданный в п. 1) в семейство протяженного профиля (созданное в п. 2), применяем команду Файл -> Загрузить из библиотеки -> Загрузить семейство -> Element. rfa.
На фасадном виде с помощью команды Компонент размещаем дополнительный элемент относительно основного протяженного профиля и фиксируем его местоположение, используя замки (рис. 3).

Рис. 3. Полученный вложенный профиль
4. Следующим шагом необходимо разместить повторяющиеся элементы по длине протяженного профиля таким образом, чтобы они находились на одинаковом расстоянии друг от друга. Также нужно наложить зависимости между повторяющимися элементами таким образом, чтобы при увеличении/уменьшении длины профиля соответственно увеличивалось/уменьшалось количество повторяющихся элементов.
Для размещения повторяющихся элементов по длине протяженного профиля на одинаковом расстоянии друг от друга используем команду Массив. Предварительно общую длину профиля необходимо отредактировать так, чтобы крайние повторяющиеся элементы можно было зафиксировать относительно граничных опорных плоскостей (рис. 4).

Рис. 4. Размещение повторяющихся элементов по длине протяженного профиля
Расставляем размеры, соединяющие центры соседних повторяющихся элементов. Далее создаем метку, которую затем применим к данным расстояниям. Эта метка будет параметром семейства, имя метки — Расстояние. Данный параметр помещаем в группу Зависимости, определяем его как параметр типа.
Полученную метку применяем к проставленным расстояниям. После выполнения данных операций семейство должно выглядеть так, как показано на рис. 5.

Рис. 5. Применение к размерам меток
5. Для того чтобы количество повторяющихся элементов в создаваемом элементе зависело от длины самого элемента, необходимо создать еще одну метку, которую мы присвоим параметру Количество элементов в массиве. Данная метка будет параметром семейства, имя метки — Количество. Этот параметр помещаем в группу Зависимости, определяем его как параметр экземпляра.
Поскольку повторяющиеся элементы мы разместили при помощи команды Массив с активной опцией Группирование элементов, при выделении одного из повторяющихся элементов на экране отображается количество элементов в массиве. На этот параметр мы и накладываем только что созданную метку.
Таким образом, мы создали все необходимые метки, которые позволят управлять количеством повторяющихся элементов в семействе.
В завершение нам необходимо ввести в семейство формулу, которая свяжет длину протяженного профиля с количеством повторяющихся элементов.
В окне Типоразмеры в семействе в группе Зависимости хранится три параметра, два из которых (Количество и Расстояние) мы только что создали, используя команду Метка.
Любой параметр в Revit мы можем определить, вводя необходимое числовое значение в столбец Значение либо формулу в столбец Формула, которая будет связывать несколько параметров между собой. Приоритет столбца Формула более высокий по отношению к столбцу Значение. Таким образом, после введения для какого-либо параметра формулы поле Значение станет для него неактивным и будет автоматически пересчитано согласно введенной формуле.
Для того чтобы количество повторяющихся объектов в семействе автоматически увеличивалось/уменьшалось в зависимости от изменения длины, необходимо напротив параметра Количество ввести формулу: Длина/Расстояние. Синтаксис написания формул подробно рассматривается в справке к программе. Обратите внимание, что написание названий параметров в формуле должно точно соответствовать их названиям (с совпадением всех строчных и прописных букв).
После выполнения всех действий окно Типоразмеры в семействе должно выглядеть так, как показано на рис. 6.

Рис. 6. Окно Типоразмеры в семействе
6. Перед тем как загрузить семейство в проект, давайте определим повторяющиеся элементы таким образом, чтобы мы могли видеть их только при высоком уровне детализации. Для этого нужно настроить параметры видимости только для одного повторяющегося элемента.
При выделенном элементе на панели параметров выбираем команду Видимость. В появившемся окне Параметры видимости элемента семейства в группе Уровни детализации оставляем активным только уровень Высокий (рис. 7).

Рис. 7. Окно Параметры видимости элемента
7. Загружаем полученное семейство в проект. Для вставки фасадного элемента используем команду Компонент.
И на этом всё! Фасадный элемент с повторяющимися элементами создан.
На данном примере мы ознакомились с созданием вложенных семейств в Revit Architecture с применением формул при создании семейств, генерацией меток и наложением различных зависимостей.
Рассмотренные приемы работы помогут при создании различных семейств в Revit Architecture, ускорят и автоматизируют процесс проектирования. А значит, свежих вам идей и удачных решений!
Для того чтобы изучить упомянутые в статье программные продукты в полном объеме, предлагаем пройти обучение и получить сертификат специалиста в Академии САПР и ГИС.

Наше следующее занятие 1 посвящено базовому инструменту архитектурно-строительных САПР — стенам. Именно они позволяют построить вертикальную структуру здания, с помощью них мы создаем объем, ограничиваем пространство помещений, формируем фасады.
С одной стороны, сложно придумать какие-нибудь новые функции по работе со стенами — так, Revit работает со стенами как многие объектно-ориентированные системы проектирования: для стен как для строительной конструкции задается высота, толщина, привязка к осевым линиям, материал отделки и структура слоев. В то же время в Revit реализованы функции по работе с вертикальной структурой стены. Это было необходимо реализовать, так как по идеологии Revit мы строим одну стену высотой на всё здание. Так на фасаде можно выделить цокольную часть стены, карнизы, участки декоративной кладки кирпича В этом упражнении мы сделаем основной упор на том, каким образом можно построить сложную многокомпонентную стену, как ее редактировать и работать с ней в дальнейшем.
Начинаем
Будем использовать файл-пример, который поставляется вместе с программой.
- Запустите Autodesk Revit.
- Выберите из меню команду Файл → Открыть (File → Open).
- Найдите папку, в которую установлен Revit, и зайдите в папку Training/Common.
- Откройте файл Townhouse (см. рис. 1 — c_rvt8_Townhouse.rvt). Когда проект откроется, браузер проекта (Project Browser) отобразит все поэтажные планы, разрезы, фасады и 3D-виды.
Замечание. Если у вас по какой-то причине нет этого файла, возьмите другой проект многоэтажного сооружения.

Рис. 1. Откройте файл-пример, который поставляется вместе с программой
Доступ к параметрам стены
Сначала сменим единицы проекта.
- Из меню Параметры2 (Settings) выберите команду Единицы измерения… (Project Units…).
- В диалоге Единицы проекта (Project Units) нажмите на кнопку из столбца Формат (Format) строки Длина (Length).
- В появившемся диалоге выставите единицы Миллиметры (Millimeters) и нажмите кнопку OK.
- Нажмите еще раз OK и закройте диалог Единицы проекта (Project Units).
- В браузере проекта (Project Browser) выберите инструмент Редактирование (Modify) закладки Основные (Basics) и выберите правую фронтальную внешнюю стену (рис. 2).
Далее зайдем в диалог свойств стены и изменим вертикальную структуру стены.

Рис. 2. Выделите правую фронтальную стену

Рис. 3. Редактируем разрез стены
В этом диалоге мы можем задать структуру стены в плане: с помощью кнопок Вставить, Удалить, Вверх и Вниз (Insert, Delete, Up и Down) мы добавляем/удаляем и задаем положение каждого слоя стены, толщину, материал и другие свойства. Все как в традиционных САПР. В то же время этот диалог содержит раздел, касающийся вертикальной структуры стены. По умолчанию в этом проекте прорабатываются стены высотой 6096 мм. Изменить высоту демонстрационного участка можно, задав в поле Высота образца значение высоты, — зададим значение 5500 мм.
Разбивка стены по вертикали
- Сделайте правый щелчок на окне предварительного просмотра и выберите команду Зумирование рамкой (Zoom In Region).
- Увеличьте нижнюю часть стены.
- Нажмите на кнопку Разделить область (Split Region) из раздела Изменение вертикальной структуры (Under Modify Vertical Structure).
- Щелкните на слое Masonry — Brick на высоте 300 мм от низа стены и разбейте этот слой на две части (рис. 4).
- Еще раз разбиваем стену на части выше на 300 мм.

Рис. 4. Разбиваем слой Masonry — Brick сначала на две части, а потом на три
Для того чтобы объединить два участка, достаточно нажать на кнопку Объединить области (Merge Regions) и щелкнуть на линии раздела. Увеличить размер области очень легко — просто щелкните на кнопке Изменить (Modify), укажите линию передвигаемую раздела и введите новое значение для размера — например, 3680 мм (рис. 5).

Рис. 5. Увеличиваем размер нижней части
Назначение материала для нового участка
Проведем еще одну разделительную линию на расстоянии 240 мм выше предыдущего участка.

Рис. 6. Зададим новый материал для одного из участков стены
- Щелкните три раза OK и закройте диалоги.
- Увеличьте изображение, чтобы увидеть сделанные изменения (рис. 7).

Рис. 7. Мы добавили в структуру стены вертикальную кирпичную кладку
Добавление карнизов

Рис. 8. Врежем карниз в структуру стены
- Щелкните три раза OK и закройте диалоги. Результат представлен на рис. 9.

Рис. 9. Наш окончательный результат
Небольшая подборка семейств балок по ГОСТ. Двутавры, уголки, швеллеры, трубы и гнутые профили, несколько сварных и составных профилей. Все семейства адаптированы для использования в шаблоне КМ (стандартные балки не будут работать в моем шаблоне).
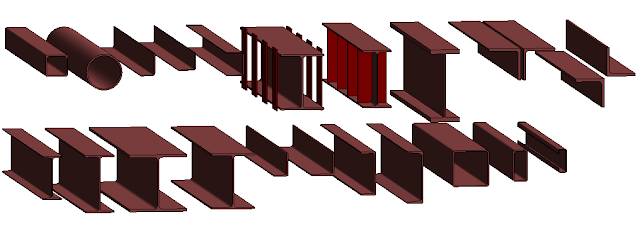
Семейства созданы на базе стандартных, но имеют значительные доработки: параметры для спецификаций, новые каталоги типоразмеров (из стандартного шаблона — какие-то совсем не от мира сего, пришлось все переделать по сортаментам), отображение на низкой детализации, принудительное выравнивание и тд.
Более подробное описание — ниже, также много интересного я говорил в своем докладе на AURU 2015.
Двутавры прокатные
Уголки и швеллеры
Есть возможность задать принудительное выравнивание по высоте и ширине: например, ось швеллера может располагаться как по оси центра тяжести, так и по грани стенки.

Трубы и гнутые профили
Гнутые квадратные и прямоугольные сварные профили, уголки и швеллеры, С-образный профиль, трубы квадратные и круглые.
Особенность семейств — масса погонного метра подсчитывается непосредственно внутри семейства, исходя из геометрических размеров:
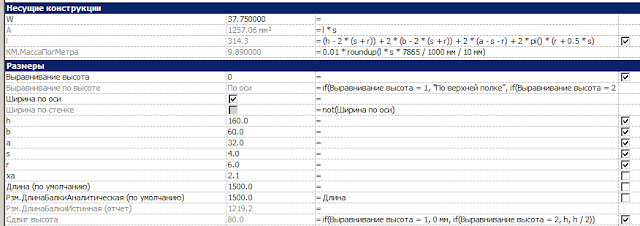
Балки — простые профили (круг, квадрат, полоса.)
В данных семействах по размерам сечения автоматически определяется масса погонного метра и имя профиля, поэтому каталоги типоразмеров не требуются — просто задавайте в свойствах нужные размеры профиля.

Балки — двойные сечения

Балки — составные сечения
Сварной двутавр: можно задать высоту, толщину стенки, ширину и толщину полки. В ведомости элементов отображается как состоящие из трех пластин.


Прокатные двутавры с наваренными пластинами и ребрами: выводятся в ведомость элементов как состоящие из собственно двутавра и пластин.

Можно задавать шаг и размеры ребер и пластин. Пластины параметрически подстраиваются под сечение двутавра, отображаются только на высокой детализации.

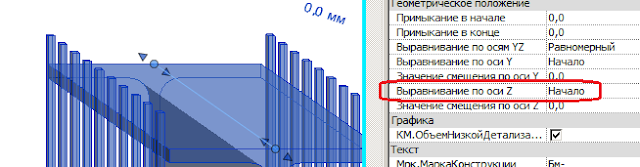
Основные параметры в семействах
Описаны параметры только для простых семейств, в составных балках используются дополнительные параметры — расскажу как-нибудь в другой раз.
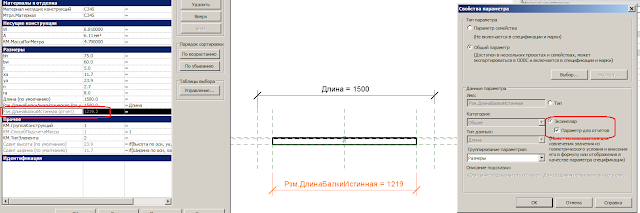
КМ.СпособПодсчетаМассы — определяет метод, по которому будет определяться масса элемента. Используемые значения:
Всем привет! Тут мой блог об Autodesk Revit, а на самом деле — просто блокнот, куда я записываю свои идеи.
Надеюсь, что информация окажется полезной и интересной.

Рис. 3. Эскиз контура для элемента выдавливания
В палитре свойств или в строке под панелью инструментов введем значение глубины выдавливания 1000 мм (по умолчанию - 250 мм).

Рис. 4. Результат выдавливания

Рис. 5. Выбор материала для элемента

Рис. 6. Применение материала

Рис. 7. Выбор инструментов для создания полой ЗП-геометрии
Чертим в плане контур для выдавливания полостной геометрии (окружность) внутри контура объемного элемента выдавливания (шестиугольника) (рис. 8).

Рис. 8. Контур (окружность) для создания полой ЗП-геомерии
Назначаем глубину выдавливания полостного элемента 1100 мм.

Рис. 9. Объемная и полая ЗО-геометрия
Общий способ создания объемного или полого элемента выдавливания [6].
Читайте также:

