Ремонт жесткого диска maxtor своими руками
Обновлено: 06.07.2024
Современные технологии развиваются большими темпами, оборудование устаревает и заменяется новым, прогресс диктует нам с вами свои условия. В одной из предыдущих статей, Убираем тормоза и зависания видео на YouTube, мы говорили о том, как можно бороться с такими проблемами, а именно, как обеспечить комфортный сёрфинг в интернете при использовании устаревшего оборудования . Но порой случается так, что моральный запас прочности у железа ещё есть, а вот его физический износ вынуждает обновлять имеющиеся мощности. И если выход из строя видеокарты или оперативной памяти предполагает только дополнительные финансовые затраты, то поломка жесткого диска, зачастую, отнимает у нас ещё и важную, ценную информацию, хранившуюся на нём. Конкретно о способах восстановления данных с испорченного жесткого диска и пойдёт речь ниже. Поговорим о том, как восстановить жесткий диск самостоятельно при его поломке.
Содержание статьи:
Восстановление данных с жесткого диска после форматирования
Отметим сразу, что темой данной статьи являются не программные способы восстановления жесткого диска . Это отдельный большой раздел в мире IT, который широко раскрыт на просторах сети интернет. Хотя, в большинстве случаев, восстановление данных с жесткого диска после форматирования в домашних условиях сводится к запуску одной из множества специализированных программ recovery, нажатию нескольких кнопок и ожиданию завершения долго процесса извлечения утраченных файлов.
Среди всех факторов успешности проведения подобной процедуры можно отметить:
- Способ удаления пользовательских данных
- Отсутствие повторных записей поверх утраченных данных на секторах жесткого диска
- Оптимально подобранное программное обеспечение восстановления данных для конкретного случая
Чаще всего какой-то процент потерянной информации удаётся спасти.
Но что, если ваш жёсткий диск вообще не определяется системой? Или при подключении накопителя к компьютеру он издаёт хрустящие, иногда свистящие, звуки и не отображается ни в проводнике Windows, ни в утилите управления дисками? В таком случае, очевидно, неисправность вашего HDD носит железный характер. Самостоятельное исправление подобных проблем требует более активного участия со стороны пользователя.
Перед тем, как приступить к ремонту жёсткого диска, убедитесь в том, что он действительно неисправен! Проверьте целостность проводов и шлейфов подключения жёсткого диска к блоку питания компьютера и к разъёму материнской платы! Проверьте работоспособность непосредственно блока питания , материнской платы , операционной системы !
ПОМНИТЕ, необоснованное вмешательство в механические и/или электронные компоненты устройства HDD-накопителя может отрицательно повлиять на его дальнейшую работоспособность!
Весь приведённый в данной статье материал касается ремонта неисправностей жёстких дисков HDD. Твёрдотельные SSD накопители, настройка системы под которые была описана в статье SSD твёрдотельные накопители. Настройка Windows под SSD накопитель, требуют отдельного подхода и ниже рассмотрены не будут.
Очистка контактов платы жесткого диска от окислений
Если при подключении к компьютеру накопителя он не подаёт абсолютно никаких признаков жизни , не издаёт никаких звуков , не появляется лёгкой вибрации от раскручивания пластин (то есть самих дисков) внутри корпуса HDD, при этом в Проводнике Windows не виден жесткий диск, то, скорее всего, отсутствует напряжение на контактах мотора накопителя. Одной из самых распространённых причин отсутствия питания на жёстком диске является окисление контактов платы HDD.
Этот раздел мы рассмотрим на примере sata жёсткого диска Seagate Barracuda 7200.12 ёмкостью 500 Gb

После подключения к компьютеру жёсткого диска он не отображается ни в Проводнике , ни в Управлении дисками , ни в Диспетчере устройств Windows. Перевернём диск и взглянем на его печатную плату

При детальном осмотре внешней части платы становится видно, что её контакты сильно окислены (на фото крупные окисления выделены красным). Это является веской причиной, чтобы взглянуть на обратную сторону печатной платы.
Аккуратно отвёрткой-звёздочкой откручиваем болтики крепления платы к корпусу жёсткого диска и отсоединяем её.

Здесь мы предсказуемо видим также существенное окисление на контактах, в том числе и на контактах моторчика HDD-накопителя. Это явление и может служить причиной отсутствия напряжения на моторе жёсткого диска.
Кроме того, следы окисления теперь видны с обеих сторон вокруг отверстий для крепления печатной платы к корпусу диска, что также является недопустимым

Так чем очистить окисления на плате ? Существуют разные способы и средства. Мы для очистки печатной платы жесткого диска от окислений будем использовать обычную стирательную резинку, всем известную как ластик или стёрка.

Берём ластик и аккуратно начинаем "стирать" с платы HDD следы окислений, там где их обнаружим.
Не надо прилагать излишних усилий, это может повредить плату или её электронные элементы!
После проделывания всей процедуры можно оценить результат

Результат не идеальный, но и этого будет достаточно.
Теперь неплохо было бы обработать контакты платы каким-нибудь средством от окислений и собрать наш жёсткий диск.
В данном конкретном случае проделанная процедура принесла результаты. После подключения к компьютеру жёсткий диск определился системой, разделы жёсткого диска появились в файловом менеджере и HDD-накопитель продолжил работу в штатном режиме.
Пайка электронных элементов платы жёсткого диска
В примере выше процедура восстановления работоспособности HDD ограничилась очисткой окислов с контактов платы, но так бывает не всегда. Случается, что попросту выходят из строя электронные элементы платы жёсткого диска. В этом случае неисправные компоненты нужно заменить на аналогичные.
Современные жёсткие диски нельзя восстановить простой заменой печатной платы на схожую. Чипы устройств снабжены защитой от подобных вмешательств в оборудование! Процесс замены платы имеет свои нюансы и должен рассматриваться отдельно.
Человеку, разбирающемуся в электронике и умеющему обращаться с паяльником и мультиметром, не составит большого труда выявить "слабое звено" в цепи.
Чаще всего страдают защитные диоды схемы. Для проверки их можно вовсе выпаять с платы, жёсткий диск должен работать и без них, однако это опасно для устройство, так как оно становится уязвимым к любым перепадам напряжения в сети. Исключением являются SMD предохранители , отсутствие которых на плате приравнивается к их неисправности. То есть без них винчестер работать не будет.

Более серьёзным ремонтом является замена сгоревшей smooth микросхемы . Другие названия: микросхема предусиления, микросхема коммутации, крутилка (так называют данную микросхему, потому что именно она отвечает за вращение шпинделя и работу шпиндельного моторчика).

Чаще всего диагностировать неисправность данного контроллера можно без дополнительных устройств по сильному запаху плавления платы и внешней деформации самого чипа микросхемы.
Ремонт внутренностей жёсткого диска. Парковка головки
Но не всегда причиной неисправности винчестера является проблемная плата и её элементы. Иногда бывает, что при подаче питания жёсткий диск издаёт скрежет, свист или другие нетипичные для этого устройства звуки. При этом тоже жесткий диск не отображается в Проводнике операционной системы. Если вы столкнулись с подобной проблемой, то, вероятно, читающая головка вашего жёсткого диска не встала на парковочное место.
Нам в руки попал 2.5' ' жёсткий диск от ноутбука с подобными симптомами. Модель жёсткого диска Western Digital Scorpio Blue 320 GB (WD3200BPVT).

Чтобы начать ремонт HDD, взглянем на схематичное изображение внутреннего устройства жёсткого диска

В активном состоянии головка жёсткого диска, управляемая коромыслом, находится непосредственно над магнитным диском устройства, считывая с него информацию. Однако, когда компьютер выключается (либо устройство извлекается из ПК, в случае, если речь идёт про внешний жесткий диск ), коромысло паркует головку на специально отведённое для этого парковочное место. Парковочное место считывающей головки обычно находится либо у внешнего края диска, либо непосредственно у шпинделя.

Вскроем наш жёсткий диск и посмотрим, всё ли там в порядке.
Отвёрткой звёздочкой откручиваем все болтики крепления верхней крышки к корпусу. Некоторые болтики спрятаны под круглыми блестящими наклейками, некоторые располагаются под основной большой наклейкой.
Отклеивая наклейки от крышки жёсткого диска будьте аккуратны, эти элементы изготавливаются из фольгированного алюминия и могут быть очень острыми!
Вскрытие корпуса жёсткого диска является крайней мерой! Прибегать к такого рода действиям имеет смысл только в случаях, когда ни один способ не помогает восстановить работоспособность диска, а необходимость срочного извлечения данных с устройства оценивается очень высоко. После проделывания всех мероприятий по ремонту информацию рекомендуется сохранить немедленно и за одно подключение накопителя к компьютеру. Продолжительность жизни оборудования после подобных манипуляций в домашних условиях не поддаётся прогнозированию!
После вскрытия корпуса перед нами предстала следующая картина

В итоге у нас должно получиться нечто подобное

Теперь собираем корпус жёсткого диска, стараясь избежать попадания пыли на его внутренности.
Подключаем накопитель к компьютеру и проверяем. У нас появился раздел жесткого диска в Проводнике. Необходимые данные были незамедлительно перенесены на исправное устройство хранения данных.
На этом всё. Выше мы рассмотрели основные доступные способы самостоятельного восстановления жёсткого диска. Будьте аккуратны и у вас всё получится.
Доброго времени суток!
После долгого простоя жесткий диск отказался работать. Оказалось, скол одного из элементов. Оставшаяся маркировка chc (или shc). Подскажите, что был за элемент, и чем можно заменить. Заранее спасибо!
Совсем не обязательно
kruger, На фотке ничего не видно. Что рядом написано, т.е. позиция? Q- транзистор, U- микросхема.
Что Q302 уже выяснил, нашелся винтарь в закромах такой
Судя по маркировке BCX52 корпус sot89, pnp, маркировка AE.
Но врядли только он неисправен, хотя.
А стабилизаторы в таком корпусе тоже бывают
logo374, Спасибо! Аналог, я так понимаю, BSR30? Что-то ничего из этого в наших магазинах нет.
А в моем случае неисправен только он, т.к. у него пол корпуса отколото
kruger, Аналоги только по ДШ если сравнивать.
Возможные: 2N4033; BCX53; CXT4033; КТ686А;
А то что отколото чисто визуальный признак, может что и другое быть
logo374, Видимо снова его в шкаф до лучших времен Ни одного из аналогов в наличие нет. А в целом спасибо!
Как обновить Firmware у Seagate 7200.11, Maxtor DiamondMax 22
Думаю, повторяться и описывать проблему с этими накопителями не нужно. Кратко - есть ошибка в FW, которая приводит со временем к недоступности диска на логическом уровне. Там же написано, что мало кому удается обновить FirmWare.
Определить кварц HDD Maxtor 250GB IDE
HDD Maxtor 250GB взорвался (возможно сломали,хард отдали на запчасти) кварц процессора,номинал не написан,какой должен стоять?Стоит вообще заниматься этим хардом?Интерфейс IDE
Не работает Maxtor DiamondMax 21 после скачка напряжения
Доброго времени суток.
Имеется следующий вопрос. Знакомый принес 2 жестких диска Maxtor DiamondMax 21 STM3250310AS 250 Gb SATA
Перестали работать после скачка напряжения в сети.
После осмотра были выявлены следующие неисправности (см. фото).
Последнее фото я нашел в сети для восстановления того, что раньше было на плате.
Как я понимаю вся проблема на линии +12V, но до трансила дело не дошло (это все визуально, буду благодарен если подскажете как проверить тестером трансил).
Проблема в том что я не знаю что за SMD элементы стояли до трансила.
STM3500320AS TetonST Boot ROM
DiamondMax 22 помогите восстановить P-list
Доброго времени суток Вам форумчане!
Имеется жесткий диск восстановлен и прошит после мухи ЦЦ:
DiamondMax 22 STM3500320AS
S/N: 9QM7TPBL, P/N: 9GT154-325, F/W: MX1A
Контакты на плате почищены и облужены: PCB 100466725 Rev A DLAJ-4
Комп работает в режиме 24/7 на PowerCome .
Maxtor DiamondMax 16 помогите определить микруху

Диск 80GB Maxtor 4R080J0 4R080J0220211 RAMB1TU0 DiamondMax 16
После включения компьютера, от диска вылетела небольшая искра, и хлопок (крышка системника была открыта)
в итоге при осмотре было обнаружено следующее (см. фото) на микрухе видна надпись W503 (и небольшое отверстие)
Подскажите что это за микруха ? и есть ли шанс что винт заработает после её замены ? все остальное на контроллере при визуальном осмотре целое.
Maxtor DiamondMax 22 STM3500320AS замена платы электроники
Здравствуйте.
В один прекрасный момент HDD Maxtor DiamondMax 22 STM3500320AS (500 Gb, P/N: 9GT154-325, F/W: MX1A) перестал работать (не слышно звуков раскрутки и рекалибровки).
Очень большое подозрение, что вышла из строя плата электроники, диагностировать, что именно неисправно на ней, к сожалению опыта не хватает. Все бы хорошо, но на этом "умершем" HDD находится уникальная информация, исходники, которые очень важно восстановить.
В наличии есть рабочий Seagate ST3500320AS (500GB F/W: SD15).
Говоря про ремонт жёсткого диска, особенно про самостоятельный, речь идёт именно об HDD. Обычный пользователь порой может своими руками устранить те или иные проблемы, вернуть винчестер к жизни или хотя бы продлить срок службы на некоторое время.

Принято считать, что устранить какие-либо неисправности, связанные с жёстким диском, возможно только в условиях специализированного компьютерного сервиса. Это не совсем справедливое утверждение. В некоторых случаях решить образовавшуюся проблему можно и в домашних условиях.
Вопрос лишь в том, о каких именно проблемах идёт речь, и насколько юзер готов к подобным мероприятиям. Если опыта и знаний нет совершенно, браться за такую работу настоятельно не рекомендуется. Для начала хотя бы изучите некоторые полезные инструкции.
Причины и признаки неполадок
Прежде чем заняться ремонтом жёсткого диска своими руками, нужно вникнуть в суть этого оборудования. Винчестер, он же жёсткий диск или HDD, является сравнительно небольшим устройством, в основе которого лежит магнит, набор дисков, поворотная рамка позиционера и головка для считывания данных.

Средняя скорость вращения дисков составляет около 720 оборотов за минуту, а в процессе установки и запуска программ она возрастает ещё сильнее. Чем интенсивнее работает жёсткий диск, тем выше вероятность скорого износа и поломки накопителя.
Существует несколько основных симптомов и причин, по которым жёсткий диск выходит из строя, и требует незамедлительного вмешательства со стороны пользователя компьютера или ноутбука.
- Появляются щелчки во время работы. Объективно это самая распространённая и часто встречающаяся неисправность. Она указывает на наличие механических проблем. Повреждены компоненты накопителя. Что же касается причин, то тут может быть множество разных факторов. Это попадание пыли и мусора, износ считывающей головки, последствия механических ударов и пр. Для точного определения диагноза требуется разобрать компьютерное устройство.
- Во время работы жёсткий диск с перерывами гудит. Характерный признак, указывающий на износ считывающей головки.
- В BIOS не отображается накопитель. Это следствие механических ударов и повреждений, либо же ошибки со стороны операционной системы.
В зависимости от конкретной ситуации, вернуть к жизни HDD вполне возможно. Даже в тех случаях, когда BIOS его не видит.
Но конструктивные особенности не всегда позволяют добиться желаемого результата. Порой ремонт обходится в несколько раз дороже, чем стоимость самого жёсткого диска. И тут стоит подумать о целесообразности восстановления. Это будет разумно сделать лишь в том случае, когда на HDD сохранились крайне важные данные.
Ремонт отличается от восстановления. Восстановлением принято считать возврат утраченных данных, в то время как ремонт это уже восстановление работоспособности.
Ремонтные работы
Заниматься ремонтом жёсткого диска в домашних условиях никто не запрещает. Это ваше имущество, которым вы имеете право распоряжаться на своё усмотрение.
Если есть желание, хотя бы базовые знания и какой-нибудь опыт в работе с ПК и ноутбуками, можно попытаться вернуть жёсткий диск к жизни без посторонней помощи.
При этом, прежде чем отремонтировать вышедший из строя жёсткий диск самостоятельно, нужно определить характер неисправности. Тут следует отдельно рассмотреть несколько распространённых ситуаций.
Повреждение секторов HDD
Некоторые юзеры успешно выполняют ремонт своих и чужих жёстких дисков, причём полностью своими руками, если повреждаются некоторые секторы на HDD.
Повреждение сектором может быть физическим и программным. В случае с программным повреждением восстановить их можно специальными утилитами, после чего жёсткий диск снова будет нормально функционировать.
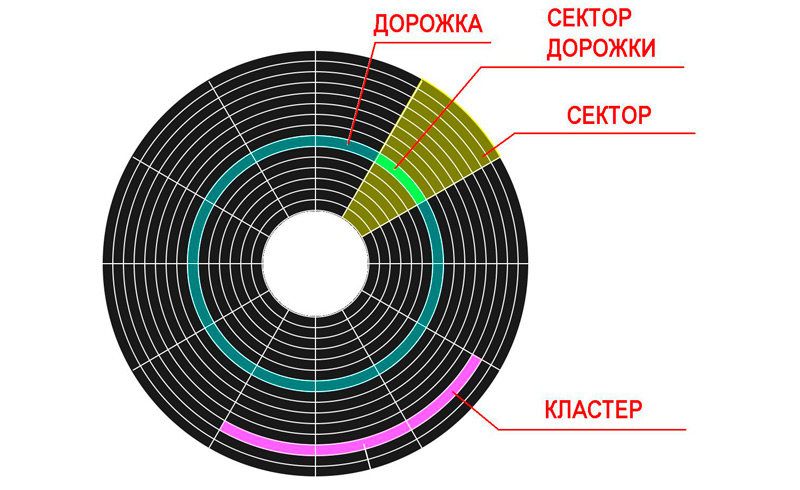
Если же нужно отремонтировать жёсткий диск, у которого физически повредились сектора, то действовать придётся своими руками, а не через программное обеспечение.
При механических повреждениях секторов обычно появляются нехарактерные звуки в виде шуршаний, скрипов и щелчков. Также система может виснуть при выполнении элементарных задач, пропадать файлы и папки, появляться неразмеченное пустое пространство. Всё это характерные признаки битых секторов.
Главная проблема физического повреждения секторов в том, что устранить такую неполадку вручную невозможно. На выбор пользователю предлагается все 2 варианта. Это полная замена накопителя с возможным переносом сохранившихся данных на другой носитель, либо же обращение в специализированную мастерскую. С помощью специального оборудования секторы можно попытаться восстановить. Но в домашних условиях это сделать невозможно. Либо придётся покупать дорогостоящее оборудование, что для личного пользования крайне нецелесообразно.
Поскольку самостоятельно в такой ситуации отремонтировать жёсткий диск от ноутбука или персонального компьютера невозможно, важно своевременно заметить первые признаки неисправностей. Пока HDD ещё функционирует, перенесите данные на другой носитель, и минимизируйте использование ПК. Если хотите попытаться восстановить физически повреждённые сектора, обращайтесь в сервис.
ОС не видит HDD
Имея в распоряжении внешний жёсткий диск, куда можно перенести данные с HDD, это даст запас времени, чтобы отремонтировать основной носитель. Будет это делаться своими руками, либо с помощью мастеров, уже вопрос вторичный.
Если накопитель физически исправен, он всё равно в некоторых случаях может не считываться операционной системой, хотя BIOS при этом его прекрасно видит.
В этом случае какой-то сложный ремонт своего жёсткого диска не требуется. Если щелчки и трескание отсутствуют, то вернуть к работе накопитель, который не видит операционная система, в домашних условиях вполне возможно.
HDD не отображается в BIOS
Когда ситуация более серьёзная, накопитель может крутиться, издавать стандартные незначительные звуки, но всё равно ноутбук или персональный компьютер не видят его в системе BIOS.
В обычном режиме, даже если на уровне операционной системы возникают какие-то проблемы, BIOS корректно отображает все подключённые устройства. Это говорит о том, что физически с ними всё хорошо, а вот на программном уровне имеются сложности.
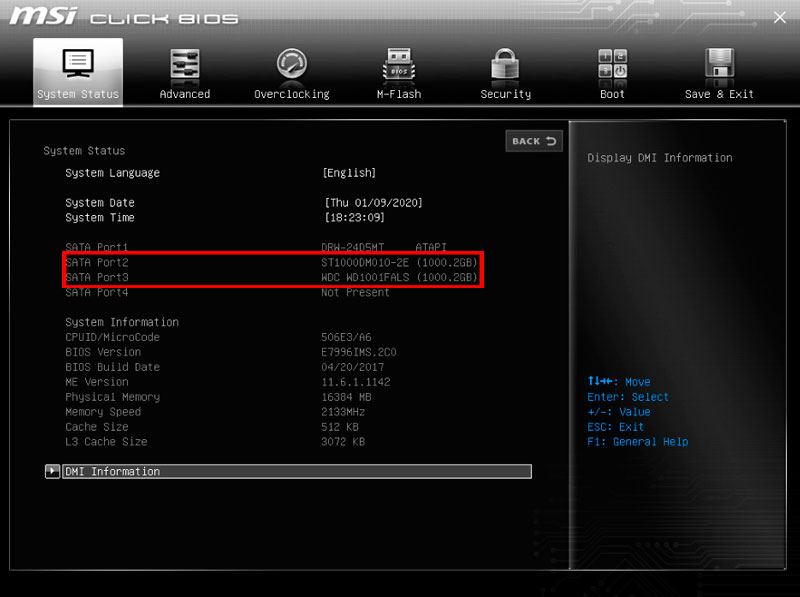
Если же и в BIOS жёсткий диск не отображается и не определяется, тут возможна одна из двух основных причин:

- Выполнено неправильное подключение к материнской плате, либо со стороны самой материнской платы имеются проблемы. Для проверки потребуется отключить компьютер от питания, снять крышку с системного блока и проверить, всё ли корректно там подключено. Можно вытащить разъёмы, продуть их, и вставить обратно. Также рекомендуется проверить состояние проводов и шлейфов. Здесь возможно наличие повреждений, засорений, скопления большого количества пыли. Всё это потенциально препятствует нормальному соединению. Не забывайте осматривать гнездо для жёсткого диска на материнской плате. Если есть возможность, возьмите другие провода или попробуйте по аналогии подключить заведомо рабочий жёсткий диск. Даже если HDD подключён давно, и до этого нормально отображался, такая проверка не будет лишней. Со временем из-за вибраций, физических воздействий и мусора соединение могло нарушиться.
- Имеются механические повреждения. В такой ситуации обычно в момент запуска компьютера издаются нехарактерные щелчки жёсткого диска. Такой симптом указывает на то, что накопитель пытается включиться в работу, но у него ничего не получается. Физическая неисправность ведёт к тому, что операционная система и BIOS не могут отображать HDD. Тут есть 2 пути решения проблемы. Это попытка ремонта, либо полная замена жёсткого диска.
Приготовьтесь к тому, что все или часть данных будут в итоге утеряны.
Стук диска под крышкой
Случается так, что во время работы компьютера, будь то ПК или переносной портативный ноутбук, непосредственно внутри винчестера начинают проявляться посторонние звуки в виде стука.
Это указывает на то, что контроллер накопителя повреждён. Дополнительно в некоторых случаях такой жёсткий диск не виден через BIOS, но это не обязательное условие.
Проблема неисправности в том, что для её устранения нужно поменять сам контроллер. А в домашних условиях сделать это крайне проблематично. Нужно специализированное оборудование. В условиях сервиса услуга довольно дорогая. Поэтому порой лучшим решением будет замена винчестера.
Нехарактерные звуки
В нормальных условиях работы со стороны винчестера не должно исходить никаких звуков. Исключением являются лишь шумы, возникающие при записи или во время чтения.
Но часто пользователи замечают, что накопитель стучит, скрипит, трещит, щёлкает и царапается. Это уже выходит за пределы нормы. Первое, что нужно сделать в такой ситуации, — это выключить ПК, и постараться не использовать проблемный винчестер.
Ситуации могут быть разные, и описанные симптомы порой сопровождаются невозможностью определить диск в BIOS или операционной системе. Ещё накопители резко останавливаются, либо пытаются раскрутиться, но безуспешно.
Для диагностики неисправности придётся полностью разбирать устройство, и определять источник проблем. В зависимости от результатов проверки, проводится замена компонентов, либо полностью меняется винчестер. Опять же, самостоятельный ремонт в такой ситуации маловероятен, поскольку это очень сложно. Плюс без навыков и спецоборудования ничего диагностировать и восстановить нельзя.
Замедленная работа
Некоторые пользователи жалуются на снижение производительности накопителя, из-за чего они винят во всём возникшие неисправности их HDD. В действительности со временем по мере эксплуатации у таких накопителей нет склонности к снижению скорости. Чего не скажешь про твердотельные накопители SSD.
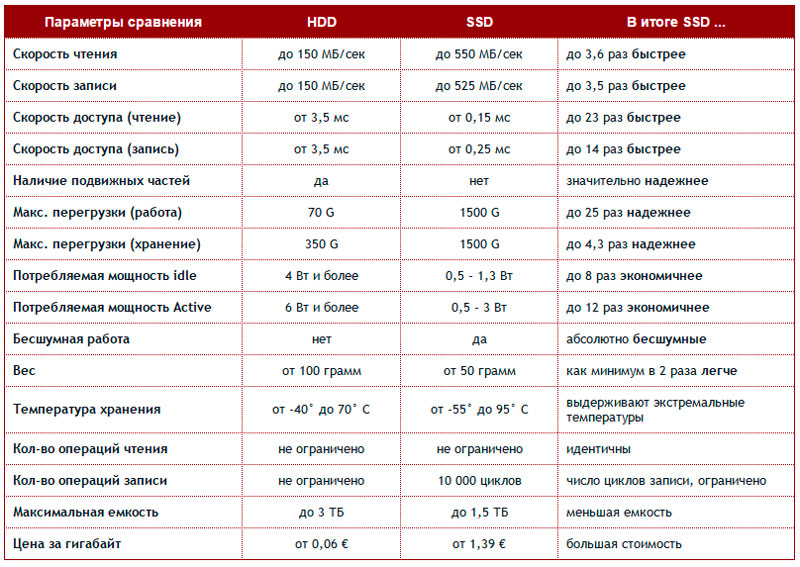
Потому снижение скорости работы обычно связано с программными проблемами. Здесь можно винить:
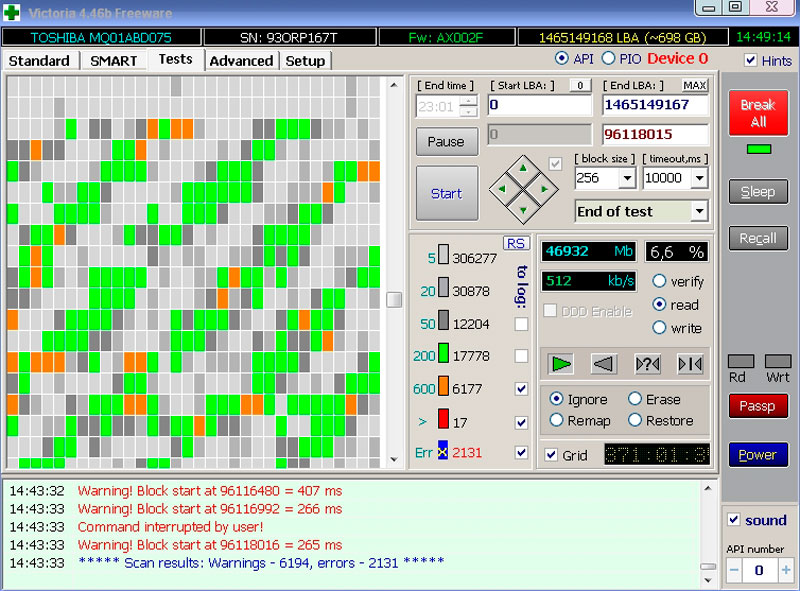
- избыточное количество мусора на жёстком диске;
- игнорирование процедуры дефрагментации;
- переполненную автозагрузку;
- неоптимизированные характеристики накопителя;
- системные ошибки;
- битые сектора;
- технически и морально устаревший режим подключения.
Для увеличения производительности потребуется устранить каждую из перечисленных возможных причин. Здесь не нужны никакие специальные инструменты или особые навыки. Всё выполняется на программном уровне.
Дополнительные рекомендации
Увы, но ряд проблем, которые возникают с жёсткими дисками, своими силами, да ещё и в домашних условиях, устранить практически невозможно. Здесь потребуется специальное оборудование, а также соответствующие знания и навыки. Для большинства обычных пользователей это недоступно. Поэтому лучшим решением, а иногда и единственным, становится обращение в сервисный центр.
При этом сам пользователь, столкнувшийся с некорректно работающим жёстким диском, может:
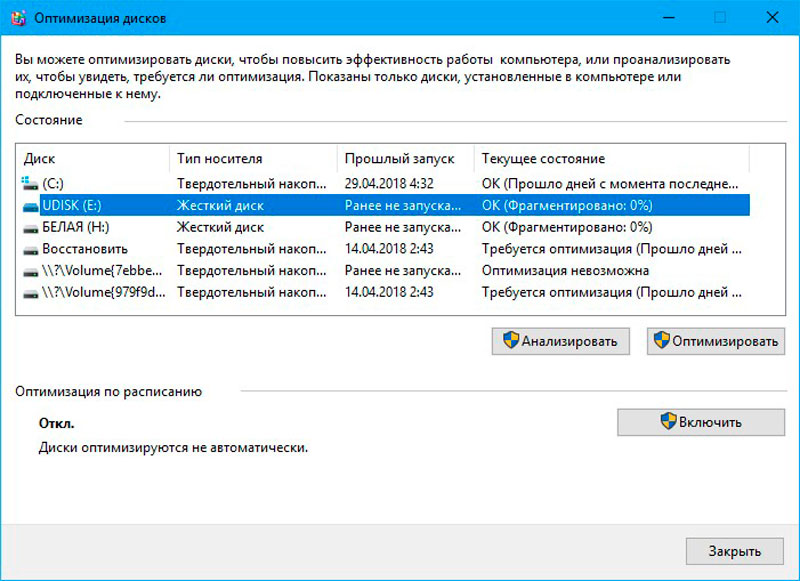
- запустить программы и утилиты для очистки системного мусора;
- вручную удалить все ненужные приложения и игры;
- запустить процедуру дефрагментации, и взять за правило повторять её хотя бы раз в месяц;
- оптимизировать работу HDD, применив разные приёмы и программные решения;
- проверить секторы жёсткого диска на наличие ошибок;
- выполнить переподключение винчестера, параллельно проверив все соединения, кабель, шлейф;
- продуть системный блок, удалить накопившийся мусор и пыль с помощью обычного пылесоса.
Здесь ничего сложного нет. Зато во многих ситуациях это помогает вернуть жёсткий диск к нормальному режиму работы.
Что делать не рекомендуется
Поверив в собственные силы, либо пытаясь сэкономить на услугах мастеров, некоторые пользователи решают всё сделать самостоятельно.
Ничего плохого в том, чтобы почистить компьютер от физического и программного мусора нет. Но есть такие вещи, которые делать категорически не рекомендуется.
- Самостоятельная полная разборка жёсткого диска. Это ведёт к нарушению герметичности корпуса, к попаданию на его внутренние поверхности разного мусора. Уже это может окончательно вывести оборудование из строя. Что уж говорить про зачастую неаккуратные движения руками и инструментами в процессе демонтажа и обратной сборки.
- Удары, стуки и тряска. Чего делать точно не стоит, так это трясти жёсткий диск, либо стучать по нему. Это не старый советский телевизор, который от стука по крышке вдруг начинает снова нормально работать. Это очень чувствительная и хрупкая техника.
Столкнуться с неисправностями жёсткого диска может каждый. Это оборудование, обладающее ограниченным сроком службы. При этом он обычно составляет от 4 до 8 лет. Всё зависит от обращения с HDD и аккуратности отношения к нему.
Если же речь идёт о физических повреждениях, износе внутренних компонентов, тогда поможет только опытный сервисный центр. Более того, не всегда даже мастера способны восстановить диск. Иногда это слишком сложно и неоправданно дорого. Проще уже купить новый HDD и перенести туда все данные со старого носителя.
Подписывайтесь, задавайте актуальные вопросы, оставляйте комментарии и рассказывайте о нас своим друзьям!
Не можете получить доступ к жесткому диску Maxtor, не зная почему? Это бедствие, когда ваши важные файлы не доступны. Однако не паникуйте.
Эта статья предлагает общие причины и окончательное решение для ремонта внешнего жесткого диска Maxtor.
В результате вы можете легко и быстро узнать, когда и как починить неработающий жесткий диск Maxtor.
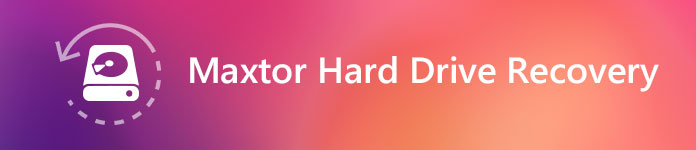
Восстановление жесткого диска Maxtor
Часть 1: Когда вам нужно восстановление данных Maxtor
Согласно различным отчетам, следующие причины являются основными причинами того, что внешний жесткий диск Maxtor не появляется или другие ошибки. Другими словами, когда вы сталкиваетесь с этими сбоями, пришло время выполнить восстановление жесткого диска Maxtor.
Случай 1: проблемы с микропрограммой и микропрограммой
Чтобы гарантировать свободное чтение и запись файлов, жесткий диск Maxtor содержит множество определенных элементов и секторов.
Следовательно, если с определенной деталью что-то не так, ваш жесткий диск Maxtor не может работать должным образом.
Когда вы получаете уведомление о сбое чтения или записи, вам необходимо немедленно отключить жесткий диск Maxtor. В противном случае вы можете пострадать от существенного механического отказа.
Случай 2: жесткий диск Maxtor не распознан или обнаружен
Есть много подобных жалоб на внешний жесткий диск Maxtor не распознанной ошибки. Вы можете сначала попытаться подключить жесткий диск к другому USB-порту.
Если драйвер жесткого диска Maxtor не работает, необходимо перезагрузить компьютер, чтобы повторить попытку.
Помните, что все ваши сохраненные файлы будут отформатированы. Поэтому вам необходимо сделать резервную копию или подготовить одну программу восстановления данных заранее.
Случай 3: перегрев и недостаток пространства для вентиляции
Некоторые ранние жесткие диски Maxtor подвержены перегреву. Все будет хуже, если на вашем компьютере не установлена система охлаждения или вы просто используете серию Maxtor OneTouch, поскольку перегрев может привести к потере данных и многим другим неработающим ошибкам.
Случай 4: не читает или не пишет главы
Ну, щелчок и жужжание - типичный симптом. Если головки жесткого диска Maxtor не работают, вы не можете читать и писать новые элементы. Существует множество возможных причин, таких как повреждение встроенного программного обеспечения, физический толчок, постепенная механическая деградация и другие.

Когда вы сталкиваетесь с вышеупомянутыми случаями, вам нужно приобрести инструмент для восстановления жесткого диска Maxtor, чтобы решить эту проблему. Тогда возникает вопрос: возможно ли восстановить потерянные данные с отформатированного или удаленного раздела?
Это также основная тема в этой статье.
Часть 2: Как выполнить восстановление жесткого диска Maxtor
Вы можете восстановить потерянные данные из всех ситуаций потери данных, включая сбой компьютера, ошибочное удаление, неверно отформатированные жесткие диски и многое другое. Кроме того, все ваши восстановленные данные будут восстановлены в оригинальном формате с помощью программного обеспечения для восстановления жесткого диска Maxtor.
Что вы можете получить от программы восстановления жесткого диска Maxtor
-
, документ, электронная почта, аудио, видео и т. д.
- Совместимость с компьютером, картой памяти, флэш-накопителем, видеокамерой цифровой камеры, жестким диском и другими съемными дисками.
- Предложите 2 простых режима восстановления данных для всех ситуаций, таких как вирусная атака, неожиданные сбои, формирование, удаление и многое другое.
- Сканирование, поиск и предварительный просмотр любого типа данных и жесткого диска с подробной информацией.
- Поддержка восстановление данных с жесткого диска типа G-Technology, WD, Seagate и др.
Простые шаги, чтобы восстановить потерянные / удаленные файлы с жесткого диска Maxtor
Шаг 1 Запустить восстановление данных
Бесплатно загрузите и установите Aiseesoft Data Recovery на свой компьютер с Windows. Запустите программу восстановления жесткого диска Maxtor после установки. Вы можете получить два раздела в главном интерфейсе.

Шаг 2 Выберите типы данных и жесткий диск
Отметьте перед элементом, который вы хотите восстановить. Позже выберите жесткий диск Maxtor. Чтобы быстро восстановить определенный файл, вы можете выбрать определенный тип файла и соответствующий жесткий диск. Ну, это нормально, если вы хотите восстановить весь внешний жесткий диск на вашем компьютере.

Шаг 3 Сканирование удаленных данных

Шаг 4 Выберите данные для восстановления
Шаг 5 Выполните восстановление жесткого диска Maxtor

В результате вы можете выборочно восстанавливать данные из отформатированных или не распознанных драйверов Maxtor. В следующий раз, когда вы столкнетесь с любой ситуацией с потерей данных, вы можете бесплатно загрузить Aiseesoft Data Recovery и попробовать. Почти все файлы можно безопасно восстановить и экспортировать в различные форматы с жесткого диска Maxtor.
Что вы думаете об этом посте.
Рейтинг: 4.8 / 5 (на основе голосов 56)
22 августа 2018 г. 08:00 / Автор: Эндрю Миллер в File Recovery
Потеряли данные после форматирования жесткого диска? Восстановите данные прямо сейчас с отформатированного жесткого диска в простых шагах в этом руководстве.
Потерянные данные на вашей поврежденной флешке? Хотите восстановить файлы с флешки? Лучшее программное обеспечение для восстановления флэш-накопителей рекомендуется, чтобы помочь вам найти недостающие данные обратно.
Как я могу восстановить потерянные файлы с жесткого диска ноутбука? Есть ли хорошее программное обеспечение для восстановления жесткого диска ноутбука для извлечения данных с неисправного жесткого диска ноутбука? Найти лучшее восстановление жесткого диска ноутбука здесь, чтобы решить эту проблему.
Читайте также:

