Ремонт веб камеры logitech c310 своими руками
Обновлено: 06.07.2024
Вы расстроены своей веб-камерой Logitech C920? Он не работает или больше не распознается вашим компьютером? Не волнуйтесь, вы не одиноки. Приходите и прочтите этот пост, чтобы решить вашу проблему.
Попробуйте эти исправления:
Вам не нужно пробовать их все; просто продвигайтесь вниз по списку, пока не найдете тот, который вам подходит.
- Перейдите в настройки конфиденциальности
- Переустановите программное обеспечение Logitech.
- Переустановите драйверы.
- Отключите конфликтующие приложения
Исправление 1: перейдите в режим конфиденциальности settings
Проблема может быть вызвана настройками конфиденциальности Windows. Возможно, служба конфиденциальности Windows блокирует веб-камеру Logitech.
- Нажмите клавишу с логотипом Windows + I и выберите Конфиденциальность .
- Слева нажмите Камера и убедитесь, что включена опция Разрешить приложениям доступ к вашей камере . Прокрутите вниз, чтобы включить приложение, которому вы разрешаете доступ к камере.
- На левой панели нажмите Микрофон и убедитесь, что Разрешить приложениям доступ к камере включен. Прокрутите вниз, чтобы включить приложение, которому вы разрешаете доступ к камере.
Исправление 2: переустановите программное обеспечение Logitech
Возможно, причиной проблемы могло быть программное обеспечение Logitech. Удалите программное обеспечение Logitech и загрузите его с официального сайта, затем установите его.
- Одновременно нажмите клавишу с логотипом Windows + R .
- Введите appwiz.cpl и нажмите Введите на клавиатуре.
- Щелкните правой кнопкой мыши в программном обеспечении Logitech и выберите Удалить .
- Во время процесса удаления выберите только ДРАЙВЕР.
- Завершите процесс удаления и снова запустите камеру. Он должен работать с вашим программным обеспечением.
- Но если это не поможет, вы можете удалить все программное обеспечение и перейти на веб-сайт Logitech для повторной загрузки.
- Затем установите его и перезагрузите, чтобы проверить.
Есть еще одна ситуация,
Исправление 3: переустановите драйверы
Есть два способа обновить драйверы: вручную и автоматически..
Вариант 1. Вручную . Чтобы обновить драйверы таким способом, вам потребуются некоторые компьютерные навыки и терпение, потому что вам нужно найти именно тот драйвер в Интернете. , загрузите и установите его шаг за шагом.
Вариант 2 — автоматически (рекомендуется) — это самый быстрый и самый простой вариант. Все это делается всего парой щелчков мышью — легко, даже если вы компьютерный новичок.
Вариант 1 — Загрузите и установите драйвер вручную.
Вы можете загрузить графические драйверы с официального сайта производителя. Найдите модель, которая у вас есть, и найдите нужный драйвер, который подходит для вашей конкретной операционной системы. Затем загрузите драйвер вручную.
Вариант 2 — автоматически обновлять драйверы
Если у вас нет времени или терпения, чтобы вручную обновить драйверы, вы можете сделать это автоматически с помощью Driver Easy .
Driver Easy автоматически распознает вашу систему и найдет для нее правильные драйверы. Вам не нужно точно знать, в какой системе работает ваш компьютер, вам не нужно рисковать загрузкой и установкой неправильного драйвера, и вам не нужно беспокоиться об ошибке при установке.
Вы можете автоматически обновлять драйверы с помощью версии Driver Easy FREE или Pro . Но с версией Pro требуется всего 2 клика (и вы получаете полную поддержку и 30-дневную гарантию возврата денег ):
Исправление 4. Отключите конфликтующие приложения
Возникла ситуация, когда ваша веб-камера перестает работать из-за других программ. Это говорит о том, что камера используется другой программой. Чтобы решить проблему, вы можете отключить задачу с помощью диспетчера задач..
Конфликтующими приложениями могут быть Skype, Discord или другие.
- Нажмите Ctrl + Shift + Esc вместе, чтобы открыть Диспетчер задач .
- Найдите конфликтующее приложение и нажмите Завершить задачу .
- Перезагрузите камеру, чтобы проверить.
Надеюсь, этот пост поможет вам решить проблему. Если у вас есть какие-либо проблемы или предложения, вы можете оставлять комментарии ниже.

Общие положения

Что нам понадобится для начала
Этап первый

Этап второй: ручная установка

Настройка и подключение веб-камеры к компьютеру
Не нужно забывать о том, что данное usb-устройство имеет массу внутренних настроек. Иногда заводские настройки вполне приемлемы, поэтому что-либо еще делать не нужно. Но в некоторых случаях вам понадобится настроить ряд параметров, например, громкость записи и воспроизведения звука. Если данный показатель будет стоять на максимуме, то голос может плохо распознаваться или будут наблюдаться посторонние шумы. Помимо этого, иногда полезно изменять качество изображения, а также его размер. В последнем случае вы можете сделать его шире или, наоборот, уже. Нужно это для того, чтобы видеть собеседника полностью или только его лицо. Помимо этого, современные веб-камеры имеют ряд других настроек, таких как насыщенность, резкость, яркость, контраст и т. п. Если вы подключили устройство к ПК с помощью драйверов, то настройки выставятся автоматически, и большая их часть будет стоять на отметке в 50%.

Настройка в Skype: шаг первый
Настройка в Skype: шаг второй

Несколько важных деталей

Заключение
Современные технологии позволяют подключить к компьютеру видеокамеру и совершать с нее видео звонки, вести видео блог или установить систему домашнего видеонаблюдения.
Для подключения веб-камеры к компьютеру необходимо выполнить ряд довольно простых шагов.

Установка и подключение видеокамеры
Шаг 1. Прикрепить веб-камеру к монитору ПК. На многих веб-камерах в основании расположено крепление, позволяющее установить ее на верхней части монитора, защелкнув специальной клипсой.

Шаг 2. Если подобного крепления на веб-камере нет, нужно найти ровное, высокое место, где можно разместить веб-камеру, чтобы ее глазок был направлен на лицо сидящего за ПК человека.
Шаг 3. Подключить USB-кабель веб-камеры к одному из портов USB компьютера (прямоугольной формы), расположенных на боковой, передней или задней его панели.

Разъем USB можно вставлять в порт USB только одной стороной. Если разъем не вставляется в порт, необходимо повернуть его на 180 градусов и повторить попытку.

Важно! Важно убедиться, что камера подключается непосредственно к компьютеру, а не к USB-концентратору, т.к. USB-хабам часто не хватает питания, чтобы управлять веб-камерой.

Если USB веб-камера подключается к компьютеру MAC, скорее всего, необходимо будет подключить ее через адаптер USB-C/USB.

Установка и настройка программного обеспечения
Шаг 1. Вставить компакт-диск, идущий вместе с веб-камерой, в привод CD (DVD), убедившись, что логотип компании-производителя находится вверху диска.
Поскольку большинство современных компьютеров MAC не поставляются с CD-приводами, необходимо использовать отдельный CD-привод, подключенный через USB-разъем.

Шаг 2. После того, как компакт-диск будет вставлен в CD/DVD-привод, необходимо подождать, пока запустится окно установки программного обеспечения.

Шаг 3. Щелкнуть на значке привода CD/DVD со вставленным диском, открыв его папку.

Шаг 4. Запустить файл установки программного обеспечения Setup.exe, два раза щелкнув по нему мышью.

Важно! Если компакт-диск с веб-камерой не поставляется, или CD/DVD-привода нет в наличии, пропустить эти шаги.
Скачивание ПО с сайта


Шаг 2. После скачивания установочного файла запустить его щелчком мыши. Запустится окно установки ПО.

Настройка ПО (пример)



Шаг 4. После установки нужных файлов проверить параметры настройки камеры, ее изображение должно запуститься в центральном окне. При необходимости отрегулировать веб-камеру, чтобы она смотрела на лицо с предпочтительного угла.

Справка! Если активности микрофона веб-камеры не видно, вероятно, он не работает и может потребоваться включить его с помощью настроек веб-камеры или операционной системы.

Шаг 6. Запустится программное обеспечение видеокамеры. В его окне обычно имеется раздел настроек, часто в виде значка шестеренки. Можно щелкнуть по значку, чтобы просмотреть и изменить настройки камеры, включая контраст, яркость, параметры звука и т.д.

Справка! Если программа веб-камеры не открывалась автоматически после завершения установки, необходимо найти ее значок на компьютере и запустить его вручную щелчком мыши.

Некоторые настройки веб-камеры также можно произвести при переводе ее в рабочий режим.

Подключение веб-камеры без ПО
Возможен вариант, когда веб-камера поставляется без драйверов и программного обеспечения. Обычно в таком варианте можно приобрести камеру китайского производителя.

В этом случае необходимо найти драйвера видеокамеры с помощью специального мастера.
Установка драйвера с помощью мастера



Установка через ID устройства
Если системе обнаружить драйвер не удастся, необходимо найти драйвер в Интернет вручную через ID установленного оборудования.




В диспетчере устройств появится установленная веб-камера.

Настройка микрофона веб-камеры
Возможна ситуация, что видео с веб-камеры передается, а звук нет. В этом случае может потребоваться настройка микрофона веб-камеры в операционной системе.





Видео — Как подключить веб камеру к компьютеру без установочного диска
Понравилась статья?
Сохраните, чтобы не потерять!

Правильно соединенная с ПК веб-камера позволяет записывать ролики или общаться с другими людьми в интернете. В рамках настоящей статьи мы расскажем о процессе подключения и последующей проверке подобного девайса.
Подключение веб-камеры к ПК
Несмотря на разнообразие вебок, процесс их подключения и дальнейшего использования мало чем отличается.
Шаг 1: Подготовка
На этапе выбора веб-камеры необходимо заранее выяснить, какие USB-интерфейсы присутствуют на вашем компьютере и приобрести совместимое устройство.

Если камера не оснащена микрофоном, устройство для записи звука придется приобрести и подключить отдельно. В ином случае камерой будет передавать лишь видеосигнал.


Завершив проверку совместимости ПК и веб-камеры, можно переходить к подключению.
Шаг 2: Подключение
Процесс соединения вебки с компьютером является наиболее простым этапом, так как имеет много сходств с подключением большинства других периферийных устройств. Более того, инструкция полностью актуальна, если вами используется ноутбук.
-
Если нужно, соедините между собой камеру и прилагающийся USB-кабель. В большинстве случаев провод является встроенным.

Не выключая компьютер, к USB-порту на задней стенке системного блока подключите веб-камеру.


При успешном подключении вы получите звуковое оповещение и на этом процесс можно считать завершенным.
Шаг 3: Установка ПО
Некоторые модели веб-камер помимо подключения, также требуют установки специального программного обеспечения, идущего в комплекте с устройством. Обычно нужные драйвера и софт устанавливаются в автоматическом режиме с оптического носителя.

Иногда необходима загрузка и установка подходящего ПО с официального сайта производителя:
Автоматически обновить драйвера для вебки можно с помощью DriverPack Solution или DriverMax.

Если в спецификации вашей камеры не указаны требования по части софта, его установка не требуется.
Шаг 4: Проверка
После подключения и установки специального ПО важно выполнить проверку работоспособности устройства. Данный процесс нами был описан на примере Windows 7, но инструкция вполне актуальна для других версий ОС.

Шаг 5: Настройка
Если веб-камера после подключения и проверки передает изображение не так, как вам хотелось бы, можно выполнить ее настройку. Для изменения параметров потребуется специальный софт, будь то идущее в комплекте ПО или Skype.

Настройки веб-камеры также присутствуют во многих программах, предназначенных для записи видео.

Решение проблем
На случай возникновения каких-либо проблем с работой веб-камеры, нами была подготовлена соответствующая статья по их устранению.

В некоторых случаях может потребоваться ручное включение вебки.

Подробнее: Как включить камеру на Windows 8, Windows 10
Заключение
Нами были рассмотрены лишь основные аспекты подключения, применимые к большинству моделей веб-камер. В случае возникновения вопросов, вы можете обратиться к нам в комментариях.

Женя, какой артефакт, все пересвеченным становится? Мне кажется, что это где-то выставленный автоматический баланс белого шалит

Михаил, камера С920. И вот что происходит в программе Logitech Capture. Почему так? В скайпе, ютубе и иных сайтах камера открывается, и только в этой программе такое. Что делать? Может, есть ещё какая-то другая программа для настройки камеры, если Logitech Capture не подходит?

Михаил, А где можно настроить камеру на максимальные характеристики? Чтобы съёмка была в 1080р, а не в 720р, как стоит по умолчанию?
Дмитрiй, а где у вас стоит запись по умолчанию в 720p? Настройки разрешения выбираются непосредственно в приложениях, которые используется для видеозаписи, видеозвонков или трансляций.

Михаил, ну вот с Скайпе, например, вообще нет настроек разрешения, а качество видео там далеко не максимальное с этой камеры. Поэтому я ищу какую-то программу, в которой можно было бы залезть в настройки камеры и установить максимальные значения, чтобы они применялись потом во всех приложениях для записи видео. Есть такая?
Дмитрiй, разрешением управляет приложение в котором используется веб-камера. Специального приложения, которое бы форсировало максимальное разрешение веб-каберы "для всего" нету.


22.11.2018
Шаг 1
С нижней стороны веб-камеры удалите наклейки с обеих сторон


Шаг 2
Удалите четыре винта Phillips.
Нажмите на отверстия, чтобы разблокировать боковые крышки.

Шаг 3
После того как вы сняли боковые крышки, отпустите все восемь винтов Phillips.


Шаг 4
Снимите хрустальную крышку объектива.
Удалите четыре винта Phillips из металлической опоры.
Снимите резины микрофона (по одному с каждой стороны).



Шаг 5
Аккуратно снимите металлические опоры с основания веб-камеры.

Шаг 6
Аккуратно удалите основание пластиковой опоры.
Ослабьте три винта, которые крепят электронную схему.


Шаг 7
Отсоедините разъем USB-кабеля.

Шаг 8
Снимите электронную схему.

Шаг 9
Освободите зажимы, которыми крепится держатель кабеля. Вытащите держатель кабеля из камеры.


Шаг 10
Передние и задние изображения электронной платы веб-камеры.


Шаг 11
Проблема была в сломанном кабеле на задней панели камеры. Я обрезал неисправную часть и переделал соединения, сварив их и изолировав их термоусадочными трубками.

Шаг 12
Отремонтировал кабель и прикрепил к камере. Покрыл его липкой лентой. Камера проверена: ОК!
Соберите веб-камеру, следуя инструкциям в обратном порядке.

Комментарии
не так уж и просто поменять и долго с этим сидел, пока не увидел этот сайт и разобрал за пару часов
Также вас могут заинтересовать

Разборка Macintosh IIsi Logic Board

Замена жесткого диска Mac Mini в конце 2014 года

Замена корпуса Magic Bullet MB1001B

Замена передней камеры Motorola Moto G5

Замена модулей памяти Dell Alienware 13 R3
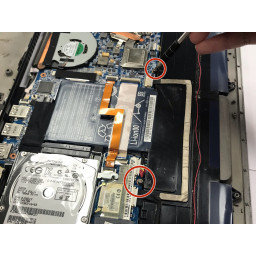
Acer Aspire S3-391-6046 Замена батареи
Вам могут помочь
Атлант Сервисный Центр
г. Москва, улица Грина 36, Атлант сервисный центр (1 этаж, вход с торца здания, рядом с цветочным магазином)
AEPerson - сервис с 20 летним стажем!
Лаборатория ремонта
г. Москва, Маршала Бирюзова, 34, Мастерская Лаборатория ремонта в Щукино (справа от подъезда вход на цокольный этаж)
Сломалась веб-камера Logitech?
Оставьте заявку на ремонт веб-камеры или просто задайте вопрос мастерам и с вами свяжутся представители сервисных центров для устранения неисправности.
Оставить заявку Задать вопрос
Найти сервис-центр
Помощь в других городах
Полезные мануалы
Нет возможности обратиться в сервисный центр? Тогда попробуйте починить сами с помощью пошаговых инструкций, гайдов и мануалов, которые мы собрали в одном месте.
Случайные инструкции

Это пошаговое демонтаж веб-камеры Logitech, которая полезна, если вы пытаетесь создать или настроить фокус.



Это руководство позволит вам извлечь и заменить аккумулятор внутри Logitech Circle.
Читайте также:

