Ремонт принтера epson sx125 своими руками
Добавил пользователь Cypher Обновлено: 19.09.2024
Видео инструкция по разборке принтеров Epson SX125, SX130, L200 на примере Epson L200. Больше информации о .
Epson SX125 самостоятельное обслуживание и ремонт Устройство для промывки печатающей головки Помощь каналу: .
Купить б/у печатающую головку shopeasy.by/redirect/cpa/o/p4m5alr8szryucdyaxtgkr2bvslwbw68/ Видео сделано с .
Промывка печатающей головки принтера Epson возможна без разборки и быстро. Промывка выполняется за 1 час.
Подробный рассказ и демонстрация решения проблем с захватом бумаги. Разборка, заправка капсульной СНПЧ, .
Столкнулся с необходимостью разборки принтера (залило краской, забился, пачкал листы, почти перестал печатать).
Купить ролик захвата shopeasy.by/redirect/cpa/o/p4m4umqixhm1h3zkxlqx1pj0atv8i0i8/ Видео сделано с помощью .
Тайминг видео: 0:00 Вступление 0:24 Не включается принтер Epson 0:52 Разборка принтера Epson 3:34 Неисправный .
Epson не берет бумагу, рассмотрим на примере Epson l355, а также в этом видео вы услышите комментарии специалиста .
Epson l210 принесли в сервисный центр с засохшей печатающей головкой. По словам владельца он не печатал около 6 .
Для проведения процедуры рекомендуем обращаться в сервис-центр. Самостоятельная разборка МФУ ведет к лишению .
В этом видео посмотрим , что находится внутри мфу и что полезное можно с него взять ! Помощь каналу .
Видео инструкция по разборке принтера Epson L110, L132, L312. Video instructions for disassembling the printer Epson L110, .
Hi In this video I'll perform a printhead manual cleaning on an Epson Stylus SX130. This procedure can be performed on most of .
Разборка Epson L800, T50, P50, R290, R295. User dismantling Epson L800, T50, P50, R290, R295 Больше информации .
А что нам покажет мфу Эпсон? как и обещал ранее расскажу чем можно перекачивать агрессивные жидкости.
Если вы больше месяца не включали ваш принтер или МФУ Л110 Епсон, у вас печатают не все цвета или дюзы.
В этой статье мы хотим рассказать и показать, как прочистить печатающую головку в МФУ Epson SX120,SX125,SX130. Все эти МФУ одинаково разбираются, собираются и у них взаимозаменяемая печатающая головка…
Рекомендуем нашу промывку с специальным промышленным химикатом для промывки принтера
Итак, на рисунке 1 мы видим МФУ Epson SX125, которому требуется прочистка печатающей головки.

Рис 1.
Все действия можно разделить на 3 этапа: Разборка принтера(МФУ), Прочистка печатающей головки, Сборка принтера(МФУ).
Разборка принтера (МФУ)
Для начала нужно снять панель с кнопками рисунок 2, для этого нужно снять 2 защелки которые держат панель, защелки показаны на рисунке 3, отсоединить электронный шлейф подходящий к панели рисунок 4 и отложить панель в сторону.

Рис 2.

Рис 3.

Рис 4.
Что бы полностью разобрать МФУ, нужно открутить 4 болта и снять 4 защелки. 2 болта находятся покроям места, захвата бумаги рисунок 5,6, один болт находится под снятой панели рисунок 4, четвертый болт находится за шторкой рисунок 7,8.

Рис 5.

Рис 6.

Рис 7.

Рис 8.
Четыре защелки расположены по краям принтера рисунок 9,10

Рис 9.

Рис 10.
Отсоединяем 3 электронные шлейфа сканера рисунок 11

Рис 11.
Отлаживаем сканер в сторону, теперь мы можем легко снять печатающую головку.
Для начала нужно снять боковую пластину, защищающую шлейф от механических воздействий рисунок 12, нужно надавить на защелку и аккуратно извлечь пластину, не повредив электронный шлейф рисунки 13,14,15,16.

Рис 12.

Рис 13.

Рис 14.

Рис 15.

Рис 16.

Рис 17.
Отсоединяем шлейф, который ведет к плате определения чипов картриджа (иначе известного как CSIC) рисунки 18,19.

Рис 18.

Рис 19.
Для того, что бы снять CSIC нужно надавить на 2 защелки, которые расположены по краям каретки рисунки 20,21.

Рис 20.

Рис 21.
Снимаем CSIC и откручиваем 3 болта которые крепят печатающую головку к каретке рисунки 22,23.

Рис 22.

Рис 23.
Снимаем электронный шлейф который подходит к печатающей головке и снимаем печатающую головку рисунок 24,25,26.

Рис 24.

Рис 25.

Рис 26.
Первый этап, а именно разборка закончена, переходим к следующей стадии: прочистка печатающей головки.
Прочистка печатающей головки.
Сначала нужно очистить печатающую головку сухой чистой тряпкой, выкачиваем из печатающей головки остатки чернил, как показано на рисунке 27, проделываем эту операцию со всеми четырьмя цветами.

Рис 27.
После того как выкачали всю краску из печатающей головки (рис 28) нужно взять другой чистый (!) шприц с промывочной жидкостью и вставить в сопло рисунок 29,30,31.

Рис 28.

Рис 29.

Рис 30.

Рис 31.
Подымаем печатающую головку вместе со шприцов и начинаем давить на поршень шприца. Смотрим, как вытекает промывочная жидкость из дюз, просто капает, прерывистая или не прерывистая “стенка”. Аккуратно снимаем шприц с промывочной жидкостью, вставить в сопло шприц которым вы откачивали в самом начале чернила из печатающей головки. После того как откачали промывочную жидкость, нужно опять вставить шприц с промывочной жидкостью и надавить на поршень. Нужно проделывать эти операции столько, сколько понадобится для того что бы “стенка” была ровной и непрерывной
В итоге у вас должно получиться, что на каждом из четырех цветов в печатающей головке были ровные “стенки”. После того, как вы убедились, что полностью прочистили все цвета, нужно полностью выкачать всю промывочную жидкость из печатающей головки. Так же необходимо следить, что бы на плату в печатающей головке не попадала влага, электроникой наверх (!) рисунок 32.

Рис 32.
Нельзя вставлять печатающую головку с намоченной платой, это может привести к сгоранию печатающей головки, если у вас попала влага, то нужно обязательно высушить плату. Обычно это делается феном.
Лучше протереть печатающую головку сухой, чистой тряпкой, так же следует протереть контакты на электронном шлейфе, который подсоединяется к печатающей головке рисунок 33.

Рис 33.
Второй этап, а именно прочистка печатающей головки закончена, переходим к следующей стадии: сборка принтера (МФУ).Если на шлейфа попадет влага то у вас может погореть предохранитель, транзисторы. можете подробно посмотреть в нашей статье Epson не видит картриджи.
Сборка принтера (МФУ).
Сборка идет в обратном порядке разборки принтера.
Подсоединяем электронный шлейф к печатающей головке как на рисунке 34.

Рис 34.
Печатающую головку возвращаем обратно на свое место в каретке и прикручиваем 3 болтами как на рисунке 35.

Рис 35.
Вставляем на место плату определения чипов, электронный шлейф предварительно очищаем сухой чистой тряпкой и вставляем, как показано на рисунке 36.

Рис 36.
Защелкиваем на место пластину, защищающий электронный шлейф как показано на рисунке 37,38.

Рис 37.

Рис 38.
Каретка полностью собрана, можно приступать к сборке МФУ.
Устанавливаем сканер на свое место, подсоединив три электронных шлейфа, как показано на рисунке 39.

Рис 39.
Прикручиваем 4 болта на место. Устанавливаем панель с кнопками, подсоединив шлейф как показано на рисунке 40,41.

Рис 40.

Рис 41.
Включаем, делаем 2 прочистки печатающей головки, печатаем тест дюз. Если какие-то дюзы не пропечатывают, то возможно вы не до конца прочистили, т.е. у вас не было ”стенки”, если вы все делали по статье, то возможно в печатающей головке оказался воздух, для того что бы воздух вышел нужно дать отстоятся 2-4 часа принтеру.
Несколько месяцев была у меня проблема с МФУ Epson Stylus SX125, то печатал с полосами, то часть текста печатала, часть не видно было, сперва я увеличивала шрифт и это помогало, но потом и это перестало действовать. Последние несколько недель он печатает все красным, вместо черного цвета, то есть чем больше черного, тем краснее результат.
Желаемое:


Мы от этого устали и пришлось задумываться о починке, но когда я почитала расценки сервисного центра, то была очень огорчена.
Всё дело случая, совершенно случайно решила еще раз посмотреть расценки на ремонт, в закладках своего браузера, и случайно натолкнулась на сайт:
ЭТОТ я и не помню, когда добавила его в закладки, видимо я плохо читала его.
Прочитала как там написано:
Кнопки на панели управления
Сделайте следующее для прочистки печатающей головки при помощи панели управления.| Убедитесь, что индикатор питания горит, а индикатор отсутствия чернил — нет. Затем нажмите и удерживайте кнопку чернил в течение трех секунд. |
в компьютер, в worde создала документ, туда вставила это изображение, уменьшила (не печатать же на весь лист!)
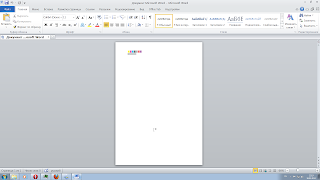

Результат вверху слева. Печатала на старом листке, который принтер испортил красным цветом (не тратить же ради этого чистый лист).

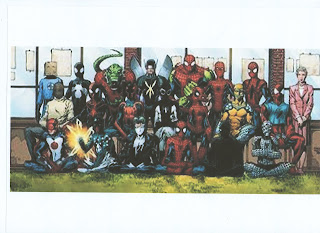

Комплект перезаправляемых картриджей CACTUS CS-R-EPT1285 для Epson Stylus S22/SX125/SX420/SX425, арт. CS-R-EPT1285


Чернила CACTUS CS-I-EPT1283 пурпурные -Чернила CACTUS CS-I-EPT1283 для Epson Stylus S22/SX125/SX420/SX425; Office BX305, пурпурные, 100мл, арт. CS-I-EPT1283
Чернила CACTUS CS-I-EPT1282 голубые -Чернила CACTUS CS-I-EPT1282 для Epson Stylus S22/SX125/SX420/SX425; Office BX305, голубые, 100мл, арт. CS-I-EPT1282
Оригинальные картриджи Epson надолго не хватают, хорошо, что можно найти замену, конечно умельцы и неперезаправляемые картриджи Epson сделают заправляемыми, но это кто умеет :).
что-то оригинальные картриджи шедшие к нему при покупке закончились молниеносно. десяток страниц фоток и текста.
может такое быть?
и есть ли для него пзк?
объем картриджа -около 8мл
при инсталяции он съедает до 3мм
ПЗК продаются у всех, кто занимается СНПЧ
Iгар, на барахолке можно найти, недорого.
в барахолку продажи. Здесь только обсуждение.
mixik:объем картриджа -около 8мл
при инсталяции он съедает до 3мм
эти картриджи имеют вдвое меньшую ёмкость
Совет покупателям. Как только купили, покупайте ПЗК, водные чернила, а не распакованные картриджи продавайте. На водянке он дольше живет и проблем с переходом от родных чернил на водные не будет. К стати водные чернила дают более сочные цвета, но на солнце быстрее выгорают.
microbit,
глупо покупать пигментник и заправлять его "водой". Четыре цвета фотокачество не обеспечат, а при регулярной печати пигментом, особых проблем быть не должно. Это офисный аппарат. Для печати фотографий лучше взять фотопринтер.
MikeZ, позвольте не согласиться, как правило берут его для дома, а там печатают не много, а пигмент сохнет быстрее чем водянка, и отмывается хуже. L100 и L200 по вашему тоже пигментники? Но там такая же голова, но заправлены они водянкой (родной Эпсоновской). К стати отличия SX130 от L200 только в прошивке и СНПЧ. На известном сайте уже продают флешки с прошивкой для него.
microbit, вся прелесть 130 именно в пигменте. Если печатать немного, однозначно лучше оригинал, благо он сейчас недорогой. А использование ПЗК в большинстве случаев приводит к выходу из строя печатающей головки, в основном, в неправильном их использовании.
L100 и L200 на водных чернилах только из-за СНПЧ, слабовата помпа в 130, Л100,200, чтобы закачать пигментные чернила из доноров в демпферы.
microbit,
L100 и L200 - не фотопринтеры. Epson их позиционирует как принтер (и МФУ) для бизнеса.
пигмент сохнет быстрее чем водянка, и отмывается хуже
Так это ж благо! Вы держали когда-нибудь в руках распечатку, сделанную "водой" (например, отчет, карту, листовку, флаер), стоя под мелким дождиком или даже туманом, не клали на влажную поверхность стола? Через 2-3 минуты её просто не будет. Пигментная печать от таких проблем избавлена.
Есть некоторое количество специфических задач, когда очень выгодно взять пигментник и заправлять его "водой", но это не для дома и уж тем более - не для фотопечати.
Так делают, например с Epson Stylus Office T1100, в архтектурных бюро, у разработчиков интерьеров, картографов, в научной сфере - словом, там, где существует 100% гарантия, что отпечатанное изображение никогда не попадёт в мокрые руки, на улицу, в дырявый и сырой лайт-бокс или витрину.
Читайте также:

