Ремонт pocketbook 360 своими руками
Добавил пользователь Алексей Ф. Обновлено: 04.10.2024
Во многих электронных книгах марки Pocketbook в качестве внутренней флеш памяти используется карта micro SD. Это спорное решение используется не только в книгах этого бренда но и некоторых других. Как правило, карты памяти применяют в недорогих устройствах с небольшим быстродействием. Как и другие виды флеш, карта памяти так же имеет ограничение по "времени жизни", но иногда она "умирает" раньше времени. Причины выхода из строя могут быть разные, это и брак и тяжелые условия эксплуатации.
Однако о ремонте. Может показаться, что ее замена простая процедура. Это почти так, но есть один подводный камень. Программное обеспечение Поктебук "привязывается" в серийному номеру карты памяти и простое копирование даже с исправной книги ничего не даст, электронная книга не загрузится на другой карте памяти из-за несоответствия серийного номера. Таким образом для правильной замены, прошивку надо готовить, т.е. генерировать под каждую карту отдельно.
В нашей мастерской вы сможете отремонтировать ваш Pocketbook с неисправной внутренней картой памяти, для этого у нас имеется техническая и программная возможность генерации прошивок под весь модельный ряд электронных книг Покетбук. Для ремонта используем только новые карты памяти, в стоимость входит полная прошивка с генерацией серийного номера.
Как определить, что проблема в карте памяти?
Самостоятельно это сложно сделать, если вы неопытный пользователь и не имеете знаний о файловых системах. Часто книга просто не включается, не загружается, зависает, или просто никак не реагирует на кнопку включения. Так же можно вспомнить как книга работала в последнее время, возможно наблюдались зависания или долгие загрузки и вцелом работа электроной книги стала заметно медленнее. Это могут быть косвенные признаки износа флеш. Но лучший способ убедиться в этом, это сдать книгу в мастерскую, где со 100% результатом мы дефектуем ваш Pocketbook.
В каких электронных книгах используется внутренняя карта памяти?
Нам доводилось иметь возможность убедиться в таком решении на электронных книгах:
Pocketbook 626 Touch Lux 2
Pocketbook 626 Touch Lux 3
PocketBook Aqua 640 / PB640
PocketBook Aqua 2 641 / PB641
Pocketbook 840 InkPad
Pocketbook 840-2 InkPad 2
Список скорее всего неполный, это лишь те модели с которыми мы имели дело. Мы его пополняем по мере изучения модельного ряда.
Если у вас перестала включаться электронная книга модели из приведенного списка, возможно вышла из строя microSD Card. Наша мастерская выполнит ремонт такой электронной книги со 100% успехом.
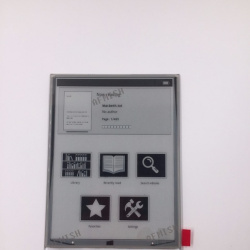
Первый раз менял экран в этих книжках. Оказывается нельзя взять и поменять экран.
Есть у них такая особенность производства как vcon. Это напряжение, которое подается на экран для снятия остаточного заряда или типа того. Зависит оно от партии экранов и производители указывают его в виде наклейки возле разъема.
Соответственно это напряжение надо менять в определенном файле книжки. Файл называется vcon и лежит где попало. Напряжение указывается в милливолтах. В инторнете особо нет мануала или списка книжек с описанием замены экранов и совместимых.
Экран там приклеен на полосках клея и отклеивается нагреванием при температуре около 140 градусов. Подцеплять экран надо пластиковой картой или специальной лопаткой из пластика, которой вскрывают корпуса.
Фен надо закрепить, т.к. отклейка займет обе руки.

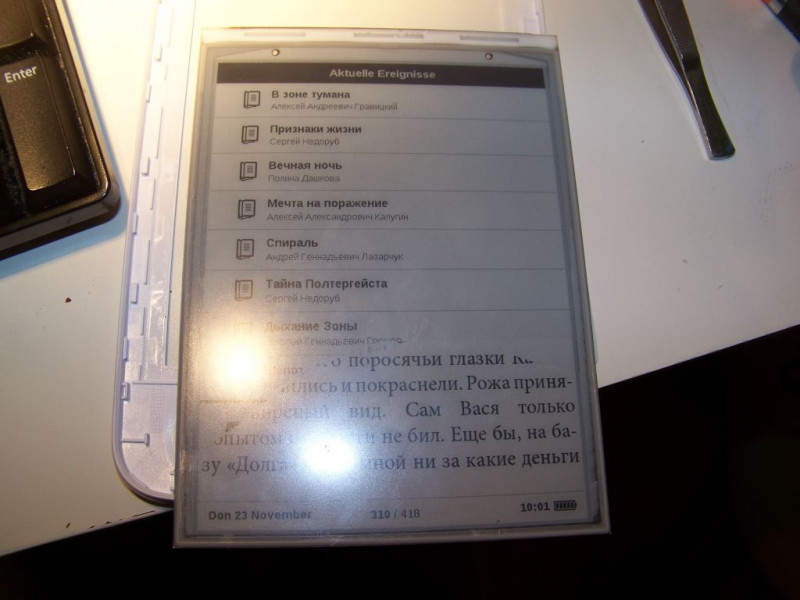
Вот экран отклеился, а полоски остались на корпусе и пригодятся для приклеивания нового.
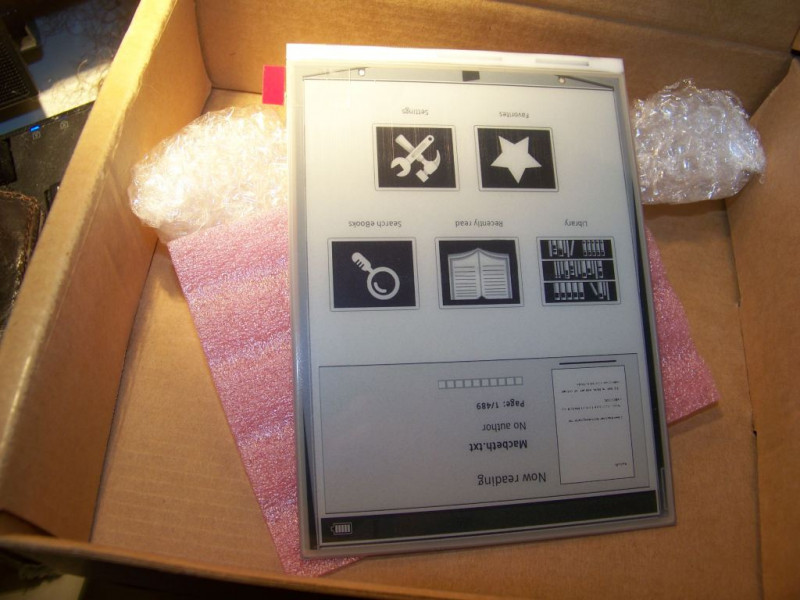
Новый экран завернут был хорошо и не побился. Он по толщине меньше миллиметра и кажется хрупким.
А корпус книжки сам из тонкого пластика и можно сломать экран даже если неудачно взять книжку возле экрана.

Так он выглядит с обратной стороны. Картинка на экране была кверх ногами и я думал, что экран не подойдет теперь, типа маркировка вроде бы одна и та же, но буквы после тире наверное означают ориентацию. Но как только я подключил к плате, то картинка перевернулась.
Т.к. разобраная книга валялась 2 недели, то я забыл последовательность сборки и закрутил 2 шурупа после металлической прижимки экрана. И долго потом не мог понять, почему кнопка джойстика проваливается так глубоко. Потом понял, что все 4 шурупа надо закручивать после установки платы.
Так что лучше сфоткать перед разборокой, иначе при неправильной установке можно перегнуть плату или прижималку и экран или плата треснет, т.к. и плата там тоже тонкая и вся эта конструкция очень хлипкая. Тот же киндл или сони спр 2009 года внушают доверие.


Как по мне, то новый экран более белый. А как думаете вы?
А что же по напряжению?
А ничего. Если оно отличается не более чем на 0.3в, то подгонки делать не надо.
А если надо?
Тут довольно просто сделали в виде микро сд карты. У нее один раздел видится под виндовсом. Это та самая внутрення память для книжек в формате фат32.
Если мы просто воткнем карту, то будет доступен один раздел и там в корне есть файл hwinfo.txt.
В нем есть параметр vcom=-1340 from file
waveform /mnt/ext1/waveform.wbf from file
WaveForm: C197_0_WN5c41_ED060SCGH2
Для этих экранов еще нужнен какой-то файл с какой-то формой сигнала.
Ну и напряжение тоже там есть vcom: -1090;
Вот вроде и все. Сначала кажется слишком много возни, неопределенностей и страха купить не тот экран, но на самом деле работы на час максимум.
С тех пор много воды утекло, и у меня появилась возможность подержать в руках приемника известной электронной книги - PocketBook 360 Plus.
Комплектация

• устройство для чтения электронных книг
• краткое руководство пользователя
Технические характеристики

В PocketBook 360 Plus, как и прежде, применяется технология электронных чернил, дисплей Vizplex диагональю 5 дюймов и разрешением 600х800, 16 градаций серого.
Отличия от предшественника – более мощный процессор, работающий на частоте 533 МГц и увеличенная в два раза оперативная память – 128 Мб.
Устройство обладает встроенной памятью 2Гб (пользователю доступно 1,42 Гб) и поддерживает карты памяти microSD.
Подключение к компьютеру происходит через интерфейс USB, через него же осуществляется и подзарядка аккумулятора. Если компьютера нет поблизости, а все книги в памяти устройства уже прочитаны, на помощь придет встроенный WiFi-модуль, с помощью которого легко можно скачать новые электронные тома.
PocketBook 360 Plus оснащена элементом питания емкостью 1000 мАч, заряда которого хватает на чтение 8000 страниц.
Третье и, пожалуй, заключительное отличие PocketBook 360 Plus от предшественника – увеличившийся вес при прежних габаритах (124х145х10 мм) – 180г против 146г. Изменение не сказалось на удобстве чтения, книга по-прежнему ощущается легкой, ее комфортно читать лежа, удерживая одной рукой на весу (даже легче, чем некоторые печатные книги).
Внешний вид
Как уже было сказано, внешний вид не претерпел изменений, но все же хочется остановиться на нем подробно, потому что у меня он вызвал только самые положительные эмоции. Не ошибусь, если скажу, что PocketBook 360 Plus – это вещь, которую хочется держать в руках, даже если не читаешь в этот момент.
PocketBook 360 Plus выпускается в двух цветах: темно-синий и слоновая кость.
В моих руках оказался темно-синий аппарат. Цвет буквально искрится, а на пластике не остается отпечатков пальцев после прикосновений.
Правее от фирменной надписи расположен световой индикатор, который загорается, стоит только нажать какую-либо клавишу.

На верхней торцевой части разместились слот для карт microSD и кнопка питания.

Нижняя поверхность отведена под разъем miniUSB.

Чехла в комплекте нет. Его роль частично выполняет защитная крышка. Первый вопрос, который возник, - куда спрятать этот съемный элемент во время чтения. Производитель предусмотрительно решил эту проблему до ее появления, обеспечив возможность закрепить крышку аналогичным способом сзади.

При загрузке на экране появляется заставка Bookland. Именно оттуда предлагается скачивать текстовый контент.

Домашний экран представляет собой набор крупных ярлыков, виджет с последними открытыми книгами и строку состояния с текущими датой, временем и индикатором заряда батареи.

Пункт Книги представляет собой нечто похожее на файловый менеджер: в одну директорию собраны все папки из внутренней памяти, карты microSD, но первым пунктом стоит ссылка на пресловутый портал Bookland.

Фото – хранилище фотографий, картинок и прочей графической нечисти. Загружается эта директория долго, да и смотреть фотографии в серых цветах – сомнительное удовольствие.
Словарь. Помимо того, что перевод слова можно посмотреть без заминок прямо во время чтения, вызвав словарь из контекстного меню, туда можно наведаться и в частном порядке и, просто набрав слово, получить его значение. С каждой последующей выбранной буквой круг поиска сужается, и в алфавитном порядке выдаются слова, первые буквы которых совпадают с набранными.

Приложения. Самый объемный пункт.
Калькулятор. Технический калькулятор с набором тригонометрических функций, логарифмов, экспонент и прочих, не слишком нужных гуманитарию, увлеченному чтением, сложностей. Разве что захочется посчитать плотность сохраненной благодаря использованию ридера бумаги и массу спасенных деревьев.



Часы. Не совсем понятно, зачем нужно это приложение. Представляет собой просто огромные электронные часы на весь экран в горизонтальной ориентации.
Косынка. Наверное, самый популярный вид пасьянса, держащий пальму первенства еще со времен появления первых домашних ПК.

PocketNews – упомянутое выше и вынесенное отдельным пунктом меню приложение, отслеживающее обновления избранных RSS-лент.
Змейка. Любимая всеми Змейка – обойти все препятствия и накормить условную рептилию на экране жучками (или что там создатели изобразили в виде звездочек).

Судоку. На мой взгляд, самое адекватное приложение для электронной читалки из всех представленных. Как минимум, самое удобное в управлении.


После Приложений в меню PocketBook 360 Plus идут Заметки, где собраны все ваши закладки и текстовые заметки, сгруппированные по названиям книг, в которых они были сделаны, Календарь и Настройки. Здесь можно получить информацию об устройстве, настроить язык отображения.



Интересная функция – профиль пользователя. Его можно создать для каждого пользователя отдельно – локально или на карте памяти – благодаря чему у каждого читателя (в случае, например, когда ридер используется всей семьей) есть возможность делать собственные закладки, доступные только при активации соответствующего профиля.


Также можно переназначить управляющие клавиши и настроить время.



Ридер
В PocketBook 360 Plus используется проверенная временем программа FBReader.

Из главного меню режима чтения можно перейти к содержанию, заметкам, перепрыгнуть на выбранную страницу, изменить ориентацию экрана, перевести незнакомое слово и полностью настроить читалку под себя, установив желаемый шрифт, его размер и толщину линий, междустрочные интервалы и др.



Соединения
С компьютером PocketBook 360 Plus соединяется посредством miniUSB-USB кабеля.
При соединении световой индикатор загорается красным и появляется диалоговое окно, где пользователю предлагается выбрать тип подключения – связь с ПК или зарядка. После отключения библиотека автоматически обновляется.

При входе в приложение browser включается автоматический поиск доступных WiFi-сетей. Затем пользователю предлагается выбрать желаемую сеть и ввести пароль, после чего путь во Всемирную Паутину открыт.


Батарея
Заряжается батарея порядка 4 часов от USB, сетевое зарядное устройство в комплекте не предусмотрено.
Итоги
PocketBook 360 Plus – добротная читалка с увеличенным быстродействием, другого и не ожидалось. Электронная
бумага, безвредная для зрения, экономный расход энергии и молниеносная перерисовка текста. Компактный формат и лаконичный дизайн придутся по вкусу многим. Цена, на мой взгляд, для такого устройства приемлемая. PocketBook 360 Plus стоит своих денег.

Соблюдение следующих правил техники безопасности продлит сро.
Соблюдение следующих правил техники безопасности продлит срок службы
Вашего устройства.
МЕРЫ ПРЕДОСТОРОЖНОСТИ.
Не подвергайте устройство воздействию прямых солнечных лучей, очень высокой
или очень низкой температуре. Помните! Рабочая температура устройства от 0˚С до
40˚С.
Не допускайте попадания жидкости в устройство. Не храните устройство при
высокой влажности. Попадание влаги в устройство может вызвать короткое замыкание
электронных частей и аккумулятора изделия. В случае попадания жидкости,
немедленно выключите его и достаньте аккумулятор! Доставьте устройство в
сервисный центр.
Не кладите устройство на неровную или неустойчивую поверхность, это может
привести к падению устройства. В случаях повреждения устройства обращайтесь в
сервисный центр.
Не нажимайте на поверхность экрана. Берегите экран от попадания на него
предметов, которые могут поцарапать или повредить его.
Не помещайте устройство в пыльную или грязную среду.
Не подвергайте устройство воздействию сильных магнитных или электрических
Не используйте для очистки экрана и корпуса различные химические растворители,
такие как бензол. Для удаления пыли с поверхности устройства используйте мягкую
ткань. Также Вы можете использовать несколько капель дистиллированной воды, чтобы
убрать грязь с устройства.
Не разбирайте устройство самостоятельно.
Не используйте поврежденную аккумуляторную батарею, поврежденное зарядное
устройство (разбит корпус, плохой контакт, переломанный сетевой шнур),
поврежденную SD-карту.
При повреждении батареи (треснутый корпус, вытекает электролит и т.п.), её
следует немедленно заменить.
Внимание! Экран имеет стеклянную основу! В случае появления трещин на
экране будьте осторожны, можно пораниться! Не используйте поврежденное
устройство! Обратитесь в сервис-центр для проведения ремонта.
Храните устройство в месте, недоступном для детей.

Индикатор Зеленый цвет индикатора сигнализирует об акт.
Индикатор
Зеленый цвет индикатора сигнализирует об активности устройства (загрузка страниц
книги, проигрывание музыки). В процессе зарядки аккумулятора индикатор светится
красным или оранжевым цветом.
Кнопки “Вверх”, “Вниз”, “Влево”, “Вправо”
Кнопки управления. Позволяют осуществлять навигацию по меню и другим объектам.
Кнопка “ОК”
Подтверждение выбора, вызов меню быстрого доступа.
Mini-USB разъем
Разъем для подключения устройства к компьютеру либо зарядному устройству
(зарядное устройство может не входить в комплектацию).
Кнопка “Вкл./Выкл”
Включение/выключение устройства (длинное нажатие), блокировка клавиатуры
(короткое нажатие).
Слот для MicroSD-карты
Гнездо для внешней карты памяти. (MicroSD-карта может не входить в комплектацию).
Кнопка “Сброс”
Кнопка сброс находится под крышкой аккумулятора и обозначена надписью “RESET”.
При нажатии на кнопку устройство выполняет перезагрузку.
Кнопки перелистывания
В режиме чтения выполняют переход на следующую/предыдущую страницу. Длинное
нажатие нижней кнопки перелистывания – выход из книги или возврат в предыдущее
меню.
Гиродатчик
Устройство оснащено гиродатчиком, который позволяет автоматически определять
положение устройства в пространстве и
поворачивать текст на экране
соответствующим образом. Вы можете использовать устройство в любом из четырёх
положений экрана. Отключить гиродатчик можно в настройках, принудительно задав
желаемую ориентацию экрана, либо при чтении через быстрое меню.

Если вы используете гиродатчик, для предотвращения быстрого .
Если вы используете гиродатчик, для предотвращения быстрого разряда аккумулятора
рекомендуется после использования выключать устройство или блокировать
клавиатуру.
ПОДГОТОВКА УСТРОЙСТВА К РАБОТЕ
Зарядите устройство, подключив его с помощью USB-кабеля к компьютеру или
зарядному устройству.
Вставте MicroSD-карту в слот.
Включите устройство, удерживая кнопку включения около 1 секунды.
КАК ИСПОЛЬЗОВАТЬ ЗАЩИТНУЮ КРЫШКУ
Чтобы открыть защитную крышку, возьмите PocketBook обеими руками и потяните за
специальные выступы на крышке – снизу и сверху.
Чтобы зафиксировать защитную крышку, возьмите PocketBook в одну руку, а защитную
крышку – в другую руку, и приложите защитную крышку внутренней стороной к

Вашему покетбуку. Затем .
Вашему покетбуку. Затем – придавите сверху до легкого щелчка. Чтобы отсоединить
защитную крышку, воспользуйтесь выступами – придавите один из выступов от себя.
Чтобы перезапустить Ваш покетбук, возьмите его в одну руку экраном вниз, а второй
рукой придавите нижнюю часть корпуса и потяните на себя, как показано на рисунке.
Отложите крышку и тонким предметом, например вытянутой скрепкой нажмите на
утопленную кнопку Reset.
Чтобы закрыть крышку, приложите ее к отверстиям для креплений крышки и вставьте
ее до легкого щелчка.
Чтобы закрыть защитную крышку приложите ее к устройству и придавите до легкого

ГЛАВНОЕ МЕНЮ После включения и загрузки устройства на экр.
ГЛАВНОЕ МЕНЮ
После включения и загрузки устройства на экране отобразится главное меню:
ПОСЛЕДНИЕ ОТКРЫТЫЕ КНИГИ
Быстрый доступ к двум недавно открывавшимся книгам. Используйте кнопки “Вверх”,
“Вниз” для установки курсора на одну из книг, кнопку “ОК” для открытия выбранной
книги.
Открывает список папок и книг, находящихся во внутренней памяти устройства и на
MicroSD-карте памяти. Используйте кнопки “Вверх”, “Вниз” для перемещения по
списку, кнопки “Вправо”, “Влево” для быстрого перехода на предыдущую, следующую
страницу; кнопку “OK” —для выбора папки или книги. Вернуться в предыдущее меню
можно, нажав кнопку “Влево” на первой странице списка, либо по длинному нажатию
нижней кнопки листания. Удержание клавиши “ОК” вызывает контекстное меню, с
помощью которого можно скопировать, переместить, добавить в “Избранное” или
удалить выбранную книгу.
В этот раздел вы можете добавлять книги, которыми пользуетесь чаще всего. Находясь
в разделе “Книги”, удерживайте клавишу “ОК” на выбранной книге, затем выберите
пункт контекстного меню “Добавить в избранное”. Клавиша “Заметки” в этом режиме
удаляет книгу только из списка избранных, сама книга при этом не удаляется.

Вы можете просматривать фотографии и картинки в форматах JPG.
Вы можете просматривать фотографии и картинки в форматах JPG, BMP, PNG и TIFF.
Листать фотографии можно вручную клавишами “Вправо”, “Влево” или автоматически,
в режиме “слайд-шоу”. Вернуться в главное меню можно, удерживая нижнюю кнопку
листания или выбрав пункт “Выход” в меню.
СЛОВАРЬ
Позволяет получить перевод набранного слова, используя установленные словари.
После запуска приложения ”Словарь” на экране появится виртуальная клавиатура (о
том, как пользоваться клавиатурой, см. в разделе “Работа с клавиатурой”). Наберите
искомое слово, и программа найдёт в словаре его перевод. Удерживая кнопку “ОК”, Вы
можете перейти в полноэкранный режим. В этом режиме Вы можете листать страницы
словаря кнопками “Вправо”, “Влево”, кнопка “ОК” возвращает в режим ввода слова.
Если у Вас установлены несколько словарей, переключаться между ними можно с
помощью верхней кнопки “Перелистывание”.
В данном разделе содержатся игры и дополнительные программы.
Калькулятор - Простой калькулятор, позволяет выполнять 4 арифметических
действия, вычисление процента и извлечение квадратного корня.
Часы - приложение, на время превращающее PocketBook в удобные настольные
цифровые часы.
Шахматы - Вы можете сыграть партию в шахматы с электронным противником или с
другим игроком.
Пасьянс - пасьянс ”косынка”.
Морской бой - популярная игра ”морской бой”.
Судоку - японская головоломка ”судоку”.
В данном разделе содержатся заметки, которые Вы можете делать во время чтения.
Подробнее см. пункт “Заметки” в разделе “Чтение электронных книг”.
Этот пункт меню открывает календарь на текущий год.
В данном разделе Вы можете просмотреть информацию об устройстве, задать язык и
шрифт интерфейса, выбрать тему, заставку и вид книжной полки, также установить
параметры сглаживания шрифтов, качество изображений и другие настройки работы
устройства. Воспользовавшись пунктом “Назначение клавиш” возможно переназначить
клавиши устройства в соответствии с предпочтениями пользователя. При выборе
пункта “Информация об устройстве” на экран устройства выводятся модель устройства,
серийный номер, код аппаратной платформы, версия прошивки, полный объем и
свободный объем внутренней памяти и памяти MicroSD-карты. В этом же разделе
устанавливаются текущие дата и время.
ЧТЕНИЕ ЭЛЕКТРОННЫХ КНИГ
Устройство позволяет читать книги в форматах FB2, FB2.zip, TXT, PDF, RTF, HTML, PRC,
CHM, DJVU, DOC, EPUB, TCR.

ЗАПИСЬ КНИГ В УСТРОЙСТВО Подключите устройство к компьют.
ЗАПИСЬ КНИГ В УСТРОЙСТВО
Подключите устройство к компьютеру с помощью USB-кабеля. При этом внутренняя
память устройства и MicroSD-карта появятся в компьютере как два новых диска. С
помощью проводника Windows или другой программы скопируйте книги в необходимую
папку в память устройства или на MicroSD-карту.
ПЕРЕЛИСТЫВАНИЕ СТРАНИЦ
Чтобы перевернуть книгу на одну страницу вперед нажмите верхнюю кнопку
перелистывания; для перелистывания назад нижнюю кнопку перелистывания. Также
можно листать кнопками “влево/вправо”. Кнопки можно переназначить в настройках по
вашему желанию.
ИЗМЕНЕНИЕ РАЗМЕРА ШРИФТА
По клавишам “Вверх/вниз” происходит переключение размера шрифта, доступны 5
вариантов. Более точную настройку шрифта можно выполнить в разделе “Настройки”
меню быстрого доступа. Для книг в формате DJVU изменение размера шрифта
недоступно, в этом случае Вы можете воспользоваться функцией “Масштаб” в меню
быстрого доступа. В формате PDF размер шрифта можно менять только в режиме
“Reflow”.
ПЕРЕХОД ПО ССЫЛКАМ

Некоторые форматы книг позволяют выполнять быстрый переход п.
Некоторые форматы книг позволяют выполнять быстрый переход по ссылкам внутри
книги. Режим ссылок включается клавишей “Вниз”. Выберите ссылку клавишами
“Вверх”, “Вниз”, подтвердите выбор клавишей “ОК”.
ОТКРЫТИЕ КНИГИ
Для того чтобы открыть книгу, зайдите в пункт меню “Книги”. С помощью кнопок
управления выберите желаемую книгу и нажмите кнопку “ОК”. В случае, если это одна
из двух последних открытых книг, Вы можете открыть её из главного меню. Если Вы
открывали книгу раньше, она откроется на той странице, на которой её закрыли в
последний раз. В нижней части экрана будет отображаться страница, на которой Вы
находитесь, общее количество страниц, текущее время и заряд аккумулятора. Сразу
после открытия некоторых форматов происходит пересчет количества страниц. До
окончания пересчета в нижней части экрана вместо номера текущей страницы и
количества страниц в книге будет гореть “ … ”, при этом некоторые функции будут
МЕНЮ БЫСТРОГО ДОСТУПА
Меню вызывается кнопкой “ОК” в режиме чтения книги. В нём доступны следующие
пункты:
ПЕРЕХОД НА СТРАНИЦУ В КНИГЕ
Этот пункт меню открывает окно выбора страницы. Введите номер желаемой страницы,
затем “OK”, либо можно быстро перейти на первую или последнюю страницу книги
используя кнопки “ >”.
ПОВОРОТ КНИГИ
Здесь можно выбрать удобную для вас ориентацию устройства. Ориентация устройства
устанавливается в соответствии с выбранной пиктограммой. Выбор осуществляется
нажатием кнопок “Вверх”, “Вправо”, “Вниз”, “Влево”. Клавиша “ОК” включает
автоматическое определение ориентации изображения.
В книгах формата PDF и DJVU Вы можете изменять масштаб отображения страницы.
Кнопками “Вправо”, “Влево” выберите желаемый режим отображения, кнопками
“Вверх”, “Вниз” настраивается масштаб. Предусмотрены следующие режимы:

режим предварительного просмотра, несколько страниц на лист.
- ”4 страницы”, “9 страниц” - режим предварительного просмотра, несколько страниц
на листе;
- “обычный режим” - одна страница на экране, с возможностью масштабирования;
- “колонки” - предназначен для чтения книг, которые содержат несколько колонок на
странице. Для перемещения по странице в режиме “Колонки” используйте кнопки
“Вверх”, “Вниз”, при достижении нижнего края листа будет выполнен переход на
следующую колонку;
- “компоновка” (Reflow) повышает удобство чтения документов большого формата. В
этом режиме текст форматируется по ширине экрана устройства. Вы можете изменять
размер шрифта кнопками ”Вверх”, “Вниз”. В режиме “компоновка” могут не
отображаться таблицы и некоторые рисунки.
Вы можете создавать до 30 закладок в каждой книге. Выберите пункт “Закладки”
быстрого меню. Справа на экране всплывет панель, на которой будут уже созданные
Вами закладки, и появится место для новой (обозначенное звездочкой). Для
добавления закладки нажмите кнопку “OK”, находясь на закладке со звездочкой. Для
открытия закладки выберите нужную и нажмите кнопку “OK”. Для удаления закладки
выберите удаляемую закладку, установите на нее курсор и нажмите кнопку “Удалить”.
Для отмены и перехода в режим чтения книги нажмите кнопку “Влево”.
Иногда бывает полезно сохранить выбранный фрагмент книги в отдельный блокнот.
Для создания новой заметки в режиме чтения удерживайте кнопку “Вниз”. Сверху на
экране появится область выделения. Используйте кнопки “Вверх”, “Вниз” для перехода
в то место, где будет начинаться ваша заметка. Задайте верхнюю границу вашей
заметки нажатием кнопки “OK”. Аналогично задайте нижнюю границу заметки.
Открывшееся меню предоставляет Вам возможность добавить заметку к уже
существующему блокноту или создать новый блокнот. При выборе пункта “Новый
блокнот” на экране появится всплывающая клавиатура, при помощи которой Вы можете
дать имя новой заметке. Для того чтобы узнать, как работать со всплывающей
клавиатурой, смотрите раздел “Работа с клавиатурой”. Просмотреть сделанные заметки
можно из главного меню (пункт ”Заметки”). Нажатием кнопки “ОК” на просматриваемой
заметке можно быстро перейти к исходному месту в книге, где она была сделана.
У вас есть возможность быстрого поиска желаемого слова или части слова в тексте
книги. На экране всплывет клавиатура, при помощи которой Вы можете ввести
желаемое слово (см. раздел “Работа с клавиатурой”). После того, как Вы введете
желаемое слово, включится режим “Поиск”, а в правом нижнем углу экрана загорится
значок “Поиск”. Для перемещения по найденным словам назад, вперед используйте
кнопки “Влево” и “Вправо” соответственно. Найденные слова будут выделены. Для
выхода из режима “Поиск” нажмите кнопку “OK”. Режим поиска недоступен для книг в
формате DJVU.
Переход к содержанию книги. Функция доступна для книг в форматах FB2, PDF, CHM и
только в случае, если книга имеет структурированное содержание.
Вы можете получить перевод выбранного слова. Клавиши навигации используются для
выбора слова на странице, “ОК” - переключение между окном текста и окном словаря.
Читайте также:

