Ремонт монитора dell u2412mb своими руками
Добавил пользователь Дмитрий К. Обновлено: 18.09.2024
Глянул точнее свои настройки: Brightness/Contrast 27/77, Движки RGB 100/99/91. Такие параметры получились по замерам белой точки на 100кд*м2 и температуру в 6500K.
Не хотелось ввязываться, но.
Итак, имею вышеуказанный Делл, на глаз настраивать - дело вкуса, но (с точки зрения "науки" не верно), по сему был куплен калибратор i1 Display Pro.
Долго экспериментировал с настройками монитора, курил мануалы и литературы, устал)))
Пришел выводу, что работать можно комфортно по 10-15 часов в сутки без усталости только в одном режиме. Это ЯРКОСТЬ на 100%, дабы избежать ШИМ, а контраст, тут как i1 Display Pro скажет. А он сказал, что КОНТРАСТ должен быть (в моем случае) 53%, при этом я выхожу на заданною мной яркость в 120 кд*м2.
Ну во-первых именно 120 рекомендуют для комфортной работы при условии, что я не в ДаркРум, а поскольку я сижу в комнате, то 120 самое то! Опять же, для моих условий, если, скажем за Вами сзади окно - то 120 будет мало, надо на 160 смотреть, может и больше, но сзади окно - это не правильно!
Потом по подсказками прибора настраиваем цвета на самом мониторе вручную, для более или менее правильной работы самого монитора, точно потом сделаем.
Итого получили для моего экземпляра:
1. яркость - 100%
2. контраст - 53%
3. R - 89
4. G - 88
5. B - 74
После этого натравливаем калибратор на монитор, он минут 5, может 10 выводит цветные заставки на экран и своими датчиками считывает эти цвета, сравнивает их с эталонными, проводит поправки, изменяет кривую LUT и загружает ее в систему.
После этого запускам проверку качества калибровки, убеждаемся, что все в пределах нормы, закрываем программу калибровки, убираем калибратор.
Пробовал поднимать контраст, но для сохранения 120 единиц яркости приходилось уменьшать яркость. По всем показателям все было Ок. Но, через несколько дней стал замечать, что стали уставать глаза и побаливать голова. Не комфортно.
В итоге пришел к тому, что надо яркость ставить на 100% и жертвовать контрастом. Потом просто больше надо допиливать в программе калибровке, более вдумчиво ставить галочки, но что бы глазки не болели - это мелочи.
Другими словами - нет калибратора, можно только ПРИМЕРНО настроить. И не важно, Аппл это или Делл.
Никакие СиэЛь тесты хорошо настроить монитор не смогут, ну разве, что глаз-алмаз и в голове эталонные цвета с поправкой для внешнего освещения)))) Другими словами - это невозможно!
Будь то тренировка с компьютером или необходимость ремонта, иногда монитор Dell с плоским экраном должен быть сломан и полностью разобран. Хотя на первый взгляд такая задача может показаться слишком сложной для любого, кроме профессионала, в действительности, разборка монитора с плоским экраном Dell может выполняться самостоятельно, у которого нет опыта работы с разборкой компьютера. Эта задача может быть выполнена без особых проблем только с помощью небольшого пластикового пакета и крестовой отвертки.

Простая отвертка с головкой Phillips будет вашим выбором во время разборки монитора Dell с плоским экраном.
Шаг 1
Шаг 2
Используйте крестовую отвертку, чтобы удалить винты. Поместите эти винты в пластиковый пакет, так как они могут вам понадобиться при последующей замене экрана или его повторной сборке.
Шаг 3
Полностью удалите лицевую панель монитора с плоским экраном Dell. Ободок будет свободным, поэтому осторожно отодвиньте его, начиная с угла, и снимите, если он выключен. Будьте осторожны, чтобы не взломать и не потереть лицевую панель, если вы планируете использовать ее повторно.
Шаг 4
Найдите два металлических кронштейна по обе стороны от открытого монитора. После снятия лицевой панели эти кронштейны должны быть четко видны, и в каждом должны быть видны два-три винта. С помощью крестообразной отвертки выверните эти винты из металлических кронштейнов.
Шаг 5
Найдите кабель инвертора. Со снятой лицевой панелью кабель инвертора, который будет белым или черным, будет находиться в нижней центральной части монитора, чуть ниже фактического дисплея. Он сталкивается с разъемом кабеля аналогичного цвета, который зафиксирован в горизонтальном положении. Разблокируйте этот разъем, перевернув его в вертикальное положение, чтобы отсоединить кабель.
Шаг 6
Полностью удалите монитор с плоским экраном Dell. Сняв лицевую панель и отсоединив кабель инвертора, просто осторожно потяните экран вверх и наружу. Храните его в надежном месте, которое обеспечивает надежную поддержку экрана, но не угрожает поцарапать дисплей. Ваш монитор с плоским экраном Dell теперь полностью разобран.
Как увеличить размер изображения на телевизоре с плоским экраном Dynex

В то время как владение телевизором с плоским экраном раньше было удовольствием только для богатых, достижения в области технологий сделали телевизоры с плоским экраном гораздо более доступными и обычными.
Как убрать отпечатки пальцев с телевизора с плоским экраном?

Сальные отпечатки пальцев могут испортить внешний вид вашего телевизора с плоским экраном. Чувствительный экран требует бережного ухода, чтобы избежать тусклости, обесцвечивания и битых пикселей. Домашнее хозяйство.
Как использовать монитор с плоским экраном в качестве телевизора

При наличии подходящего оборудования вы можете использовать монитор с плоским экраном в качестве телевизора. Как правило, компьютерным мониторам не хватает аппаратного обеспечения (тюнера) для приема и интерпретации .
Привет!
Замерцал монитор Dell u2412m с лед подсветкой. Мерцание ~50Hz как мерцают электронно-лучевые если поднести к кинескопу трансформатор. Мерцает картинко-фон.
При уменьшении яркости мерцание уменьшается. При увеличении яркости - очень заметно.
Мерцает и при отключении от компьютера на заставке "кабель не подключен".
Я было решил, что проблема в блоке питания - выпаял все электролиты и проверил их мультиметром - все в норме.
Есть пара (в параллель) диодов с RC цепочкой - под ними чуть-чуть изменился цвет лака.
PS:
Тут говорят:
Одна из частых поломок LED-мониторов – мерцание экрана, становящееся заметным при уменьшении яркости. Для одних моделей ремонт ограничивается перепрошивкой, для других требуется замена процессорной платы.
А у меня с точностью до наоборот. ;)
UPD: Поменяли все конденсаторы в пятницу - мерцание пропало. Пришли на работу в понедельник - мерцает. Отнесли в ремонт - не мерцает. Принесли в офис, по к другому компьютеру через VGA - не мерцает. На том и порешали.
Данная статья расскажет последовательность необходимых действий для того что бы раз и навсегда забыть про широтно-импульсную модуляцию (ШИМ) в вашем мониторе. Вы будите работать за монитором с той яркостью которая будет удобна вашим глазам, вот только с одной разницей — подсветка вашего монитора не будет генерировать ШИМ. Все очень просто! Главное — уметь работать с паяльником…
Внимание!
Действия представленные в данной статье приводят к потере гарантии на монитор. Автор не несет ответственности за форс-мажорные или иные обстоятельства повлекшие за собой порчу вашего имущества применяемого в попытках повторить ниже приведенные действия.
О насущных проблемах
Ну вот, после долгих раздумий и накопления денег наконец-то я стал правообладателем некоторого количества мониторов Dell u2412m. Для интересующихся — ревизия А0, январь 2013. Прочитав не очень много форумов, на которых обсуждается данный монитор, пришел к выводу что многих потенциальных покупателей беспокоит наличие ШИМа. Да, действительно, в первых ревизиях пользователи жаловались на ШИМ, но из отзывов можно было понять что в последующих ревизиях данная проблема была устранена. Поскольку я не правообладатель первых ревизий, а так-же схемы электрической принципиальной (для того что бы сравнить различия в электронике) то со своего опыта могу предположить что был сделан простой банальный шаг — увеличение частоты ШИМа.
Как по мне то просидев недельку за монитором с наличием ШИМа, привыкнув, могу сказать что он не сильно давил на глаза. Хотя у каждого свой организм, так же как и зрение. Да, в первые часы просиживания за монитором было непривычно, но потом как-то все стало на свои места. Но тем не менее оставались некоторые моменты которые заставляли нагружать глаза. Эти моменты проявлялись когда требовалось перескакивать взглядом с одного монитора на другой. Именно тогда я и замечал ШИМ. Поскольку данное ощущение не давало мне покоя, было принято решение разобраться в электронике монитора, а именно в драйвере LED подсветки.
Добавив модификацию, о которой расскажу чуть ниже, глаза стали чуть лучше воспринимать картинку на мониторе… Но сказать что ощущается большая разница — я не могу (а может уже просто привык ). Но тем не мнение, приходя домой с работы, первые ощущения которые испытывают мои глаза после рабочего монитора — это отдых…
Сразу скажу что после внесения изменений у пользователя остается возможность использовать внутренний режим изменения яркости, что приводит к включению ШИМ. Для того что бы электроника монитора не включала ШИМ нужно яркость монитора выставить на 100% и дальнейшее изменение яркости проводить с помощью переменного резистора.
Немного об электронике монитора
( кому не интересно — может пропустить )
И так, в чем же суть… А суть состоит в том что регулировка яркости происходила не по принципу ШИМ, а по принципу изменения тока проходящего через светодиоды подсветки LCD монитора. Данную возможность предлагают большинство микросхем драйверов LED. Но для начала неплохо было бы узнать что за микросхема используется для питания LED подсветки в нашем мониторе. Для этого нам нужно его разобрать.
Я не буду останавливаться на том где и что нужно нажать-поджать, раскрутить для того что бы разобрать монитор. Данную информацию вы можете спокойно найти в сети. Например вот тут.
Микросхема-драйвер определена — OZ9998. Следующим шагом является поиск документации на эту микросхему. К сожалению мои поиски не увенчались успехом.
Поскольку данная микросхема расположена на плате блока-питания, то было бы неплохо найти схему на блок питания монитора u2412m. Что тоже не увенчалось успехом. За-то благодаря одному форуму удалось найти схемы в которых используется наш OZ9998 LED драйвер.
Вот к примеру один из схем:
Основываясь на том что все LED драйверы имеют примерно одинаковую структуру, попался под руку аналог нашего OZ9998 — это TPS61199. Вот только номера функциональных выводов микросхем не соответствуют друг-другу. После прочтения документации на TPS61199 можно определить что вывод с именем Iset отвечает за установку величины тока через линейку светодиодов. В нашей OZ9998 за данную функциональность отвечает вторая нога микросхемы. Величина тока линейно зависит от сопротивления резистора, умноженная на некий коэффициент (для более детальной информации см TPS61199 datasheet). Поскольку документации на OZ9998 у меня нет то пришлось прибегнуть к практике. Не долго думая, взял ближайший переменный резистор и впаял его последовательно к уже имеющемуся.
Таким образом, практически было определено что максимальное установленное сопротивление на переменном резисторе при котором яркость подсветки монитора является минимально приемлемой для зрения — составляет 100кОм. Изменяя потенциометром значение его сопротивления, можно изменять яркость подсветки монитора. В результате мы получили изменение яркости которое происходит не по принципу ШИМ, а по принципу изменения тока проходящего через светодиоды подсветки LCD монитора.
Берем в руки инструмент и в путь
Предполагаем что монитор уже разобран (как разобрать монитор см. тут):

Осторожно отклеиваем блок с электроникой и отсоединяем необходимые шлейфы:

Плата питания вместе с интерфейсной платой лежит у нас перед глазами.

Нас интересует вот эта область:


А именно резистор который подключен ко второй ноге микросхемы.

Для того что бы случайно не превысить ток через светодиоды, установленный производителем, нам нужно придумать то как можно подпаяться оставив родной резистор. Для этого в начале выпаяем его.

Далее делам небольшой прорез.
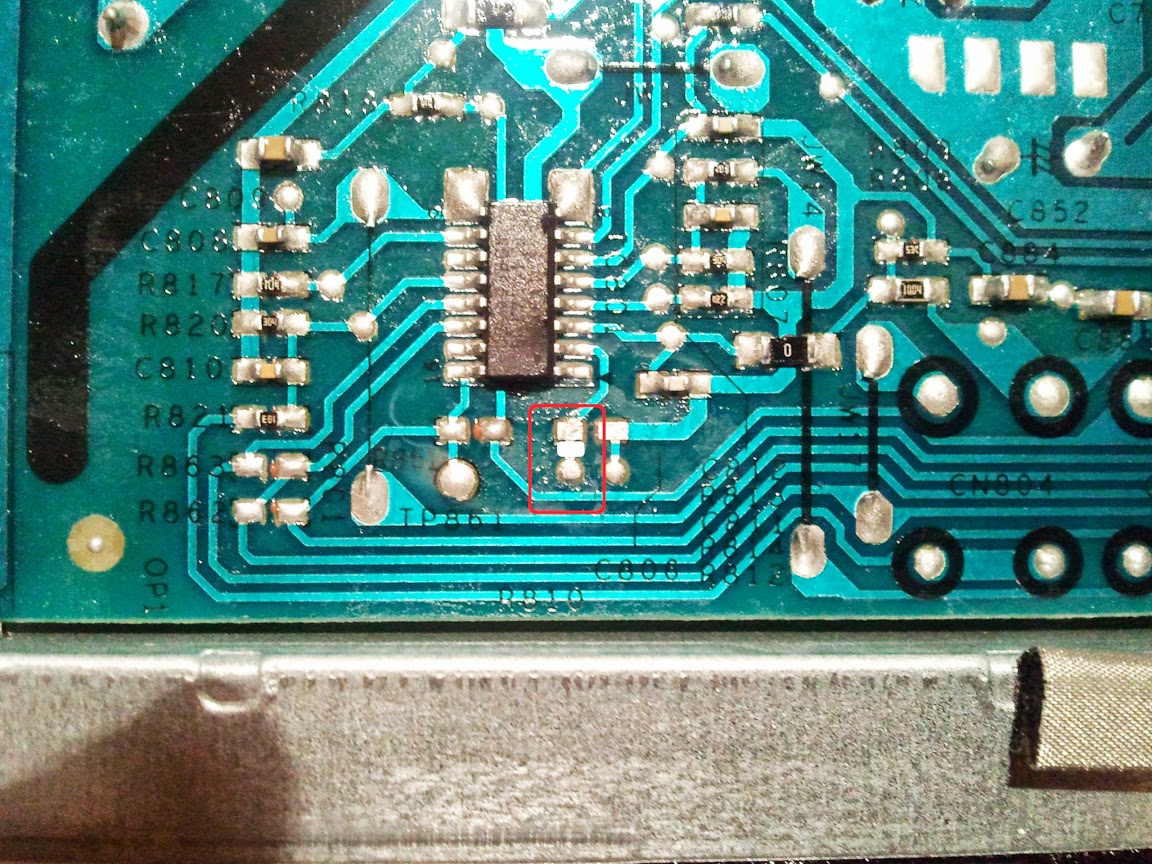
Подготовим переменный резистор, предварительно установив сопротивление между используемыми выводами в ноль.

Припаиваем обратно родной резистор (тот который мы выпаяли) в место прореза (см. внимательно картинку) и наш переменный резистор так как показано на картинке, то есть последовательно.

Выводим переменный резистор за корпус монитора, таким образом что бы в состоянии когда монитор будет собран, была возможность регулировки. У себя я сделал вот так:

Вот и все. Желающие проверить функциональность могут подсоединить кабеля и произвести тестирование.
На видео видно как я с помощью переменного резистора в начале увеличиваю потом уменьшаю яркость. Во второй части изменение яркости происходит с помощью внутренних функций монитора.
PS
Проработав за монитором некоторое время, я определил величину яркости при которой мне удобно работать. Промерял сопротивление которое получилось на переменном резисторе и впаял резистор постоянного сопротивления.
Читайте также:

