Ремонт макбука своими руками
Добавил пользователь Алексей Ф. Обновлено: 17.09.2024
Очень частой неисправностью для этой модели является следующий случай: Mac вдруг неожиданно перестает работать от блока питания, на штекере блока не загорается индикатор, аккумулятор не заряжается. На первый взгляд очень похоже что “сгорел” блок питания. Замена блока питания не помогет. И, таким образом, MacBook работает до тех пор, пока не разрядится аккумулятор. После этого он не включится.
Данная неисправность на первой взгляд не является сложной, ведь если Mac нормально работает от заряженного аккумулятора, напрашивается вывод, что все основные цепи и узлы исправны, и дело в том, что напряжение от блока просто не доходит до платы (из серии что сгорел какой-нибудь предохранитель или элемент по входной цепи питания). Если человек обладает более или менее необходимыми знаниями в электронике, он разберет MacBook, возьмет тестер и начнет измерять напряжения на плате, и тут окажется что не все так просто: необходимые напряжения присутствуют, но Mac все равно не работает от блока. Почему же так происходит?
Дело вот в чем… Apple использует в своих ноутбуках интеллектуальные блоки питания, а это значит, что, помимо напряжения питания, есть информационный канал. В штекере блока расположена микросхема которая “общается” c мультиконтроллером (SMC) на мат.плате. Микросхема имеет область памяти в которую записаны данные о блоке (производитель, серийный номер, мощность и т.д), и, пока мак не “прочитает” эту информацию, он не будет работать от блока.
Таким образом причиной нашей поломки является разрыв связи блок — мультиконторллер(SMC), а ремонт заключается в восстановлении этой цепи. Для ремонта такого уровня нужна принципиальная схема материнской платы. На рисунке представлена часть схемы, отвечающая за эту цепь. Рассмотрим ее более подробно.

Информационный сигнал ADAPTER SENSE через защитный нулевой резистор R6928 попадает на переходной сдвоенный транзистор Q6920, а с него идет уже на мультиконтроллер(SMC).Управление транзисторм происходит через цепочку, состоящую из транзисторов Q6910,Q6915 и компаратора U6915. Такая усложненная схемотехника передачи информационного сигнала выполняет защитную функцию. Минусом ее является, то что выгорание любого элемента приведет к разрыву связи.
Если вы обнаружили, что батарея вашего Macbook Pro больше не заряжается от родного адаптера, не спешите тыкать в него паяльником. Как бы глупо это ни звучало, но сначала следует:
1. убедиться в надежности контакта в розетке (не использовать раздолбанную);
2. убедиться, что в розетке есть питание (воткнуть в нее другое, заведомо исправное устройство);
3. проверить, что в гнездо питания ноутбука не набились посторонние предметы (обычно туда попадают крошки еды, спрессованные комки пыли и прочие насекомые);
4. внимательно осмотреть желтые контакты разъема. Они не должны быть обгоревшими, почерневшими, окислившимися. При попытке утопить их внутрь, штырьки должны без заеданий возвращаться обратно. Желательно лишний раз не царапать позолоченное покрытие;
5. удостовериться, что шнур от адаптера до разъема не имеет механических повреждений, заломов, из-под изоляции не торчат оголенные провода, по нему не проехались офисным креслом и т.п. Поврежденный провод можно запросто заменить своими руками на любой другой соответствующего сечения. В макбуках от блока питания до коннектора Magsafe 2 идут всего два провода:

Если вы сильно везучий человек, вас может спасти простое выдергивание адаптера из сети на несколько минут. Бывает, что, из-за скачка напряжения в сети, зарядник уходит в защиту и ему нужно время, чтобы подумать сбросилась блокировка.
Иногда, при подключении адаптера к Macbook, индикатор зарядки не горит, а на самом деле зарядка идет. Дело в том, что нужный индикатор (оранжевый или зеленый) поджигается по команде от контроллера управления системой SMC, находящегося в макбуке. Иногда, из-за накопившихся ошибок, SMC начинает глючить и тогда помогает сброс контроллера.

Для этого нужно подключить адаптер к полностью выключенному (не спящему, а именно выключенному) макбуку, нажать комбинацию клавиш Shift+Control+Option и, не отпуская их, нажать Power. После чего, одновременно отпустив все кнопки, включить ноутбук со сброшенным контроллером.
Если ничего не помогает, придется завести друга с точно таким же макбуком и незаметно поменяться с ним зарядниками попробовать подключиться к его зарядному устройству. Необязательно, чтобы у друга был точно такой же адаптер – более мощный тоже сгодится. Тут главное, чтобы разъемы совпали. [Замечание: согласно одному из комментариев к этой статье, менее мощный блок питания тоже подойдет для проверки]
Если с вашим зарядником аккумулятор макбука не заряжается, а при подключении чужого зарядного устройства все начинает работать как надо, то ваша зарядка сломалась. Ваш кэп. Самые смелые могут сообщить жене, что покупка норковой шубы снова отменяется, так как макбук важнее. Остальным придется чинить адаптер своими силами.

В моем распоряжении оказался неисправный блок питания с разъемом MagSafe 2 и мощностью 60 Вт, поэтому нижесказанное по большей части будет справедливо для этого адаптера. Таким зарядным устройством комплектовались 13-дюймовые модели MacBook Pro с экраном Retina:
- MD212, MD213 (конец 2012 г.)
- MD212, ME662 (начало 2013 г.)
- ME864, ME865, ME866 (конец 2013 г.)
- MGX72, MGX82, MGX92 (середина 2014 г.)
- MF839, MF840, MF841, MF843 (начало 2015 г.);
Ремонт зарядки Macbook Pro
Прежде чем лезть во внутренности, полезно знать, как инициируется процесс зарядки. Возможно, вы удивитесь, но инженеры Apple умудрились встроить микропроцессорное управление даже в такое простое устройство, как зарядное устройство. Вот ключевые моменты:
- рабочее напряжение составляет 16.5 Вольт. Однако до тех пор, пока адаптер не подключен к нагрузке, на его выходе присутствует только лишь небольшое напряжение холостого хода, обусловленное зарядом выходного конденсатора. Вся схема работает в "пульсирующем режиме": адаптер стартует на мгновение, заряжаются конденсаторы С41 (см. схему), оба выходных электролита и конденсатор С131 (в "холодной" части), который как раз и запитывает микроконтроллер. После чего МК блокирует работу преобразователя с помощью многочисленных цепей обратной связи (т.к. нагрузки нет и работать нет смысла). Через несколько минут C131 разряжается, сигналы, блокирующие работу микросхемы преобразователя, уходят и схема стартует заново. К этому моменту С41 разряжается достаточно для того, чтобы закрылся транзистор Q33, а значит открылся Q32 и питающее напряжение поступило на 14-ую ногу IC34;
- после подключения разъема к макбуку, выход адаптера нагружается на калиброванную резистивную нагрузку, из-за которой напряжение холостого хода проседает до уровня ~1.7В. 16-разрядный микроконтроллер в зарядном устройстве обнаруживает этот факт и через 1 секунду дает выходным ключам команду выдать полное напряжение. Такие сложности позволяют избежать искрения и подгорания контактов разъема в момент подключения зарядника к ноутбуку;
- при подключении слишком большой нагрузки, а также при наличии короткого замыкания, напряжение холостого хода упадет значительно ниже 1.7В и команды на включение не последует;
- в разъеме питания Macbook Pro находится микрочип DS2413, который сразу после подключения к макбуку начинает обменивается информацией с контроллером SMC по протоколу 1-Wire. Обмен идет по однопроводной шине (средний контакт разъема). Зарядник сообщает ноутбуку информацию о себе, в том числе свою мощность и серийный номер. Ноутбук же, если его все устраивает, подключает свои внутренние цепи к адаптеру и сообщает ему текущий режим работы, на основании чего в разъеме зажигается один из двух светодиодов. Весь обмен любезностями занимает менее 100 миллисекунд.

Учитывая вышесказанное, вряд ли получится зарядить макбук без родной зарядки. Проверить блок питания без макбука тоже не выйдет.
Теоритически, для проверки можно подключить к двум крайним контактам коннектора Magsafe резистор, имитирующий нагрузку (что не так-то просто сделать, учитывая конструкцию разъема). Я пробовал подключать резисторы номиналом от 12 до 47 кОм (10 кОм уже мало) и примерно через секунду на нём появлялось полное напряжение (т.е. 16.5 Вольт). Разумеется, индикатор при этом не загорается.

Для тех, кто не знает, разъем блока питания Apple Magsafe 2 имеет следующую распиновку:
Такая хитрая конструкция гнезда зарядки позволяет подключать ваш Macbook, не задумываясь о соблюдении полярности.
Несмотря на то, что в оригинальном адаптере встроена всевозможная защита от дурака, все же не следует обращаться с ним пренебрежительно. Мощности этого блока питания достаточно, чтобы при первом же удобном случае прижечь вас пламенем, забрызгать расплавленным металлом и напугать до усра. икоты.
Как безболезненно разобрать адаптер
Чтобы разобрать зарядку от Macbook придется применить грубую силу, так как половинки корпуса приклеены к друг другу. Самый безболезненный вариант – воспользоваться пассатижами как показано в этом видео:

Мне удалось разобрать блок питания от своего Macbook Pro минуты за 2-3 (при этом большая часть времени ушла на поиск удобного упора для плоскогубцев). После этого все-таки остаются легкие следы вскрытия:
Не рекомендую бить по корпусу резиновым молотком или пытаться разрезать клеевой шов ножом – можно запросто повредить внутренности, т.к. внутри все очень плотно упаковано. Да и выглядеть это будет не очень эстетично.
После того, как корпус будет вскрыт, нужно тщательно осмотреть печатную плату на предмет выявления перегоревших дорожек, обуглившихся резисторов, вздутых или потекших электролитов и других аномалий.

Плата скорее всего будет залита каким-нибудь компаундом, его нужно аккуратненько удалить. И хорошо бы при этом не оторвать ничего лишнего.

Не помешает сразу же прозвонить предохранитель на 3.15А. Вот он, в коричневом корпусе:

Если предохранитель неисправен, то это, как правило, свидетельствует о пробое либо диодного моста, либо мощного MOSFET’а, либо их обоих. Эти элементы горят чаще всего, так как них ложится основная нагрузка. Их очень легко найти - они расположены на общем радиаторе.
Полезно также проверить конденсатор С1.

Если выбило полевой транзистор, имеет смысл проверить низкоомный резистор в цепи истока и всю схему снаббера (R5, R6, C3, C4, D2, два дросселя FB1, FB2 и конденсатор C7):

Во время ремонта блока питания Macbook настоятельно рекомендуется включать его в сеть 220В через 60-ваттную лампочку. Это предотвратит разрушительные последствия в случае короткого замыкания в схеме.
Будьте предельно внимательны! На высоковольтном конденсаторе длительное время может сохраняться опасное для жизни напряжение. Я один раз попался и это было крайне неприятно.
Если после замены неисправных элементов блок питания не запустился, то, увы, дальнейший ремонт зарядного устройства Apple Magsafe 2 невозможен без электрической принципиальной схемы.

Кстати, самый достоверный способ узнать, заработала схема или нет, - измерить напряжение на выходных электролитах. На рабочем адаптере там должно быть 16.5В:
Схема адаптера Magsafe 2 (60 Ватт)

Найти принципиальную схему блока питания Macbook не удалось, поэтому ничего не оставалось делать, кроме как срисовать ее с печатной платы. Вот самый интересный фрагмент:

Как видно из схемы, зарядное устройство собрано по классической схеме однотактного импульсного блока питания. Сердцем преобразователя является микросхема DAP013F – современный квазирезонансный контроллер, позволяющий добиться высокого КПД, низкого уровня помех, а также реализовать защиту от перегрузки, перенапряжения и перегрева.
В первоначальный момент времени, после подключении адаптера к розетке, напряжение на витках обмотки 1-2 отсутствует, соответственно, напряжение на затворе транзистора Q33 равно нулю, и он закрыт. На его стоке напряжение равно рабочему напряжению стабилитрона ZD34, которое поступает туда от двухполупериодного выпрямителя, образованного диодами D32, D34 и частью силового диодного моста BD1, через цепочку резисторов R33, R42.
Транзистор Q32 открыт и от этого же диодного выпрямителя начинает заряжаться конденсатор C39 (по цепи: R44 – ZD36 – Q32). Напряжение с этого конденсатора поступает на 14-ую ногу микросхемы IC34, которая через свой внутренний коммутатор соединена с 10 выводом и, соответственно, с электролитическим конденсатором С на 22 мкФ (не удалось найти его обозначение на плате). Первоначальный ток зарядки этого конденсатора ограничен 300 мкА, затем, при достижении на нем напряжения 0.7В, ток возрастает до 3-6 мА.
При достижении на конденсаторе С напряжения запуска микросхемы (порядка 9В), внутренний генератор стартует, импульсы с 9-ого вывода микросхемы поступают на затвор Q1, и вся схема оживает. На работающем адаптере напряжение на этом конденсаторе приблизительно равно 18.7 В.
С этого момента напряжение микросхема IC34 запитывается от конденсатора С, напряжение на котором формируется от обмотки 1-2 трансформатора через выпрямительный диод D31. При этом внутренний коммутатор микросхемы разрывает связь между 14-ым и 10-ым выводами.
Защита от чрезмерного повышения выходной мощности реализована с помощью элементов ZD31 – R41 – R40. При повышении напряжения на выходе обмотки 1-2 выше напряжения пробоя стабилитрона, на 1-ом выводе микросхеме появляется отрицательный потенциал, что приводит к пропорциональному снижению амплитуды импульсов на 9-ом выводе.
Защита от перегрева реализована с помощью терморезистора NTC31, подключенного ко 2-ому выводу микросхемы.
4-ый вывод микросхемы служит для определения момента коммутации выходного ключа в точках минимального тока.
6-ой вывод микросхемы предназначен для стабилизации выходного напряжения адаптера. В состав цепи обратной связи входит оптопара IC131, осуществляющая гальваническую развязку высоковольтной и низковольтной частей адаптера. Если напряжение на 6-ой ноге становится ниже 0.8В, преобразователь переключается в режим пониженной мощности (25% от номинальной). Для корректной работы в этом режиме необходим конденсатор C36. Согласно даташиту, для возврата к нормальному режиму работы, напряжение на 6-ой ноге должно подняться выше 1.4В.
7-ая нога микросхемы подключена к токовому датчику R9 и при превышении определенного порога работа преобразователя блокируется. Конденсатор С34 задает временной интервал для системы автовосстановления после перегрузки по току.
12 вывод микросхемы предназначен для защиты схемы от перенапряжения. Как только напряжение на этой ноге превысит 3В, микросхема уходит в блокировку и будет находиться в этом состоянии до тех пор, пока напряжение на конденсаторе C не упадет ниже уровня сброса контроллера (5В). Для этого нужно выдернуть адаптер из сети и выждать какое-то время. Пять минут будет достаточно.
Похоже, что в этом адаптере не задействован встроенный в микросхему функционал защиты от перенапряжения (во всяком случае, мне так и не удалось проследить к чему подключен резистор R53). По всей видимости эта роль возложена на транзистор Q34, включенный в цепь обратной связи параллельно оптопаре IC131. Транзистор управляется напряжением с обмотки 1-2 через резистивный делитель R51-R50-R43 и в случае, например, неисправности оптопары не позволит микросхеме бесконтрольно повышать напряжение преобразователя.
За срабатывание защиты от перенапряжения отвечает оптопара IC32. Фототранзистор, входящий в состав оптопары, соединяет делитель R53-R39 с плюсовой обкладкой конденсатора С и с 10-ым выводом микросхемы. В норме на 12-ом выводе микросхемы потенциал равен нулю.
Таким образом в этом 60-ваттном адаптере питания реализована четырехкратная защита от превышения выходного напряжения допустимых пределов: оптопара IC131 в цепи обратной связи, оптопара IC32 с делителем R53-R39, транзистор Q34 в той же цепи, и стабилитрон ZD31, подключенный к 1-ой ноге микросхемы через делитель R40-R41. Добавьте сюда еще защиту от перегрева и перегрузки по току (от короткого замыкания). Получается весьма надежное и безопасное для макбука зарядное устройство.
В китайских зарядниках большая часть систем защиты выброшена, а также, в интересах экономии, отсутствуют цепи фильтрации ВЧ-помех и устранения статического электричества. И хотя эти поделки вполне работоспособны, за их дешевизну приходится расплачиваться бОльшим уровнем помех и повышенным риском выхода из строя платы питания ноутбука.
Интересно, что схема адаптера универсальна и подходит абсолютно для любой страны. То есть этот же самый адаптер можно использовать, например, у нас в России (230В, 50Гц) и в каком-нибудь Тринидаде и Тобаго (115В, 60Гц). Надо только заменить саму вилочку, чтобы подходила к местным розеткам.
Также интересно отметить, что вместо стандартного силового выпрямительного диода или диода Шоттки в "холодной" части схемы использован синхронный выпрямитель на полевом транзисторе 85N10 (Q103) под управлением специализированной микросхемы. Поиск по маркировке "DAS 03A RAJ" ничего не дал, но, похоже, что в качестве контроллера синхронного выпрямителя применена микросхема NCP4303A (IC101).
Теперь, имея схему перед глазами и, представляя, как она должна работать, будет несложно найти и устранить любую неисправность.

В моем случае неработоспособность адаптера была вызвана внутренним обрывом резистора R33, из-за чего транзистор Q32 был всегда заперт, напряжение не поступало на 14-ую ногу контроллера, соответственно, напряжение на конденсаторе С не могло достичь уровня включения микросхемы.
После пропайки резистора R33, цепь запуска микросхемы была восстановлена и схема заработала. Надеюсь, что эта статья поможет и вам починить зарядку от своего Макбук Про.
Для помощи в определении полностью выгоревших элементов, прилагаю архив с фотографиями платы в высоком разрешении (45 фотографий, 144 Мб).
А вот тут люди препарировали точно такой же зарядник, только мощностью 85 Вт. Тоже интересно.

Замена матрицы ноутбука, тем более у такого, как MacBook Pro, считается сложной процедурой. Однако на самом деле замену матрицы реально выполнить в домашних условиях, имея даже небольшой опыт ремонта техники. Главное — действовать строго по инструкции. Рассказали о двух способах замены матрицы в MacBook Pro Retina 2014, один из которых будет по силам большинству.
Битая матрица — довольно частая поломка MacBook Pro, устранить которую можно только путем замены матрицы. Ниже представлен пример разбитой матрицы MacBook Pro Retina 2014. Как видите, обойтись малой кровью точно нельзя. Нужно менять матрицу и, к счастью, сделать это можно своими руками, прилично сэкономив на ремонте.

Существует два варианта исправления такой поломки:
- Полная замена верхней крышки экрана (вместе с корпусной частью). Стоимость запчасти составляет около 25 тыс. руб. (различается в зависимости от модели MacBook). Сложность ремонта средняя.
- Отдельная замена матрицы (без крышки). Стоимость запчасти составляет около 20 тыс. руб. Сложность ремонта высокая.
В этой статье мы разберем оба варианта. Начнем с наиболее подходящего для большинства пользователей, предусматривающего полную замену верхней крышки.
Процесс полной замены верхней крышки экрана считается несложным и быстрым. Для этого потребуется:
- матрица в сборе,
- пинцет,
- набор отверток Xiaomi Wiha,
- 30 минут свободного времени.
Как заменить матрицу в MacBook Pro Retina 2014
Шаг 1. Откручиваем 10 винтов нижней крышки (запомните расположение, два из них отличаются от других длиной).


Шаг 2. Важно! Отключаем питание аккумулятора. Пока плата находится под напряжением, любое вмешательство во внутренние компоненты ноутбука может повлечь за собой дополнительные неисправности, такие как короткое замыкание и пр.


Шаг 3. Отключаем шлейф матрицы.


Шаг 4. Откручиваем по одному винту с каждой стороны пластикового фиксатора.


Шаг 5. Снимаем силиконовые накладки на винты петель матрицы и откручиваем шесть винтов под ними, по три с каждой стороны.



Шаг 6. Отключаем шлейф фронтальной камеры.


Шаг 7. Отключаем три коннектора антенны.



Шаг 8. Отделяем матрицу от топкейса.

Шаг 9. Устанавливаем новую матрицу.

Шаг 10. Закручиваем винты петель.

Шаг 11. Закручиваем по одному винту с каждой стороны пластикового фиксатора крышки и устанавливаем силиконовые накладки.



Шаг 12. Вставляем шлейф матрицы. Действуйте осторожно, чтобы не погнуть коннектор.

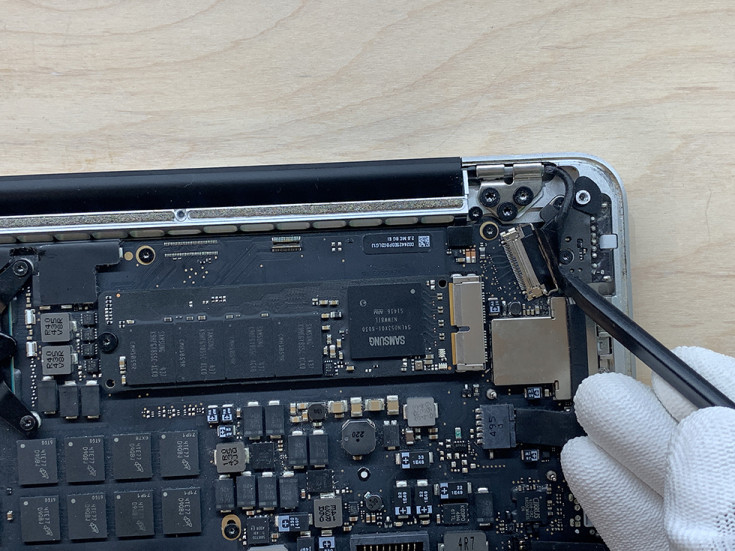

Шаг 13. Вставляем шлейф камеры и коннекторы антенны.



Шаг 14. Подключаем аккумулятор.


Шаг 15. Закрываем нижнюю крышку и вкручиваем 10 винтов.
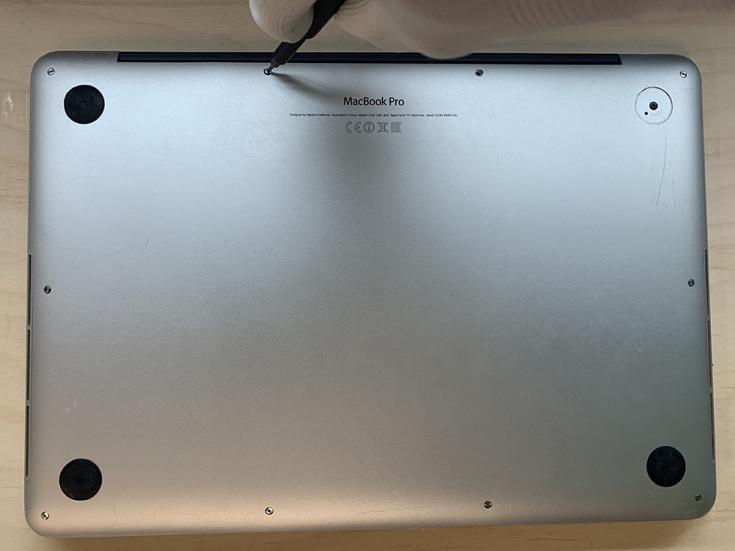
Включаем ноутбук и проверяем, готово!


Как заменить матрицу в MacBook Pro Retina 2014 (2-й способ)
Рассмотрим второй возможный вариант ремонта, который предусматривает отдельную замену матрицы.
⚠️ Данный вариант не рекомендуется тем, кто не занимается ремонтом техники Apple профессионально. Любое неаккуратное движение повлечет за собой необратимые последствия в виде царапин на подсветке, которые будут заметны при использовании ноутбука и уже не подлежат устранению.
Пошаговый процесс замены матрицы:
- Снимаем пластиковую накладку с крышки и выкручиваем все винты.
- Прогреваем крышку матрицы на сепараторе (около 80 градусов).
- Разрезаем двусторонний заводской скотч по всему периметру между матрицей и корпусом крышки (ширина скотча от края до 1,5 см) тонкой гибкой пластиной.
- Извлекаем битую матрицу.
- Удаляем остатки заводского скотча.
- Наносим новый скотч на место старого.
- Удаляем пыль с подсветки.
- Устанавливаем новую матрицу (очень важно отцентровать ее со всех сторон).
- Прикручиваем все винты.
При проведении данного вида замены самое важное — не повредить подсветку во время работы и не допустить попадания пыли, поэтому рекомендуется поручить данный ремонт опытному мастеру, который сделает это с использованием специализированной техники в кратчайшие сроки и с гарантией. В таком случае можно будет сэкономить еще сильнее, так как стоимость матрицы ниже по сравнению с верхней крышкой ноутбука в сборе.
Поставьте 5 звезд внизу статьи, если нравится эта тема. Подписывайтесь на нас Telegram , ВКонтакте , Instagram , Facebook , Twitter , YouTube .

Бывают случаи, когда необходимо снять отдельные кнопки клавиатуры MacBook Air или Pro. Чаще всего это случается, когда на клавиатуру проливают жидкость, или под кнопки попадают твердые частички, что в свою очередь приводит к залипанию (вязкому нажатию) или заеданию отдельных клавиш MacBook. Сегодня мы научимся устранять неприятности подобного рода своими руками.
Итак, если кнопки заедают или вовсе не нажимаются, значит им что-то мешает. Давайте снимем их и посмотрим, в чем дело. Процедура эта не сложная, но требует аккуратности и внимания.
Для демонтажа кнопок нам понадобится инструмент для поднятия края самой кнопки (это может быть маленькая плоская отвертка, пластиковая лопатка и т.п.) и что-то плоское и тонкое (например, пинцет) для отсоединения механизма.
Сразу же хочу предупредить, крепление кнопок Air и Pro немного отличается, и для снятия используется разная методика.
Для того чтобы снять кнопки клавиатуры MacBook Air необходимо.
Шаг 1
Необходимо приподнять нижний край кнопки с помощью пластиковой лопатки (плоской отвертки). Не бойтесь приподнимать нижний край, но и не переусердствуйте. Пластиковый механизм довольно податлив и легко дает приподняться нижнему краю на 1.5 — 2мм над алюминиевым корпусом.



ШАГ 2
Горизонтально просовываем пинцет в образовавшуюся щель справа, и плавно надавливаем вниз. Таким образом вы высвободите правый нижний угол кнопки из зацепления с механизмом.
Если кнопка не высвободилась полностью, вставьте пинцет слева, переместите немного к нижнему краю и слегка надавите вниз. Оба нижних угла свободны.



ШАГ 3
После того, как сняли кнопку, исследуйте механизм на возможные причины неработоспособности. Возможно ли устранить неполадку (отчистить сладкое варенье или убрать твердые крошки) без снятия механизма?
Если нет, тогда снимаем пластиковый механизм. Для этого проделываем хитрый маневр: вставляем лезвие канцелярского ножа в щель между частями механизма (как показано на рисунках выше), раздвигаем пластиковые детальки механизма и выводим край внутренней детали наверх.
Тоже самое проделываем с другой стороны. Таким образом части механизма выходят из взаимозацепления и их легко снять с креплений на корпусе.



ШАГ 4



Если вы все делали аккуратно, то остались при своих кнопках. Надеюсь, во время эксперимента ни один MacBook не пострадал.
Пишите в комментариях, что удалось обнаружить в пространстве под кнопками. У меня была отпавшая часть ушка клипсы нижней части самой кнопки. Это препятствовало нажатию левой стороны кнопки, в то время как правая сторона нажималась.
Читайте также:

