Ремонт кулера ноутбука своими руками
Добавил пользователь Владимир З. Обновлено: 05.10.2024

Им управляет ключевой транзистор, подающий на кулер питание около 2В. Во многих случаях (особенно если ноутбук мощный) нет необходимости искать этот транзистор и перепаивать его, рискуя повредить соседние СМД детали и дорожки.

Просто отключаем плюсовой контакт разъёма питания вентилятора - на фото

и подаём на него нужное напряжение напрямую. Где найти эти 2В внутри компьютера? Проще всего взять от USB разъёма. Но так как там 5В, нужно уменьшить их до 1,5-3. Рекомендуется даже поставить напряжение на нижнем пределе, чтоб постоянная работа вентилятора не создавала шум.

Не бойтесь перегрева элементов ноута - любой компьютер имеет термозащиту, которая отключает системы при превышении температуры сверх предельной установленной. Если это произойдёт - немного увеличьте напряжение на вентиляторе охлаждения.

Скинуть лишние вольты можно простейшим способом - спаяв последовательно три диода. Падение напряжения составит 0,7В х 3 = 2,1В. Остаётся 2,9В.

С тех пор прошло несколько недель - ноутбук работает прекрасно без глюков и зависаний.
Форум по обсуждению материала РЕМОНТ ОХЛАЖДЕНИЯ НОУТБУКА

Что такое OLED, MiniLED и MicroLED телевизоры - краткий обзор и сравнение технологий.

Про использование технологии беспроводного питания различных устройств.

В каком направлении течет ток - от плюса к минусу или наоборот? Занимательная теория сути электричества.

Переделываем игрушку обычный трактор в радиоуправляемый - фотографии процесса и получившийся результат.
После сборки автомобильного усилителя, решил для охлаждения некоторых деталей использовать высокоскоростной кулер от ноутбука. В магазине аксессуаров компьютера был куплен данный вентилятор, стоил он 8$. Кулер служил верой и правдой более месяца и сломался из-за моей ошибки. Дело в том, что такой кулер может работать в двух режимах, я же подключил скоростной. Видимо они не приспособлены работать часами в этом режиме, скорее всего именно по этой причине кулер откинул копыта.

Ну раз уж случилось, нужно его оперировать! Сначала снимается сам винт, в этом кулере он больше похож на турбину, лопастей как минимум в 2-2,5 раза больше, чем в обычных компьютерных кулерах.

Затем аккуратно нужно отделить статор от пластмассового основания. На самом деле это очень трудно и очень часто основание ломается.

Далее мы можем увидеть сам таходатчик мотора, который собственно и заводит движок. С обратной стороны платы на SMD компонентах собран датчик, который является генератором прямоугольных импульсов, они и питают обмотки статора двигателя.

Сначала внимательно смотрим на плату, если есть обрывы, то припаиваем перемычку и пробуем завести двигатель.

В моем случае ничего не получилось и было решено модернизировать мотор. Заранее с платы выпаиваются все SMD компоненты и перемычки.

Для мода был взят рабочий кулер от компьютерного БП ATX. Он был не совсем рабочий (были сломаны лопасти), но основная плата с драйвером работала. Снимаем винт, затем вынимаем плату.

На плате можно увидеть драйвер — который питает весь двигатель. Выпаиваем из платы статор. Смотрим на подключение обмоток статора — обычно 3 вывода, на один из выводов идут два конца обмоток, на остальные два вывода по одному проводу.

Вывод с двумя концами — подключается к плюсу питания, плюс подают также на первую ногу драйвера. Второй и третий вывод драйвера идут к свободным контактам (тут нет фазировки и полярности).

Наконец, последняя нога драйвера — минус питания.

Далее берем крону и пробуем наш модернизированный двигатель. Ура — он работает! Таким образом мы хорошо отремонтировали электродвигатель своими руками. АКА КАСЬЯН
Originally posted 2019-02-04 10:15:45. Republished by Blog Post Promoter

Кулер в ноутбуке — одна из самых уязвимых, но крайне необходимых деталей. Если кулер ни с того ни с сего перестает работать (а такое к сожалению, не редкость), требуется срочным ремонт. Как провести ремонт кулера ноутбука своими руками, мы и поговорим.
Первое, что нужно проверить, это будет ли вращаться ротор кулера от механического воздействия (просто толкните ротор пальцем или каким-нибудь инструментом). Если вращение затруднено, кулер загрязнился и Вам придется его почистить и смазать. Для этого разбираем кулер, аккуратно снимая мелкие детали и запоминая последовательность их соединения, выталкиваем ротор.
Чтобы почистить кулер, смочите в спирте щеточку и вычистите скопившиеся пыль и мусор. После этого кулер нужно просушить. Обязательно прочистите отверстие, куда вставляется шпиль ротора при помощи зубочистки с намотанной на нее ватой, смоченной в спирте.
Когда кулер будет прочищен и высушен, необходимо смазать шпиль ротора. Теперь кулер можно собирать.
Если же ротор вращается без затруднений и питание к кулеру подается, а кулер не работает, причина его неисправности в обмотке якорей. В этом случае кулер лучше просто заменить. Сделать это могут наши мастера, а заказать ремонт ноутбуков в Ташкенте можно, оставив заявку на нашем портале.
В данной статье будет рассмотрен один из способов собственноручной модернизации охлаждения ноутбука и устранение лишних шумов, типа высокочастотных писков и свистов.

Подопытный экземпляр ноутбук ASUS K52j
Для тех кому лень читать всю статью и вообще читать лень, предлагаю сразу две картинки до


И так приступим
В современных настольных компьютерах проблема охлаждения процессора и всех его составляющих решается относительно просто, например с покупки более мощного радиатора, кулера или на худой конец метод для ленивых просто снять крышку системного блока. Для владельцев ноутбуков нет такого раздолья со сменными деталями и приходится довольствоваться первоначальными конструктивными решениями производителя.
Решение 1 банальное
Возможно ноутбук прослужил вам достаточно долгую и верную службу, а чистка от пыли не производилась ни разу. Решение здесь в духе капитана очевидности разобрать ноутбук и почистить от пыли.
Вполне хорошая статья и подробная инструкция уже есть на хабре: "Профилактика ноутбука в домашних условиях".
Решение 2 кардинальное
Как было сказано выше специальных радиаторов для ноутбука не продается и есть на это ряд причин: у каждого ноутбука своя конструкция и производитель надеется то его решение будет самым оптимальным.
Для тех, кто не согласен вооружаются газовыми горелками, шлифовщиками, небольшими радиаторами и медными проводами.

Чтобы медные провода имели большую площадь их необходимо расплющить молотком. В моем случае медные провода были достаточно твердыми, поэтому медь предварительно нагревалась на газовой горелке.
Меня не покидало чувство как будто я средневековый кузнец выковывающий стальные мечи.
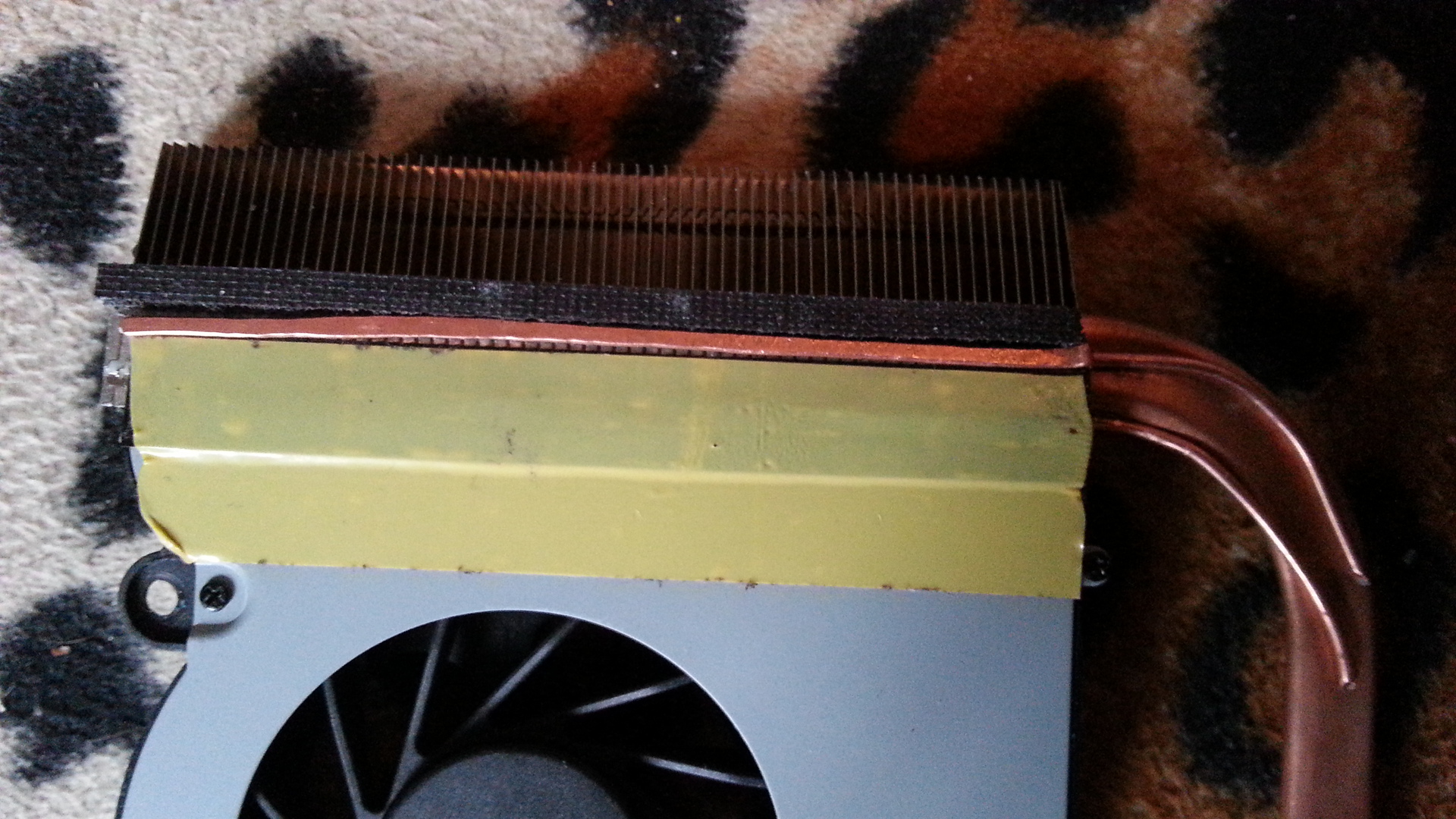

С помощью термоклея приклеиваем медные провода к основной теплоносящей трубке. На оставшееся место был приклеен серебренный кулон в виде Овна, наполненный медью изнутри (остатки от экспериментов с газовой горелкой). Данное изменение было чисто эстетическим, хотя может с служить в качестве термоконденсатора.

На теплоприемник видеопроцессора был наклеен небольшой медный радиатор, купленный в далеком прошлом для охлаждения чипов видеопамяти. Здесь так же был приклеен серебряный кулон, но уже бык.

Переходим к процессору, здесь все просто наклеиваются предварительно расплющенные медные провода. Основание теплоприемника невооружённым взглядом было заметны характерные царапины, видно после нарезки медных пластин не были отшлифованы. С помощью гравера с войлочной насадкой этот недостаток легко устранился.
Высокочастотный свист, кто виноват и что делать?
Первоначально убрать свист питания процессора задача не стояла, но раз уж ноутбук был разобран, то надо использовать это на всю катушку.
Существует два пути решения этой проблемы:
1. Программный — отключение подачи инструкции HLT процессору и еще несколько более серьезных энергосберегающих функций. Минусом этого решения в том, что вы теряете время автономной работы.
2. Механический — звукоизоляция источников звука.
Поэтому сразу перейдем ко второй части.
Одно из решений залить дроссели диэлектрическим составом. Идея вполне неплохая тем более можно убить сразу двух зайцев. Если использовать теплопроводный диэлектрик, можно еще и решить задачу охлаждения.

Для наших целей я приобрёл КПТД-1 в одном из радиотехнических магазинов, цена которого на момент написания статьи 580 руб. за 100г.

Компаунд был разведен с активатором и залит в шприц для удобства применения.
Результат можно увидеть на картинке выше. Были залиты источники питания процессора, чипы видеопамяти, а в последствии все детали которые можно повредить механическим воздействием.

После затвердения материал похож на очень тугую резину.
Высокочастотный писк к сожалению, не пропал, но стал заметно тише.
В целом даже обычная чистка и замена термопасты может дать весомые плоды.
Данная статья не является чем-то эталонным. Основная цель этой статьи практический обзор, одной из возможностей охлаждения и шумоподавления.
Читайте также:

